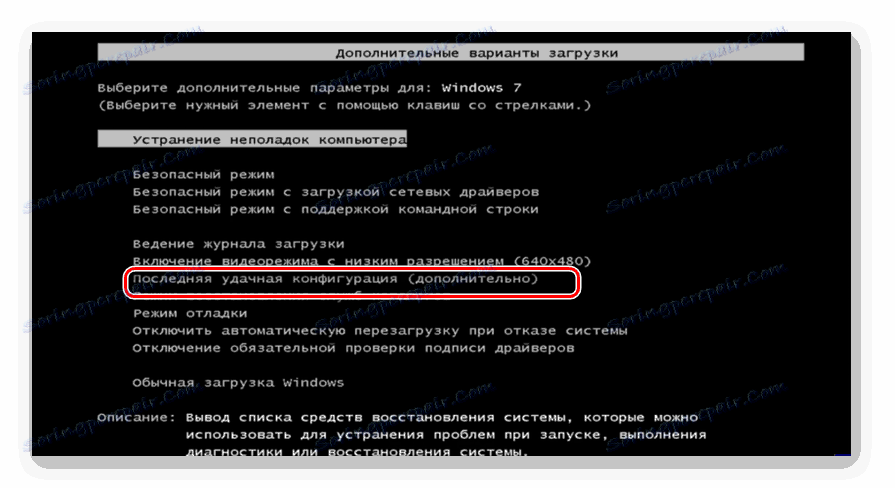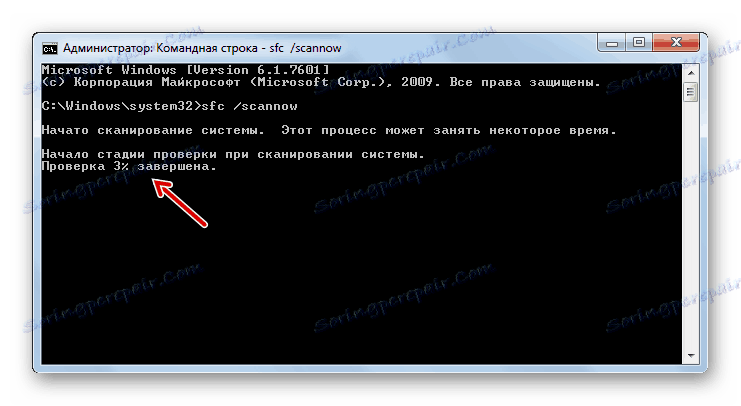هنگامیکه کامپیوتر را با ویندوز 7 روشن می کنید، مشکل را با یک صفحه سیاه حل می کنید
گاهی اوقات هنگام بارگذاری سیستم، کاربران با چنین مشکل ناخوشایندی مواجه می شوند به عنوان ظاهر یک صفحه سیاه که تنها نشانگر ماوس نمایش داده می شود. بنابراین، کار با کامپیوتر به سادگی غیر ممکن است. در نظر بگیرید بهترین راه حل برای حل این مشکل در ویندوز 7 چیست؟
همچنین ببینید:
صفحه نمایش سیاه هنگام بارگذاری ویندوز 8
صفحه نمایش آبی در هنگام اجرای ویندوز 7
محتوا
عیب یابی یک صفحه سیاه
اغلب، یک صفحه سیاه پس از پنجره پنجره خوش آمدید ویندوز باز می شود. در اکثریت قریب به اتفاق موارد این مشکل به دلیل آپدیت نادرست ویندوز نصب شده است، زمانی که یک نوع خرابی در هنگام نصب رخ داد. این مستلزم ناتوانی در راه اندازی برنامه کاربردی explorer.exe ( "ویندوز اکسپلورر" ) است که مسئول نمایش پوسته سیستم عامل گرافیکی است. بنابراین، به جای یک عکس، فقط یک صفحه سیاه را می بینید. اما در بعضی موارد، مشکل ممکن است به دلایل دیگری ایجاد شود:
- آسیب به فایل های سیستم؛
- ویروس ها؛
- تعارض با برنامه های نصب شده یا درایورها؛
- خرابی های سخت افزاری
ما گزینه هایی برای حل این مشکل را بررسی خواهیم کرد.
روش 1: بازگرداندن سیستم عامل از حالت Safe Mode
اولین روش شامل استفاده از "خط فرمان" در حال اجرا در حالت Safe Mode برای فعال کردن برنامه explorer.exe است و پس از آن OS را به حالت سالم بازگرداند. این روش می تواند زمانی مورد استفاده قرار گیرد که یک نقطه بازیابی در دستگاه وجود داشته باشد که قبل از نمایش یک مشکل صفحه سیاه ظاهر می شود.
- اول از همه، شما باید به حالت Safe Mode بروید . برای انجام این کار، کامپیوتر را مجددا راه اندازی کنید و هنگامی که پس از بوق زدن دوباره روشن می شود، دکمه F8 را نگه دارید.
- پوسته شروع به انتخاب نوع بوت سیستم می کند. اول از همه، با انتخاب گزینه نشان داده شده با استفاده از فلش روی کلیدها و فشار دادن Enter را فعال کنید . اگر کامپیوتر به طور معمول راه اندازی شود، در نظر بگیرید که مشکل شما حل شده است.
![انتقال به بارگذاری آخرین سیستم پیکربندی سیستم موفق در پنجره برای انتخاب حالت راه اندازی سیستم عامل در ویندوز 7]()
اما در اکثر موارد این کمک نمی کند. سپس در پوسته نوع بوت، گزینه ای را انتخاب کنید که فعال سازی حالت Safe Mode با پشتیبانی از "خط فرمان" است . بعد، دکمه Enter را فشار دهید
- سیستم شروع خواهد شد، اما پنجره Command Line باز خواهد شد. ضرب و شتم در آن:
explorer.exeپس از وارد شدن، دکمه Enter را فشار دهید.
- فرمان فعال "Explorer" را فعال کرده و پوسته گرافیکی سیستم شروع به نمایش می کند. اما اگر دوباره سعی کنید مجددا راه اندازی مجدد کنید، مشکل باز خواهد گشت، یعنی سیستم باید به حالت کار خود بازگردد. برای فعال کردن یک ابزار که قادر به انجام این روش است، روی «شروع» کلیک کنید و به «همه برنامه ها» بروید .
- پوشه استاندارد را باز کنید.
- دایرکتوری "مقامات" را وارد کنید
- در لیست ابزارهای باز شده، "System Restore" را انتخاب کنید.
- پوسته شروع ابزار استاندارد سیستم عامل فعال است، جایی که باید روی Next کلیک کنید.
- سپس یک پنجره راه اندازی می شود، که در آن شما باید نقطه ای را که بازپخش انجام می شود را انتخاب کنید. ما توصیه می کنیم با استفاده از آخرین نسخه، اما لزوما قبل از اینکه مشکل با صفحه سیاه نمایش داده شد، ایجاد شده است. برای گسترش گزینه های خود، کادر «نمایش دیگران ...» را علامت بزنید. بعد از برجسته کردن نام نقطه بهینه، روی «بعدی» کلیک کنید.
- در پنجره بعدی فقط باید روی «پایان» کلیک کنید.
- یک کادر محاوره ای باز می شود که در آن شما باید با کلیک بر روی «بله»، قصد خود را تأیید کنید.
- عملیات لغو آغاز خواهد شد. در این زمان، کامپیوتر راه اندازی مجدد خواهد شد. پس از روشن شدن آن، سیستم باید در حالت استاندارد شروع شود، و مشکل با صفحه سیاه باید ناپدید شود.
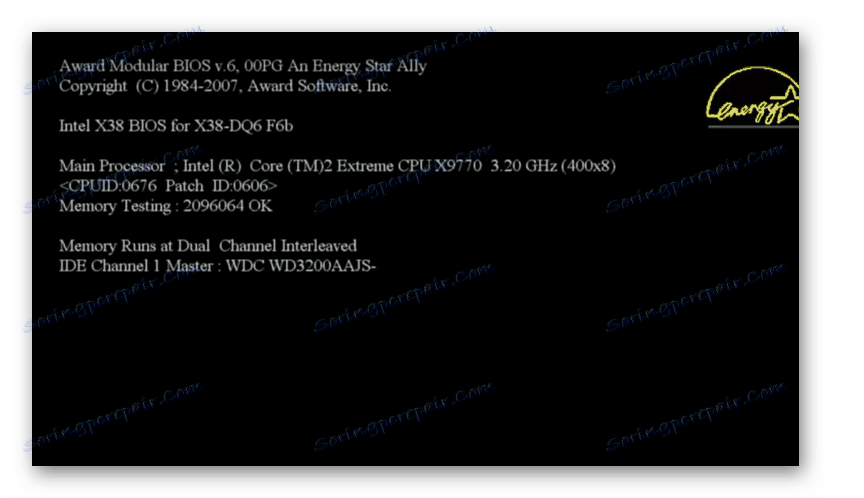
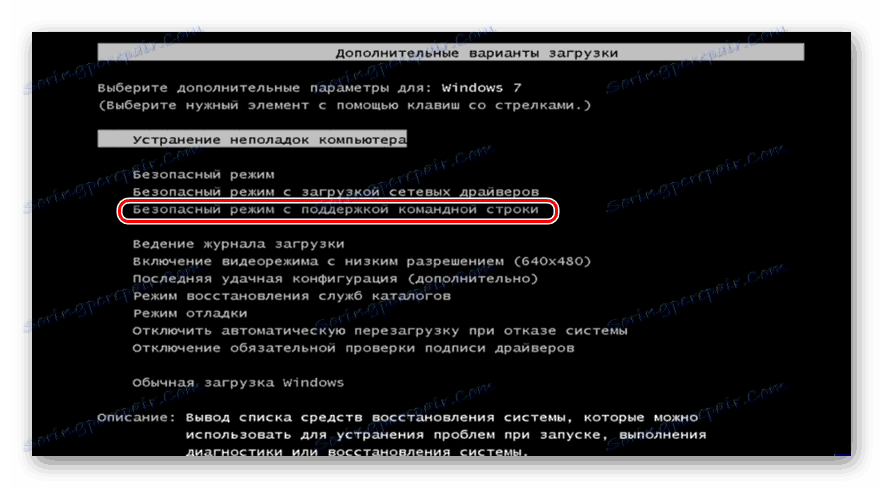

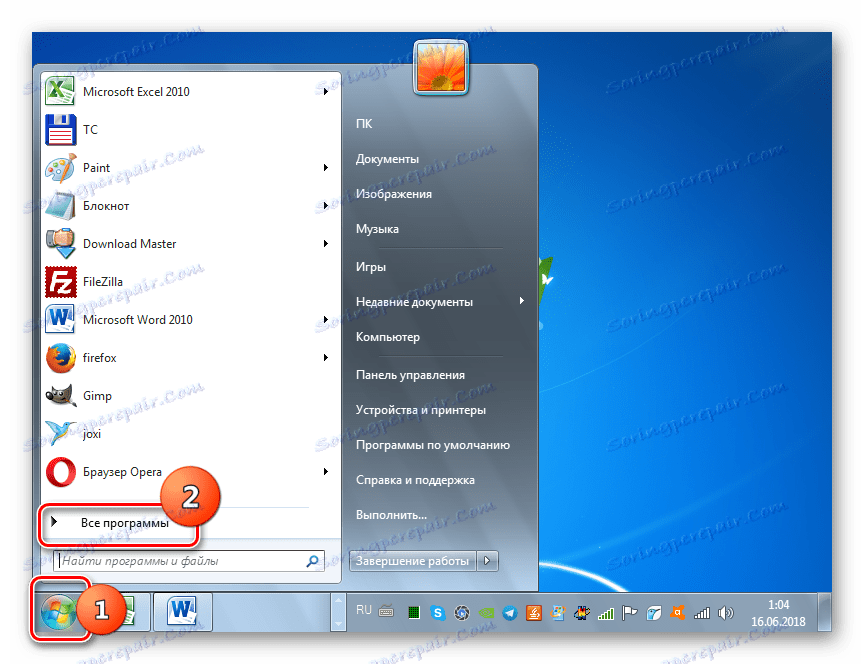
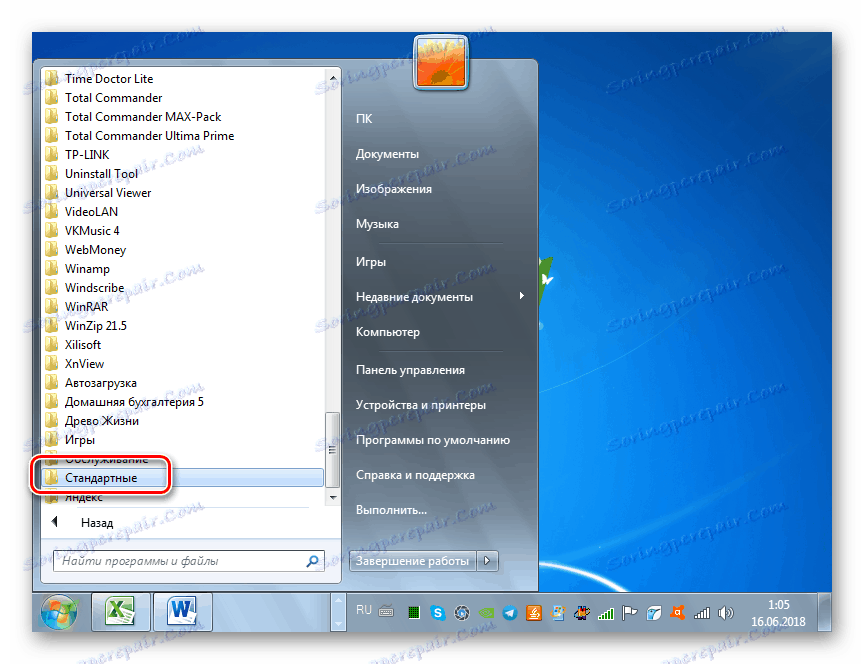
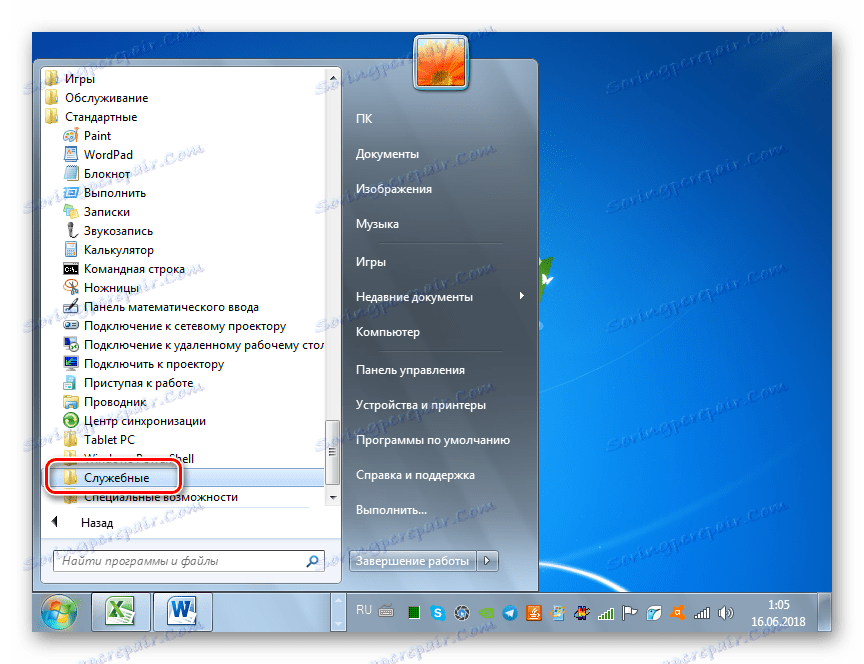
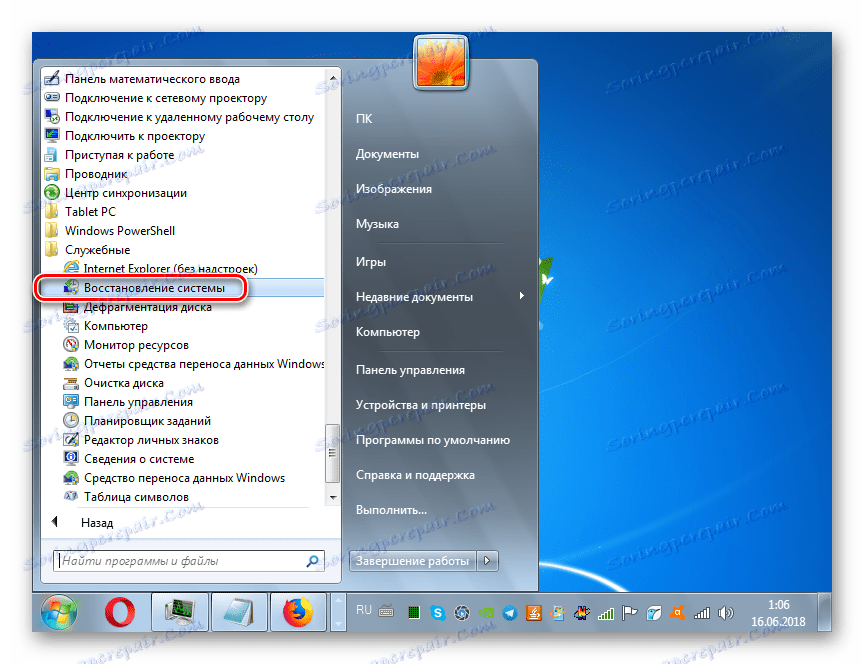
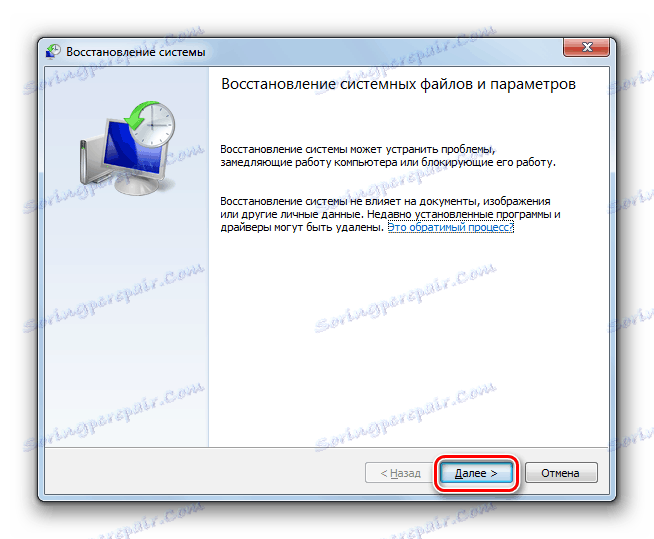
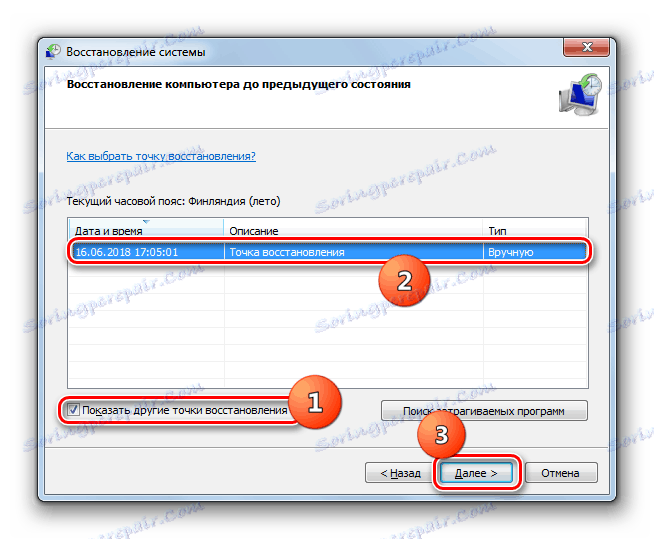
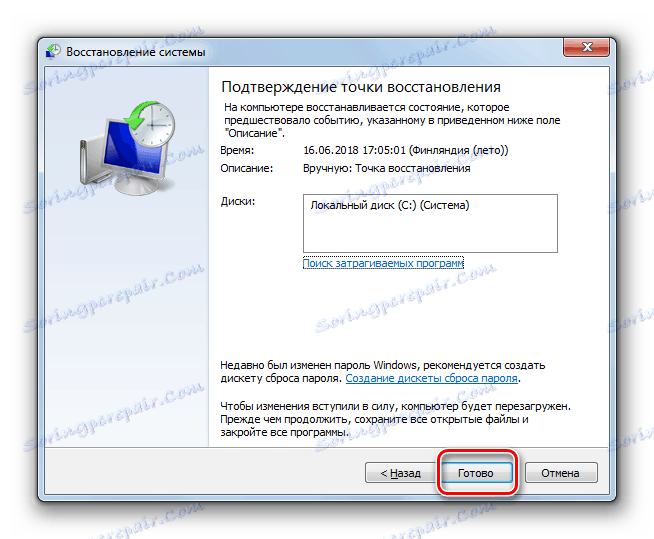
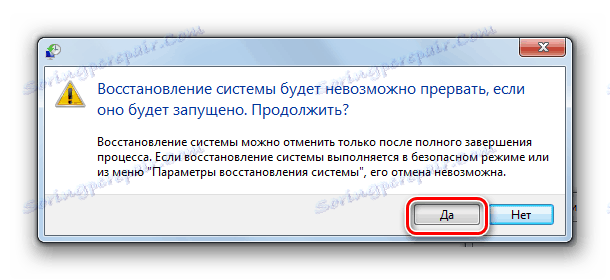
درس: در ویندوز 7 به حالت Safe Mode بروید
روش 2: بازیابی فایل های سیستم عامل
اما مواردی وجود دارد که فایل های سیستم عامل به شدت آسیب دیده اند که سیستم حتی در حالت امن بوت نمی شود. همچنین غیر ممکن است که چنین گزینه ای را حذف کنید که ممکن است کامپیوتر شما به سادگی نمیتوان نقطه بازیابی مورد نظر باشد. سپس شما باید یک روش پیچیده تر برای احیای کامپیوتر انجام دهید.
- هنگامی که شما کامپیوتر خود را شروع می کنید، برای انتخاب نوع بوت به پنجره بروید، همانطور که در روش قبلی نشان داده شده است. اما این بار از موارد ارائه شده، "عیب یابی ..." را انتخاب کرده و Enter را فشار دهید.
- پنجره محیط بازیابی باز می شود. از لیست ابزار، "خط فرمان" را انتخاب کنید.
- رابط خط فرمان باز می شود. در آن، عبارت زیر را وارد کنید:
regeditمطمئن شوید که Enter را بزنید
- پوسته ویرایشگر رجیستری شروع خواهد شد. اما لازم به ذکر است که پارتیشن های آن نه به سیستم عامل، بلکه به محیط بازیابی بستگی دارد. بنابراین، شما نیاز دارید که علاوه بر این ویروس رجیستری ویندوز 7 را که نیاز دارید رجیستری کنید، وصل کنید. برای انجام این کار در «ویرایشگر»، بخش «HKEY_LOCAL_MACHINE» را برجسته کنید.
- پس از آن، روی "فایل" کلیک کنید. در فهرستی که باز می شود، "بار بوش ..." را انتخاب کنید .
- پنجره بارگذاری بوش باز می شود. آن را به پارتیشن ای که سیستم عامل شما واقع شده است هدایت کنید. سپس به دایرکتوری "ویندوز" ، "System32" و "Config" بروید . اگر، برای مثال، سیستم عامل شما بر روی درایو C باشد، پس مسیر کامل برای انتقال باید به صورت زیر باشد:
C:Windowssystem32configدر پوشه باز شده فایل با نام "SYSTEM" را انتخاب کرده و روی "Open" کلیک کنید.
- پنجره "Download section bush" باز می شود. نام خود را در لاتین و یا با کمک اعداد وارد کنید. سپس روی "OK" کلیک کنید.
- پس از آن یک بخش جدید در پوشه "HKEY_LOCAL_MACHINE" ایجاد خواهد شد. حالا شما باید آن را باز کنید
- در پوشه باز شده، پوشه "Setup" را برجسته کنید. در قسمت راست پنجره بین عناصر ظاهر می شود، پارامتر "CmdLine" را پیدا کرده و روی آن کلیک کنید.
- در پنجره ای که باز می شود، مقدار "cmd.exe" را در فیلد بدون علامت نقل قول وارد کنید، سپس روی "OK" کلیک کنید.
- حالا با کلیک کردن بر روی آیتم مربوطه به پنجره Properties از پارامتر "SetupType" بروید .
- در پنجره ای که باز می شود، مقدار فعلی را در فیلد با "2" بدون نقل قول جایگزین کنید و روی "OK" کلیک کنید.
- پس از آن، به پنجره "ویرایشگر رجیستری" بروید به بخش قبلی که قبلا متصل کرده اید، و آن را انتخاب کنید.
- روی "File" کلیک کنید و از لیستی که ظاهر می شود، "Unload hive ..." را انتخاب کنید .
- کادر محاوره ای باز می شود که در آن شما باید با کلیک بر روی «بله» تصمیم گیری کنید.
- سپس پنجره «ویرایشگر رجیستری» و «خط فرمان» را بسته و سپس به منوی اصلی محیط بازیابی بازگردید. روی دکمه "Restart" اینجا را کلیک کنید.
- پس از راه اندازی مجدد کامپیوتر، "خط فرمان" به طور خودکار باز خواهد شد. تیم را بچرخانید:
sfc /scannowبلافاصله وارد کنید
- این شروع به بررسی کامپیوتر برای یکپارچگی ساختار فایل می کند. اگر نقض تشخیص داده شود، بازیابی عنصر متناظر به طور خودکار فعال می شود.
![روش چک کردن و بازگرداندن فایل های سیستم در خط فرمان در ویندوز 7]()
- پس از بازگردانی کامل، دستور زیر را تایپ کنید:
shutdown /r /t 0مطبوعات را وارد کنید
- کامپیوتر به طور معمول راه اندازی مجدد و روشن می شود. مهم این است که بدانید که اگر فایل سیستم آسیب دیده باشد، باعث ایجاد صفحه سیاه شد، احتمالا این ویروس می تواند علت اصلی عفونت کامپیوتر باشد. بنابراین، بلافاصله بعد از بازسازی عملکرد رایانه، آن را با یک ابزار ضد ویروس (نه آنتی ویروس معمولی) بررسی کنید. به عنوان مثال، شما می توانید استفاده کنید Dr.Web CureIt .
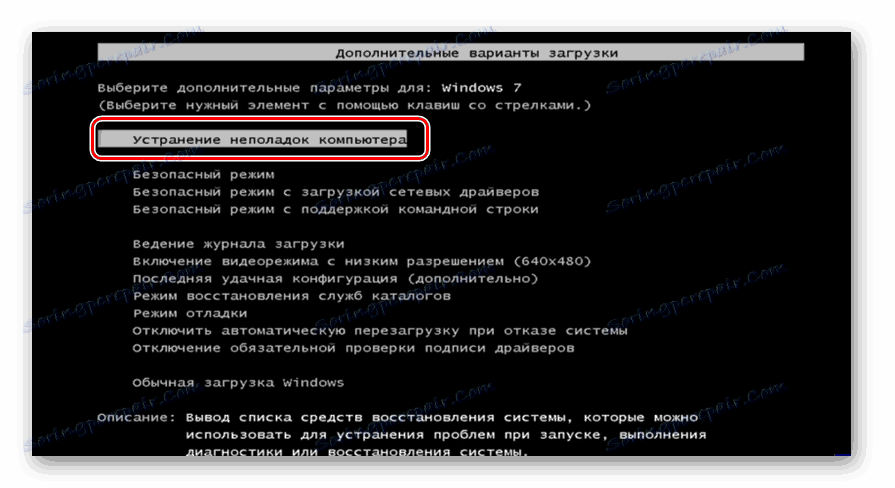

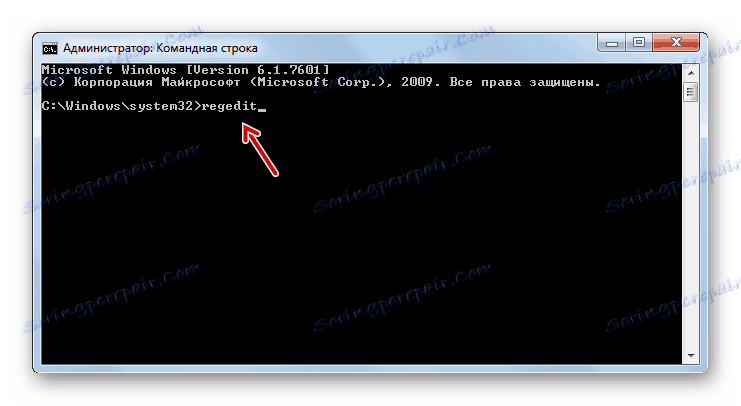
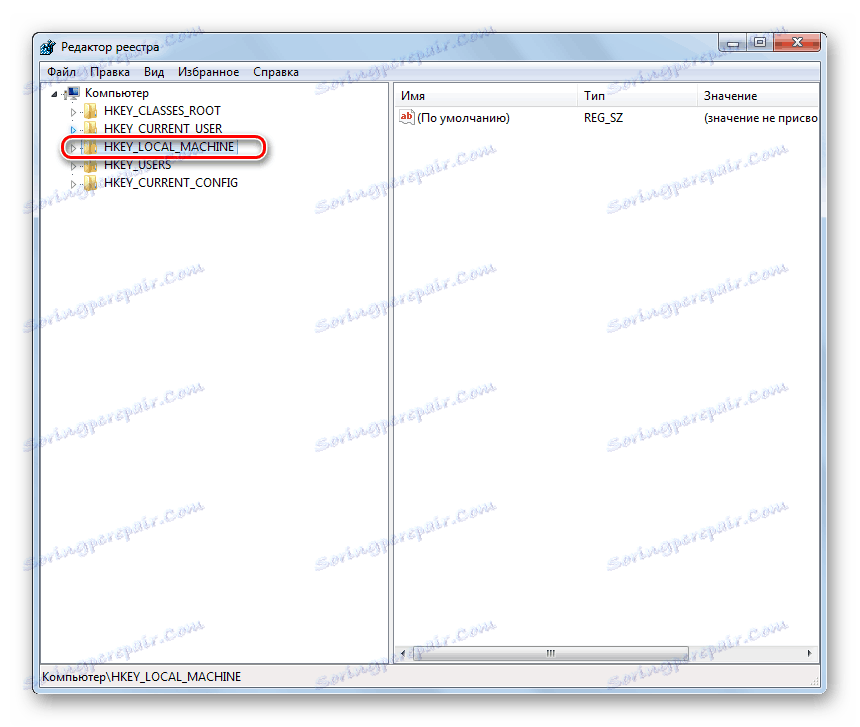
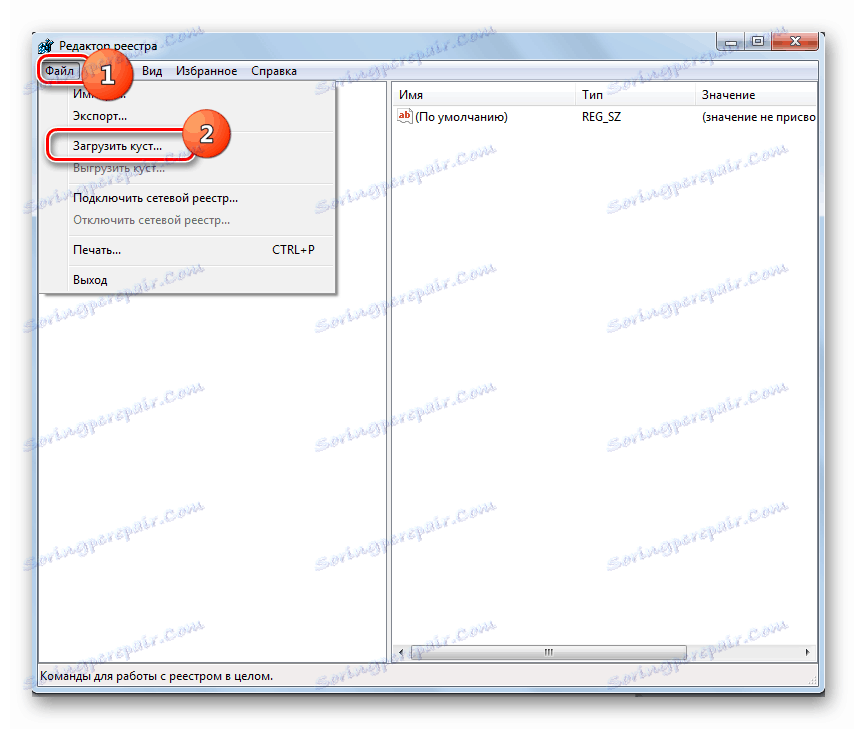
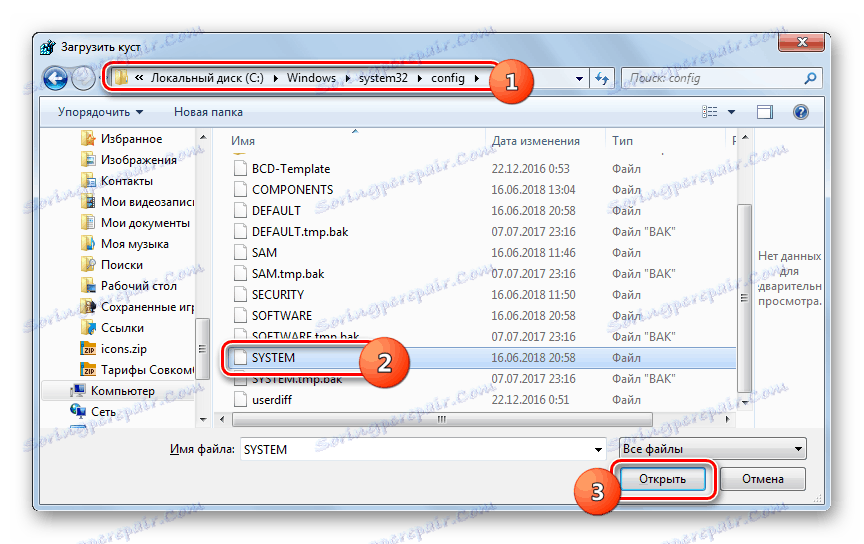
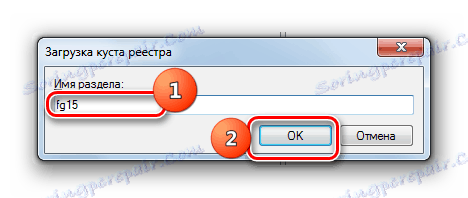
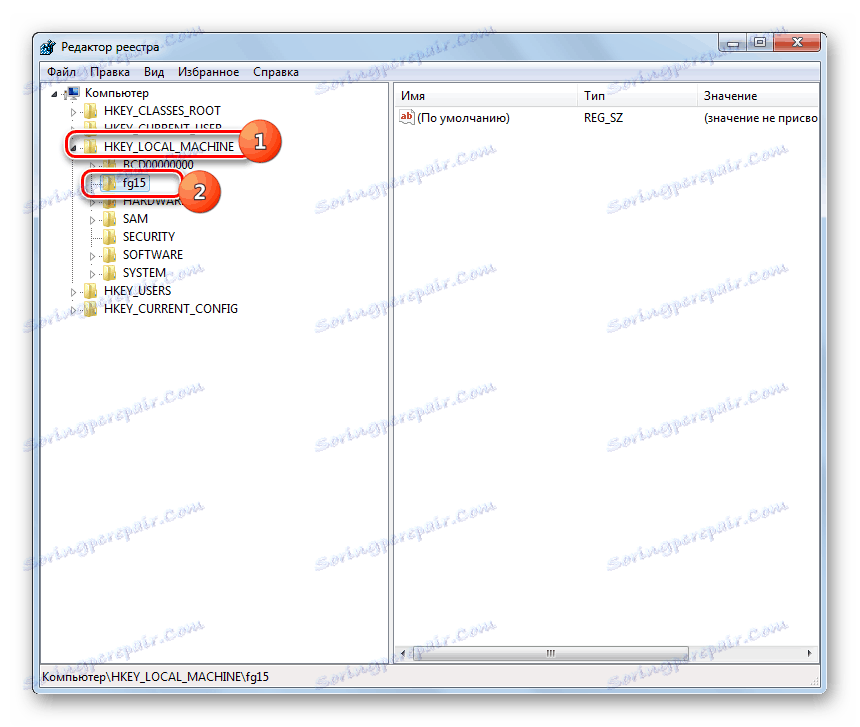
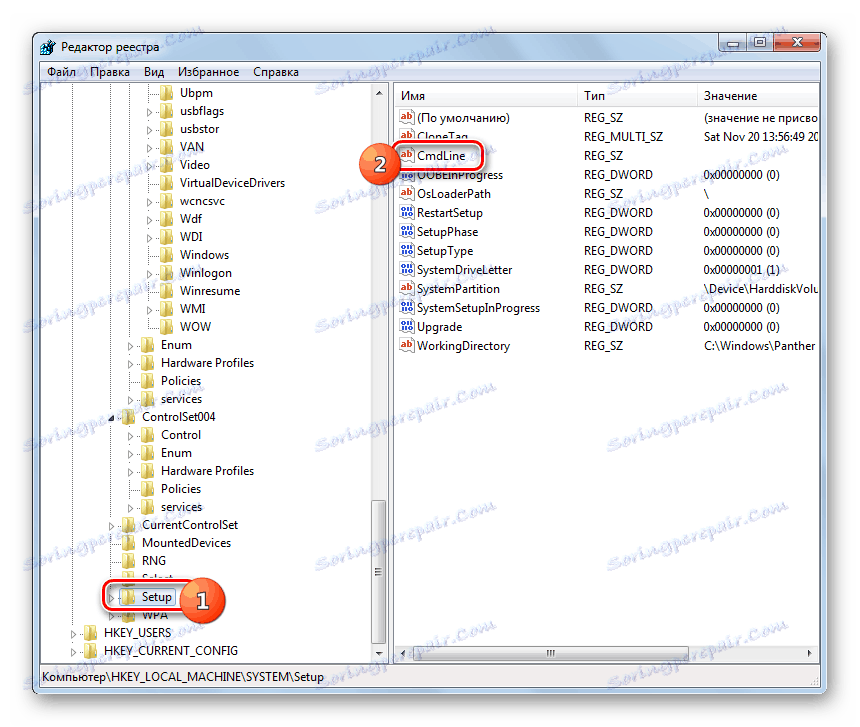
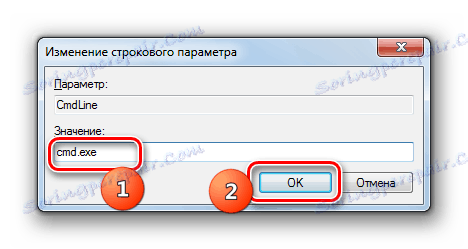
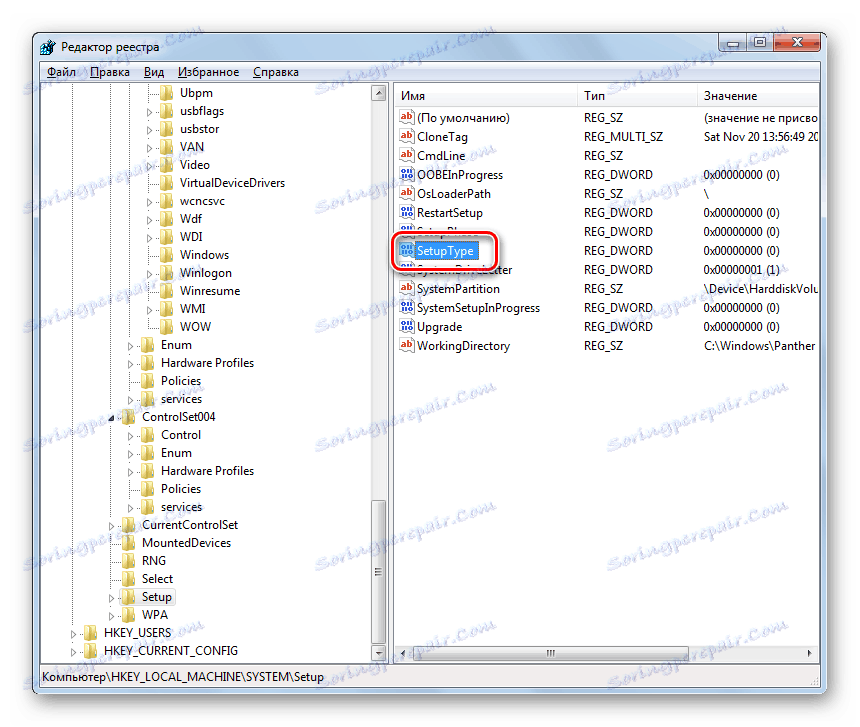

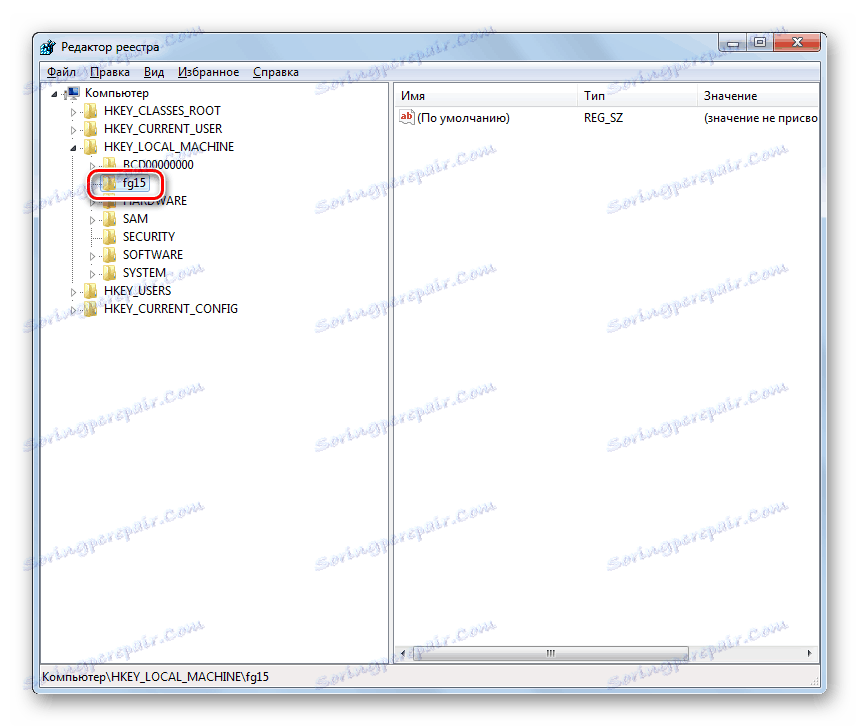
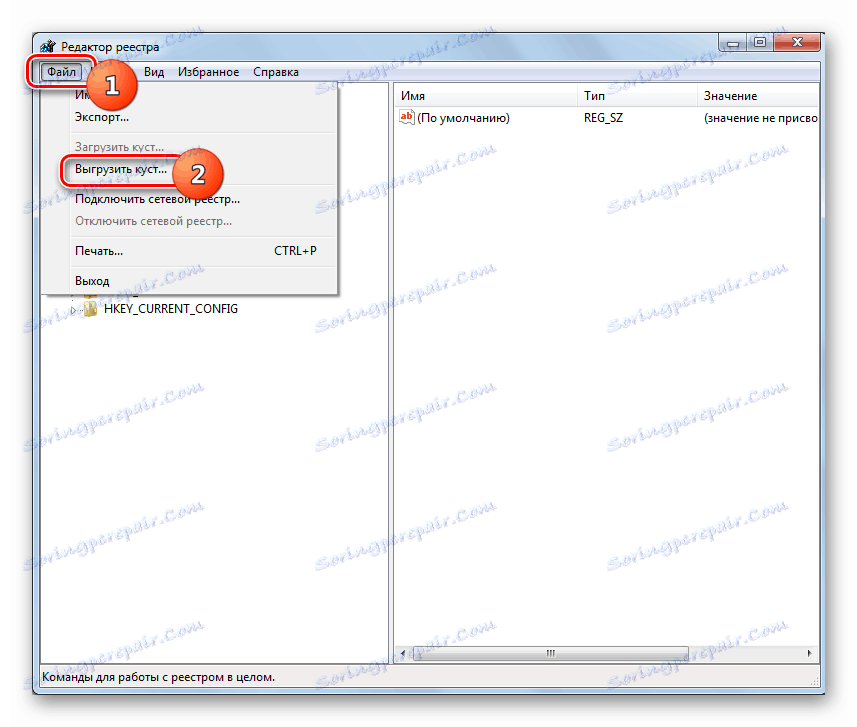

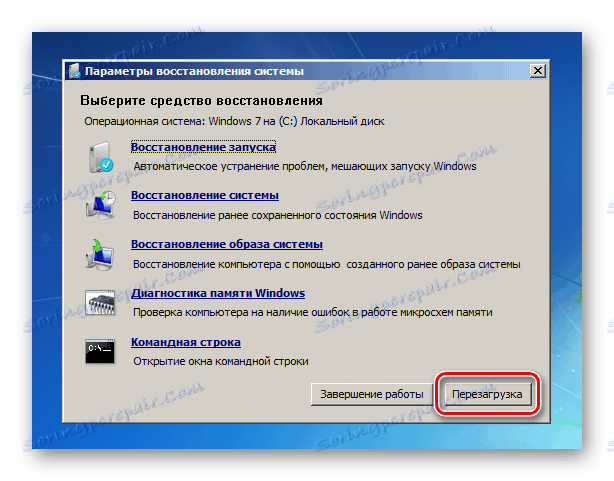
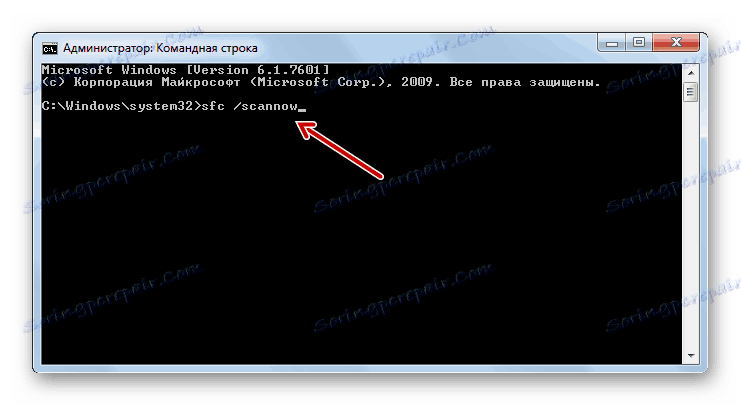
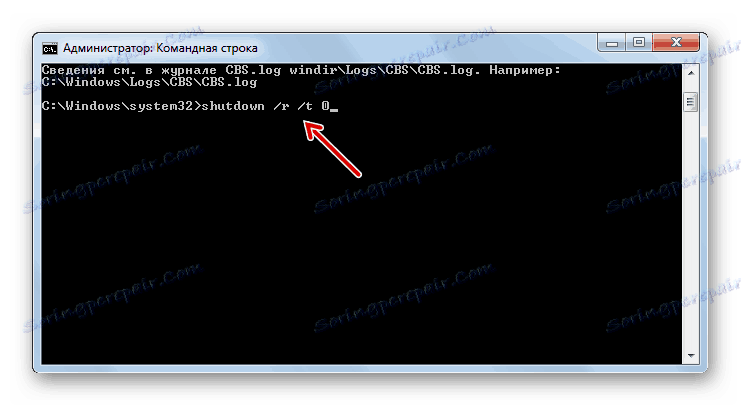
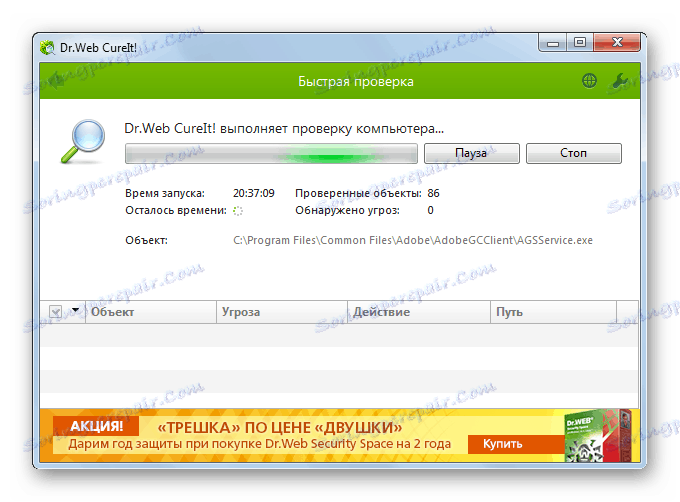
درس: بررسی کامپیوتر برای ویروس ها
اگر هیچ کدام از این روش ها کمک نکردند، در این صورت شما می توانید ویندوز 7 را بر روی سیستم عامل کار خود نصب کنید و تمام تنظیمات را ذخیره کنید یا OS را به طور کامل نصب کنید. اگر این اقدامات شکست خورده باشد، یک احتمال بالایی وجود دارد که یکی از اجزای سخت افزاری کامپیوتر، مثلا یک هارد دیسک، شکست خورده است. در این مورد لازم است دستگاه خراب را تعمیر یا جایگزین کنید.
درس:
نصب ویندوز 7 بر روی ویندوز 7
نصب ویندوز 7 از روی دیسک
نصب ویندوز 7 از درایو فلش
دلیل اصلی ظاهر یک صفحه سیاه در هنگام بوت شدن سیستم در ویندوز 7، به روز رسانی نادرست نصب شده است. این مشکل با خنثی کردن سیستم عامل به نقطه ایجاد شده قبلی یا با انجام مراحل بازیابی، "درمان" می شود. اقدامات رادیکال بیشتر شامل نصب مجدد سیستم و یا جایگزینی عناصر سخت افزار کامپیوتر است.