چگونگی نوشتن متن در مایکروسافت ورد
در حالی که در MS Word کار می کنید، اغلب می توانید نیاز به نشان دادن یک سند با تصاویر داشته باشید. ما قبلا در مورد چگونگی افزودن تصویر، نحوه نوشتن آن و چگونگی نوشتن متن روی آن نوشتیم. با این حال، گاهی اوقات لازم است که متن را در اطراف متن افزوده شود، که کمی پیچیده تر است، اما به نظر می رسد خیلی بهتر است. ما در این مقاله در مورد آن خواهیم گفت.
درس: همانطور که در ورد یک متن بر روی تصویر قرار داده است
ابتدا باید بدانید که گزینه های متعددی برای پیچاندن متن در اطراف تصویر وجود دارد. به عنوان مثال، متن را می توان در پشت یک تصویر قرار داد، در مقابل آن، و یا در طول طرح آن. این دومین احتمالا در بیشتر موارد قابل قبول است. با این وجود، روش برای همه اهداف رایج است و ما به آن ادامه می دهیم.
1. اگر تصویری در سند متن شما وجود نداشته باشد، آن را با استفاده از دستورالعمل های خود وارد کنید.
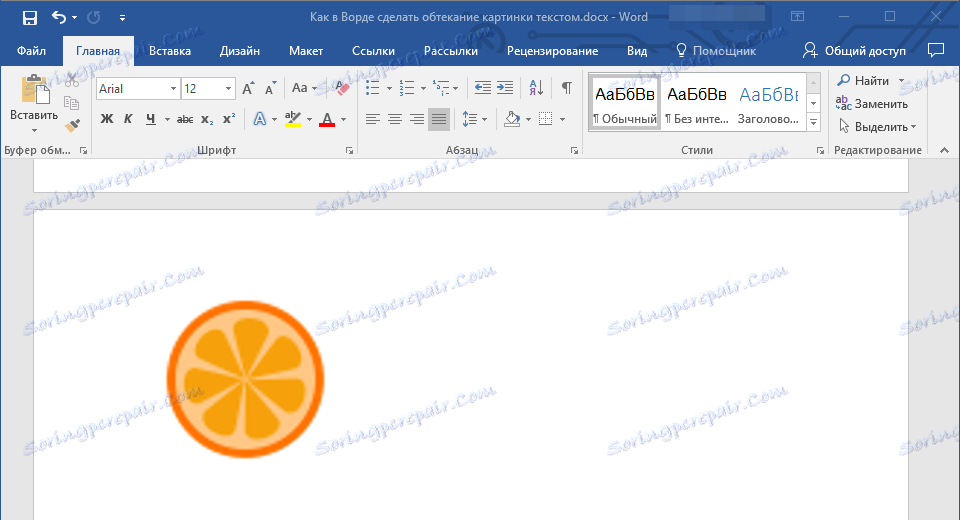
درس: چگونه می توان یک عکس را در Word قرار داد
2. در صورت لزوم، با کشیدن نشانگر یا نشانگرهای واقع در امتداد خطوط، تصویر را تغییر دهید. همچنین، شما می توانید تصویر را برش، تغییر اندازه و کانتور منطقه ای که در آن واقع شده است. درس ما به شما در این امر کمک خواهد کرد.
درس: چگونه یک عکس را در Word بکار ببریم
3. بر روی تصویر اضافه شده کلیک کنید تا زبانه "Format" را در پانل کنترل، واقع در بخش اصلی "کار با تصاویر" در صفحه اصلی نمایش دهید.
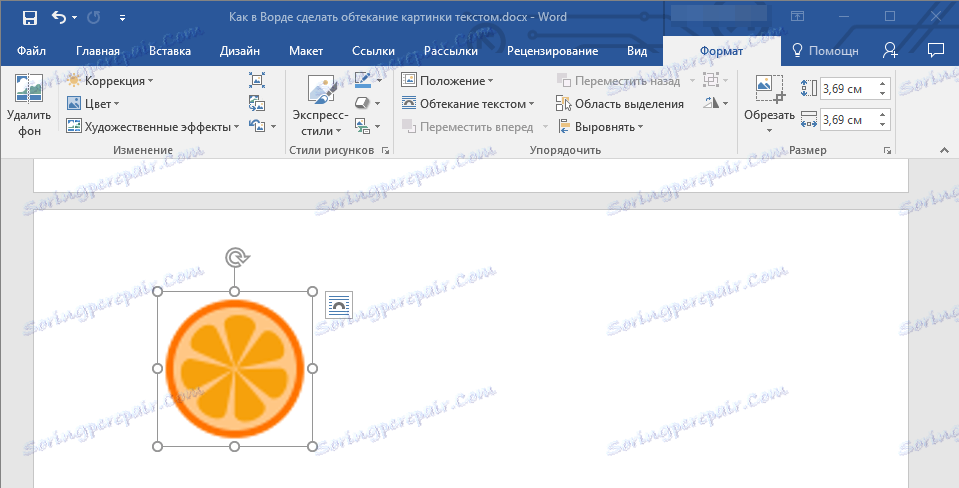
4. در تب "Format" روی دکمه "Text Wrap" واقع در گروه "ترتیب" کلیک کنید .
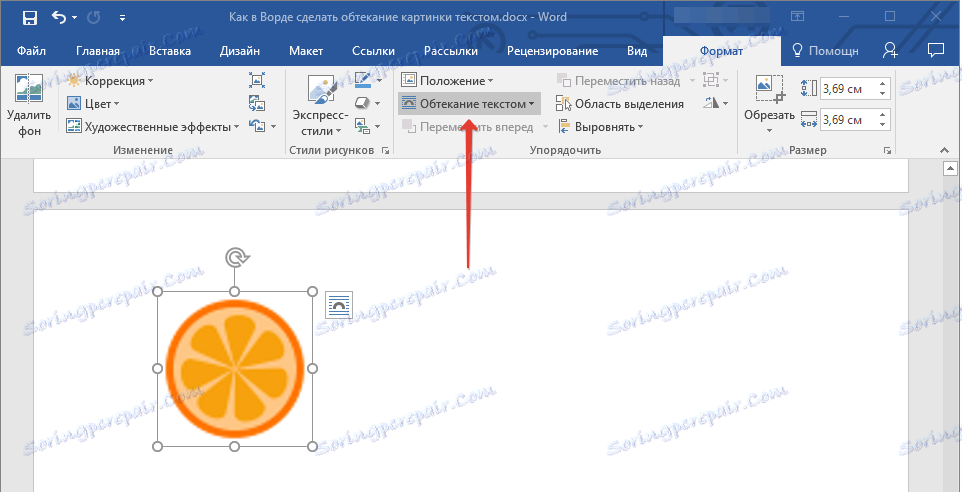
گزینه گزینه متن مناسب را در منوی کشویی انتخاب کنید:
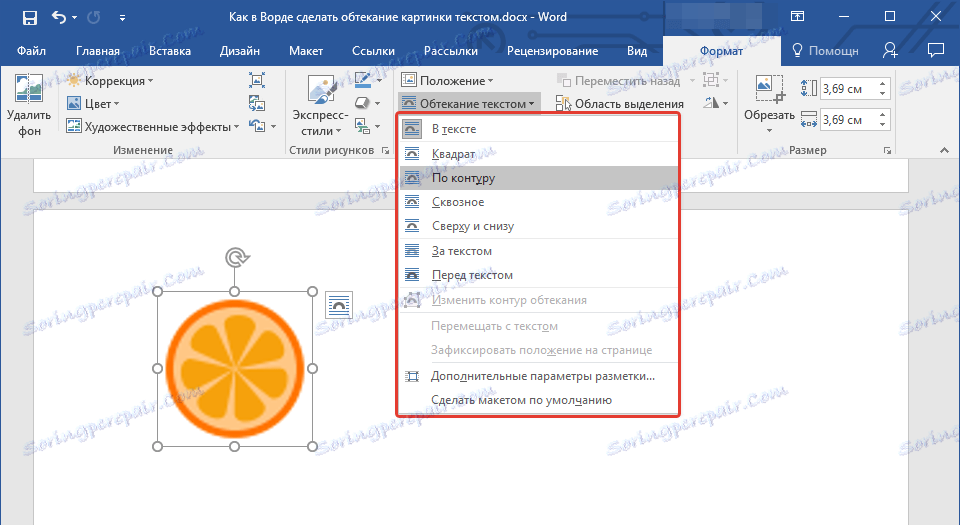
- "در متن" - تصویر "تحت پوشش" با متن در سراسر منطقه است؛
- "در اطراف قاب" ("میدان") - متن در اطراف قاب مربع که در آن تصویر واقع شده است واقع شده است؛
- "بالا یا پایین" - متن در بالا و / یا پایین تصویر قرار می گیرد، منطقه در طرف دیگر خالی می شود؛
- "Outline" - متن در اطراف تصویر واقع شده است. این گزینه به خصوص اگر تصویر یک شکل گرد یا نامنظم باشد؛
- "از طریق" - متن در اطراف تصویر اضافه شده در سراسر محیط، از جمله از داخل جریان می دهد؛
- "پشت متن" - تصویر در پشت متن قرار خواهد گرفت. بنابراین، شما می توانید به سند متن یک علامت هشتم اضافه کنید که متفاوت از بسترهای استاندارد موجود در MS Word است؛
درس: چگونه یک Substrate را در Word اضافه کنید
توجه: اگر گزینه "پشت متن" برای بسته بندی متن انتخاب شده باشد، بعد از اینکه تصویر به جای مناسب منتقل شد، دیگر نمی توانید آن را ویرایش کنید، اگر ناحیه ای که در آن تصویر قرار دارد، فراتر از متن ظاهر نشود.
- "قبل از متن" - تصویر در بالای متن قرار می گیرد. در این مورد، ممکن است تغییر رنگ و شفافیت تصویر به طوری که متن قابل رویت و قابل خواندن باقی بماند.
نکته: نام هایی که سبک های مختلف بسته بندی متن را دارند ممکن است در نسخه های مختلف مایکروسافت ورد متفاوت باشند، اما انواع بسته بندی همیشه یکسان هستند. در مثال ما Word 2016 به طور مستقیم استفاده می شود.
6. اگر متن هنوز به سند اضافه نشده باشد، آن را وارد کنید. اگر سند در حال حاضر حاوی متن است که باید بسته بندی شود، تصویر را بر روی متن حرکت دهید و موقعیت خود را تنظیم کنید.
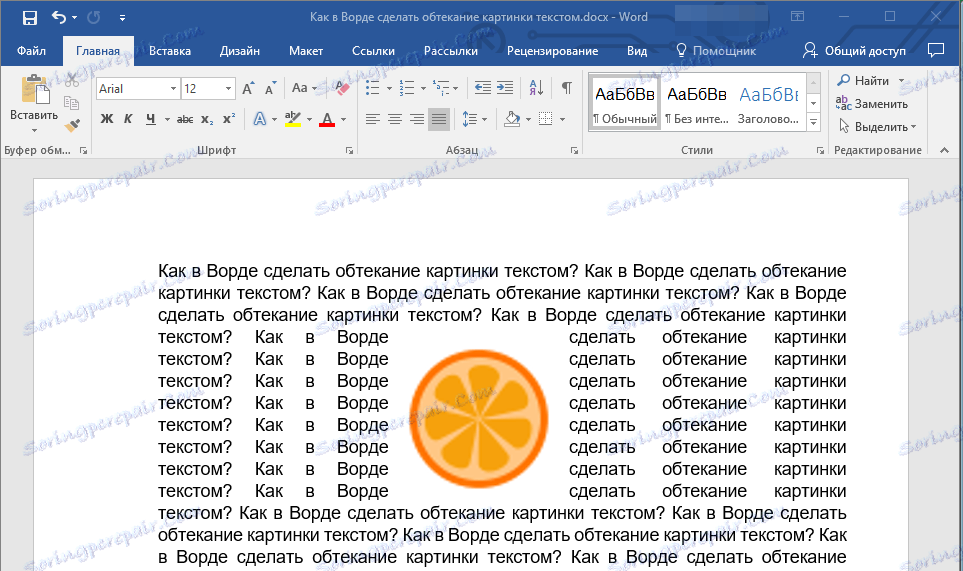
- نکته: آزمایش با انواع مختلف بسته بندی متن، به عنوان یک گزینه ایده آل در یک مورد ممکن است کاملا غیر قابل قبول در دیگری است.
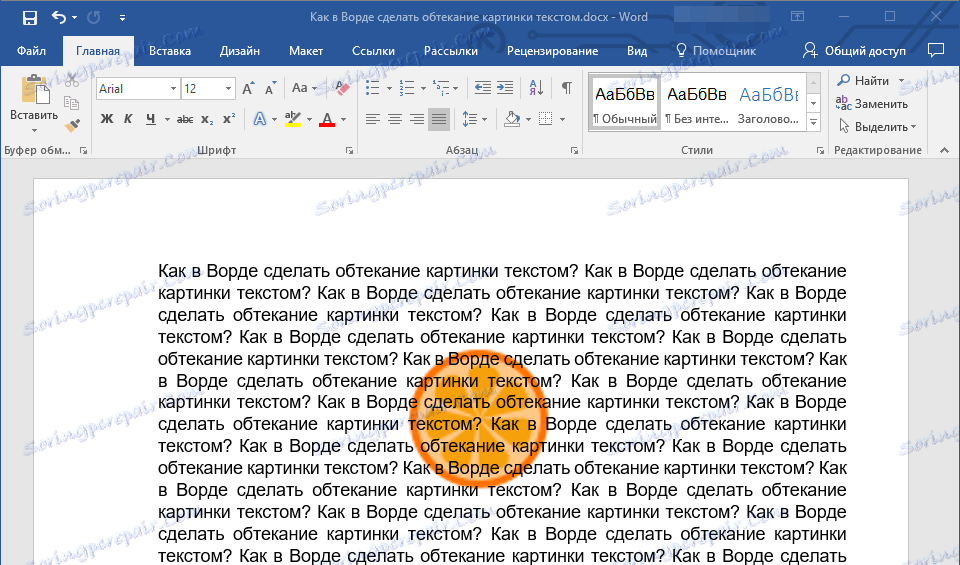
درس: همانطور که در کلمه برای تحمیل یک تصویر بر روی تصویر
همانطور که می بینید، نوشتن متن متن در Word یک ضربه محکم و ناگهانی است. علاوه بر این، برنامه از مایکروسافت شما را در عمل محدود نمی کند و چندین گزینه را برای انتخاب می دهد، که هر کدام می توانند در موقعیت های مختلف مورد استفاده قرار گیرند.