راهنمای ایجاد یک درایو فلش با ERD Commander
ERD Commander (ERDC) به طور گسترده ای در هنگام بازیابی ویندوز استفاده می شود. این شامل یک دیسک بوت با ویندوز PE و یک مجموعه خاص از نرم افزار است که کمک می کند تا برای بازگرداندن سیستم عامل. بسیار خوب است اگر شما چنین مجموعه ای در یک درایو فلش داشته باشید. این مناسب و عملی است.
محتوا
نحوه نوشتن فرمانده ERD در یک درایو فلش USB
شما می توانید یک درایو قابل بوت را با فرمانده ERD در روش های زیر آماده کنید:
- با استفاده از ضبط ISO تصویر؛
- بدون استفاده از یک تصویر ISO؛
- با استفاده از ابزارهای ویندوز
روش 1: با استفاده از تصویر ISO
ابتدا تصویر ISO را برای ERD Commander دانلود کنید. شما می توانید آن را انجام دهید صفحه منابع .
برای نوشتن فلش درایو بوت به طور گسترده ای از برنامه های ویژه استفاده می شود. در نظر بگیرید که هر کدام کار می کنند.
بیایید شروع کنیم روفوس :
- برنامه را نصب کنید. آن را بر روی کامپیوتر خود اجرا کنید.
- در بالای پنجره باز، در قسمت «دستگاه»، فلش درایو USB خود را انتخاب کنید.
- در پایین تیک خط "ایجاد دیسک بوت" . به راستی دکمه "ISO-image"، مسیر را به تصویر ISO شما ارسال کنید. برای انجام این کار، بر روی آیکون دیسک کلیک کنید. یک پنجره انتخاب پرونده استاندارد باز می شود، که در آن شما باید مسیر مورد نظر را مشخص کنید.
- کلید "شروع" را فشار دهید.
- هنگامی که پنجره های پاپ آپ ظاهر می شود، روی "OK" کلیک کنید.

در پایان ضبط، درایو فلاش آماده استفاده است.
همچنین در این مورد می توانید از برنامه استفاده کنید UltraISO . این یکی از محبوب ترین نرم افزارهایی است که به شما امکان ایجاد درایوهای فلش قابل بوت را می دهد. برای استفاده از این، مراحل زیر را دنبال کنید:
- ابزار UltraISO را نصب کنید. بعد، با انجام این موارد، یک تصویر ISO ایجاد کنید:
- به زبانه منو اصلی "ابزار" بروید ؛
- آیتم "ایجاد یک تصویر CD / DVD" را انتخاب کنید
- در پنجره ای که باز می شود، نامه ای از درایو CD / DVD را انتخاب کنید و نام و مسیر را به تصویر ISO در قسمت "ذخیره به عنوان" مشخص کنید؛
- روی دکمه "Make" کلیک کنید.
- هنگامی که ایجاد کامل است، یک پنجره به نظر می رسد از شما برای باز کردن تصویر. روی "نه" کلیک کنید.
- تصویر حاصل را بر روی یک درایو فلش USB بنویسید:
- به برگه "بارگیری خود" بروید؛
- آیتم "Write Disk Image" را انتخاب کنید
- پارامترهای پنجره جدید را بررسی کنید.
- در قسمت «دیسک درایو» درایو فلش خود را انتخاب کنید. در "فایل تصویر" مسیر به فایل ISO است.
- پس از آن، فیلد "Record Method" را روی "USB HDD" تنظیم کنید، روی دکمه "Format" کلیک کنید و دیسک USB را فرمت کنید.
- سپس روی دکمه «نوشتن» کلیک کنید. این برنامه یک اخطار را که با دکمه «بله» پاسخ می دهد، منتشر می کند.
- پس از اتمام عملیات، دکمه "بازگشت" را فشار دهید.
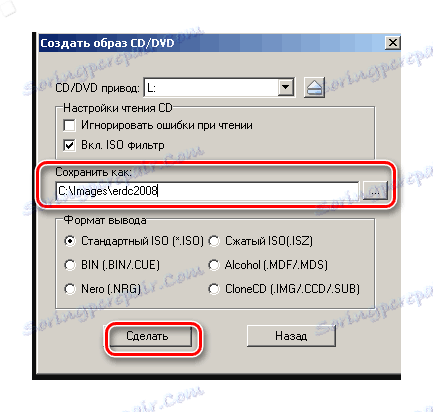
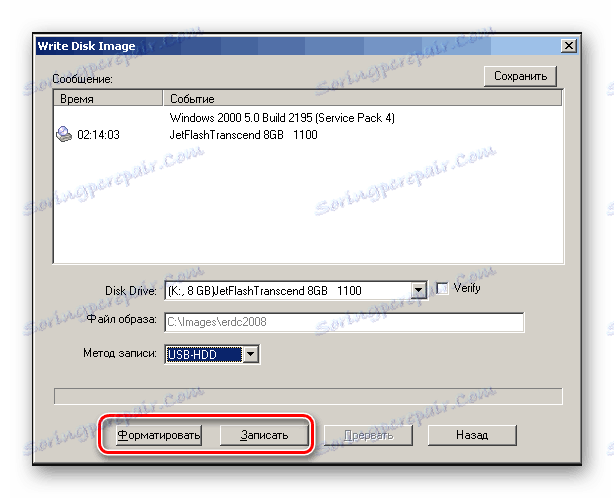
برای ایجاد یک درایو فلش قابل بوت در دستورالعمل های ما بیشتر بخوانید.
درس: ایجاد یک درایو فلش قابل بوت بر روی ویندوز
روش 2: بدون استفاده از یک تصویر ISO
شما بدون استفاده از یک فایل تصویری می توانید یک درایو فلش USB با ERD Commander ایجاد کنید. برای این برنامه استفاده شده است PeToUSB . برای استفاده از این، این کار را انجام دهید:
- اجرای برنامه این درایو USB با ورود MBR و بخش های بوت از پارتیشن را فرمت می کند. برای انجام این کار، رسانه قابل جابجایی خود را در قسمت مربوطه انتخاب کنید. موارد USB Removable و Enable Format را بررسی کنید. بعد، روی "شروع" کلیک کنید.
- داده های فرمانده ERD را به طور کامل (تصویر باز شده ISO باز کنید) را روی یک درایو فلش USB کپی کنید.
- داده ها را از پوشه "I386" به ریشه فایل های دایرکتوری "biosinfo.inf" ، "ntdetect.com" و دیگران کپی کنید .
- نام فایل "setupldr.bin" را به "ntldr" تغییر دهید.
- تغییر نام "I386" را به "minint" تغییر دهید .
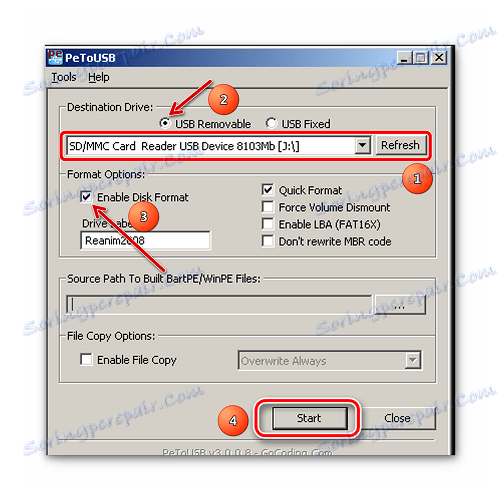
انجام شده است فرمانده ERD به درایو فلش USB نوشته شده است.
همچنین ببینید: راهنمای بررسی عملکرد فلش درایو
روش 3: سیستم عامل Windows Standard
- خط فرمان را از طریق منوی «اجرای» وارد کنید (با فشار دادن دکمه های «WIN» و «R» به طور همزمان). در آن، cmd را تایپ کنید و روی "OK" کلیک کنید.
-
DISKPARTتایپ کنید و روی صفحه کلید «Enter» را فشار دهید. یک پنجره سیاه با کتیبه ظاهر می شود: "DISKPART>" . - برای دریافت یک لیست از دیسک، دستور
list diskوارد کنید. - تعداد دلخواه از درایو فلش خود را انتخاب کنید. شما می توانید آن را با ستون "اندازه" تعیین کنید . دستور
select disk 1تایپselect disk 1، در صورتی که 1 لیست رکورد شماره راننده مورد نظر باشد، تایپ کنید. - با دستور
cleanمحتویات درایو فلش خود راcleanکنید. - پارتیشن اصلی اولیه را در درایو فلش با تایپ کردن
create partition primary. - با استفاده از دستور
select partition 1آن را برای استفاده بعدیselect partition 1. - دستور
activeتایپ کنید، پس از آن پارتیشن فعال خواهد شد. - فرمت پارتیشن انتخاب شده را در سیستم فایل FAT32 (این دقیقا همان چیزی است که برای کار با ERD Commander مورد نیاز است) با دستور
format fs=fat32. - در انتهای فرآیند قالب بندی، با استفاده از دستور
assign، یک حرف آزاد به بخشassign. - چک کنید چه نامی به رسانه هایتان داده شده است. این کار با دستور
list volumeانجام می شود. -
exitرا کامل کنید - با استفاده از منوی «مدیریت دیسک» (با وارد شدن «diskmgmt.msc» در پنجره اجرای دستور) در کنترل پنل، نامه ای از درایو فلش را تعیین کنید.
- ایجاد bootmgr نوع boot بخش با اجرای
bootsect /nt60 F::، جایی که F حرفی است که به درایو USB اختصاص داده شده است. - اگر تیم موفق شود، پیام "Bootcode با موفقیت بر روی تمام حجمهای مورد نظر به روز شد" ظاهر می شود.
- محتویات تصویر فرمانده ERD را به یک درایو فلش USB کپی کنید. انجام شده است
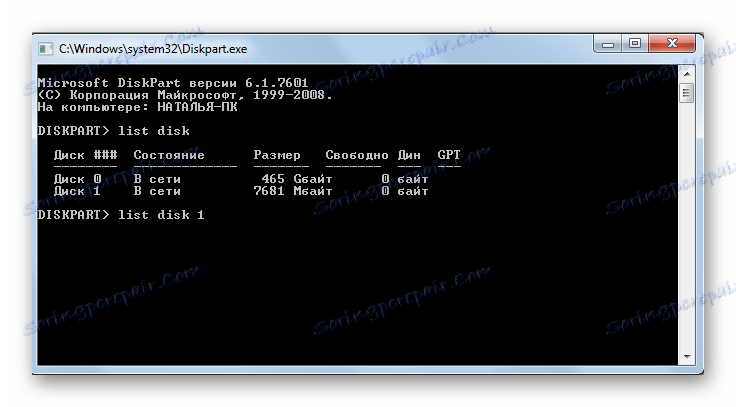
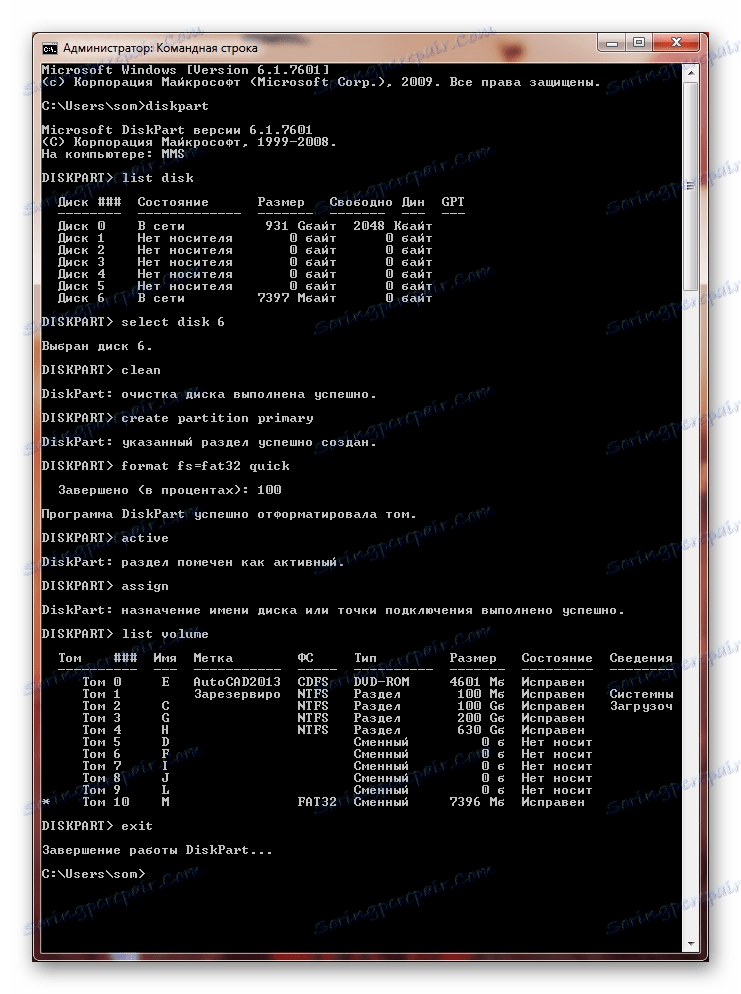
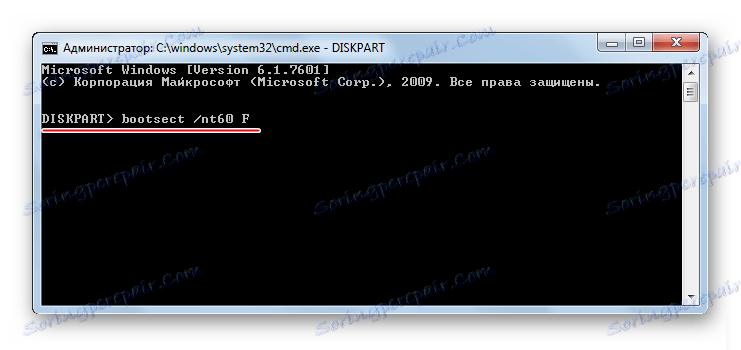
همچنین ببینید: خط فرمان به عنوان یک ابزار برای قالب بندی یک درایو فلش
همانطور که می بینید، نوشتن ERD فرمانده به فلش درایو USB آسان است. مهمترین چیز، فراموش نکنید هنگام استفاده از چنین درایو فلش برای درست کردن تنظیمات BIOS . کار خوب!