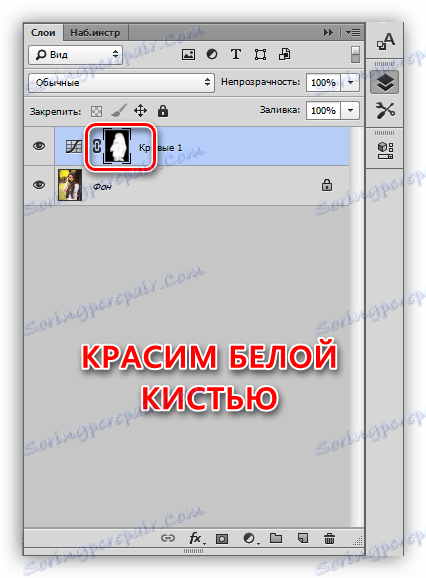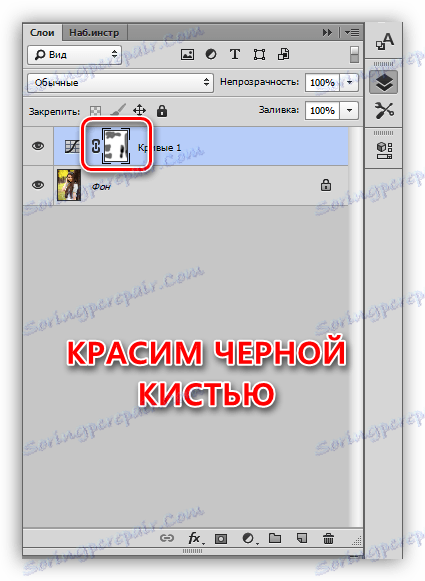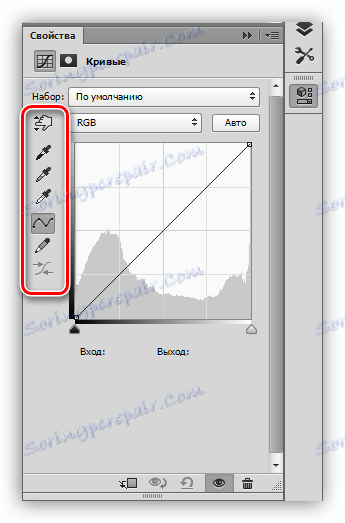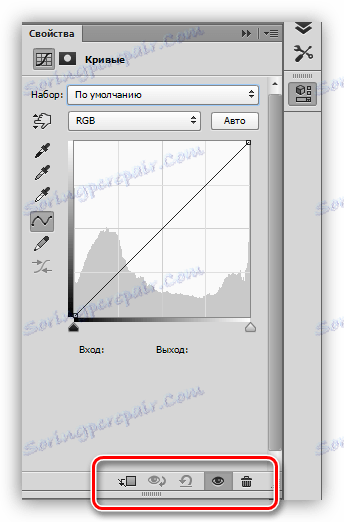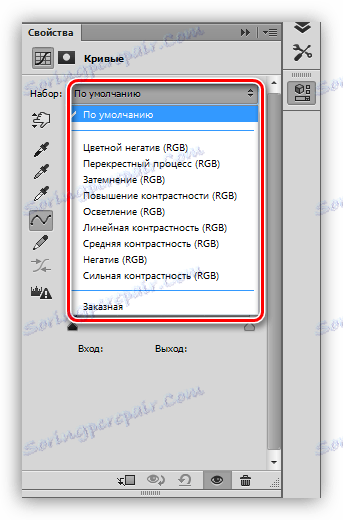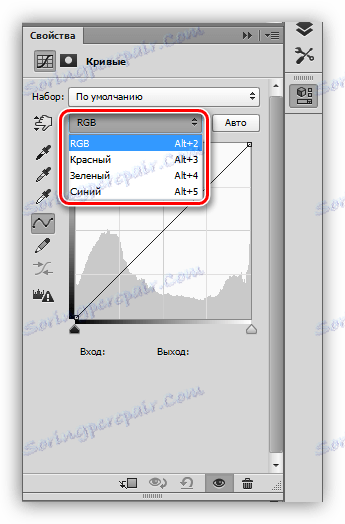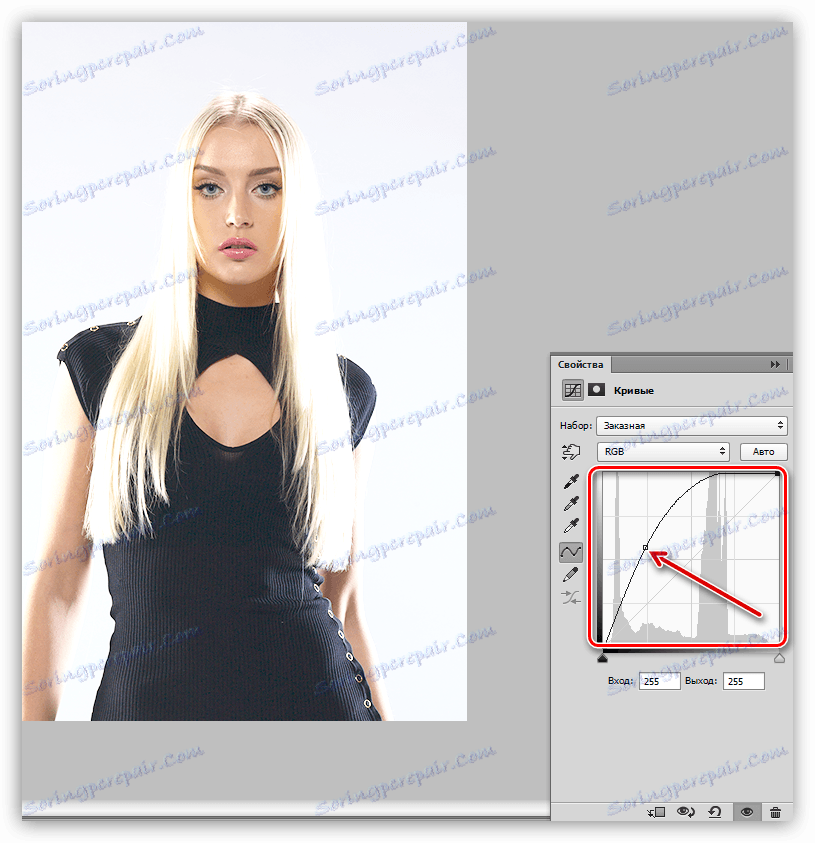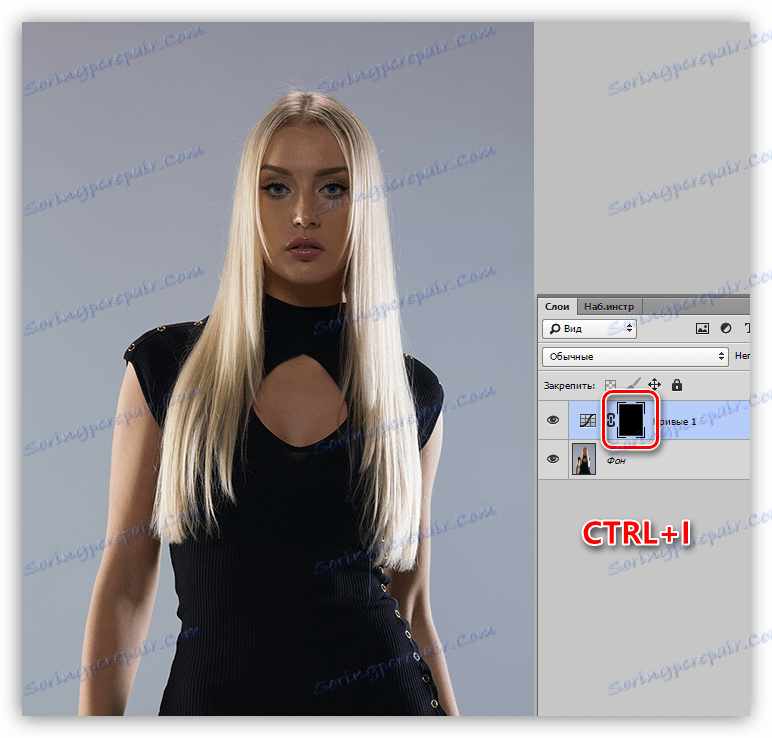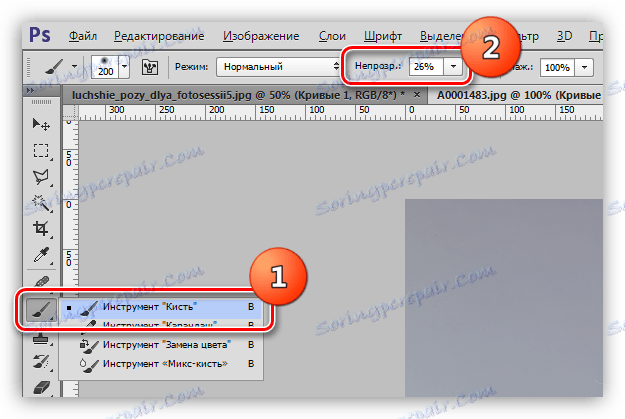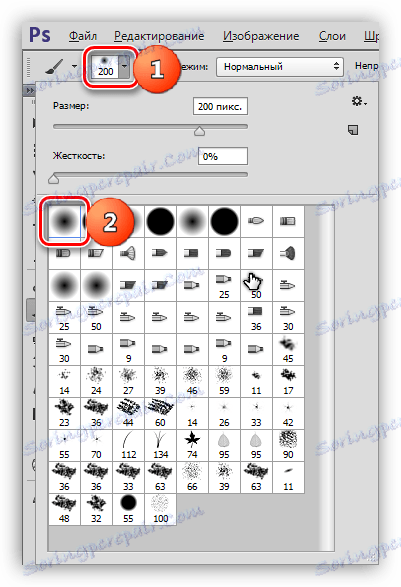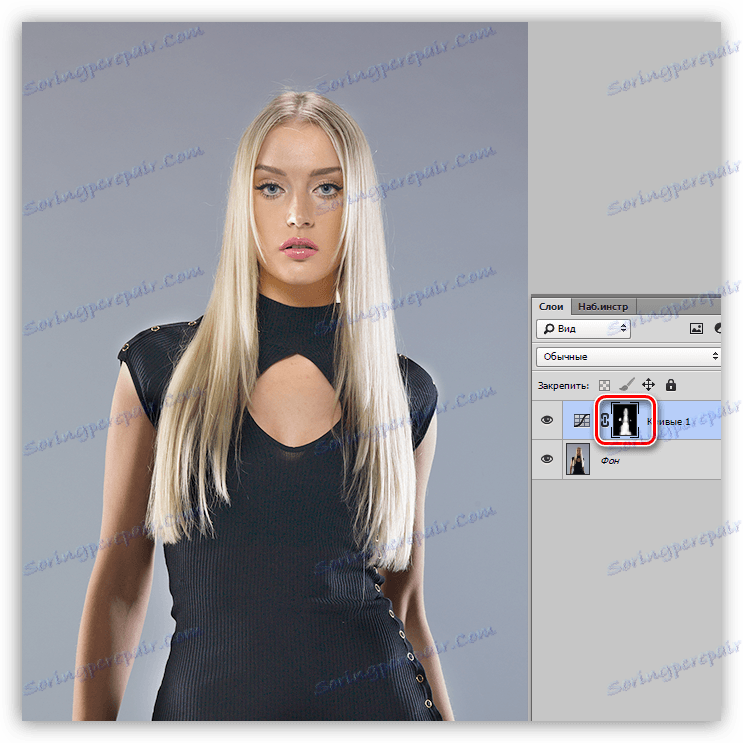ابزار Curves در فتوشاپ
ابزار Curves یکی از کارا ترین و به همین دلیل تقاضای فتوشاپ است. با کمک آن، اقدامات انجام شده برای روشن شدن یا تیره شدن عکس ها، تغییر کنتراست، اصلاح رنگ انجام می شود.
از آنجا که، همانطور که گفتیم، این ابزار دارای قابلیت های قدرتمندی است، همچنین می تواند بسیار دشوار باشد. امروز ما سعی خواهیم کرد موضوع کار با منحنی ها را به طور گسترده ای تحت پوشش قرار دهیم.
محتوا
ابزار منحنی
بعدا بگذارید درباره مفاهیم اساسی و نحوه استفاده از ابزار برای پردازش تصاویر صحبت کنیم.
راههای تماس با منحنی
دو راه برای فراخوانی تنظیمات ابزار روی صفحه وجود دارد: hotkeys و یک لایه تنظیم.
کلید های میانبر، به طور پیش فرض توسط توسعه دهندگان فتوشاپ "منحنی" - CTRL + M (در طرح انگلیسی) اختصاص داده شده است.
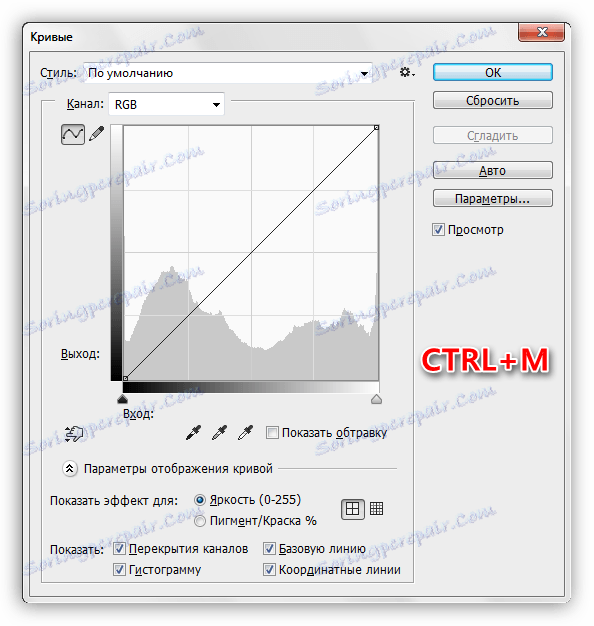
لایه تنظیم یک لایه خاص است که تاثیر خاصی روی لایه های زیرین در پالت اعمال می کند؛ در این صورت نتیجه مشابهی خواهیم داشت چون ابزار Curves به طور معمول استفاده می شود. تفاوت این است که تصویر خود را تغییر نمی دهد و تمام تنظیمات لایه را می توان در هر زمان تغییر داد. کارشناسان می گویند: "پردازش غیر مخرب (یا غیر مخرب) . "
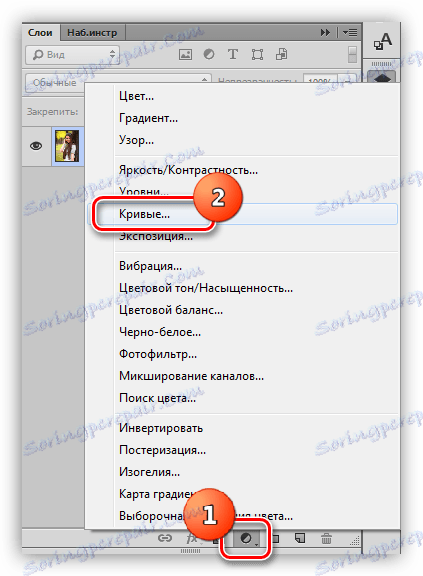
در درس ما از روش دوم، به عنوان ترجیح داده شده استفاده کنید. پس از اعمال لایه تنظیم، فتوشاپ به طور خودکار پنجره تنظیمات را باز می کند.
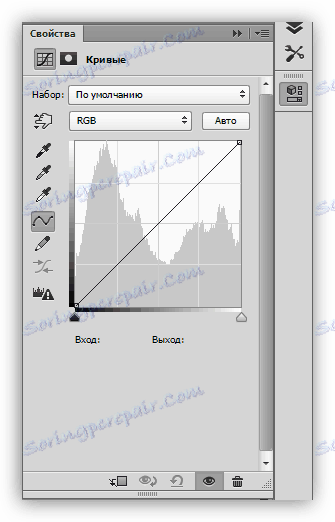
این پنجره را می توان در هر زمان با دو بار کلیک کردن بر روی تصویر بند انگشتی یک لایه با منحنی دعوت کرد.
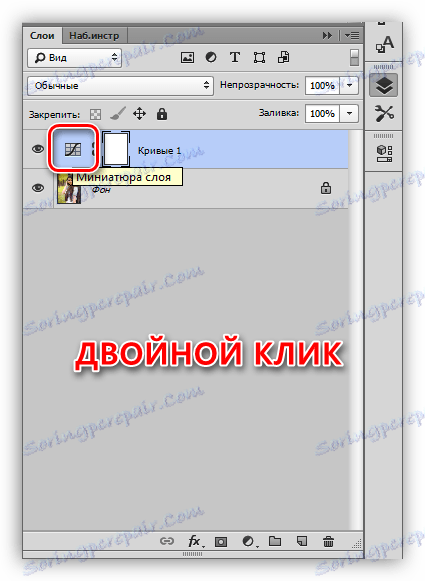
منحنی اصلاح ماسک
ماسک این لایه، بسته به خواص، دو عمل انجام می دهد: پنهان کردن یا باز کردن اثر تعریف شده توسط تنظیمات لایه. ماسک سفید اثر را بر روی کل تصویر (لایه های موضوعی)، سیاه و سفید پنهان می کند.
با تشکر از ماسک، ما فرصتی برای اعمال یک لایه اصلاح در یک قسمت خاص از تصویر داریم. این را می توان به دو صورت انجام داد:
- ماسک را با CTRL + I غیرفعال کنید و با قلم مو سفید آن زمینه هایی را که می خواهید این اثر را ببینید، رنگ کنید.
![کار با ماسک سیاه لایه تنظیم منحنی در فتوشاپ]()
- یک براش سیاه بردارید و اثر را از جایی که نمی خواهیم آن را ببینیم حذف کنیم.
![کار با ماسک سفید لایه تنظیم منحنی در فتوشاپ]()
منحنی
منحنی ابزار اصلی برای تنظیم لایه تنظیم است. این خواص مختلف یک تصویر را تغییر می دهد، مانند روشنایی، کنتراست و اشباع رنگ. شما می توانید با منحنی به صورت دستی و با وارد کردن مقادیر ورودی و خروجی کار کنید.
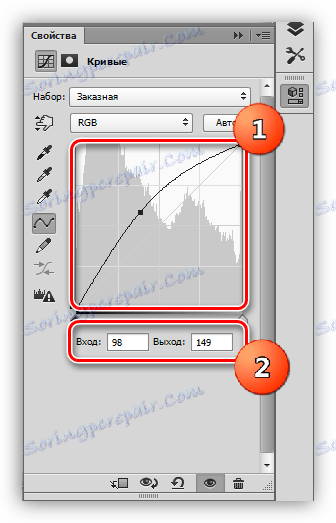
علاوه بر این، منحنی به شما اجازه می دهد به طور جداگانه خواص رنگ های موجود در طرح RGB (قرمز، سبز و آبی) را تنظیم کنید.
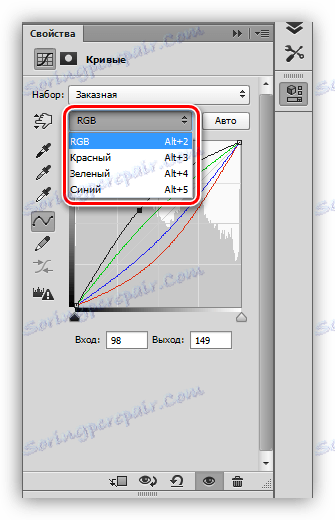
منحنی S شکل
چنین منحنی (دارای شکل نامه لاتین S) شایع ترین تنظیم کننده برای تصحیح رنگ تصاویر است و به شما این امکان را می دهد که به طور همزمان کنتراست را افزایش دهید (برای ایجاد سایه ها و روشن تر شدن چراغ ها) و همچنین افزایش اشباع رنگ.
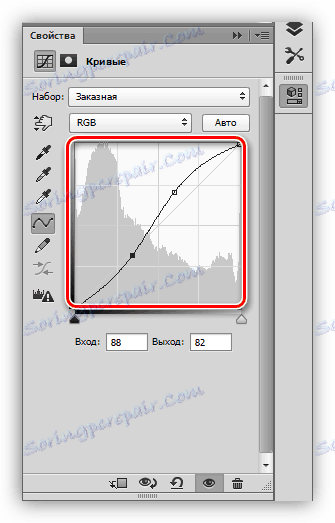
نقاط سیاه و سفید
این تنظیم برای ویرایش تصاویر سیاه و سفید ایده آل است. با حرکت دادن لغزنده با کلید ALT پایین نگه داشته می شود، شما می توانید رنگ های سیاه و سفید کامل را دریافت کنید.
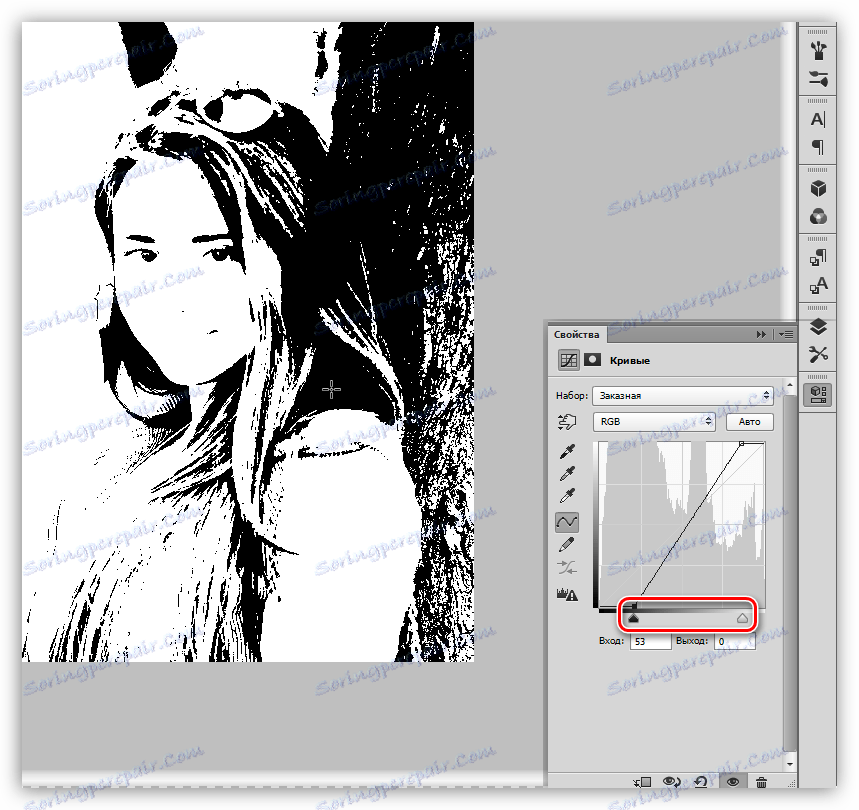
علاوه بر این، این تکنیک برای جلوگیری از برانگیختن و از دست دادن جزئیات در سایه هایی که روی تصاویر رنگی است، هنگام روشن شدن یا تیره شدن کل تصویر کمک می کند.
موارد تنظیمات پنجره
اجازه دهید به طور خلاصه بر روی هدف از دکمه ها در پنجره تنظیمات بروید و به تمرین بروید.
- پنل چپ (از بالا به پایین):
![پانل سمت چپ لایه تنظیم منحنی در فتوشاپ]()
- اولین ابزار به شما امکان می دهد شکل منحنی را با حرکت دادن مکان نما به طور مستقیم بر روی تصویر، تغییر دهید.
- سه پ pipettes زیر نمونه های سیاه، خاکستری و سفید به ترتیب؛
- بعد دو دکمه - یک مداد و ضدعفونی کردن. با مداد، می توانید یک منحنی را به صورت دستی بکشید و از دکمه دوم برای صاف کردن آن استفاده کنید.
- آخرین دکمه مقدار عددی منحنی را نشان می دهد.
- پانل پایین (از چپ به راست):
![پانل پایین لایه تنظیم منحنی در فتوشاپ]()
- دکمه اول لایه تنظیم را به لایهی زیر آن در پالت مرتبط میکند، در نتیجه اثر فقط روی آن اعمال میشود؛
- سپس دکمه ای برای موقت غیر فعال کردن جلوه می دهد که به شما اجازه می دهد تصویر اصلی را بدون بازنشانی تنظیمات مشاهده کنید.
- دکمه بعدی همه تغییرات را باز میکند
- دکمه با چشم چشم انداز لایه در پالت لایه را خاموش می کند و دکمه با سبد آن را پاک می کند.
- لیست کشویی «تنظیم» به شما امکان می دهد تا از چندین تنظیم منحنی پیش تعیین شده انتخاب کنید.
![لیست کشویی در فتوشاپ]()
- لیست کشویی "کانال ها" به شما اجازه می دهد رنگ های جداگانه RGB را ویرایش کنید.
![لیست کشویی کانال های فتوشاپ]()
- دکمه "Auto" به طور خودکار روشنایی و کنتراست را تنظیم می کند. اغلب این کار به درستی انجام نمی شود، بنابراین به ندرت در کار استفاده می شود.
![دکمه برای تنظیم منحنی های خودکار در فتوشاپ]()
تمرین
تصویر اصلی برای درس عملی زیر است:

همانطور که می بینید، سایه ها، کنتراست ضعیف و رنگ های خسته کننده وجود دارد. ما شروع به پردازش تصویر با استفاده از لایه های تنظیم "منحنی ها" می کنیم.
روشنایی
- ابتدا لایه تنظیم را ایجاد کنید و تصویر را روشن کنید تا جزئیات صورت و لباس مدل بیرون از سایه بیفتد.
![روشنایی تصویر توسط منحنی در فتوشاپ]()
- ماسک لایه را غیرفعال کنید ( CTRL + I ). روشنایی از کل تصویر ناپدید می شود.
![معکوس لایه ماسک Curves در فتوشاپ]()
- ما برس یک رنگ سفید با کدورت 25 تا 30٪ می بریم.
![انتخاب برس در فتوشاپ]()
قلم مو باید (اجباری) نرم و دور باشد.
![تنظیم شکل قلم مو در فتوشاپ]()
- اثر را روی صورت و لباس باز کنید، نقاط لازم را روی لایه ماسک با نقاط نقاشی کنید.
![بخش هایی از تصویر را در فتوشاپ روشن کنید]()
سایه ها رفته اند، صورت و جزئیات لباس باز شده است.
تصحیح رنگ
1. ایجاد یک لایه تنظیم دیگر و منحنی های منحنی در تمام کانال ها، همانطور که در تصویر نشان داده شده است. با این عمل ما روشنایی و کنتراست تمام رنگ ها را در عکس افزایش خواهیم داد.
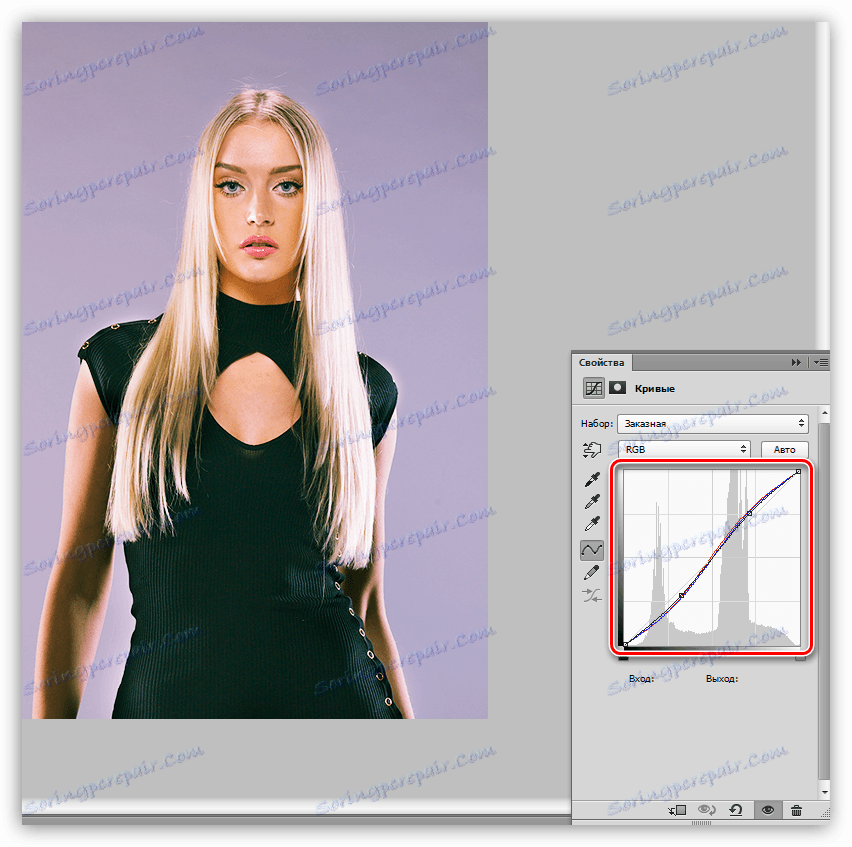
2. بعد، ما تمام تصویر را کمی با یک لایه "منحنی" دیگری روشن می کنیم.

3. عکس ها را لمس نوری از محصول کنید. برای انجام این کار، یک لایه دیگر با منحنی ایجاد کنید، به کانال آبی بروید و تنظیم منحنی را انجام دهید، همانطور که در عکس روی صفحه است.
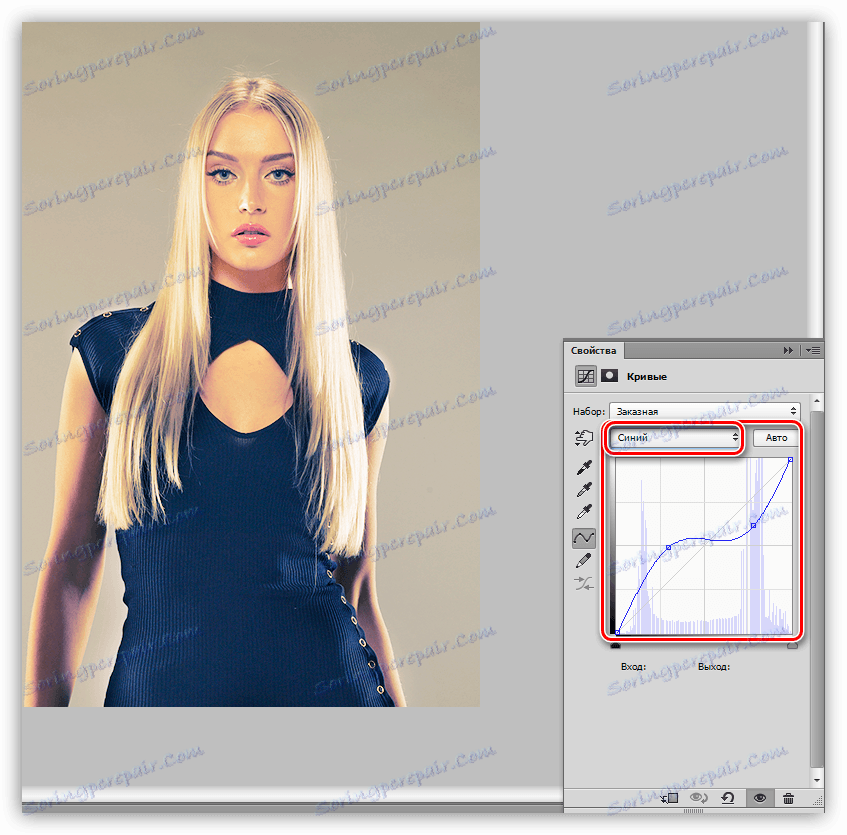
در این ساکن آزمایش خود را با گزینه های مختلف برای تنظیم لایه های تنظیم "منحنی ها" و دنبال ترکیب هایی که به بهترین وجه شما را در بر می گیرد.
درس "منحنی ها" تمام شده است. از این ابزار در کار خود استفاده کنید، زیرا با کمک آن شما می توانید عکس ها و عکس های شما را به سرعت و به طور موثر مدیریت کنید.