مشکل بوت شدن ویندوز 10 بلافاصله پس از نصب آزار دهنده ترین اتفاقی است که می تواند در حین انجام این فرآیند بیفتد. با این حال ، با مراجعه به وقوع خطاهای مهم ، عجله نکنید که بلافاصله سیستم عامل را دوباره نصب کنید. ممکن است این مشکل به دلیل مشکلات سخت افزاری یا به دلیل نصب نادرست به روزرسانی ها در هنگام راه اندازی اولیه ایجاد شده باشد. ما به شما توصیه می کنیم ابتدا به توصیه های زیر نگاهی دقیق بیندازید و آنها را به نوبت دنبال کنید ، و اگر این کمکی نکرد ، دوباره نصب سیستم عامل را شروع کنید.
روش 1: بررسی کارت گرافیک
این روش فقط برای آن دسته از کاربرانی مناسب است که هنگام بوت شدن سیستم عامل فقط صفحه سیاه دارند. به احتمال زیاد ، مشکل در این مورد مربوط به کارت گرافیک گسسته است ، اگر مانیتور به آن متصل باشد. واقعیت این است که برخی از مدل ها بدون نصب درایورهای مناسب ، تصویری را نمایش نمی دهند. با این حال ، بدون بارگیری سیستم عامل نمی توان این کار را انجام داد ، بنابراین توصیه می کنیم برای استفاده از گرافیک یکپارچه ، مانیتور را به مادربرد متصل کنید. اطلاعات بیشتر در این باره را در مطالب زیر بخوانید.
جزئیات بیشتر: نحوه استفاده از کارت گرافیک داخلی
اگر مطمئن هستید که آداپتور گرافیکی گسسته حتی بدون حضور درایورها باید به درستی کار کند ، به عنوان مثال ، شما قبلاً سیستم عامل را دوباره نصب کرده اید و همه کارها به درستی انجام شده است ، اکنون به شما توصیه می کنیم اتصال آن را بررسی کنید و مطمئن شوید که برق اضافی به واحد منبع تغذیه متصل است. در صورت موجود بودن. پس از اتصال مجدد ، ویندوز را دوباره بارگیری کرده و بارگیری را بررسی کنید.
جزئیات بیشتر:
ما کارت گرافیک را به مادربرد PC وصل می کنیم
ما کارت گرافیک را به منبع تغذیه وصل می کنیم
روش 2: استفاده از ابزارهای بازیابی
این روش و همه روش های بعدی در محیط بازیابی ویندوز 10 انجام می شود ، بنابراین باید مطمئن شوید که از درایو فلش نصب شده یا دیسک خود را راه اندازی کنید. اگر به هر دلیلی قبلاً از شر چنین رسانه ای خلاص شدید ، دوباره آن را با استفاده از رایانه درحال کار ایجاد کنید.
جزئیات بیشتر: دیسک بوت ویندوز 10 ایجاد کنید
پس از راه اندازی از چنین درایو ، ابزارهای بازیابی ، خط فرمان و سایر ابزارهای موجود راه اندازی می شوند. ابتدا ، بیایید نگاهی به رفع خودکار عملکرد سیستم عامل بیندازیم.
- وقتی پنجره ظاهر می شود "نصب ویندوز" زبان رابط بهینه را انتخاب کنید و بلافاصله به مرحله بعدی بروید.
- در سمت چپ ، کتیبه را پیدا کنید "بازگرداندن سیستم" و روی آن کلیک کنید.
- در فصل "انتخاب اقدام" شما علاقه مند هستید "عیب یابی".
- وقتی گزینه های بیشتری نمایش داده شدند ، را انتخاب کنید راه اندازی تعمیر.
- اکنون ، راه اندازی مجدد خودکار با جستجو و از بین بردن مشکلاتی که مانع از شروع صحیح ویندوز می شوند ، آغاز می شود. اگر آنها پیدا و برطرف شدند ، باید وارد سیستم عامل شوید و می توانید تعامل صحیح با آن را شروع کنید.
- در غیر این صورت ، باید دوباره از درایو فلش بوت شوید و به بخش بروید "گزینه های اضافی"... اینجا را انتخاب کنید "حذف به روزرسانی ها".
- در اینجا ما به شما توصیه می کنیم که بر روی آن کلیک کنید "حذف آخرین به روزرسانی م componentلفه".
- تأیید نصب را تأیید کنید.
- منتظر بمانید تا این روند کامل شود.
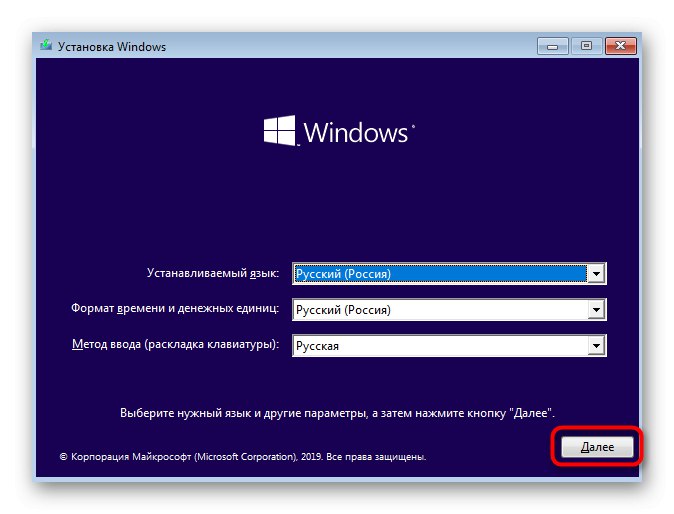
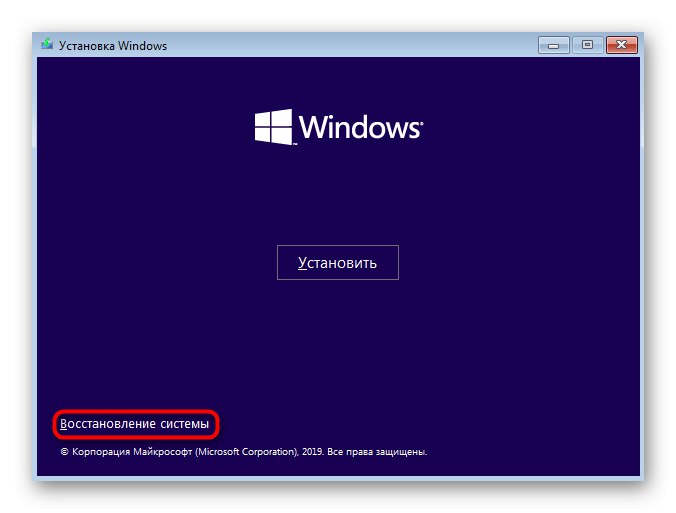
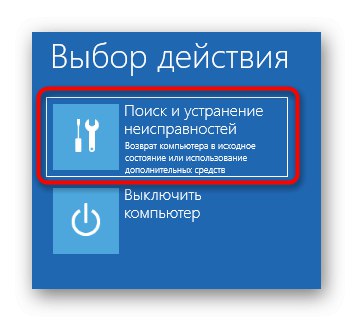
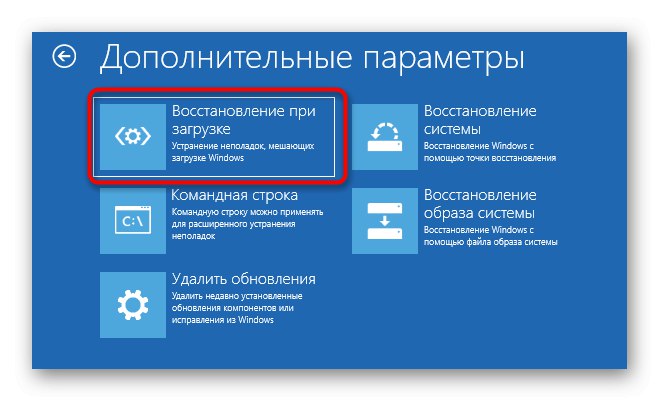
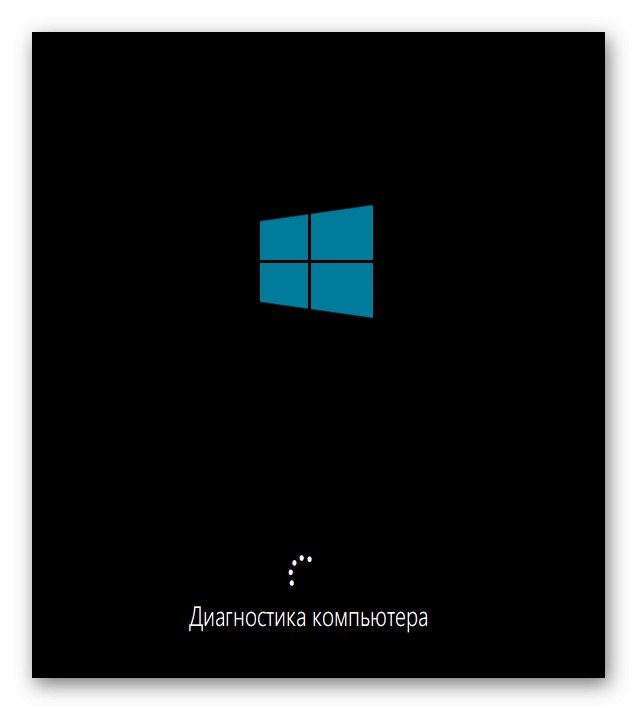
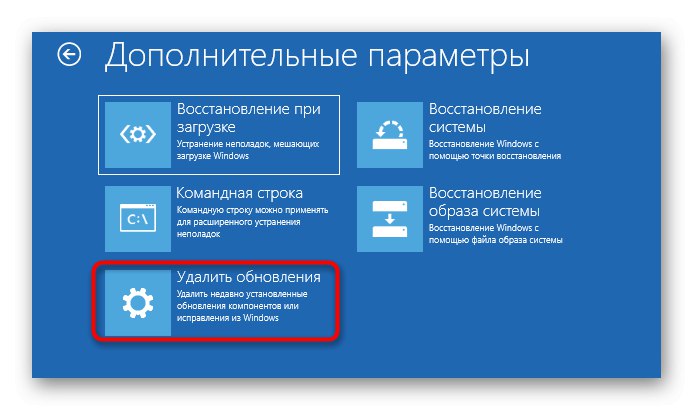
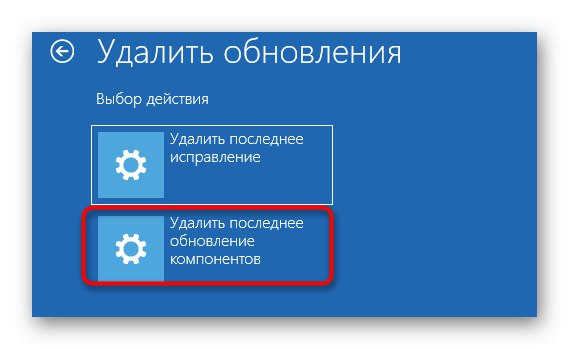
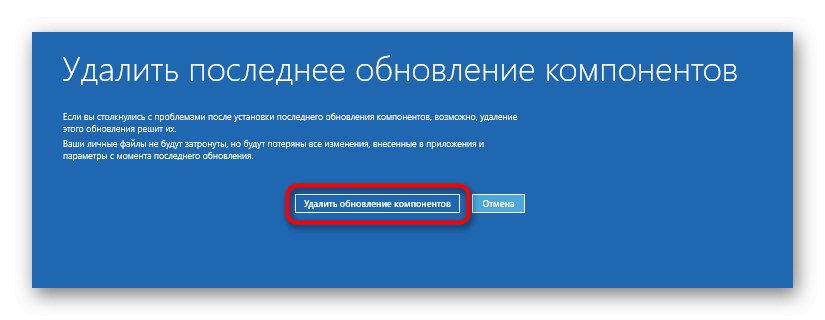
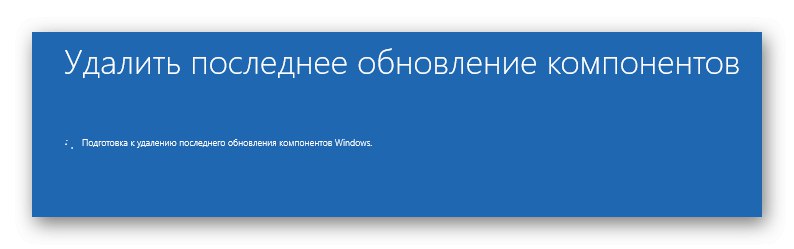
اگر مشکل بارگیری سیستم عامل در واقع به دلیل بروزرسانی های نصب نشده ضعیف یا درگیری داخلی بوده است ، اکنون باید بتوانید به طور عادی وارد حساب خود شوید و از رایانه استفاده کنید. در غیر این صورت ، به روش بعدی بروید.
روش 3: تعمیر Windows Boot Loader
روش بازیابی بوت لودر ویندوز نیز از طریق همان درایو ایجاد شده انجام می شود ، زیرا برای این منظور شما باید Command Prompt را باز کنید.مشکل خرابی بوت لودر عمدتا توسط آن دسته از کاربران روبرو می شود که ویندوز 10 را به جای لینوکس یا در کنار سیستم عامل دیگری نصب کرده اند. با این حال ، موقعیت های دیگر نیز می توانند مشکلی مشابه ایجاد کنند. چندین گزینه برای بازیابی بوت لودر از طریق کنسول وجود دارد که پیشنهاد می کنیم در راهنمای بعدی مطالعه کنید.
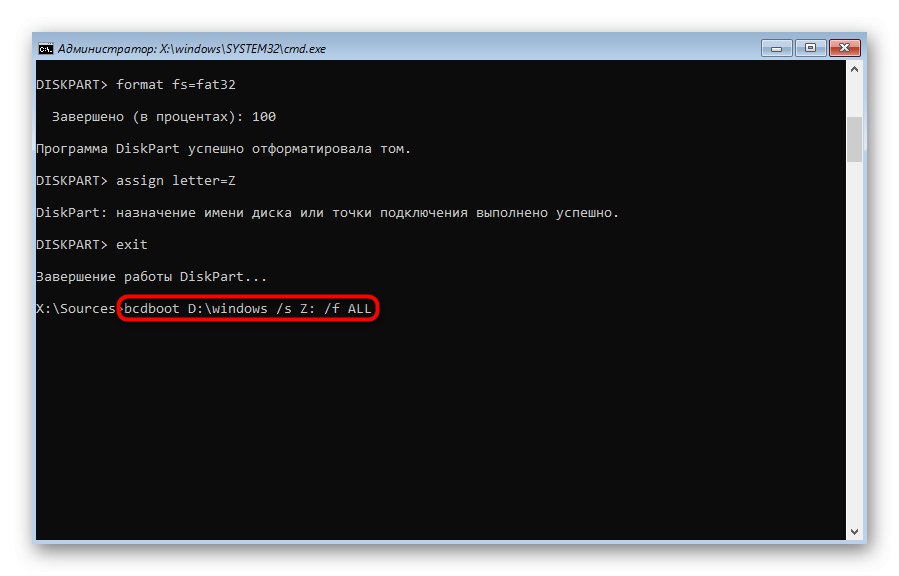
جزئیات بیشتر: بوت لودر ویندوز 10 را از طریق Command Prompt تعمیر کنید
روش 4: یکپارچگی پرونده های سیستم را بررسی کنید
معمولاً در استفاده می شود روش 2 Windows Startup Troubleshooter فایل های سیستم را برای آسیب دیدگی اسکن کرده و آنها را ترمیم می کند ، اما گاهی اوقات موفق نمی شود. سپس به کاربر توصیه می شود با راه اندازی از طریق درایو فلش USB که قبلاً ایجاد شده و باز کردن خط فرمان ، به طور مستقل تمامیت اشیا responsible مسئول عملکرد صحیح سیستم عامل را بررسی کند. دو نرم افزار برای کمک به شما در انجام کار وجود دارد. در زیر توالی استفاده و قوانین راه اندازی آنها را در زیر بخوانید.
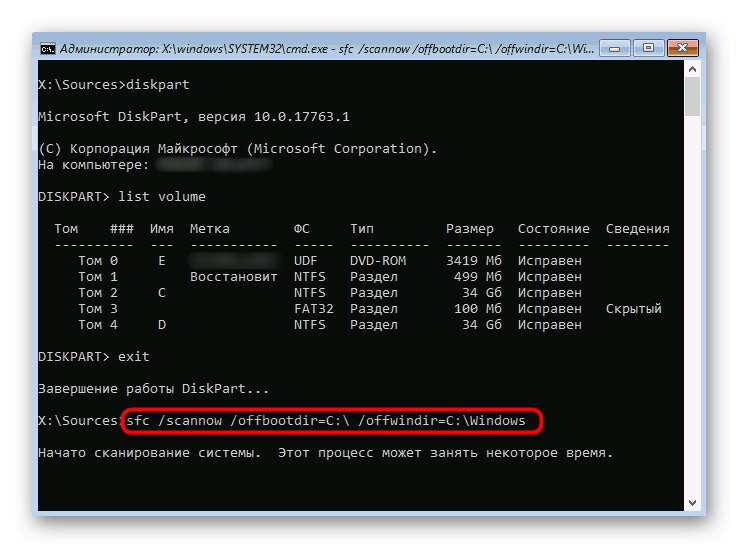
جزئیات بیشتر: استفاده و تعمیر Checker Integrity برای سیستم های پرونده در ویندوز 10
روش 5: رفع مشکلات درایو
مشکلات سخت افزاری و نرم افزاری هارد دیسک نباید منتفی باشد ، که این امر همچنین می تواند در راه اندازی سیستم عامل تأثیرگذار باشد. حتی اگر خود ویندوز روی چنین درایویی نصب شده باشد ، به این معنی نیست که کاملاً کاربردی است. درصورتی که هیچ یک از توصیه های فوق نتیجه مطلوبی نداشته باشد ، توصیه می کنیم HDD را از نظر وجود خطا بررسی کرده و در صورت مشاهده آنها را برطرف کنید.
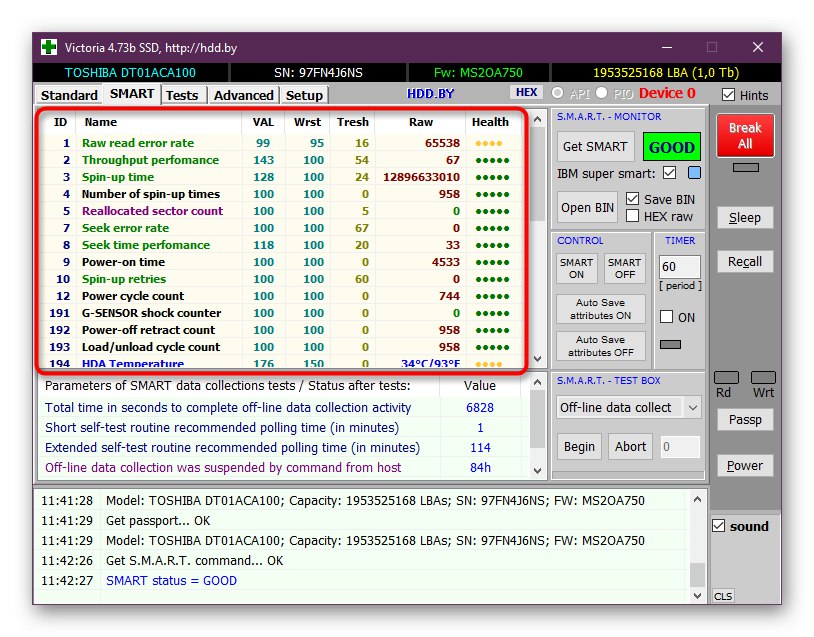
جزئیات بیشتر: بررسی سلامت هارد دیسک
روش 6: ویندوز 10 را دوباره نصب کنید
امروزه آخرین روش در راهنمای ما رادیکال ترین است ، زیرا شامل نصب مجدد سیستم عامل است. احتمالاً هنگام نصب خطاهای مهمی رخ داده است یا خود تصویر ویندوز در ابتدا آسیب دیده است. برای شروع ، ما توصیه می کنیم از یک درایو فلش USB قابل بوت موجود استفاده کنید یا آن را با استفاده از همان تصویر ISO بازنویسی کنید. اگر پس از نصب مجدد ، مشکل همچنان ادامه داشت ، باید به دنبال ساخت دیگری از ویندوز 10 باشید.
توصیه های ما باید به شما کمک کند تا با مشکلات بوت ویندوز 10 که بلافاصله پس از اتمام نصب بوجود می آیند ، کنار بیایید. برای یافتن سریع و آسان راه حل صحیح ، هریک از این روش ها را دنبال کنید.