محتوا
- روش 1: کامپیوتر خود را از طریق کابل LAN به اینترنت وصل کنید
- روش 2: استفاده از Startup Repair
- روش 3: آخرین به روزرسانی ها را دوباره پس بگیرید
- روش 4: دستی تعمیر لودر بوت ویندوز
- روش 5: System File Integrity Checkers را اجرا کنید
- روش 6: بررسی قابلیت HDD
- روش 7: بازنشانی تنظیمات BIOS
- روش 8: ویندوز 10 را دوباره نصب کنید
- پرسش و پاسخ
گاهی اوقات ، در مرحله راه اندازی ویندوز 10 ، کاربر ممکن است یک نماد بوت متحرک ظاهر شود. این به این معنی است که پرونده ها در حال تشخیص هستند ، روند تثبیت سیستم عامل پس از خاموش شدن حیاتی یا نصب آخرین به روزرسانی ها. چنین عملیاتی حداکثر چند دقیقه طول می کشد و پس از آن یک پنجره خوش آمد گویی ظاهر می شود و می توانید وارد سیستم عامل شوید. با این حال ، برخی از افراد در مرحله ذکر شده با بارگذاری ابدی مواجه می شوند. تعدادی از دلایل وجود این مشکل وجود دارد. راه های حل آن بیشتر مورد بحث قرار خواهد گرفت.
روش 1: کامپیوتر خود را از طریق کابل LAN به اینترنت وصل کنید
برای شروع ، ما می خواهیم در مورد وضعیت بارگذاری ابدی صحبت کنیم که پس از نصب اخیر به روزرسانی ها رخ می دهد. واقعیت این است که گاهی اوقات کامپیوتر برای بارگیری فایلهای به روزرسانی از دست رفته یا رفع آنها ، به هنگام اتصال به اینترنت نیاز به اتصال به اینترنت دارد. همیشه امکان ایجاد چنین ارتباطی از طریق Wi-Fi وجود ندارد ، زیرا ویندوز هنوز کاملاً روشن نشده است. با این حال ، اگر کابل LAN را وصل کنید ، سیستم عامل بلافاصله چنین ارتباطی را تشخیص می دهد و می تواند اجزای باقی مانده را بارگیری کند یا مشکلات عملکرد آنها را برطرف کند. ما به شما توصیه می کنیم از چنین سیم استفاده کنید و ببینید آیا دفعه دیگر که کامپیوتر را روشن می کنید مشکل برطرف می شود یا خیر.

جزئیات بیشتر: اتصال رایانه به اینترنت
روش 2: استفاده از Startup Repair
این امکان وجود دارد که شروع صحیح رایانه به دلیل بروز درگیری سیستم یا هرگونه مشکل دیگری که بر عملکرد ویندوز 10 تأثیرگذار است غیر ممکن باشد. در چنین شرایطی ، بدون استفاده از برنامه های کمکی تخصصی که مشکلات موجود را برطرف می کند ، نمی توانید این کار را انجام دهید. اول از همه ، ما می خواهیم توجه شما را به ابزاری خودکار به نام جلب کنیم راه اندازی تعمیر... این فقط پس از شروع از یک درایو فلش USB قابل بوت با ویندوز 10 استفاده می شود ، بنابراین ابتدا باید از ایجاد آن مراقبت کنید ، که در مقاله زیر بخوانید.
جزئیات بیشتر: یک دیسک قابل بوت ویندوز 10 ایجاد کنید
اکنون یک درایو فلش با فایلهای نصب سیستم عامل دارید ، اما اکنون انجام کارهای بازیابی برای ما مفید خواهد بود. آن را در رایانه خود وارد کرده و شروع به کار کنید و بعد از ظاهر شدن پنجره نصب ، موارد زیر را انجام دهید:
- در پنجره خوش آمد گویی ، زبان رابط بهینه را انتخاب کرده و بر روی دکمه کلیک کنید "به علاوه"، که در پایین سمت راست قرار دارد.
- در پنجره بعدی به کتیبه علاقه مند هستید "بازگرداندن سیستم".
- در نوار انتخاب اقدام ، کلیک کنید "عیب یابی".
- به عنوان یک پارامتر اضافی مشخص کنید راه اندازی تعمیر.
- صبر کنید تا تشخیص رایانه کامل شود ، که پس از راه اندازی مجدد خودکار شروع می شود.
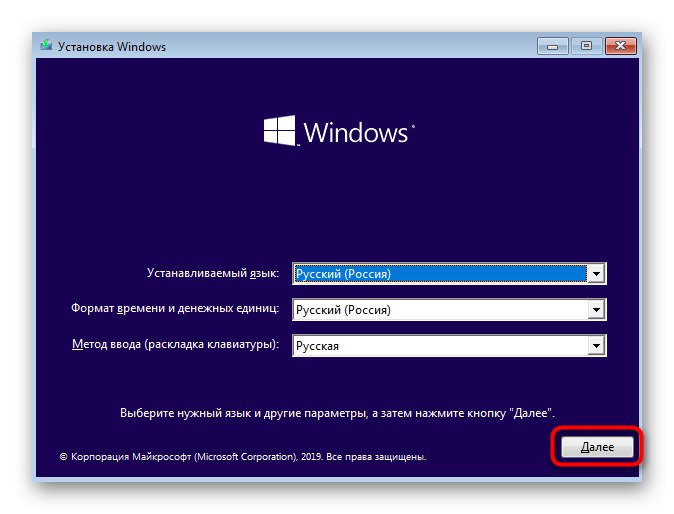
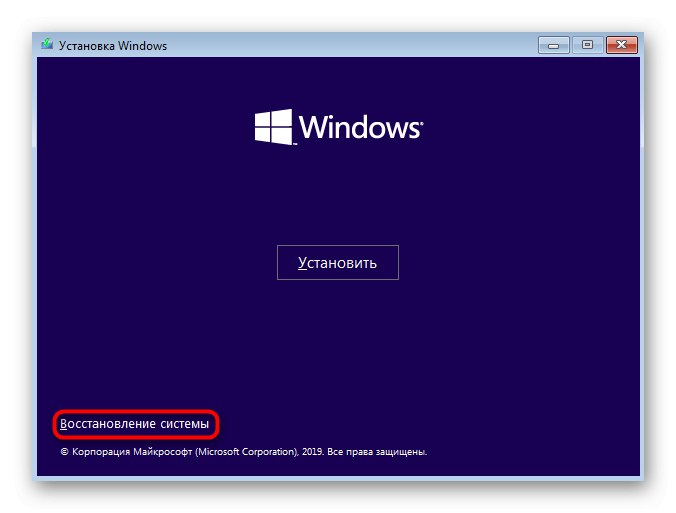

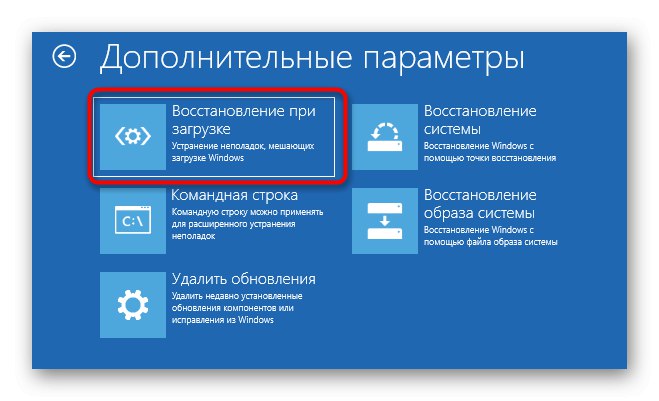
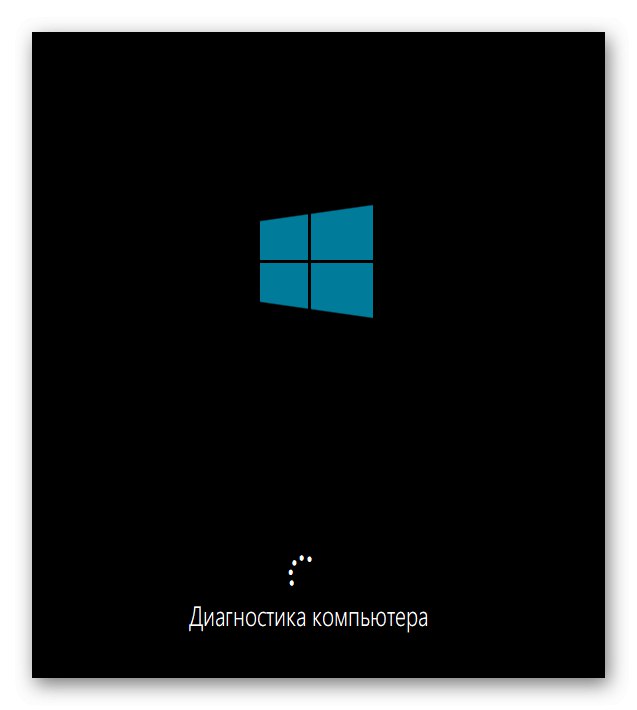
به شما اطلاع داده می شود که تشخیص با موفقیت انجام شد. اکنون رایانه به طور معمول روشن می شود. چند دقیقه صبر کنید و اگر نماد بارگذاری متحرک همچنان پابرجاست ، به راه حل بعدی بروید.
روش 3: آخرین به روزرسانی ها را دوباره پس بگیرید
با تجدید نظر روش 1 قبلاً اشاره کردیم که مشکل انجماد در مرحله بوت می تواند پس از نصب بروزرسانی ها ایجاد شود. این به این دلیل است که پرونده های جدید باعث ایجاد درگیری می شوند یا به دلایلی نمی توانند به طور کامل نصب شوند. تشخیص خودکار هنگام راه اندازی همیشه چنین نقصی را تشخیص نمی دهد و آن را برطرف می کند ، بنابراین شما باید آخرین به روزرسانی ها را که به صورت زیر اتفاق می افتد به صورت دستی حذف کنید:
- همان مراحل را که قبلاً در مورد آنها صحبت کردیم دنبال کنید تا وارد منو شوید "گزینه های اضافی" از طریق بازیابی از یک درایو فلش USB قابل بوت. در اینجا بر روی کاشی کلیک کنید "حذف به روزرسانی ها".
- در منوی بعدی به مورد نیاز دارید "حذف آخرین به روزرسانی م componentلفه".
- با حذف دکمه مربوطه ، شروع نصب را تأیید کنید "حذف به روزرسانی م componentلفه".
- منتظر بمانید تا این عملیات به پایان برسد.
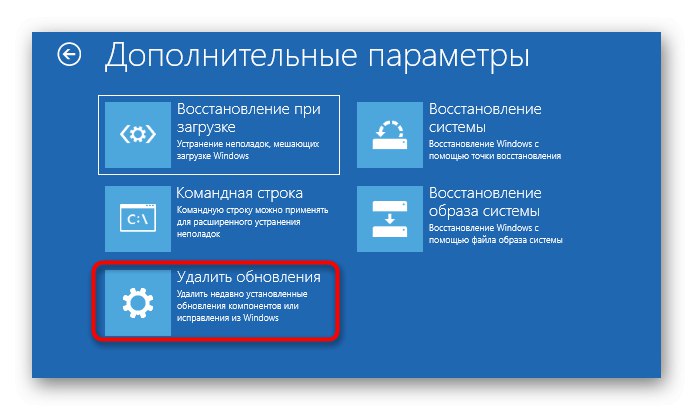
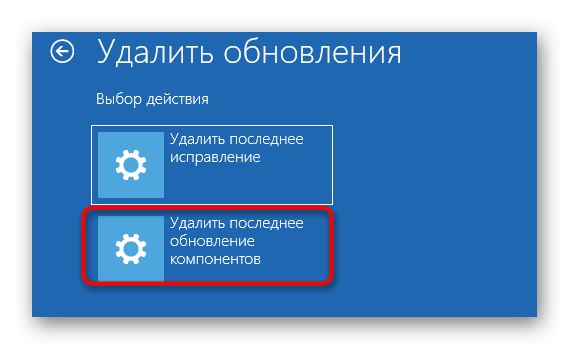
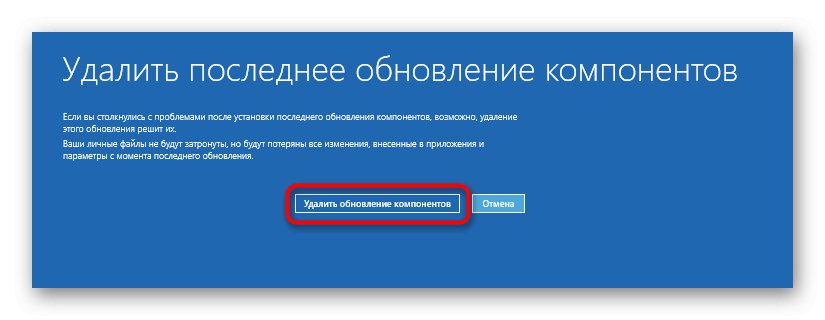
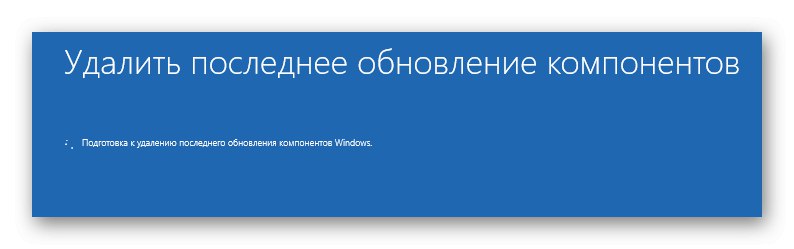
پس از اتمام حذف به روزرسانی ها ، رایانه به طور خودکار مجدداً راه اندازی می شود و راه اندازی در حالت عادی آغاز می شود. نماد بارگذاری متحرک قطعاً ظاهر خواهد شد ، زیرا بازیابی عملکرد صحیح سیستم عامل آغاز می شود. شما فقط باید چند دقیقه صبر کنید و وضعیت فعلی ویندوز را بررسی کنید.
روش 4: دستی تعمیر لودر بوت ویندوز
Windows bootloader یک ورودی فایل کوچک است که وظیفه راه اندازی صحیح سیستم عامل را بر عهده دارد. اگر به هر دلیلی آسیب ببیند یا کاملاً برداشته شود ، کامپیوتر به هیچ وجه نمی تواند به حالت کار درآید. اغلب اوقات ، مشکلات بوت لودر بلافاصله به صورت اعلان در پس زمینه سیاه ظاهر می شوند ، اما گاهی اوقات روند راه اندازی می تواند به مرحله بوت برسد و فقط در این صورت کاملاً متوقف می شود. این مشکل با بازیابی جز component از طریق یک ابزار خاص به صورت دستی برطرف می شود. برای اطلاعات بیشتر در مورد این موضوع ، با کلیک بر روی عنوان بعدی ، به یک کتابچه راهنمای جداگانه نگاه کنید.
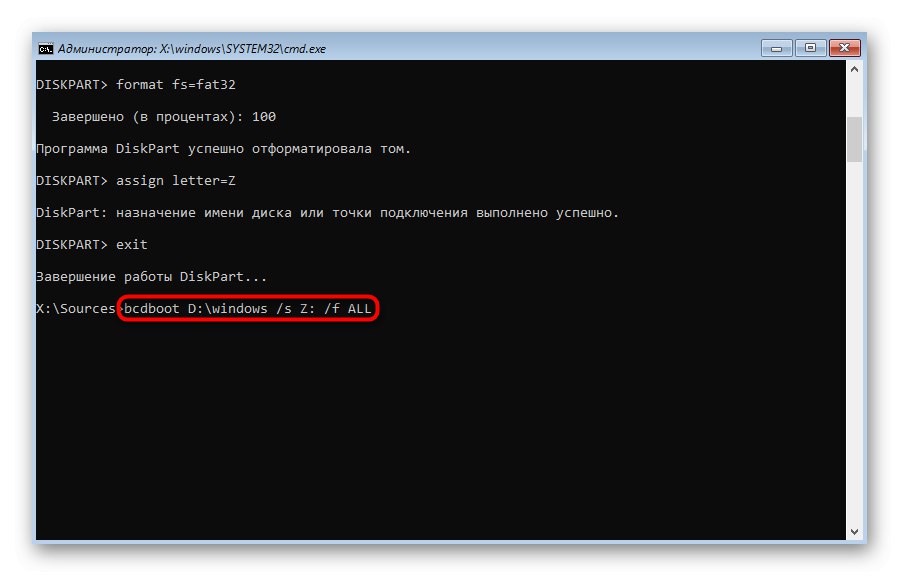
جزئیات بیشتر: بازیابی بوت لودر ویندوز 10 از طریق Command Prompt
روش 5: System File Integrity Checkers را اجرا کنید
هنگام بررسی روش با استفاده از ابزار تشخیص خودکار راه اندازی ، قبلاً گفتیم که مشکلات مربوط به راه اندازی سیستم عامل می تواند ناشی از درگیری های مختلف سیستم یا خراب شدن پرونده باشد. این برنامه که همیشه به آن اشاره نمی شود ، می تواند این مشکل را حل کند ، بنابراین شما باید از ابزارهای اضافی سیستم استفاده کنید ، که از طریق Command Prompt راه اندازی می شوند ، که در حالت بازیابی باز می شود. در زیر هر یک از این ابزارها و نیاز به استفاده از آن را در زیر بخوانید.
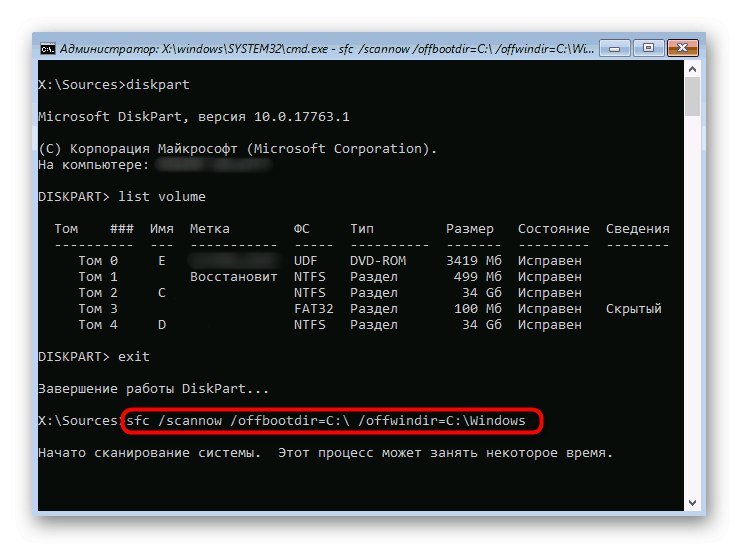
جزئیات بیشتر: استفاده و تعمیر Checker Integrity برای سیستم های پرونده در ویندوز 10
روش 6: بررسی قابلیت HDD
گاهی اوقات عملکرد ناپایدار هارد دیسک مقصر مشکلات مربوط به شروع سیستم عامل است که توسط بخش های بد یا خطاهای دیگری که بر عملکرد صحیح م theلفه تأثیر می گذارد ، ایجاد می شود. برخی از این مشکلات را خودتان می توانید برطرف کنید ، اما باید با یکی از برنامه های موجود یک درایو فلش USB قابل بوت ایجاد کنید. درک این موضوع به راهنمای توسعه یافته در وب سایت ما در پیوند زیر کمک می کند.
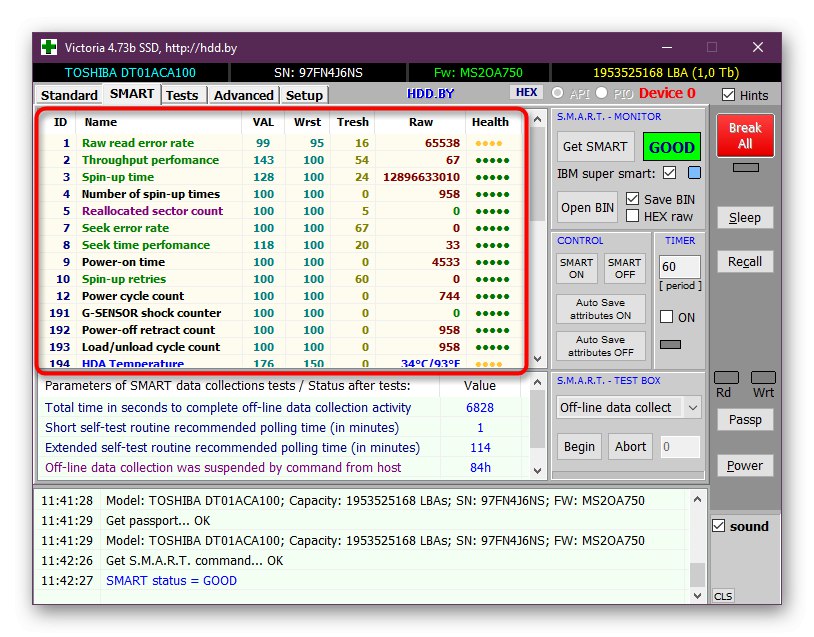
جزئیات بیشتر: بررسی سلامت هارد دیسک
روش 7: بازنشانی تنظیمات BIOS
به ندرت ، درگیری در BIOS مقصر مشکلات مربوط به راه اندازی ویندوز 10 است. این می تواند به دلیل تنظیمات دستی کاربر یا سایر عوامل موثر بر پیکربندی این میان افزار باشد. در هر صورت ، به راحتی می توان تنظیمات را به حالت پیش فرض خود بازگرداند تا ببیند این امر چه تاثیری در راه اندازی بیشتر رایانه دارد. ساده ترین راه برای انجام این کار حذف باتری از مادربرد است ، اما روش های دیگری نیز وجود دارد.

جزئیات بیشتر: بازنشانی تنظیمات BIOS
روش 8: ویندوز 10 را دوباره نصب کنید
اگر هیچ یک از روشهای فوق نتیجه مطلوبی نداشته باشد ، تنها راه حل نصب مجدد سیستم عامل است. شاید تصویری که از یک سایت شخص ثالث بارگیری شده کار نمی کند یا بلافاصله پس از نصب ویندوز اختلافاتی رخ داده است. ما برای اطمینان از عملکرد پایدار سیستم ، فقط نسخه های مجاز سیستم عامل را خریداری می کنیم.
همانطور که می بینید ، مشکل شروع ویندوز 10 در مرحله راه اندازی با روش های کاملاً متفاوتی حل می شود ، زیرا می تواند به دلیل محرک های خاص ایجاد شود. ما به شما توصیه می کنیم برای مقابله با دشواری بوجود آمده در اسرع وقت و به آسانی ، دستورالعمل ها را دنبال کنید.