درایورهای Wi-Fi را در ویندوز 7 بارگیری و نصب کنید
راحتی لپ تاپ در تحرک آن نهفته است. این نه تنها به اندازه کوچک و وزن سبک بستگی دارد ، بلکه به آداپتور داخلی موجود برای اتصال به شبکه بی سیم نیز بستگی دارد ، زیرا اتصال به طور مداوم کابل LAN به راحتی امکان پذیر نیست. عملکرد صحیح Wi-Fi توسط برنامه های ویژه - درایورها - ارائه می شود. من فقط می خواهم درباره چگونگی پیدا کردن و بارگیری آنها در چارچوب این مقاله صحبت کنم ، و به عنوان نمونه از لپ تاپ هایی که سیستم عامل ویندوز 7 را اجرا می کنند استفاده کنم.
مطالب
درایورهای Wi-Fi را در ویندوز 7 بارگیری و نصب کنید
گزینه های مختلفی برای انجام کار وجود دارد ، هر یک از آنها در موقعیت های خاص مناسب ترین خواهند بود ، به عنوان مثال اگر درایورهای به دست آمده از طریق مسیر رسمی ناسازگار باشند ، نرم افزار شخص ثالث در دسترس خواهند بود و شناسه دستگاه به شما امکان می دهد پرونده های کار را با استفاده از خدمات آنلاین اضافی کاملاً پیدا کنید.
در مرحله بعد ، ما در یافتن و بارگیری درایور کارتهای شبکه یکپارچه Wi-Fi که معمولاً در لپ تاپ ها نصب می شوند ، تمرکز خواهیم کرد. اگر به نرم افزار آداپتورهای گسسته علاقه دارید ، توصیه می کنیم مطالب دیگر ما را در این زمینه با کلیک روی لینک زیر مطالعه کنید.
همچنین بخوانید: درایور آداپتور Wi-Fi را بارگیری و نصب کنید
روش 1: وب سایت رسمی تولید کننده لپ تاپ
در صورت عدم وجود دیسک درایور مجاز ، جستجوی فایلها در وب سایت رسمی سازنده اولویت است. برای این کار از یک اتصال سیمی استفاده کنید یا از دستگاهی که دسترسی به اینترنت دارد استفاده کنید ، زیرا شما مجبورید برنامه نصب کننده خاصی را بارگیری کنید و سپس آن را بر روی کامپیوتر مورد نیاز اجرا کنید. دستورالعمل های ذکر شده در زیر بر اساس نمونه صفحه پشتیبانی Lenovo است ، اگر تجهیزات دیگری از شرکت دیگری دارید ، وب سایت خود را باز کرده و با در نظر گرفتن ویژگی های رابط ، مراحل مشابه را دنبال کنید.
- با استفاده از یک لینک مستقیم یا وارد کردن یک درخواست از طریق موتور جستجو به صفحه اصلی سایت لازم بروید. به بخش لپ تاپ بروید.
- در جستجو ، نام مدل را وارد کنید یا آن را از لیست پاپ آپ انتخاب کنید و یک سری را تعریف کنید.
- بخش را با درایورها یا بارگیری ها باز کنید.
- با در نظر گرفتن عمق بیت ، نسخه سیستم عامل خود را مشخص کنید.
- بخش را با درایور شبکه پیدا کنید و آن را گسترش دهید.
- نسخه نرم افزاری مناسب را در آنجا پیدا کنید.
- با کلیک بر روی دکمه مناسب ، بارگذاری نصب را شروع کنید.
- صبر کنید تا بارگیری تمام شود و سپس نصب را اجرا کنید.
- توضیحات را مرور کنید و به مرحله بعدی ادامه دهید.
- با مشخص کردن گزینه مناسب با یک نشانگر ، قوانین توافقنامه مجوز را تأیید کنید.
- محل نصب درایور بهتر است بدون تغییر باقی بماند ، زیرا به طور پیش فرض تعیین می شود.
- نصب را با کلیک روی "نصب" یا "نصب" شروع کنید .
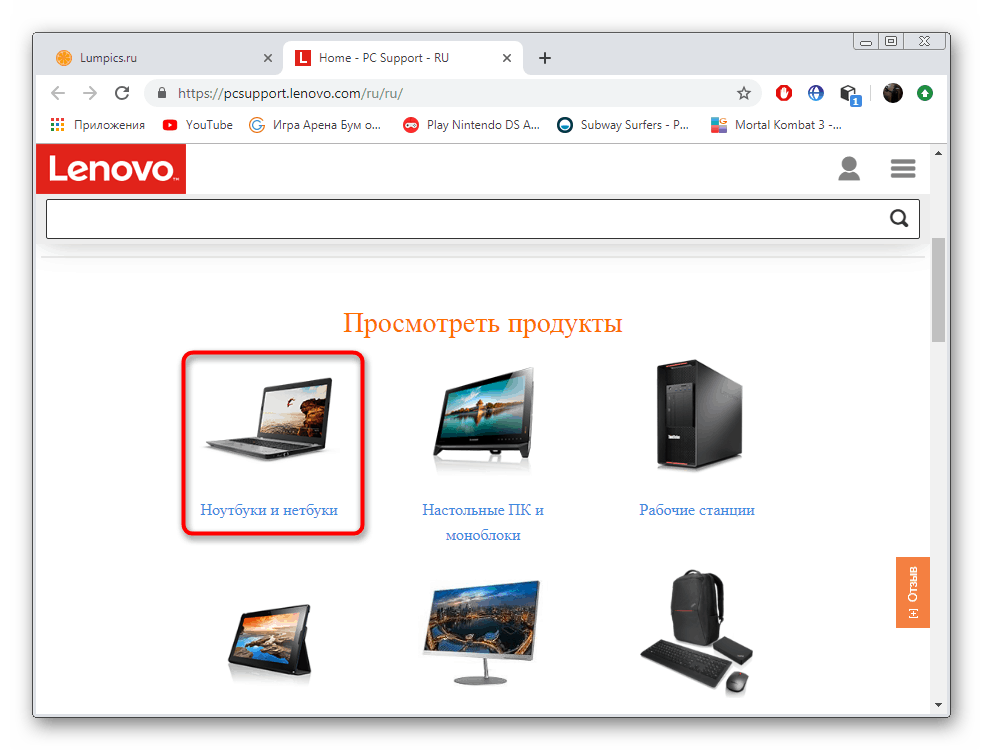
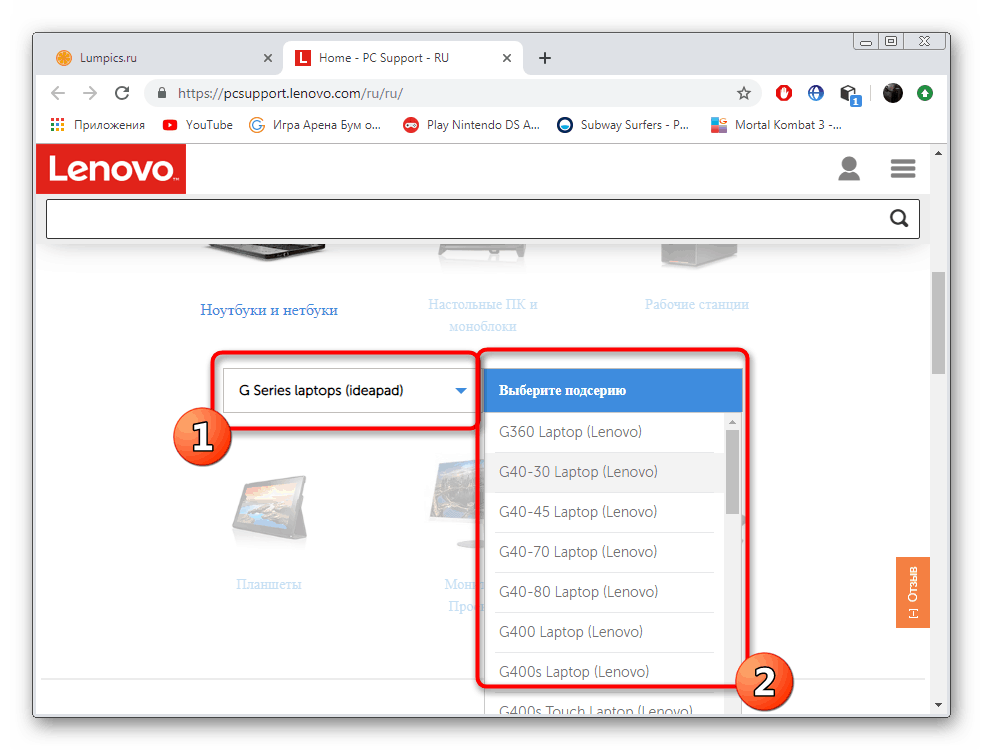
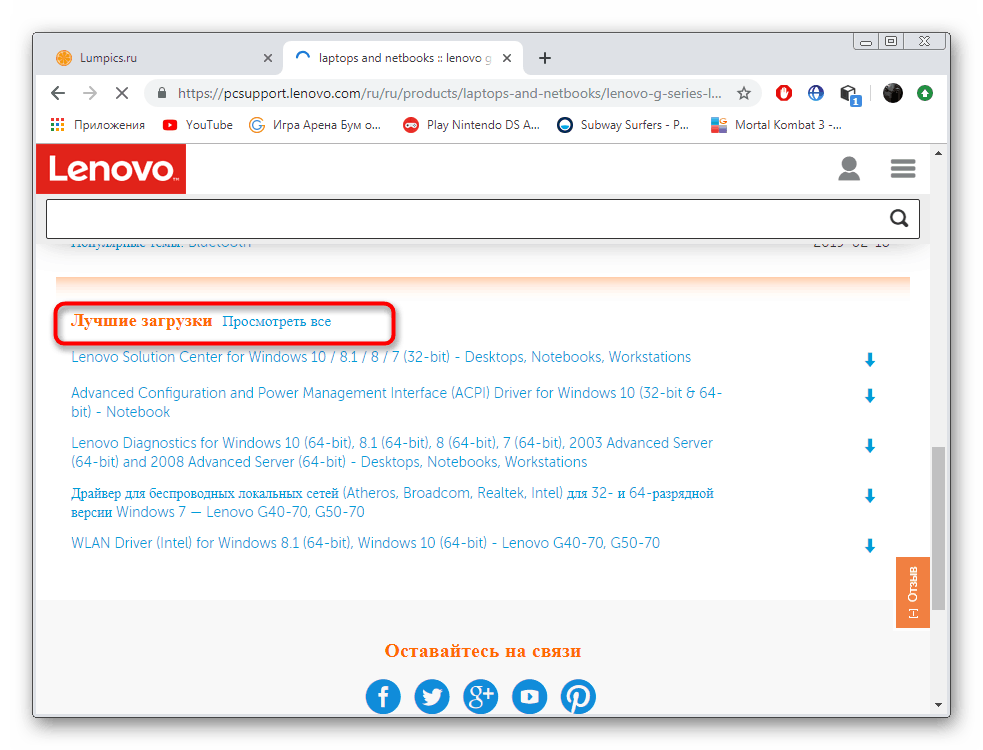
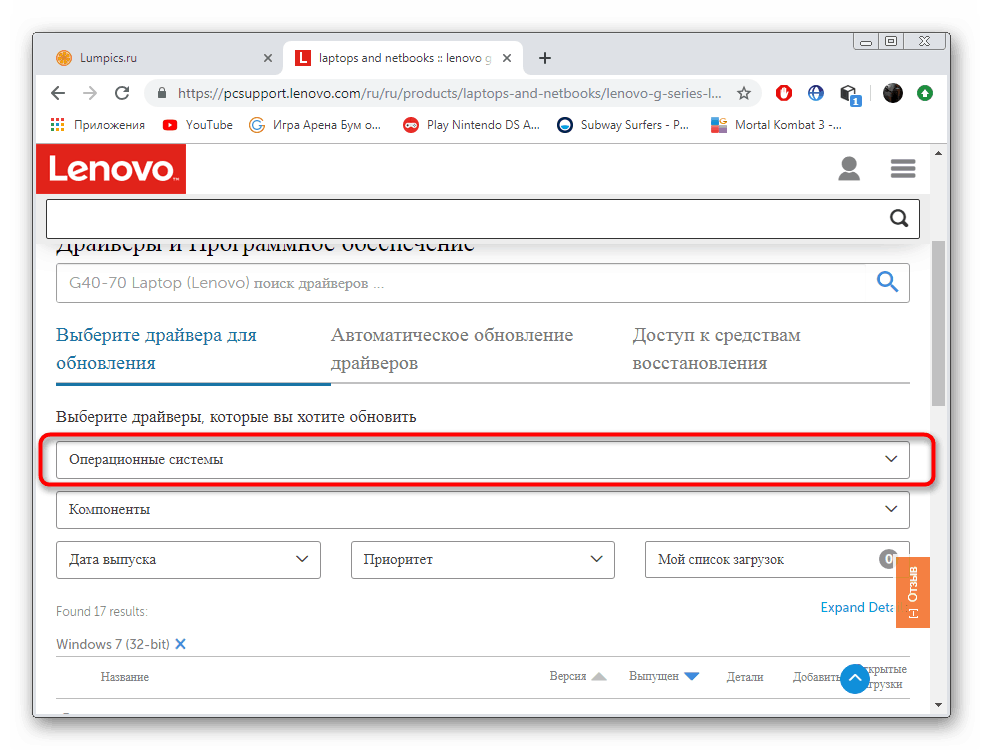
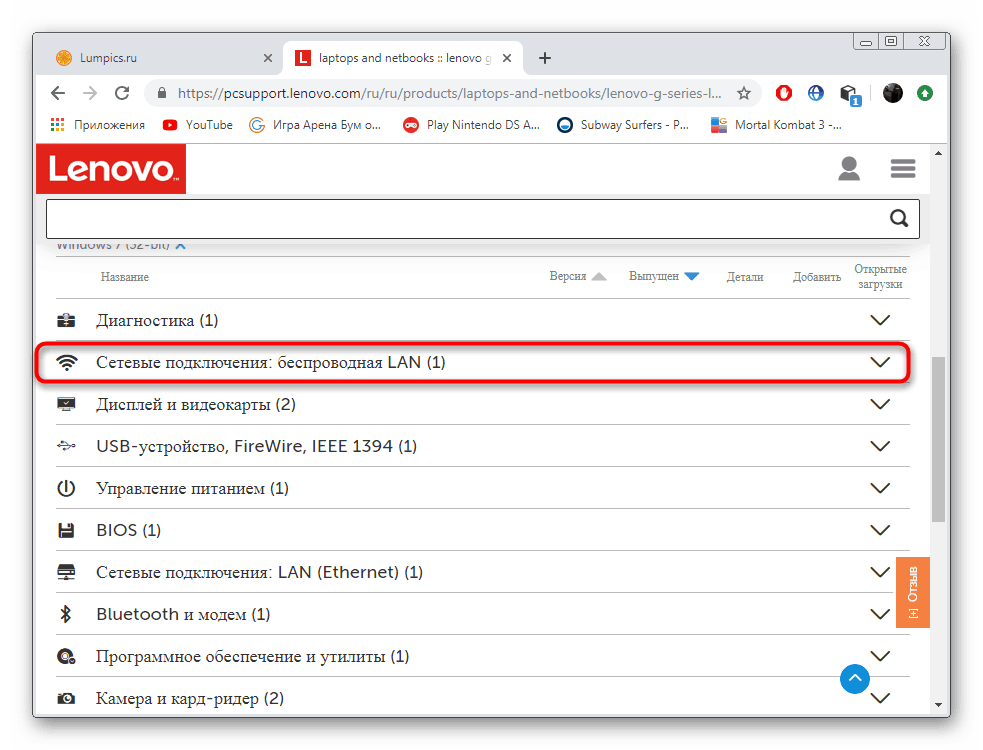
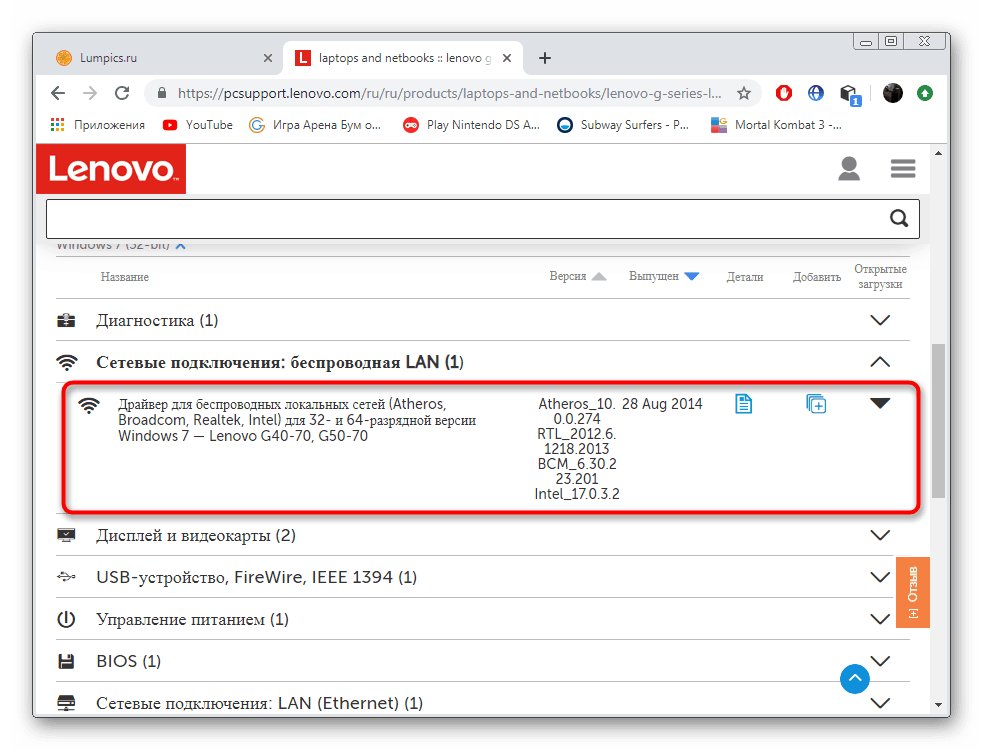
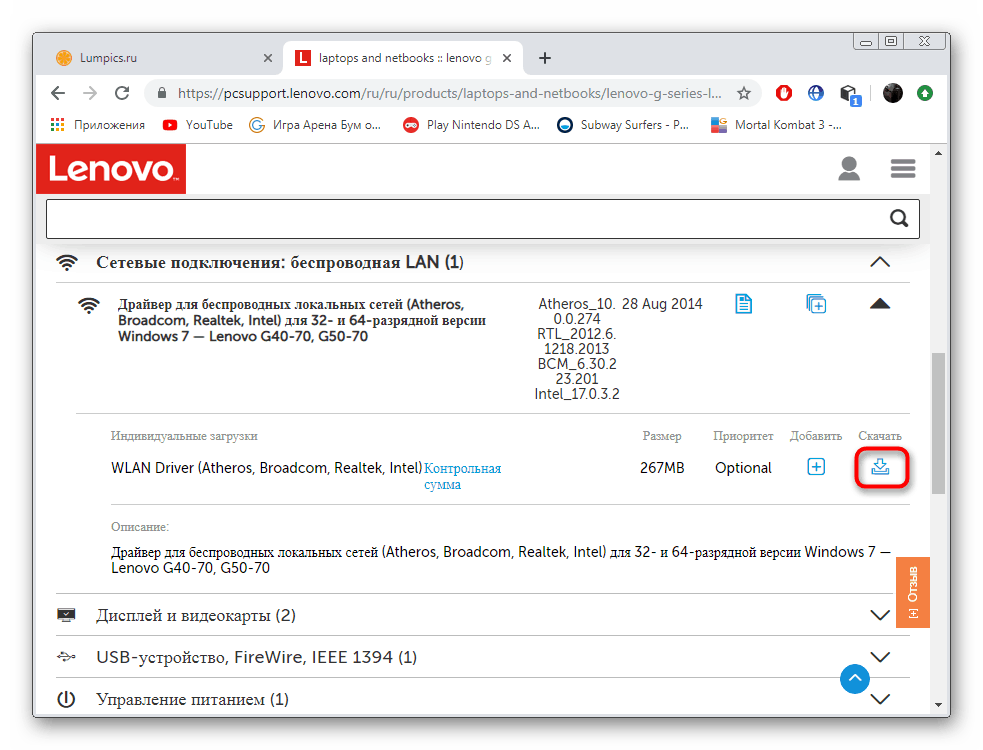
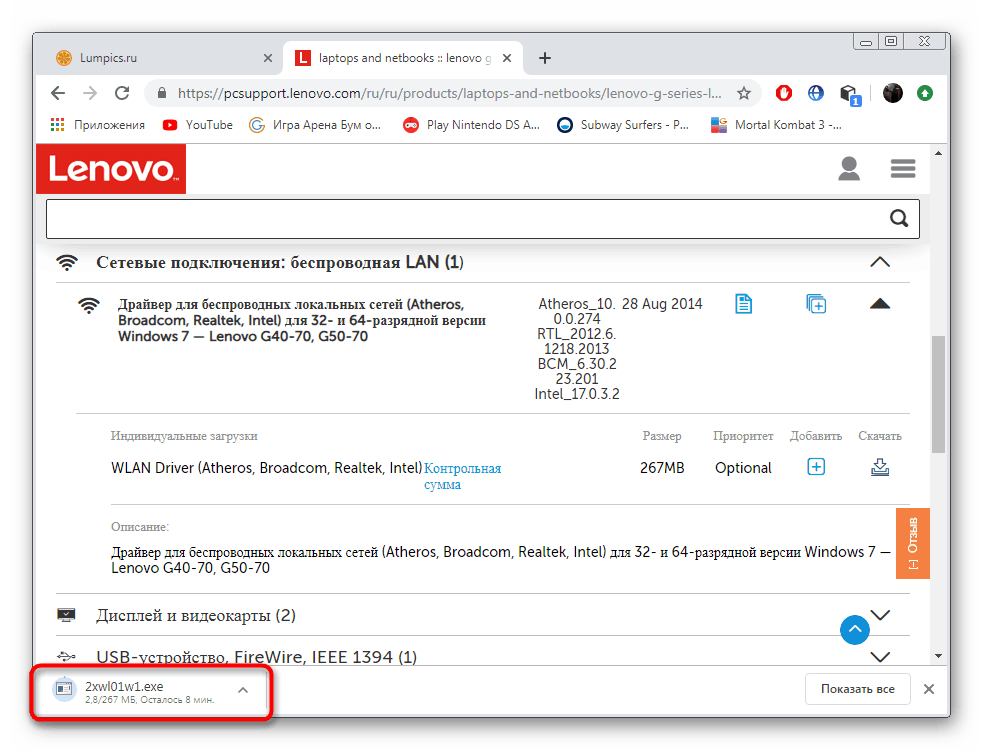
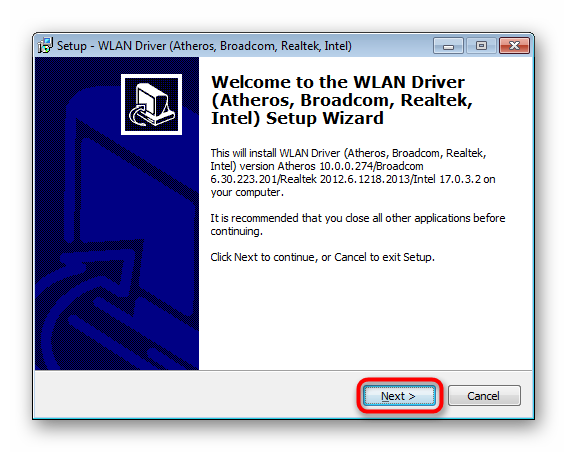
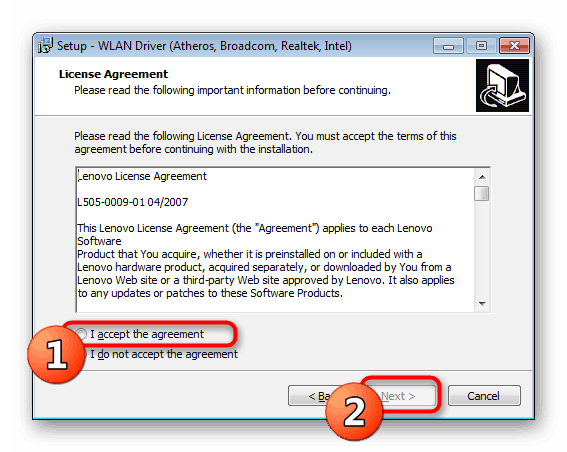
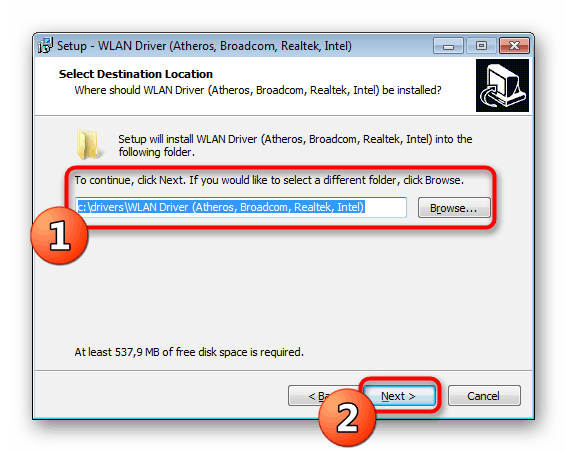
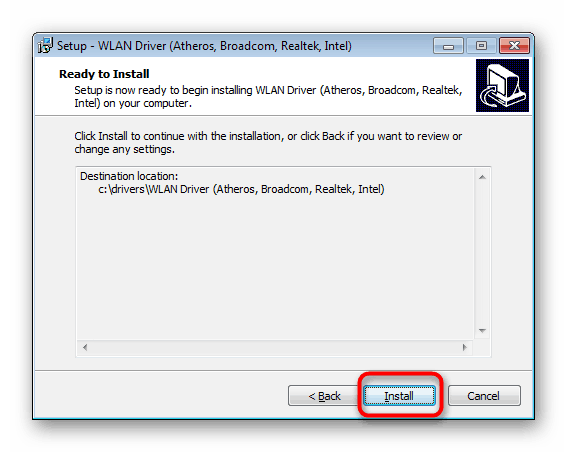
معمولاً پس از اتمام نصب ، شبکه بی سیم بلافاصله شروع به کارکرد عادی می کند ، اما اگر به طور ناگهانی مشکلی در عملکرد آن مشاهده کردید ، کامپیوتر را مجدداً راه اندازی کرده و دوباره سعی کنید به اینترنت وصل شوید.
روش 2: نرم افزار اختصاصی از سازنده
ساده سازی زندگی کاربر یکی از اصلی ترین وظایف شرکتهای درگیر در توسعه محصولات رایانه ای است. هرچه کاربر سریعتر و آسان تر محصول را تولید کند ، دایره مصرف کنندگان گسترده تر می شود. تولید کنندگان نوت بوک مانند ASUS و HP در حال راه اندازی برنامه های مارک دار هستند که به طور خودکار اجزای مهم سیستم را به روز می کنند و راه اندازی دستگاه منعطف تر و ساده تر را ارائه می دهند. عملکرد چنین راه حلهایی شامل نصب درایورها نیز می باشد. کسانی که می خواهند با کار برنامه های ASUS LiveUpdate و HP Assistant Assistant آشنا شوند ، توصیه می کنیم دو مقاله زیر را بخوانید.
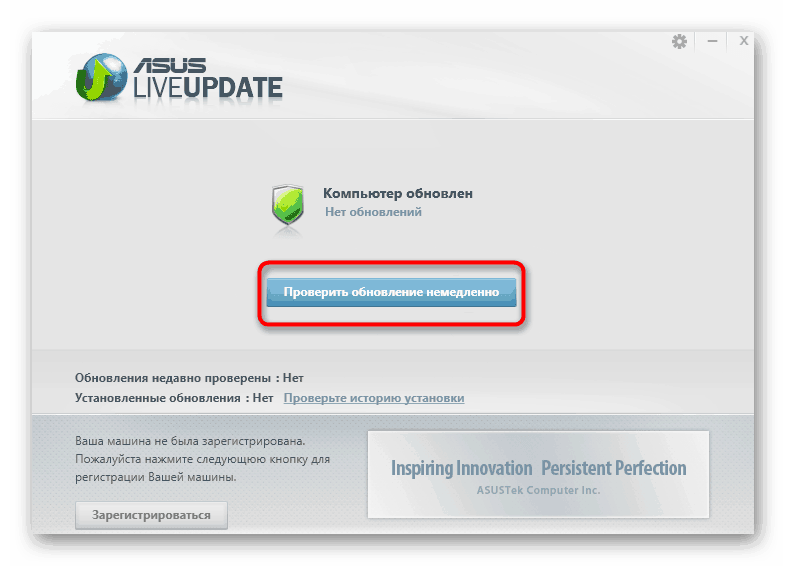
بیشتر بخوانید: درایورها را از طریق جستجو و نصب کنید بروزرسانی زنده ASUS / دستیار پشتیبانی HP
روش 3: سرویس رسمی آنلاین
نام این روش قبلاً نشان می دهد که استفاده از آن به یک اتصال اینترنتی فعال نیاز دارد ، بنابراین فقط برای کاربرانی که موفق به اتصال موفقیت آمیز از طریق کابل شبکه به اینترنت شده اند ، مناسب است. علاوه بر این ، تعداد کمی از شرکتهای شناخته شده در پشتیبانی از چنین منابع وب مشارکت دارند که بطور خودکار درایورها را جستجو و نصب می کنند. ما قبلاً لنوو را به عنوان نمونه در نظر گرفته ایم ، بیایید اکنون این کار را انجام دهیم.
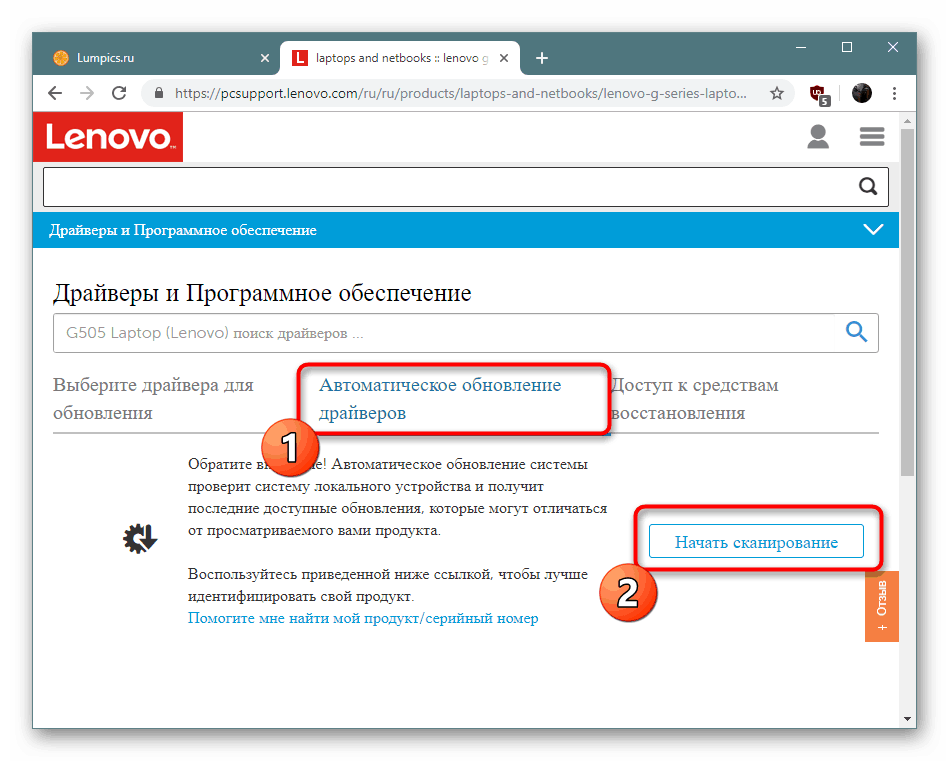
جزئیات بیشتر: سرویس رسمی لنوو
روش 4: برنامه هایی برای نصب درایورها
اکنون در اینترنت یافتن نرم افزار مناسب از جمله برای حل این هدف دشوار نخواهد بود. برنامه هایی از توسعه دهندگان مختلف وجود دارد که بطور خودکار درایورها را به هر نوع تجهیزات از جمله کارت شبکه با آداپتور بی سیم جستجو و اضافه می کنند. بسیاری از آنها بصورت آنلاین کار می کنند ، اما نسخه های آفلاین نیز وجود دارد که شما بلافاصله کتابخانه کامل پرونده ها را در رایانه خود بارگیری می کنید و نرم افزار فقط آنچه مورد نیاز است را نصب می کند.
جزئیات بیشتر: بهترین نرم افزار نصب درایور
از جمله این برنامه ها نیز می باشد راه حل DriverPack - راه حل ایده آل برای کاربر تازه کار. در مقاله دیگر در لینک زیر یک راهنمای دقیق درباره نصب درایورها از طریق DriverPack پیدا خواهید کرد. دستورالعملهای ارائه شده در آنجا می توانند هنگام کار با سایر نرم افزارهای مشابه نیز استفاده شوند ، زیرا همه آنها تقریباً با همان اصل کار می کنند.
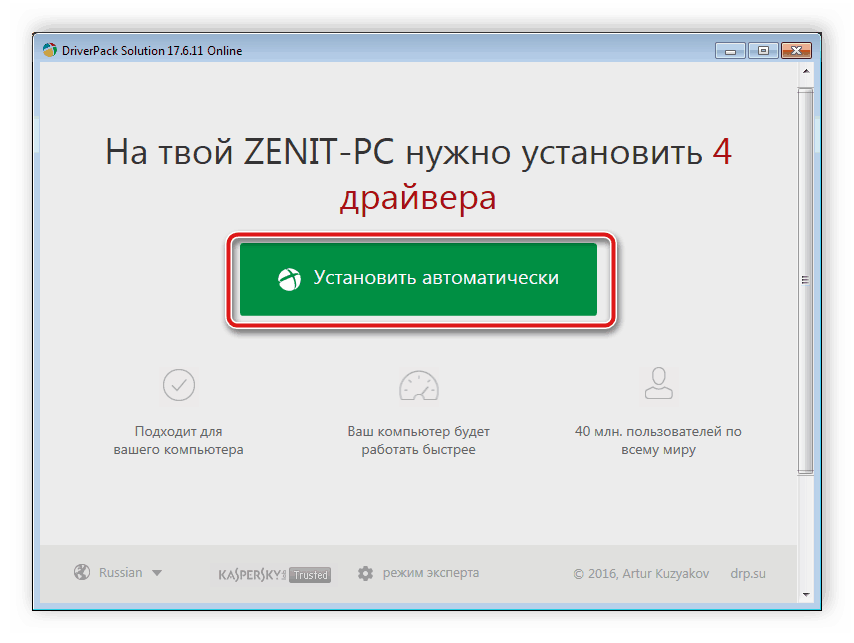
جزئیات بیشتر: نحوه بروزرسانی درایورها بر روی رایانه با استفاده از راه حل DriverPack
روش 5: شناسه سخت افزار
کارت شبکه پس از راه اندازی لپ تاپ بطور خودکار توسط سیستم عامل تعیین می شود ، بنابراین هرگونه اطلاعات در مورد این دستگاه برای بررسی در "مدیر دستگاه" در دسترس است . در بین اطلاعات یک شناسه منحصر به فرد است که به عنوان یک شناسه سخت افزاری عمل می کند. از آنجا که به طور جداگانه به هر دستگاه اختصاص داده شده است ، می توانید هنگام جستجو برای درایورهای سازگار از آن استفاده کنید. این روش به یک ماده جداگانه در وب سایت ما اختصاص داده شده است.
جزئیات بیشتر: درایورها را با شناسه سخت افزار جستجو کنید
روش 6: نصب سخت افزار قدیمی
هنوز صاحبان دستگاه های نسبتاً قدیمی وجود دارد که مدتها قبل از انتشار سیستم عامل ویندوز 7 مرتبط بودند و امروزه در آن از دستگاه ها و درایورهای غیر استاندارد استفاده شده است. بنابراین ، مایکروسافت به طور خاص برای آنها یک ابزار داخلی ساخته شده است که به شما امکان می دهد درایور تجهیزات قدیمی را از یک کتابخانه ویژه نصب کنید ، و می توانید این کار را مانند این انجام دهید:
- "شروع" را باز کرده و با کلیک بر روی دکمه مناسب به "Control Panel" بروید .
- در "مدیر دستگاه" پیدا کنید .
- با استفاده از منوی پاپ آپ ، به بخش نصب یک دستگاه قدیمی بروید .
- توضیحات نصب جادوگر را بخوانید و روی "بعدی" کلیک کنید.
- نقطه "نصب تجهیزات انتخاب شده از لیست به صورت دستی" را علامت گذاری کنید .
- دسته آداپتورهای شبکه را مشخص کنید.
- با استفاده از لیست زیر ، درایور تجهیزات مورد استفاده را انتخاب کنید.
- نصب آن را اجرا کرده و منتظر بمانید تا روند به پایان برسد.
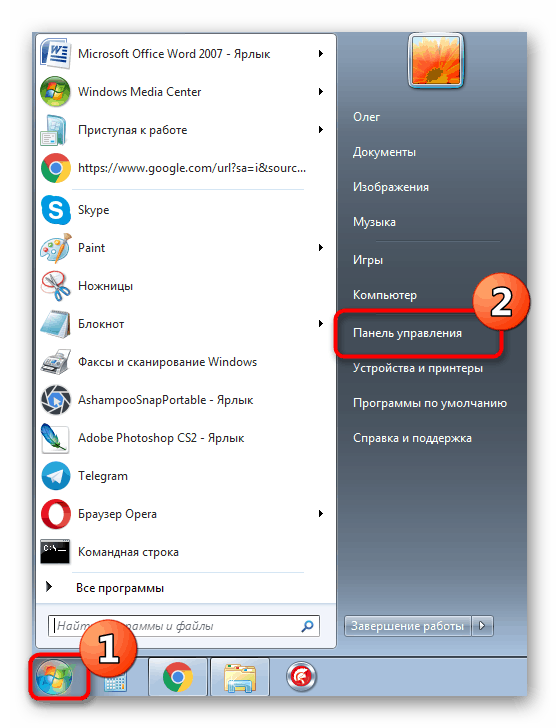
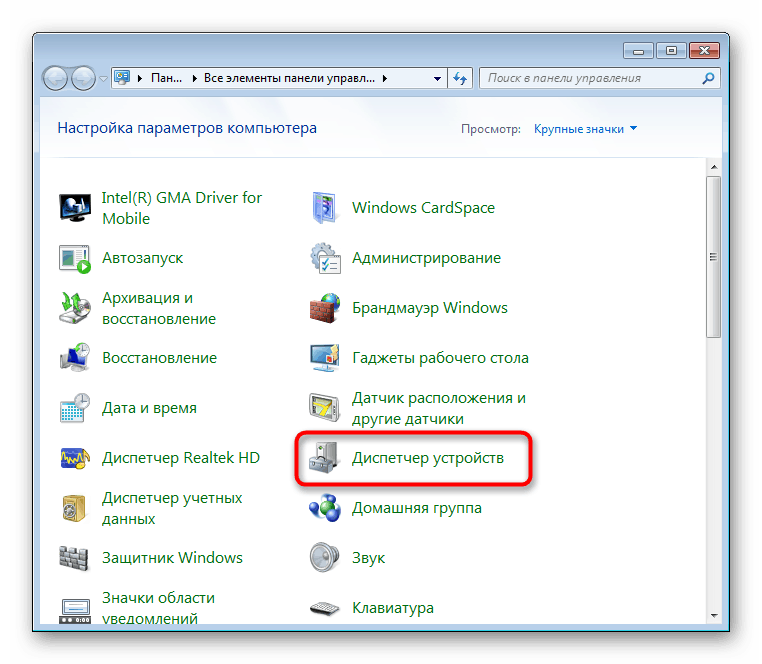
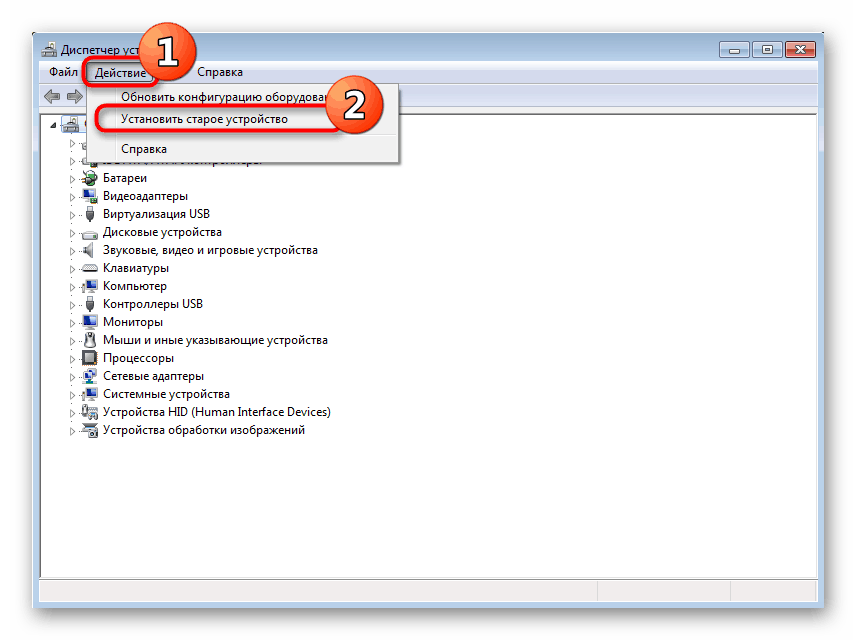
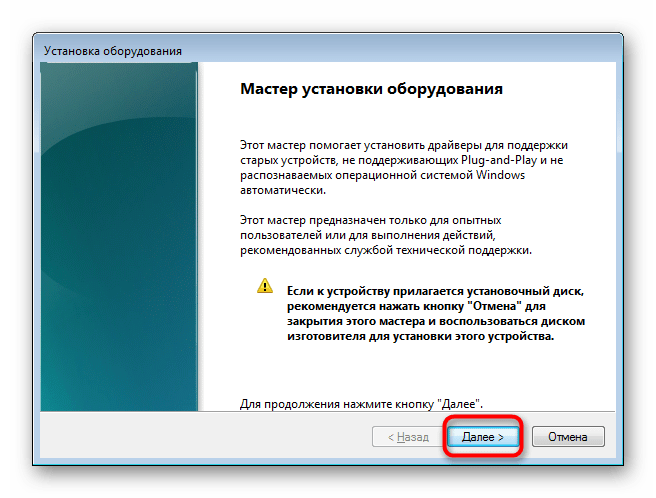
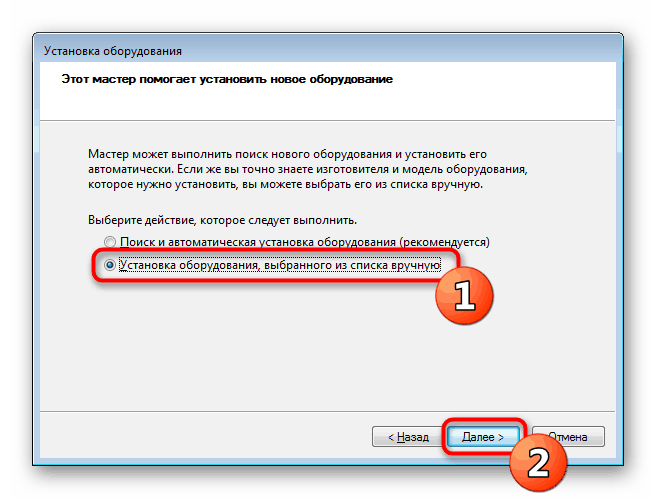
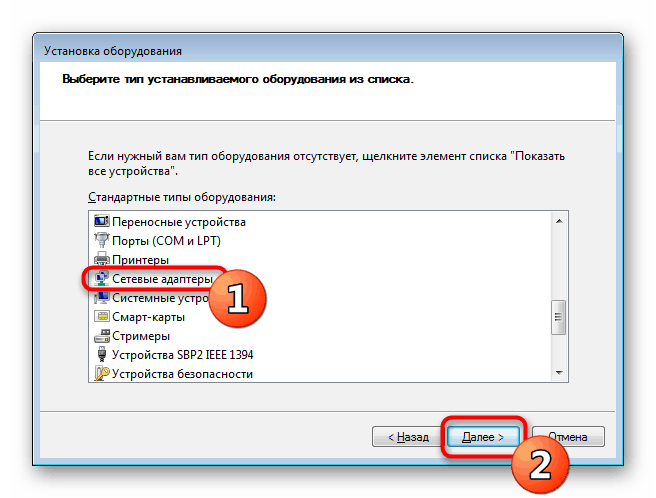
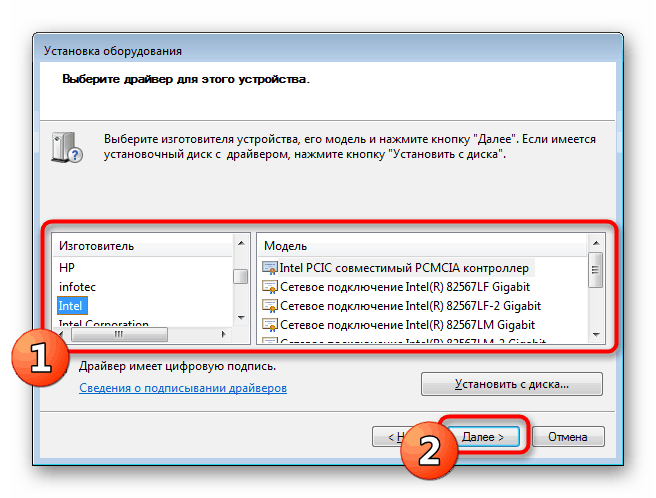
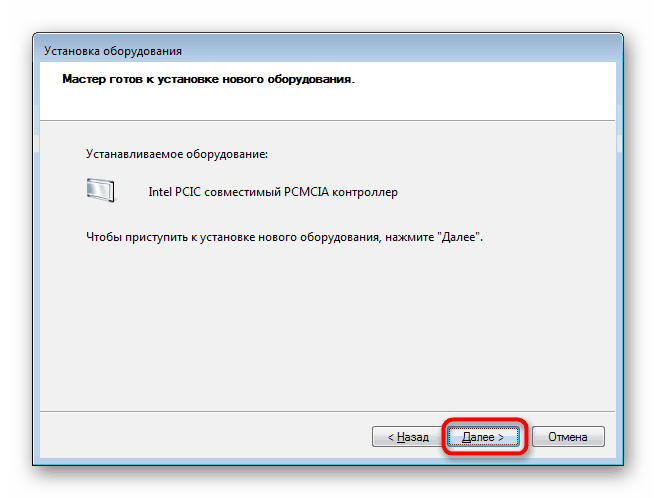
اکنون با گزینه های ممکن برای نصب درایور Wi-Fi در ویندوز 7 آشنا هستید ، فقط باید بهترین مورد را انتخاب کنید که در این شرایط موثرترین باشد.