حل مشکلات برداشت کاغذ در یک چاپگر
چاپگر دارای یک مکانیزم خاص است که هنگام شروع چاپ یک سند، کاغذ تغذیه خودکار را فراهم می کند. بعضی از کاربران با چنین مشکلی مواجه هستند که صفحات به سادگی ضبط نمی شوند. این نه تنها به علت فیزیکی بودن، بلکه از کارکرد نرمافزارهای نرم افزاری نیز ایجاد می شود. بعد، ما به طور دقیق توضیح خواهیم داد که برای حل این مشکل چه باید کرد.
محتوا
ما مشکل را با کاغذ ضبط بر روی چاپگر حل می کنیم
اول از همه ما توصیه می کنیم به نکات زیر توجه داشته باشید. آنها به سرعت به حل این خطا کمک می کنند بدون استفاده از روش های پیچیده. شما باید اقدامات زیر را انجام دهید:
- اگر هنگام ارسال یک پرونده متوجه شدید که دستگاه حتی سعی ندارد کاغذ را بگیرد، و اعلان هایی مانند «چاپگر آماده نیست» بر روی صفحه نمایش داده شود، رانندگان مناسب را دانلود و نصب کنید، و سپس مجددا تلاش کنید. دستورالعمل های دقیق در این موضوع را می توان در مقاله بعدی یافت.
- اطمینان حاصل کنید که محدودیت ها محکم نیستند و ورق های خود دقیقا قرار گرفته اند. غالبا اغلب به علت این عوامل نمی تواند جذب شود.
- تنظیم مجدد چاپگر ممکن است در هنگام ارسال فایل برای چاپ یک نوع خرابی سخت افزاری یا سیستم وجود داشته باشد. این به سادگی حل شده است. شما باید دستگاه را خاموش کنید و حدود یک دقیقه آن را از شبکه جدا کنید.
- استفاده از یک مقاله دیگر بعضی از تجهیزات با کاغذ براق یا مقوا مقابله می کنند، غلتک هیجان انگیز به سادگی توانایی آن را ندارد. سعی کنید یک ورق A4 معمولی را داخل سینی وارد کنید و تکرار چاپ کنید.
جزئیات بیشتر: نصب درایور برای چاپگر
پس از هر تغییری، ما توصیه می کنیم چاپ تست با استفاده از یک تابع خاص در راننده. شما می توانید این کار را مانند این انجام دهید:
- از طریق "کنترل پنل" به منوی "دستگاه ها و چاپگرها" بروید ، جایی که روی دستگاه متصل شده راست کلیک کرده و "Properties Printer" را باز کنید.
- در تب "General"، روی دکمه "Test Print" کلیک کنید.
- شما مطلع خواهید شد که صفحه تست ارسال شده است، منتظر دریافت آن هستید.
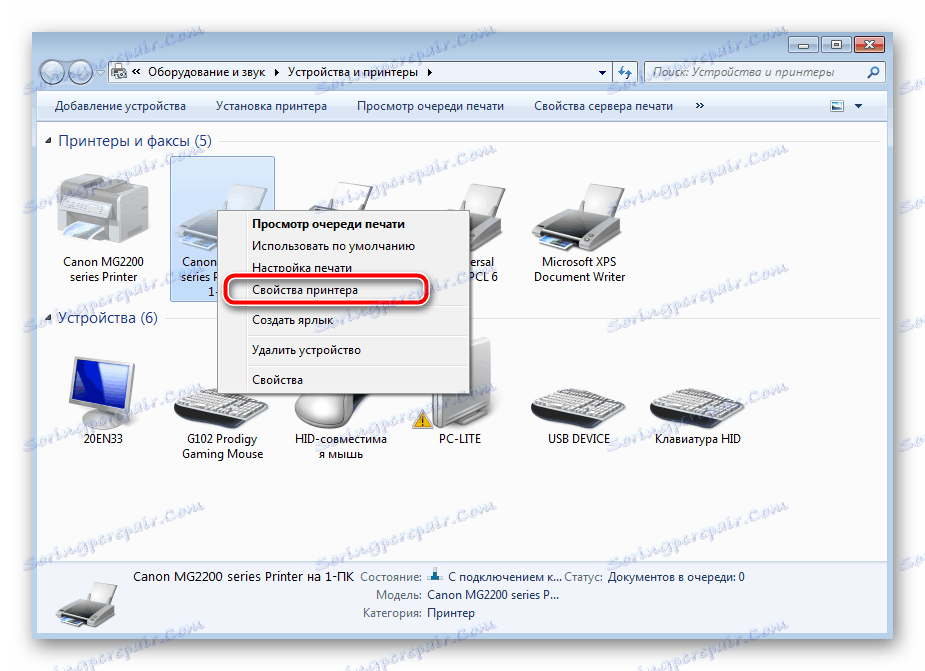
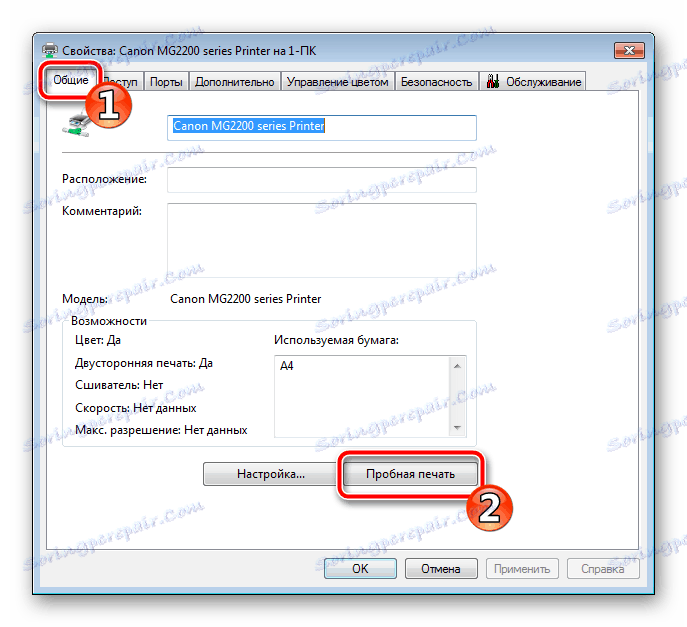
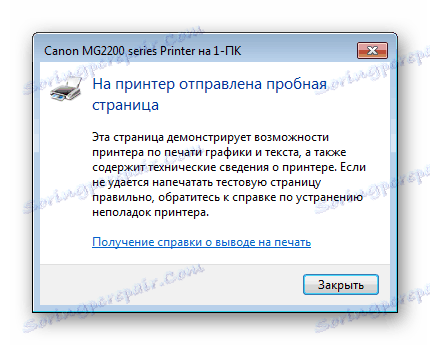
اکنون در مورد روش های پیچیده تر برای حل مشکل صحبت کنید. در یکی از آنها، شما نیاز به تغییر پیکربندی سیستم، که یک کار بسیار دشوار نیست، و در مرحله دوم، تمام توجه به ویدیو هیجان انگیز متمرکز خواهد شد. بیایید با یک گزینه ساده تر شروع کنیم.
روش 1: گزینه Paper Source را تنظیم کنید
پس از نصب درایور، به تنظیمات سخت افزاری دسترسی خواهید داشت. بسیاری از تنظیمات در آن پیکربندی شده است، از جمله «مقاله منبع» . او مسئول نوع تغذیه ورق است و صحت عملکرد غلتک بستگی به آن دارد. برای اینکه همه چیز به درستی کار کند، باید این تنظیم را بررسی کنید و اگر لازم باشد، این تنظیم را ویرایش کنید:
- "شروع" را باز کنید و به "کنترل پنل" بروید .
- در میان لیستی از دستهها، «دستگاهها و چاپگرها» را پیدا کنید.
- پنجره ای پیدا خواهید کرد که می توانید دستگاه متصل را پیدا کنید، روی RMB آن کلیک کنید و "Preferences Printing" را انتخاب کنید.
- به منوی میانبرها بروید ، جایی که گزینه Paper Source بر روی Auto Select تنظیم شده است.
- تغییرات را با کلیک روی "اعمال" ذخیره کنید .
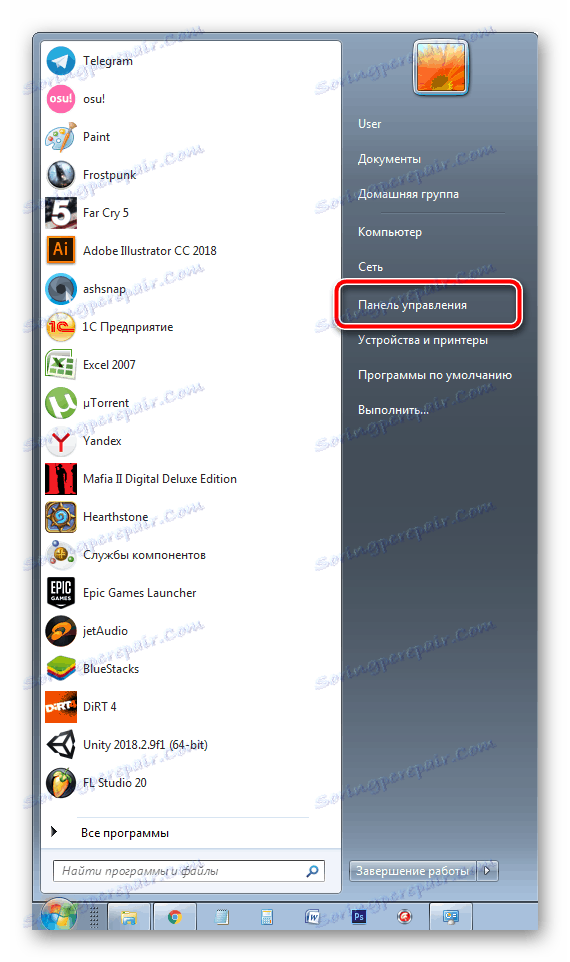
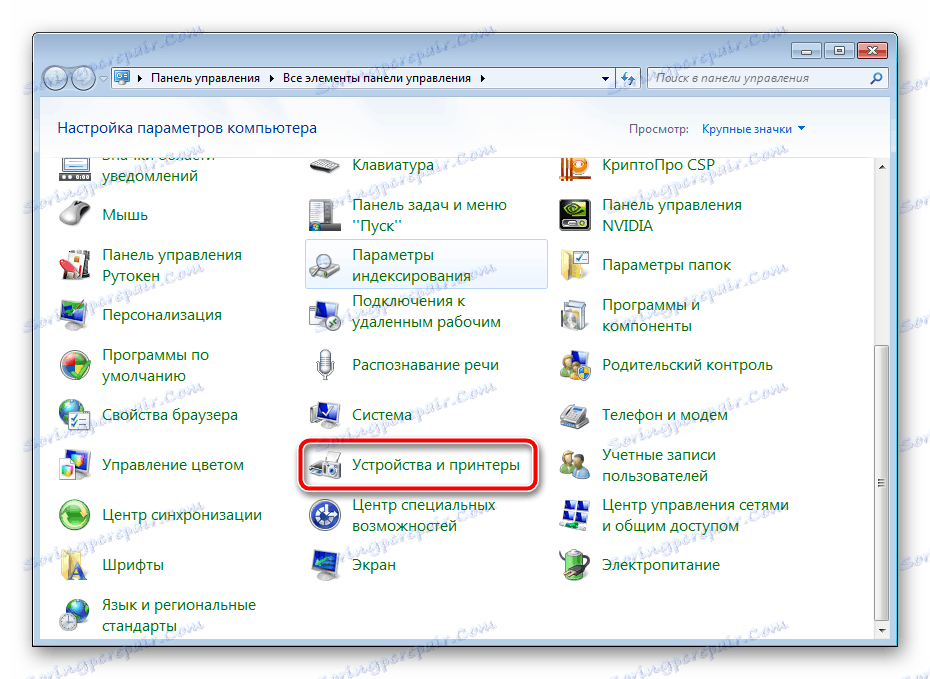
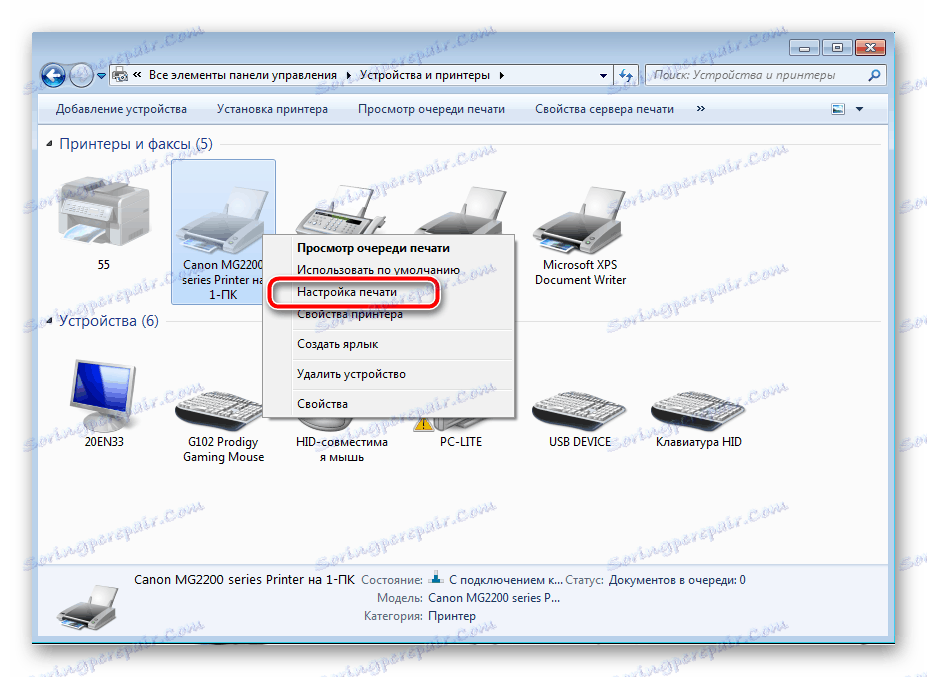
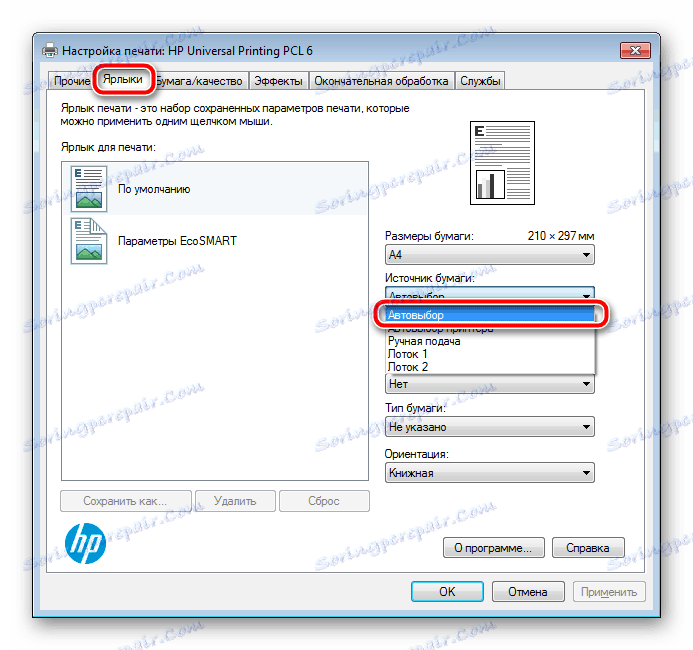
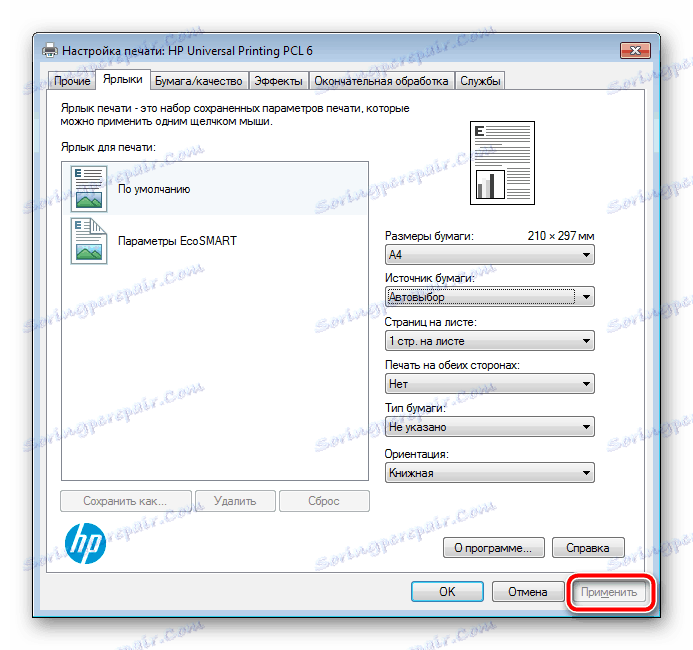
روند شروع یک نسخه آزمایشی در بالا توضیح داده شده است، پس از اینکه پیکربندی را تغییر داده اید، آن را اجرا کنید تا مطمئن شوید که سخت افزار به درستی کار می کند.
روش 2: تعمیر غلتک وانت
در این مقاله، شما قبلا آموخته اید که یک ویدیو ویژه مسئول گرفتن لایه ها است. این مکانیسم خاصی است که متشکل از چند بخش است. البته، با گذشت زمان یا در معرض جرم، چنین اجزایی ممکن است سوء عملکرد را داشته باشند، بنابراین، شرایط آنها باید بررسی شود. اول تمیز:
- چاپگر را خاموش کنید و آن را جدا کنید.
- پوشش بالا را باز کنید و کارتریج را به آرامی بردارید.
- تقریبا در مرکز در داخل دستگاه ویدیو مورد نیاز شما قرار خواهد گرفت. آن را پیدا کنید
- از انگشت خود و یا بدافزار استفاده کنید تا قفل ها را باز کنید و عنصر را حذف کنید.
- اطمینان حاصل کنید که از هر گونه آسیب و نقص، مانند مالش، خش، یا تراشه در ساختار خود آزاد است. در مورد زمانی که آنها یافت شد، شما نیاز به خرید یک ویدیو جدید. اگر همه چیز طبیعی باشد، یک پارچه خشک را انتخاب کنید یا قبل از آن را با یک تمیزکننده مرطوب کنید، سپس روی سطح تمام لاستیک بطور دقیق راه بروید. صبر کن تا خشک شود
- اسلات های نصب را پیدا کنید و مطابق با آنها، رولر را به عقب نصب کنید.
- دوباره کارتریج را ببندید و پوشش را ببندید.




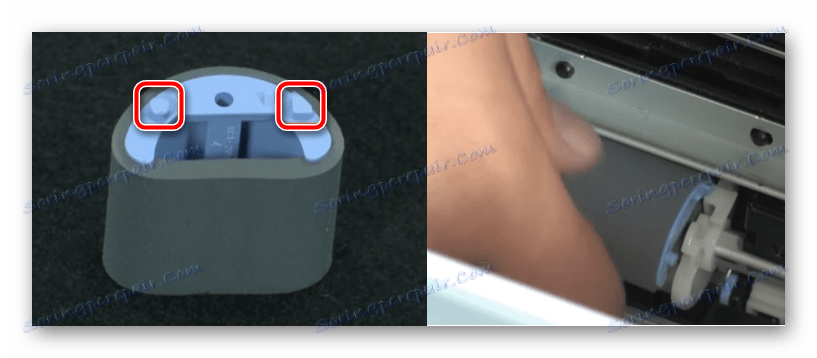

حالا شما می توانید چاپگر را دوباره وصل کنید و یک چاپ تست انجام دهید. اگر اقدامات انجام شده نتایجی به دست نیاورده شود، ما یک بار دیگر توصیه می کنیم غلتک را بگیریم، فقط این بار دندان ها را به دقت حذف می کنیم و آن را با طرف دیگر نصب می کنیم. علاوه بر این، به دقت از درون تجهیزات برای حضور اشیاء خارجی اطمینان حاصل کنید. اگر آنها را پیدا کنید، به سادگی آنها را حذف کنید و سعی کنید چاپ را تکرار کنید.
یک مشکل جدی تر این است که هر گونه آسیب به واحد چاپ. بستن، یک نوار فلزی یا افزایش اصطکاک اتصال می تواند ناکام باشد.

در همه این موارد، ما توصیه می کنیم با یک سرویس ویژه تماس بگیرید، جایی که متخصصان تجهیزات را تشخیص داده و عناصر را جایگزین کنند.
مشکل ضبط کاغذ بر روی چاپگر که توسط بسیاری از کاربران تجهیزات چاپ مواجه شده است. همانطور که می بینید، راه حل های متعددی وجود دارد. در بالا، ما در مورد دستورالعمل های محبوب ترین و ارائه شده دقیق صحبت کردیم. ما امیدواریم مدیریت ما به شما در حل این مشکل کمک کرده است.