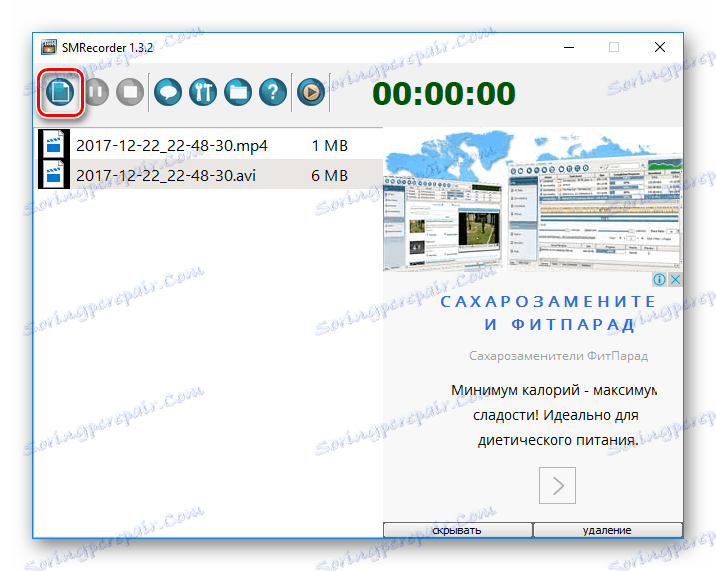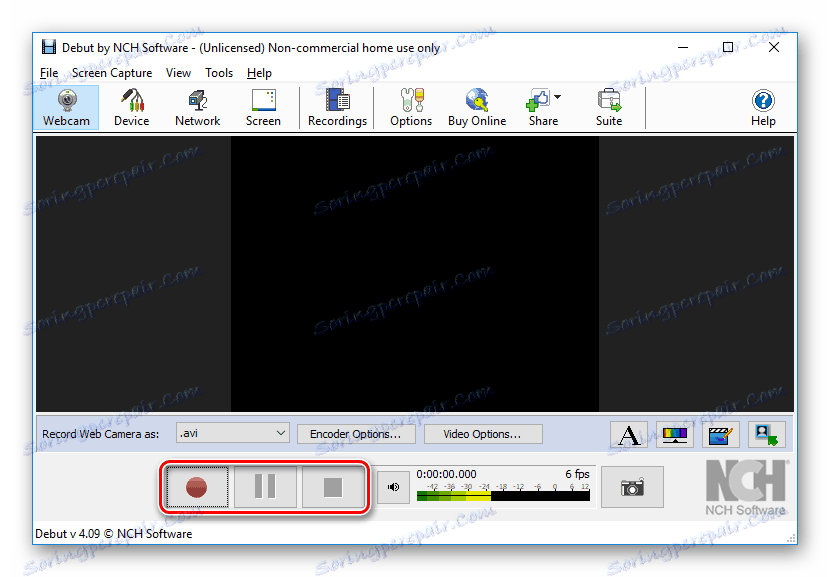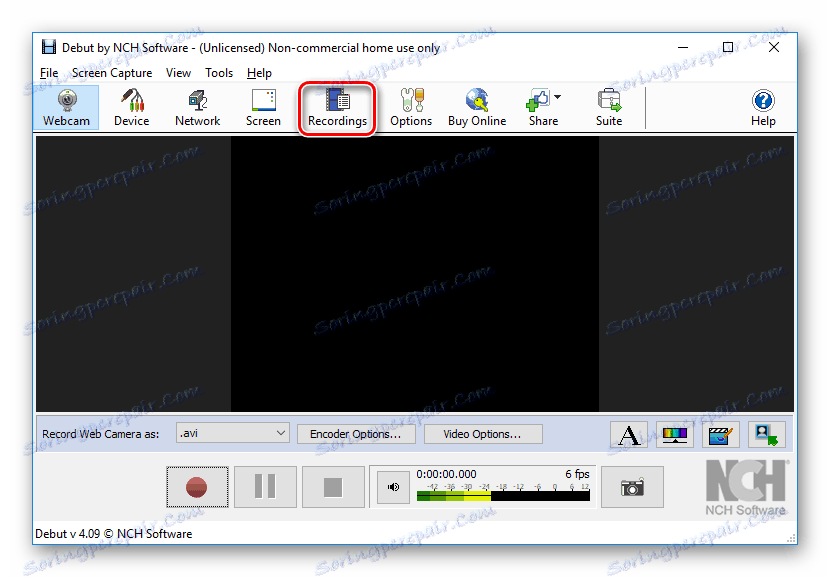نحوه ضبط ویدیو از یک وب کم
گاهی اوقات کاربران نیاز به ضبط ویدیو از وب کم دارند، اما همه آنها نمی دانند چگونه این کار را انجام دهند. در مقاله امروز ما به شیوه های مختلفی نگاه می کنیم که هر فرد می تواند به سرعت تصویری از یک وب کم را بگیرد.
محتوا
ایجاد یک ویدیو وب کم
چندین راه برای کمک به ضبط از یک دوربین کامپیوتری وجود دارد. شما می توانید از نرم افزار اضافی استفاده کنید یا از سرویس های آنلاین استفاده کنید. ما به گزینه های مختلف توجه خواهیم کرد و شما قبلا تصمیم دارید که کدام یک از آنها استفاده شود.
همچنین ببینید: برنامه های ضبط ویدئو از وب کم
روش 1: WebcamMax
برنامه اول، که ما در نظر داریم - Webcammax . این یک ابزار نسبتا ساده و راحت است با بسیاری از توابع اضافی، و همچنین یک رابط کاربری ساده است که همدردی کاربران را به دست آورد. برای گرفتن یک ویدیو، ابتدا باید برنامه را نصب کنید و آن را اجرا کنید. در پنجره اصلی، یک تصویر از یک وب کم و همچنین جلوه های مختلف خواهید دید. شما می توانید با استفاده از دکمه با تصویر یک دایره شروع به ضبط کنید، توقف با تصویر مربع، می توانید ضبط را با فشار دادن دکمه با نماد مکث نیز متوقف کنید. شما یک درس دقیق تر در مورد نحوه استفاده از Webcam Max را با دنبال کردن این لینک خواهید یافت:
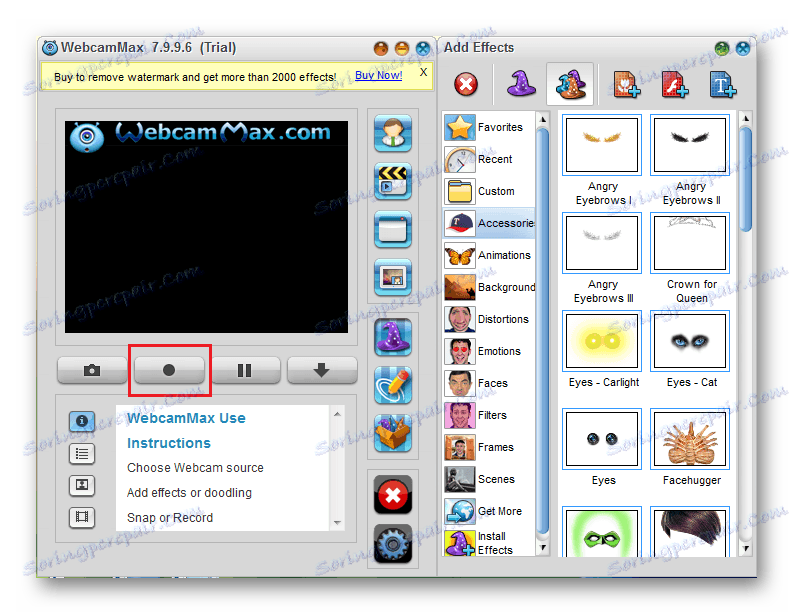
درس: نحوه استفاده از WebcamMax برای ضبط ویدئو
روش 2: SMRecorder
یکی دیگر از برنامه های جالب که باعث می شود تا جلوه های ویدئویی مانند WebcamMax مجاز نباشد، اما دارای ویژگی های اضافی (مثلا یک مبدل ویدئویی و پخش کننده خاص خود) SMRecorder . ضعف این محصول دشواری ضبط ویدئو است، بنابراین اجازه دهید به جزئیات بیشتر در این فرایند نگاه کنیم:
- راه اندازی برنامه و در پنجره اصلی با کلیک بر روی دکمه اول "رکورد جدید هدف"
![SMRecorder جدید رکورد هدف]()
- یک پنجره با تنظیمات ظاهر می شود. در اینجا در تب "عمومی" باید پارامترهای زیر را مشخص کنید:
- در منوی کشویی «ضبط نوع»، گزینه «دوربین فیلم» را انتخاب کنید.
- "ورودی ویدئو" - دوربین که برای ضبط؛
- "ورودی صوتی" - یک میکروفون متصل به رایانه؛
- "ذخیره" - محل ضبط ویدیو؛
- "مدت" - با توجه به نیازهای خود را انتخاب کنید.
شما همچنین می توانید به برگه "تنظیمات صدا" بروید و میکروفون را در صورت لزوم تنظیم کنید. وقتی همه چیز تنظیم می شود، روی OK کلیک کنید.
![تنظیمات تصویربرداری از وب کم دوربین SMRecorder]()
- از این مرحله، ضبط ویدئو آغاز خواهد شد. شما می توانید آن را با کلیک راست بر روی آیکون برنامه در سینی، و نیز مکث با استفاده از کلید ترکیبی Ctrl + P، قطع کنید . تمام فیلم های ذخیره شده را می توان در مسیری که در تنظیمات ویدئو مشخص شده است پیدا کنید.
روش 3: ضبط ویدئوی عکاسی
و آخرین نرم افزار که به آن نگاه خواهیم کرد - ضبط ویدئوی ضبط شده . این نرم افزار یک راه حل بسیار مناسب است که رابط کاربری واضح و کاربردی دارد. در زیر یک دستورالعمل کوچک در مورد نحوه استفاده از این محصول پیدا خواهید کرد:
- نصب برنامه و اجرا در پنجره اصلی، یک صفحه نمایش داده می شود که یک تصویر از آنچه که در ویدیو ضبط می شود را نمایش می دهد. برای تغییر به یک وب کم، روی اولین دکمه "وب کم" در نوار بالا کلیک کنید.
![حالت عکسبرداری با حالت تعویض تعویض می شود]()
- حالا روی دکمه با تصویر دایره کلیک کنید تا ضبط شروع شود، مربع - توقف تیراندازی، و مکث به ترتیب، مکث.
![دکمه کنترل دکمه]()
- برای مشاهده فیلم ضبط شده، روی دکمه «ضبط شده» کلیک کنید.
![دکمه Debut پخش فیلم ضبط شده]()
روش 4: خدمات آنلاین
اگر شما نمی خواهید نرم افزار اضافی را دانلود کنید، همیشه یک فرصت برای استفاده از سرویس های آنلاین مختلف وجود دارد. شما فقط باید اجازه دسترسی سایت به وب کم را داشته باشید و پس از آن می توانید فیلم ضبط را شروع کنید. لیستی از منابع محبوب ترین و همچنین دستورالعمل های نحوه استفاده از آنها را می توان با دنبال کردن این پیوند یافت:
همچنین ببینید: نحوه ضبط ویدئو از وب کم آنلاین
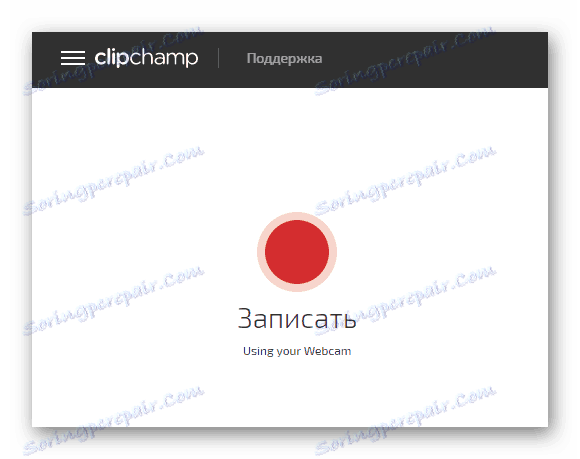
ما 4 راه را در نظر گرفتیم که هر کاربر می تواند یک ویدیو بر روی یک وب کم لپ تاپ یا دستگاهی که می تواند به یک کامپیوتر متصل شود، ایجاد کند. همانطور که می بینید، این بسیار ساده است و زمان زیادی را صرف نمی کند. ما امیدواریم که بتوانیم به حل این مسئله کمک کنیم.