سرویس SuperFetch در ویندوز 10 مسئولیت دارد
شرح Service SuperFetch می گوید که مسئول حفظ و بهبود عملکرد سیستم پس از زمان مشخصی پس از راه اندازی آن است. توسعه دهندگان خود، و این مایکروسافت، هیچ اطلاعات دقیقی در مورد عملکرد این ابزار ارائه نمی کنند. در ویندوز 10، چنین خدماتی نیز موجود است و در پسزمینه فعال است. این برنامه ها را که اغلب مورد استفاده قرار می گیرند تعیین می کند و سپس آنها را در یک بخش خاص قرار می دهد و آن را به حافظه پیش بارگذاری می کند. علاوه بر این ما پیشنهاد می کنیم با سایر اقدامات SuperFetch آشنا شوید و تعیین کنید که آیا لازم است که آن را قطع کنید.
همچنین ببینید: Superfetch در ویندوز 7 چیست؟
محتوا
نقش سرویس SuperFetch در سیستم عامل ویندوز 10
اگر سیستم عامل ویندوز 10 بر روی رایانه ای با بالاترین یا حداقل ویژگی های متوسط نصب شده باشد، SuperFetch تنها به طور مثبت بر عملکرد کل سیستم تاثیر می گذارد و هرگز مشکلی ایجاد نخواهد کرد. با این حال، اگر صاحب یک آهن ضعیف هستید، زمانی که این سرویس در حالت فعال باشد، شما با مشکلات زیر مواجه خواهید شد:
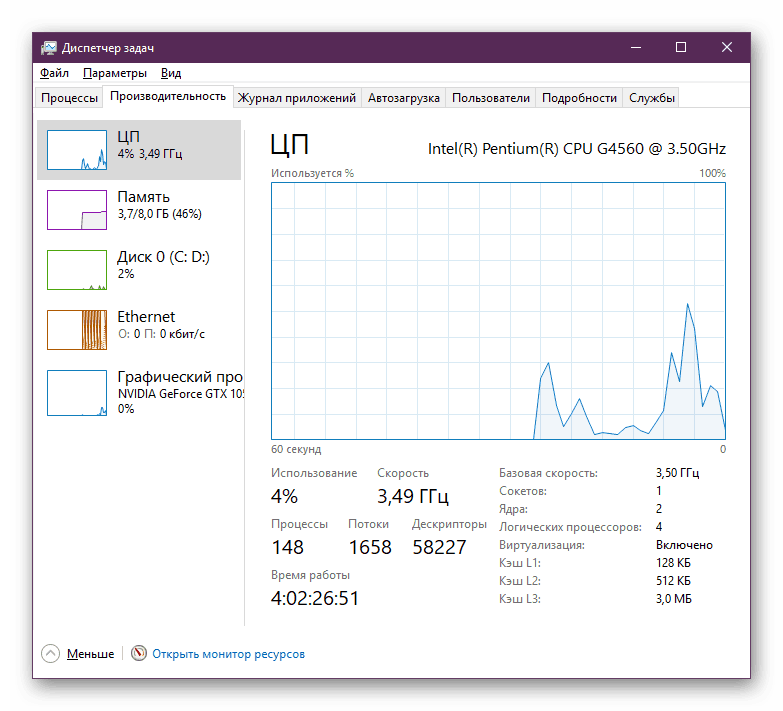
- SuperFetch به طور مداوم با استفاده از مقدار مشخصی از منابع RAM و پردازنده، که با عملکرد نرمال دیگر برنامه ها و سرویس های ضروری مواجه می شود؛
- کار این ابزار بر اساس نرم افزار بارگذاری در RAM است، اما آنها به طور کامل در آن قرار ندارند، بنابراین هنگام باز کردن آنها، سیستم هنوز بارگذاری می شود و ترمز ها قابل مشاهده می باشند؛
- پرتاب کامل سیستم عامل زمان زیادی را صرف خواهد کرد، زیرا SuperFetch هر بار میزان زیادی اطلاعات را از درایو داخلی به RAM انتقال می دهد؛
- داده های پیش بارگیری هنگامی که سیستم عامل بر روی یک SSD نصب می شود لازم نیست، زیرا در حال حاضر نسبتا سریع کار می کند، بنابراین سرویس مورد نظر ناکارآمد است؛
- هنگام اجرای برنامه های درخواست شده یا بازی ها، ممکن است یک وضعیت با کمبود حافظه وجود داشته باشد، زیرا ابزار SuperFetch جای خود را برای نیازهایش گرفته است و تخلیه و بارگیری داده های جدید باعث می شود اجزای بیشتری را بارگذاری کنید.
همچنین ببینید:
اگر SVCHost بار پردازنده 100٪
حل مشکل: Explorer.exe پردازنده را بارگیری می کند
سرویس SuperFetch را غیرفعال کنید
در بالا، شما با مشكلات مواجه شده توسط كاربران سيستم عامل ويندوز 10 هنگاميكه سرويس SuperFetch فعال بود آشنا شديد. بنابراین ممکن است که بسیاری از افراد در مورد غیرفعال کردن این ابزار سوال می کنند. البته، شما می توانید این سرویس را بدون هیچ مشکلی متوقف کنید، و هیچ آسیبی به کامپیوتر شما نمی رسد، اما شما باید آن را فقط در مواردی که شما شروع به مشکلی با بار HDD بالا، سرعت و عدم رم. چند راه برای خاموش کردن ابزار مورد نظر وجود دارد.
روش 1: منو "خدمات".
در ویندوز 10، همانند نسخه های قبلی، منوی خاصی به نام "سرویس" وجود دارد ، جایی که شما می توانید تمام ابزار را مشاهده و مدیریت کنید. همچنین SuperFetch وجود دارد که به شرح زیر غیرفعال می شود:
- منوی «شروع» را باز کنید و «خدمات» را در خط مناسب تایپ کنید و سپس برنامه کلاسیک یافت شده را راه اندازی کنید.
- در لیست نمایش داده شده، سرویس مورد نیاز را پیدا کرده و آن را با استفاده از دکمه سمت چپ ماوس دوبار کلیک کنید تا به خواص بروید.
- در بخش «وضعیت»، بر روی «توقف» و «نوع راه اندازی» کلیک کنید و «غیرفعال» را انتخاب کنید.
- قبل از خروج، فراموش نکنید که تغییرات اعمال شود.
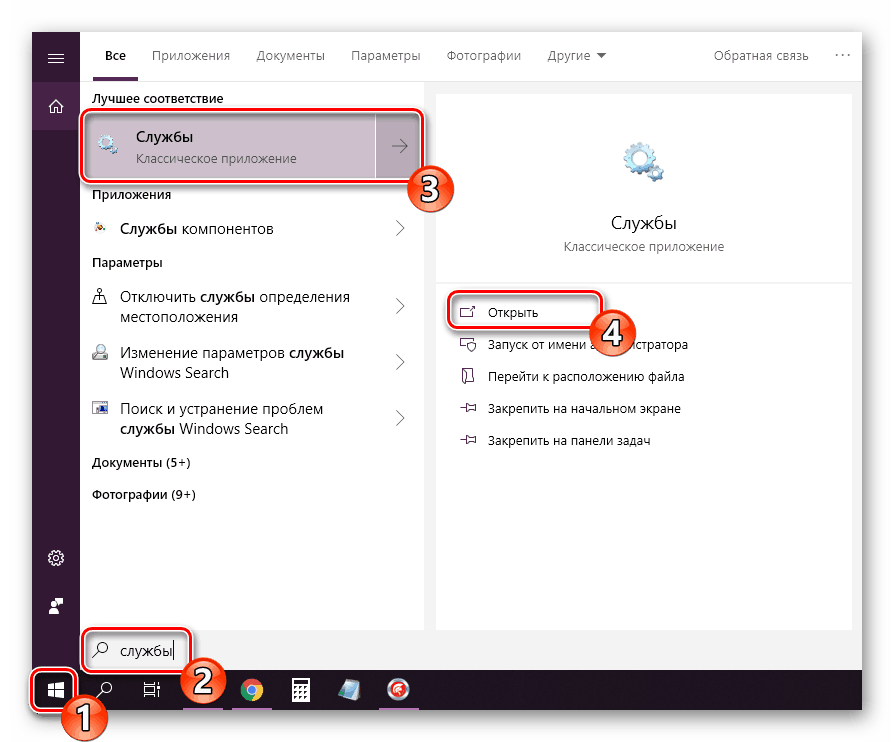
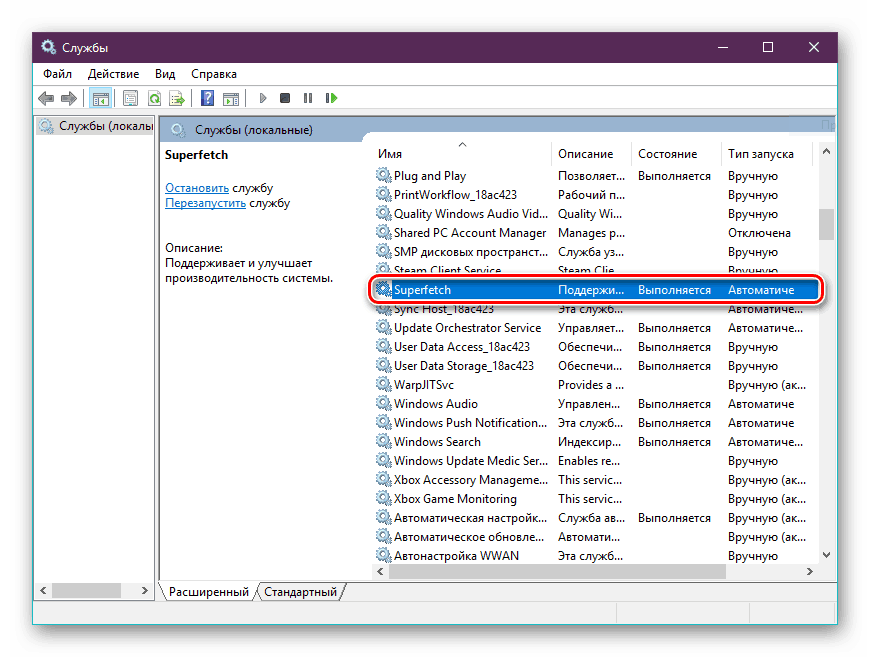
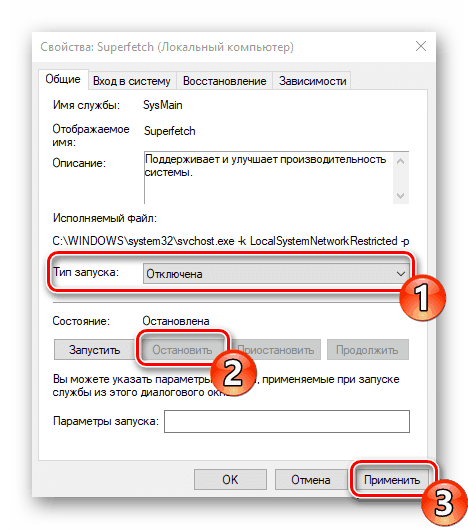
این تنها برای راه اندازی مجدد کامپیوتر باقی می ماند تا تمام فرآیندهای اجرایی دقیقا متوقف شود و ابزار دیگر سیستم عامل را بارگیری نمی کند. اگر این گزینه به دلایلی برای شما مناسب نیست، توصیه میکنیم به موارد زیر توجه داشته باشید:
روش 2: ویرایشگر رجیستری
شما می توانید سرویس SuperFetch را در ویندوز 10 با ویرایش رجیستری خاموش کنید، اما برای برخی از کاربران این روند دشوار است. بنابراین، پیشنهاد می کنیم از راهنمایی بعدی ما استفاده کنید که به اجتناب از مشکلات در انجام این کار کمک می کند:
- کلید Win + R را فشار دهید تا برنامه Run را اجرا کنید. در آن،
regeditوارد کنید و روی "OK" کلیک کنید. - مسیر زیر را دنبال کنید. شما می توانید آن را در نوار آدرس وارد کنید تا سریعتر به شاخه مورد نظر بروید.
HKEY_LOCAL_MACHINESYSTEMCurrentControlSetControlSession ManagerMemoryManagementPrefetchParameters - پارامتر "EnableSuperfetch" را پیدا کنید و با کلیک بر روی دکمه سمت چپ آن دوبار کلیک کنید.
- برای غیرفعال کردن عملکرد، مقدار را به "1" تنظیم کنید.
- تغییرات فقط بعد از راه اندازی مجدد کامپیوتر تاثیر می گذارد.
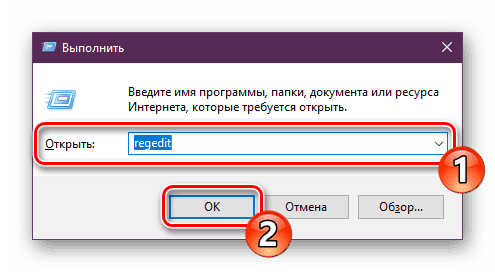
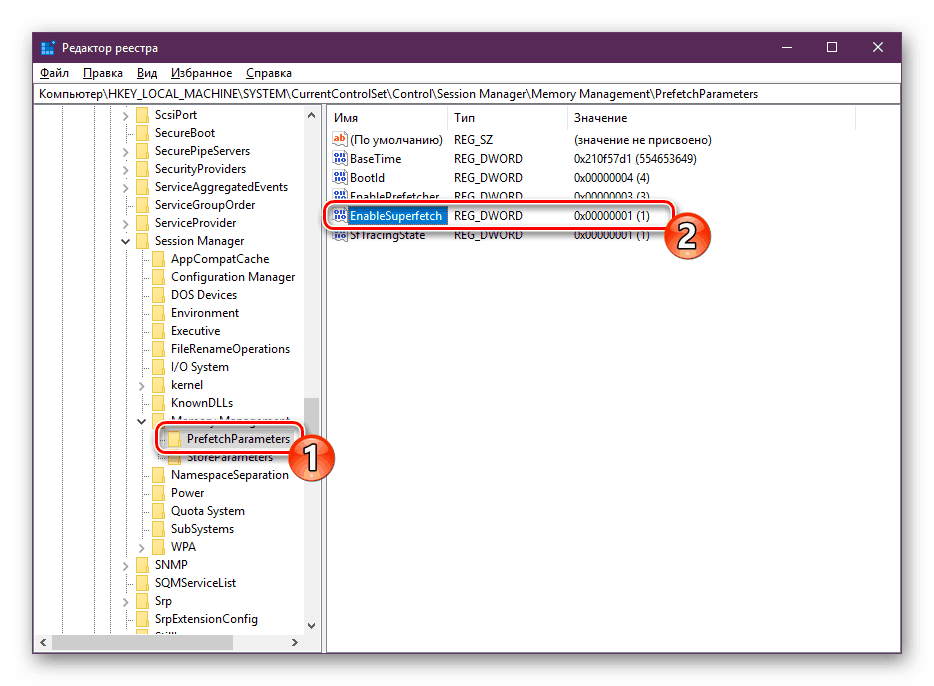
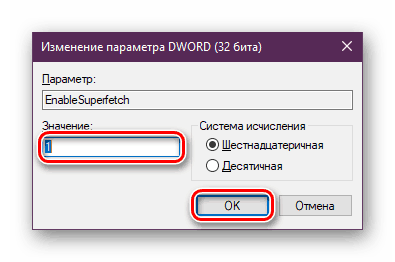
امروز ما سعی کردیم تا حد امکان جزئیات SuperFetch را در ویندوز 10 توضیح دهیم و همچنین دو راه برای غیرفعال کردن آن را توضیح دادیم. ما امیدواریم که تمام دستورالعمل های فوق روشن باشد و شما دیگر درباره این موضوع سوالی نپرسیدید.
همچنین ببینید:
اصلاح "اکسپلورر در حال پاسخ دادن" خطا در ویندوز 10
پس از بروزرسانی خطای راه اندازی ویندوز 10 رفع شد