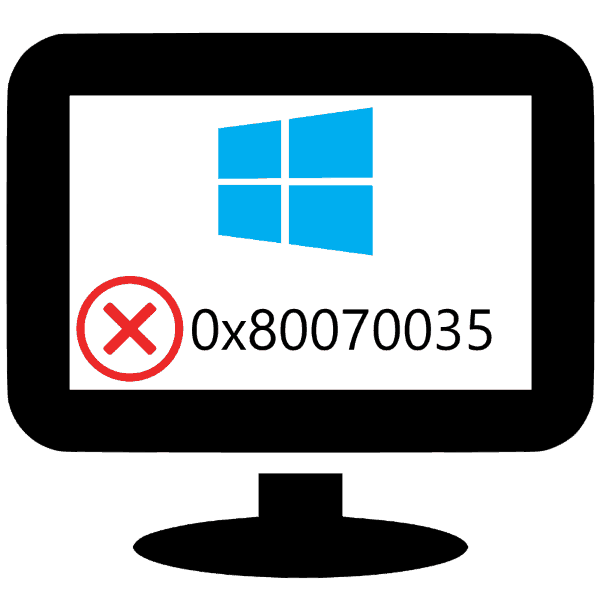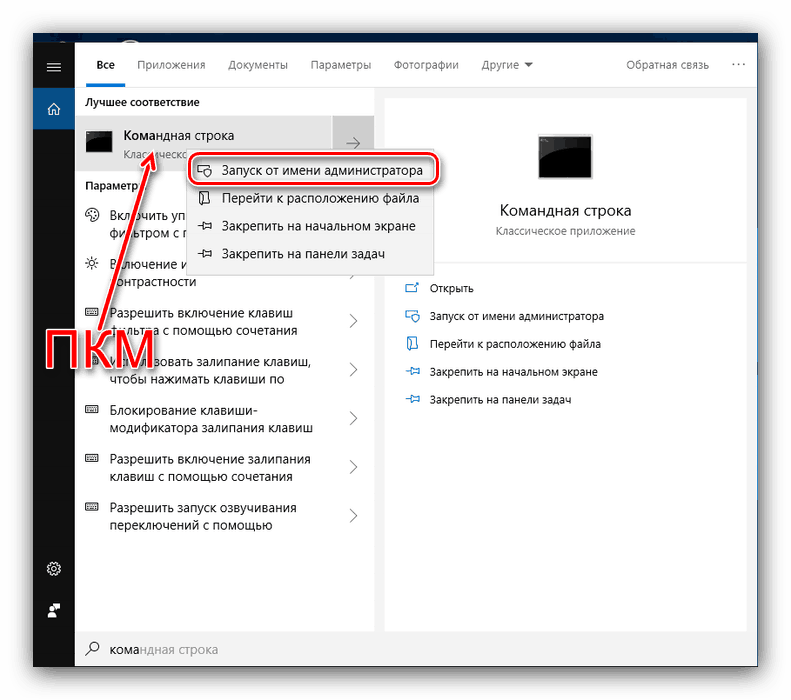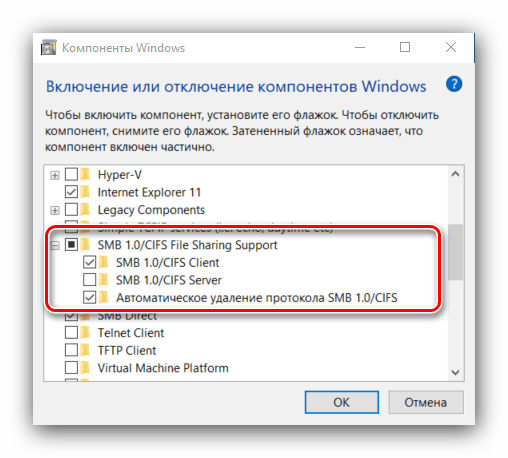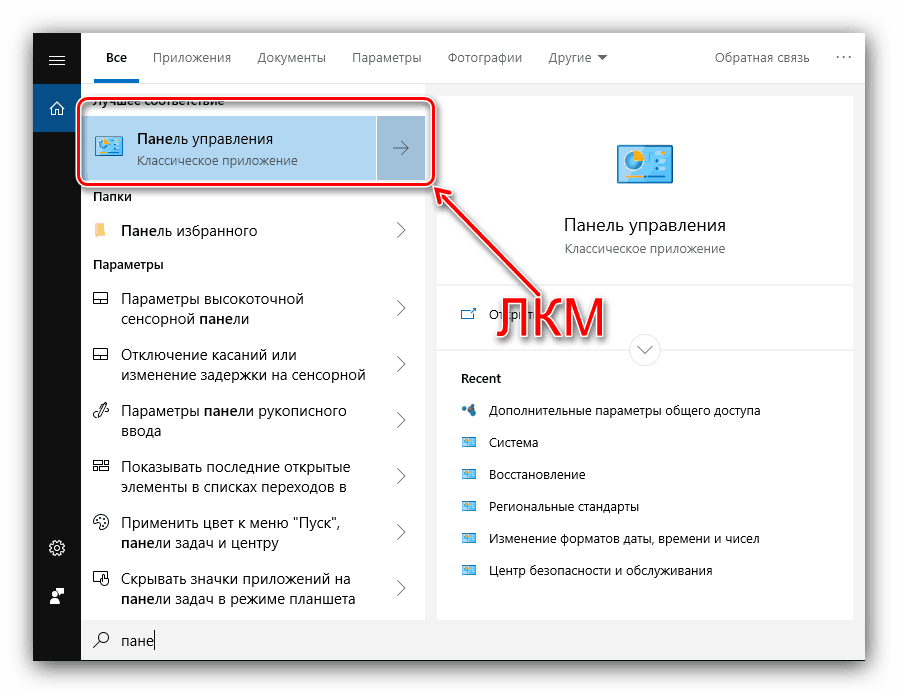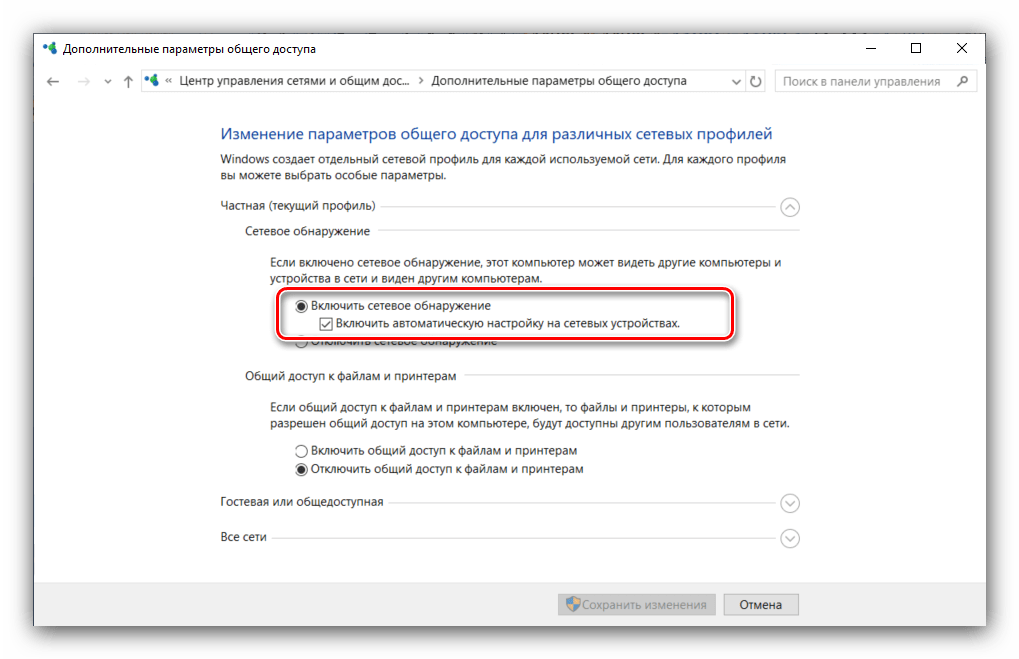رفع خطا "مسیر شبکه یافت نشد" با کد 0x80070035 در ویندوز 10
بسیاری از کاربران از مزایای ذخیره سازی فایل های شبکه متوجه شده اند و از سال ها استفاده می کنند. تغییر در ویندوز 10 ممکن است با تلاش برای باز کردن ذخیره سازی شبکه با خطای «مسیر شبکه یافت نشد» با کد 0x80070035 ناخوشایند باشد. با این حال، برای از بین بردن این شکست در واقع بسیار ساده است.
محتوا
رفع خطا در نظر گرفته شده
در نسخه "top ten" نسخه 1709 و بالاتر، توسعه دهندگان بر روی امنیت کار می کردند، که بعضی از ویژگی های شبکه های قبلا برای جلوگیری از کار را باعث شد. بنابراین، برای حل مشکل با خطا "مسیر شبکه یافت نشد" باید جامع باشد.
مرحله 1: پیکربندی پروتکل SMB
در ویندوز 10، نسخه 1703 و نسخه جدید پروتکل SMBv1 غیرفعال است، چرا که نه فقط به ذخیره سازی NAS یا رایانه ای که در حال اجرا XP و بالاتر است متصل می شود. اگر چنین درایوهایی دارید، SMBv1 باید فعال شود. ابتدا وضعیت پروتکل را طبق دستورالعمل زیر بررسی کنید:
- "جستجو" را باز کنید و خط فرمان را تایپ کنید، که باید اولین نتیجه ظاهر شود. روی دکمه ی راست کلیک (بعد از PCM ) کلیک کنید و گزینه "Run as administrator" را انتخاب کنید .
![خط فرمان را برای بررسی وضعیت پروتکل SMBv1 در ویندوز 10 باز کنید]()
همچنین ببینید: نحوه باز کردن "خط فرمان" در ویندوز 10
- دستور زیر را در پنجره وارد کنید:
Dism /online /Get-Features /format:table | find "SMB1Protocol"و تایید آن را با Enter وارد کنید .
- در حالی که سیستم وضعیت پروتکل را بررسی می کند، چند دقیقه صبر کنید. اگر تمام ستون هایی که در صفحه نمایش مشخص شده اند "فعال" عالی است، مشکل SMBv1 نیست و شما می توانید به مرحله بعدی بروید. اما اگر کلمه "غیر فعال" موجود باشد، دستورالعمل فعلی را دنبال کنید.
- بستن "خط فرمان" و استفاده از کلید ترکیبی Win + R. در پنجره Run، enter
optionalfeatures.exeوارد کنید و روی OK کلیک کنید. - تعیین محل " پشتیبانی به اشتراک گذاری فایل برای SMB 1.0 / CIFS" یا "SMB 1.0 / CIFS پشتیبانی از اشتراک فایل " در " اجزای ویندوز " و بررسی "SMB 1.0 / CIFS مشتری" . سپس روی "OK" کلیک کنید و دستگاه را دوباره راه اندازی کنید.
![پروتکل SMBv1 در ویندوز 10 را از طریق اجزای اختیاری فعال کنید]()
توجه کن! پروتکل SMBv1 ناامن است (از طریق یک آسیب پذیری که ویروس WannaCry در آن پخش می شود)، بنابراین ما پس از پایان کار با مخزن توصیه می کنیم آن را غیرفعال کنید!
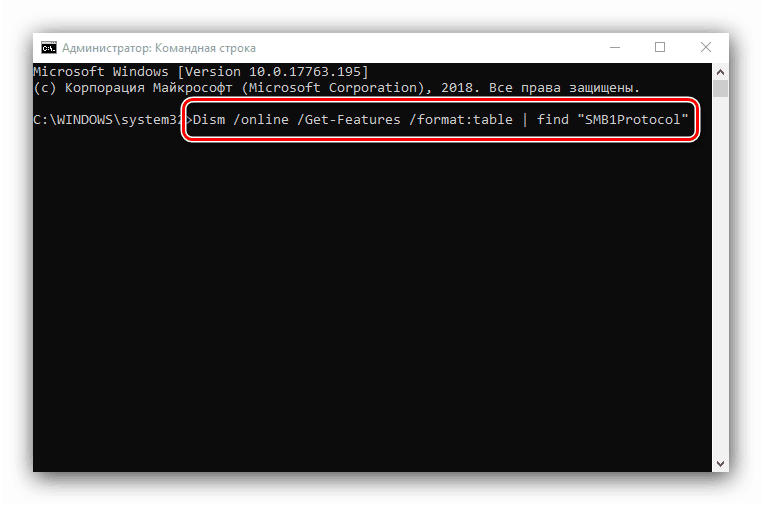
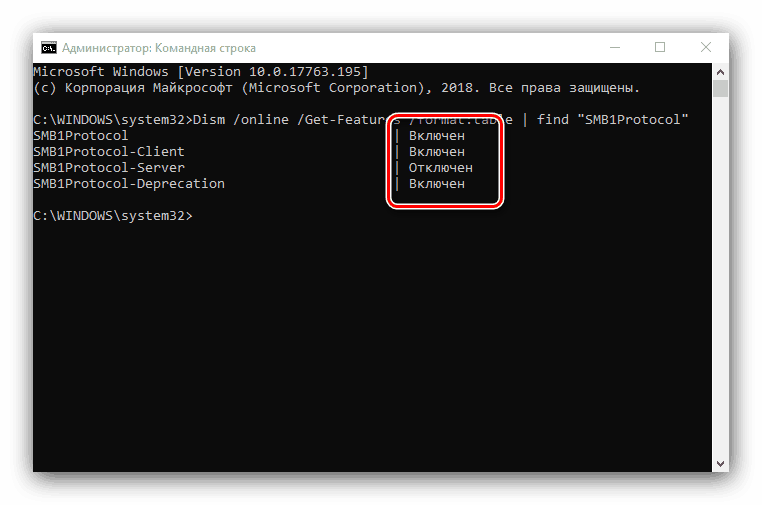
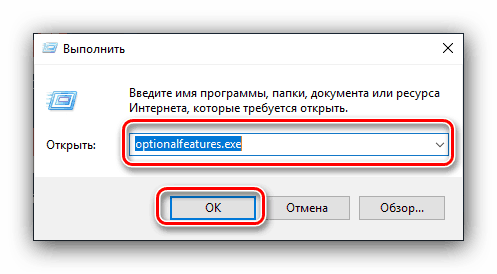
دسترسی به درایو را بررسی کنید - خطا باید ناپدید شود. اگر اقدامات توصیفی کمک نکردند، به مرحله بعدی بروید.
مرحله 2: باز کردن دسترسی به دستگاه های شبکه
اگر تنظیمات SMB نتایجی نداشته باشد، باید محیط شبکه را باز کنید و بررسی کنید که آیا پارامترهای دسترسی ارائه می شوند: اگر این ویژگی غیرفعال باشد، باید آن را فعال کنید. الگوریتم به شرح زیر است:
- با «کنترل پنل» تماس بگیرید: «جستجو» را باز کنید، نام کامپوننت مورد نظرتان را تایپ کنید و وقتی که ظاهر می شود، با کلیک بر روی دکمه سمت چپ آن را کلیک کنید.
![برای رفع خطا 0x80070035 در ویندوز 10 با پانل کنترل تماس بگیرید]()
همچنین ببینید: راه های باز کردن "کنترل پنل" در ویندوز 10
- "کنترل پنل" را به حالت نمایش "آیکن های کوچک" تغییر دهید ، سپس روی لینک "Network and Sharing Center" کلیک کنید.
- یک منو در سمت چپ وجود دارد - آیتم "تغییر گزینه های به اشتراک گذاری پیشرفته" را پیدا کرده و به آن بروید.
- گزینه "خصوصی" باید به عنوان نمایه فعلی مشخص شود. سپس این رده را گسترش دهید و گزینه های «فعال کردن کشف شبکه» و «فعال کردن پیکربندی خودکار در دستگاه های شبکه را فعال کنید » .
![برای پیدا کردن خطای 0x80070035 در ویندوز 10، کشف شبکه را فعال کنید]()
سپس، در بخش "File and Printer Sharing"، گزینه "Enable File and Printer Sharing" را انتخاب کنید و سپس تغییرات را با استفاده از دکمه مناسب ذخیره کنید. - سپس "Command Prompt" را بزنید (مرحله 1 را ببینید)،
ipconfig /flushdnsرا وارد کنید و سپس کامپیوتر را دوباره راه اندازی کنید. - مراحل 1-5 را در رایانه ای که در آن به خطا در مورد اتصال وصل هستید مراجعه کنید.
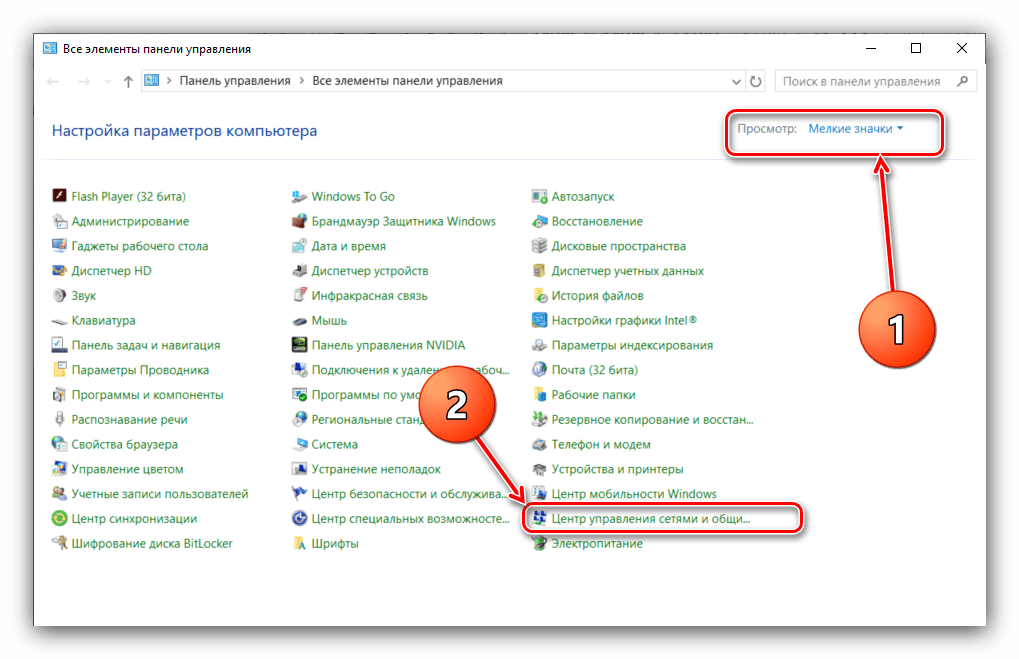
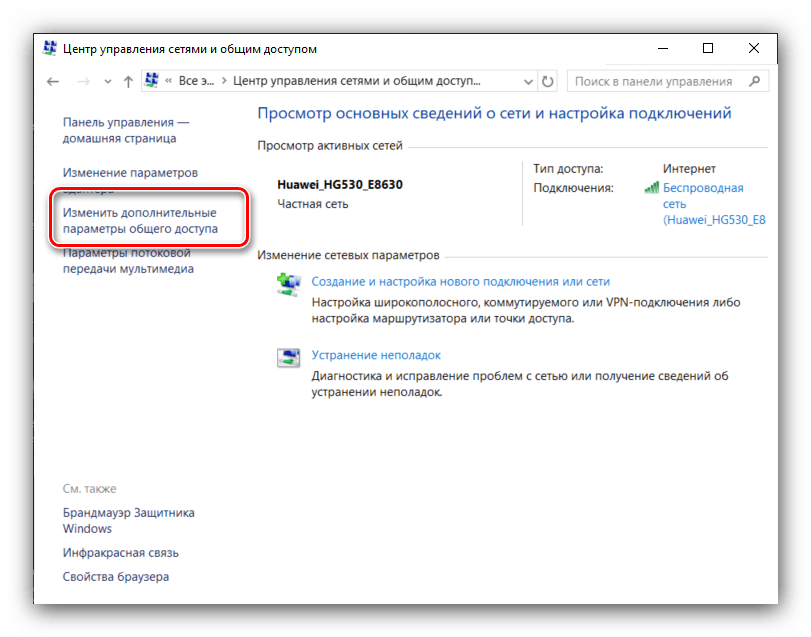
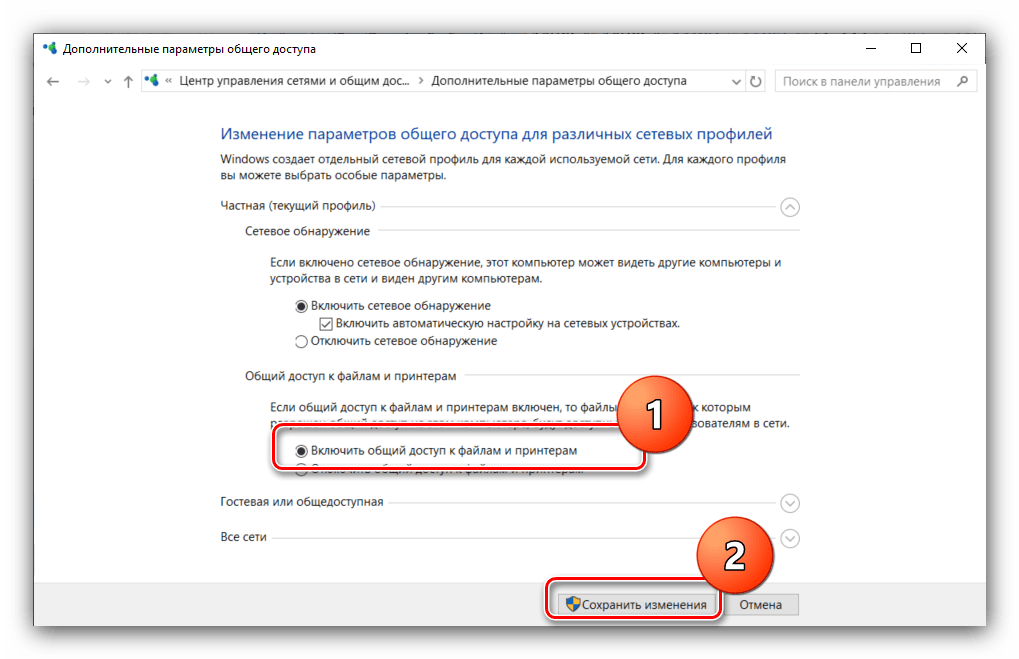
به عنوان یک قاعده، در این مرحله مشکل حل می شود. با این حال، اگر پیام "مسیر شبکه یافت نشد" هنوز هم ظاهر می شود، ادامه دهید
مرحله 3: غیر فعال کردن IPv6
IPv6 به تازگی ظاهر شده است، به همین دلیل مشکالت آن اجتناب ناپذیر است، به ویژه هنگامی که به ذخیره سازی شبکه قدیمی نسبتا قدیمی می آید. برای از بین بردن آنها، اتصال با استفاده از این پروتکل باید غیر فعال شود. این روش به شرح زیر است:
- مراحل 1-2 مرحله دوم را دنبال کنید، سپس در لیست گزینه های مرکز کنترل شبکه ... از پیوند «تغییر تنظیمات آداپتور» استفاده کنید.
- سپس آداپتور LAN را پیدا کنید، آن را انتخاب کنید و روی آن کلیک راست کرده و سپس Properties را انتخاب کنید.
- این لیست باید عبارت "IP version 6 (TCP / IPv6)" باشد ، آن را پیدا کرده و آن را علامت بزنید، سپس روی "OK" کلیک کنید.
- اگر از یک اتصال بی سیم استفاده می کنید، مراحل 2-3 و برای آداپتور Wi-Fi را دنبال کنید.
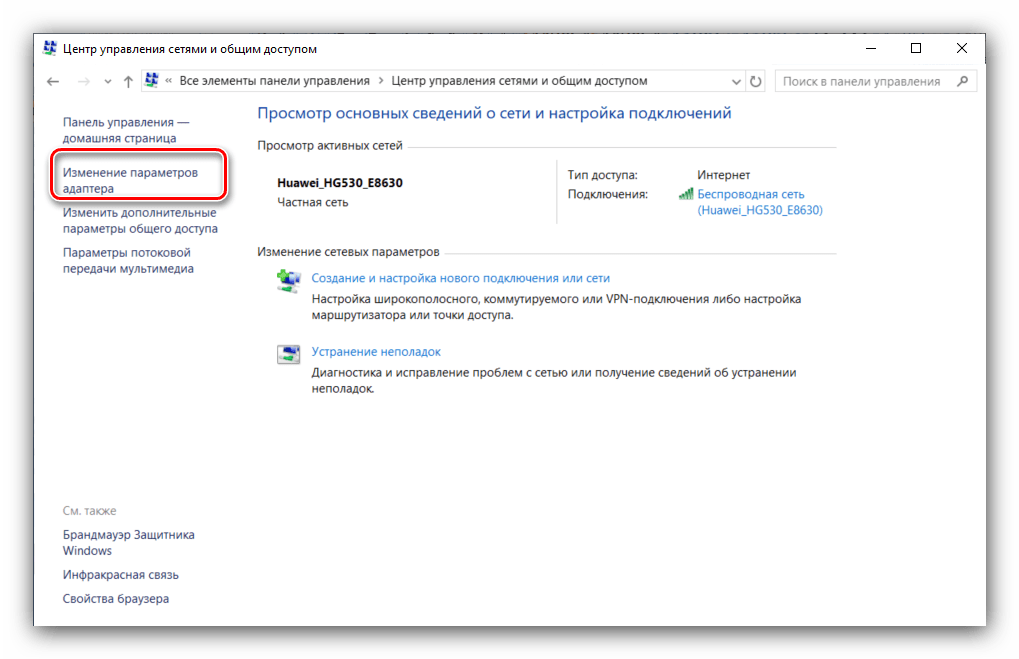
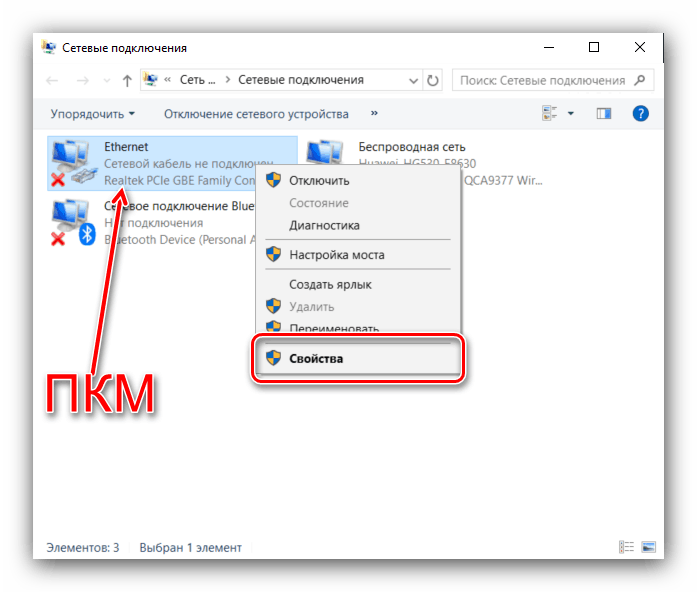
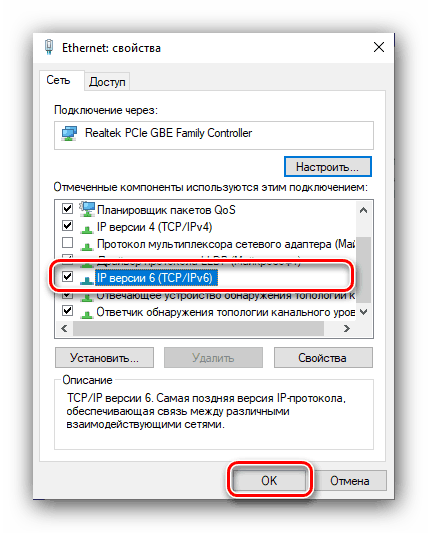
شایان ذکر است که غیرفعال کردن IPv6 ممکن است دسترسی به برخی از سایت ها را تحت تأثیر قرار دهد، پس پس از کار با ذخیره سازی شبکه، توصیه می کنیم دوباره این پروتکل را فعال کنید.
نتیجه گیری
ما یک راه حل جامع برای خطا در نظر گرفتیم: "مسیر شبکه یافت نشد" با کد 0x80070035. اقدامات توصیف شده باید کمک کنند، اما اگر مشکل هنوز وجود داشته باشد، از توصیه های مقاله زیر استفاده کنید:
همچنین ببینید: عیب یابی دسترسی به پوشه های شبکه در ویندوز 10