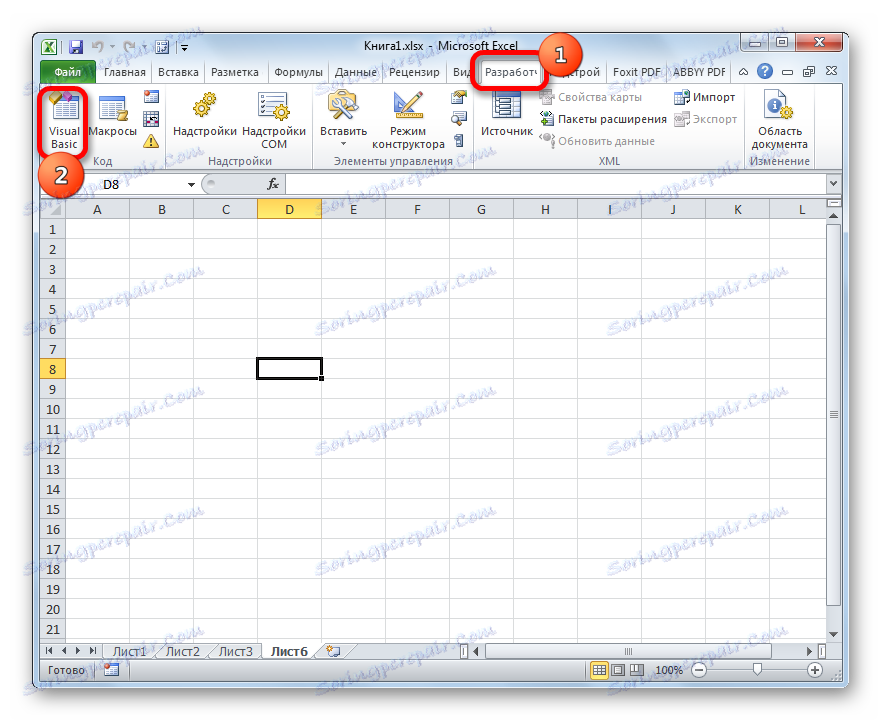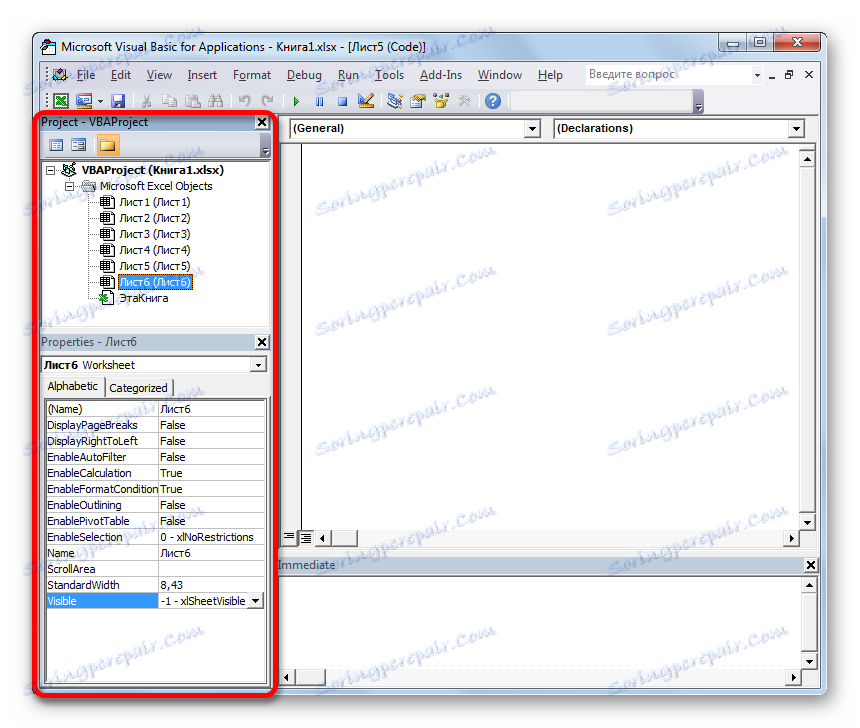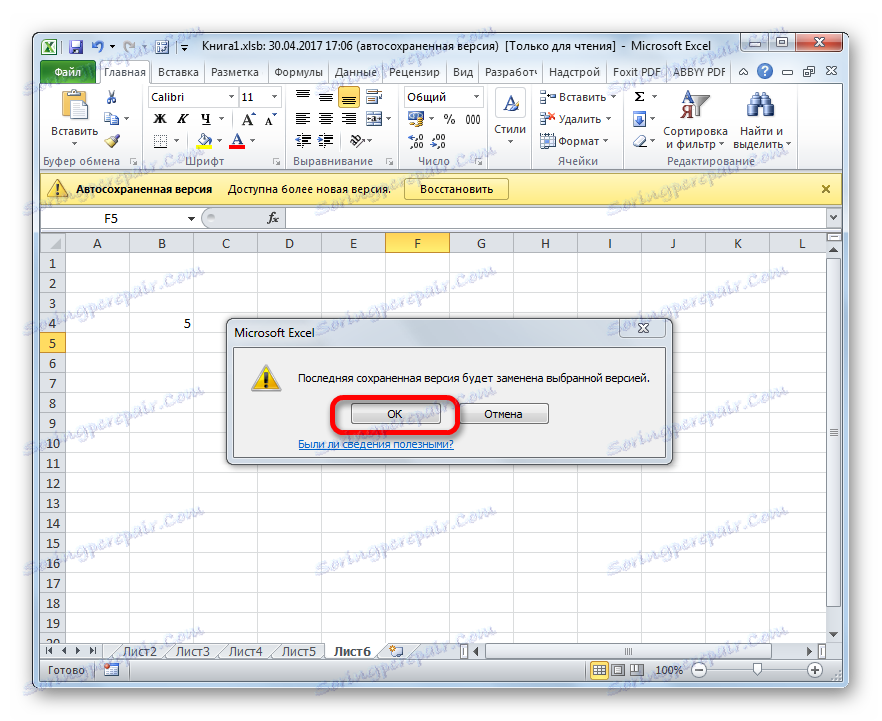بازخوانی برگه های گمشده در مایکروسافت اکسل
توانایی ایجاد صفحات جداگانه در Excel در یک کتاب اجازه می دهد تا در واقع برای ایجاد چندین اسناد در یک فایل و در صورت لزوم آنها را با پیوندها یا فرمول پیوند دهند. البته این به طور قابل توجهی عملکرد برنامه را افزایش می دهد و به شما امکان می دهد افق های وظایف را گسترش دهید. اما گاهی اوقات اتفاق می افتد که برخی از ورق هایی که ایجاد می کنید ناپدید می شوند و تمام میانبرهای آنها در نوار وضعیت ناپدید می شوند. بیایید بیاموزیم چگونه آنها را بازگردانیم
محتوا
ورق بازیابی
حرکت بین صفحات کتاب به شما امکان می دهد میانبرهایی را که در سمت چپ پنجره بالای نوار وضعیت واقع شده اند، حمل کنید. ما در مورد ضرر و زیان آنها در مورد بازیابی آنها بحث خواهیم کرد.
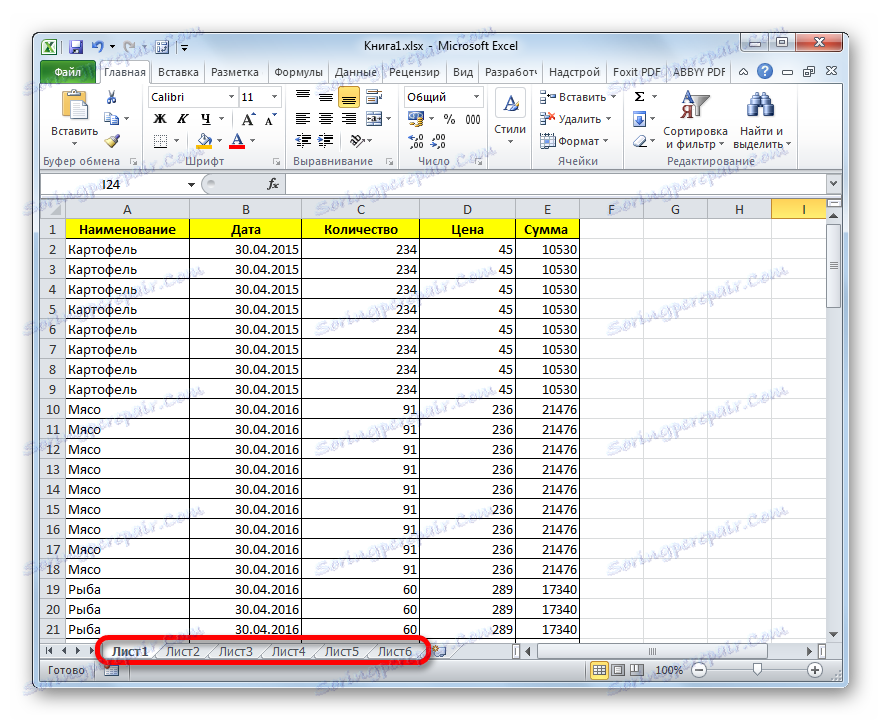
پیش از شروع به بررسی الگوریتم بازیابی، بیایید ببینیم که چرا آنها می توانند در کل ناپدید شوند. چهار دلیل اصلی این که چرا این اتفاق می افتد وجود دارد:
- نوار میانبر را غیرفعال کنید
- اشیاء پشت یک نوار پیمایش افقی پنهان شده بودند؛
- برچسب های فردی به حالت مخفی یا فوق العاده پنهان ترجمه شده اند
- حذف کردن
به طور طبیعی، هر یک از این علل باعث مشکلی است که الگوریتم راه حل خود را دارد.
روش 1: نوار میانبر را فعال کنید
اگر در بالای نوار وضعیت هیچ کلید میانبر در مکان خود وجود نداشته باشد، از جمله برچسب عنصر فعال، این بدان معنی است که صفحه نمایش آن به سادگی توسط کسی در تنظیمات خاموش شده است. این را فقط می توان برای کتاب فعلی انجام داد. بدین معنی که اگر یک فایل Excel دیگر با همان برنامه باز کنید و تنظیمات پیش فرض در آن تغییر نکند، نوار میانبر در آن نمایش داده می شود. در صورتی که پانل در تنظیمات غیرفعال باشد، می توانید دوباره در مورد دید دوباره روشن کنید.
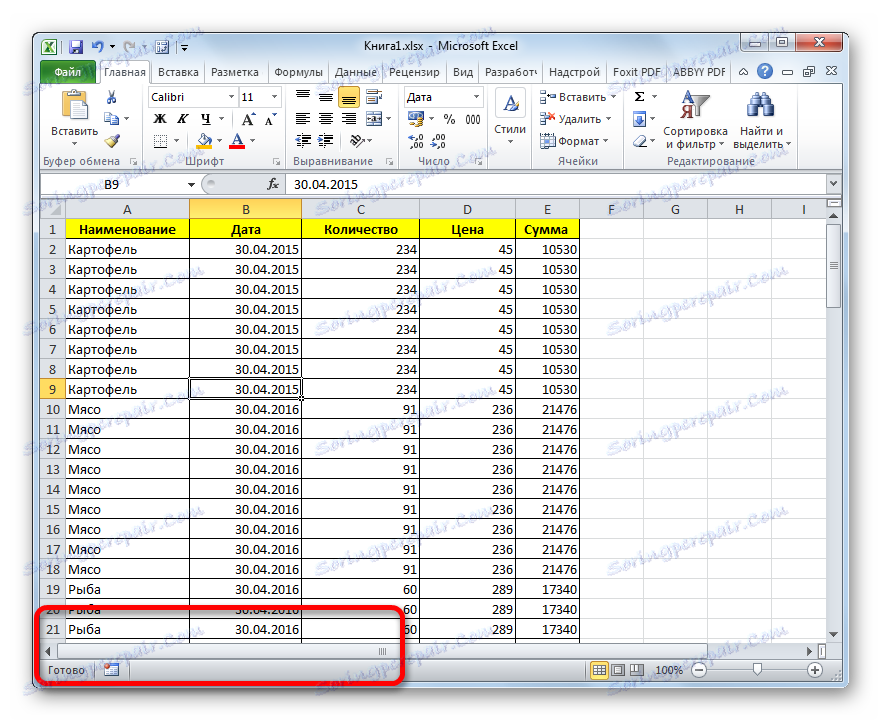
- به برگه "File" بروید.
- بعد، ما به بخش Parameters برویم.
- در پنجره گزینه اکسل که باز می شود، به برگه پیشرفته بروید.
- در بخش راست پنجره که باز می شود، تنظیمات مختلف اکسل وجود دارد. ما باید " جعبه تنظیمات نمایش تنظیمات برای کتاب بعدی" را پیدا کنیم . در این بلوک یک پارامتر وجود دارد "نمایش برچسب های صفحه" . اگر علامت چک در مقابل آن وجود نداشته باشد، آن را باید نصب کرد. بعد، روی دکمه "OK" در پایین پنجره کلیک کنید.
- همانطور که می بینید، پس از انجام عمل فوق، نوار میانبر دوباره در کتاب فعلی اکسل نمایش داده می شود.
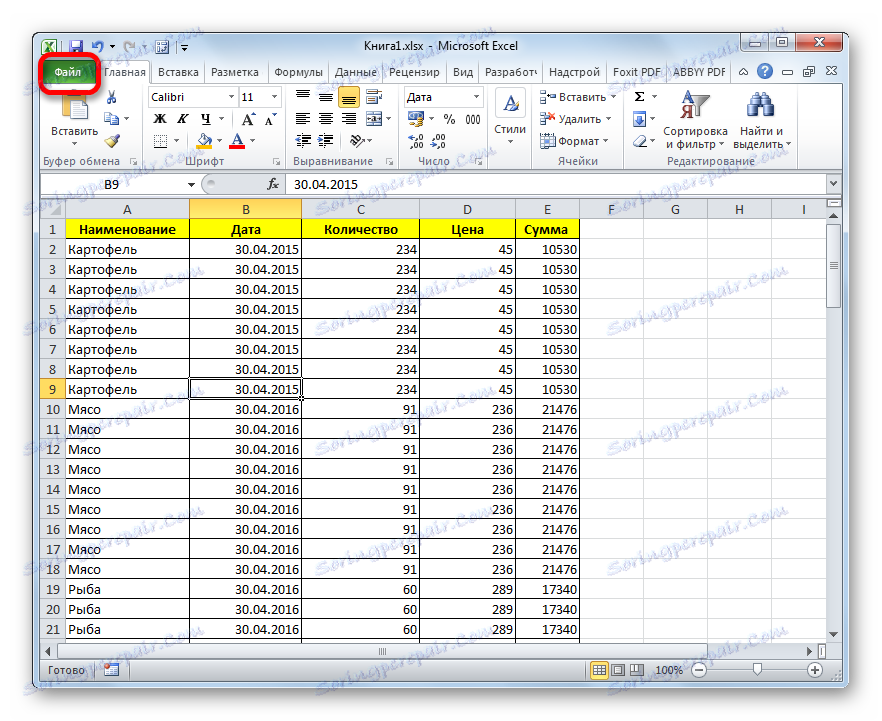
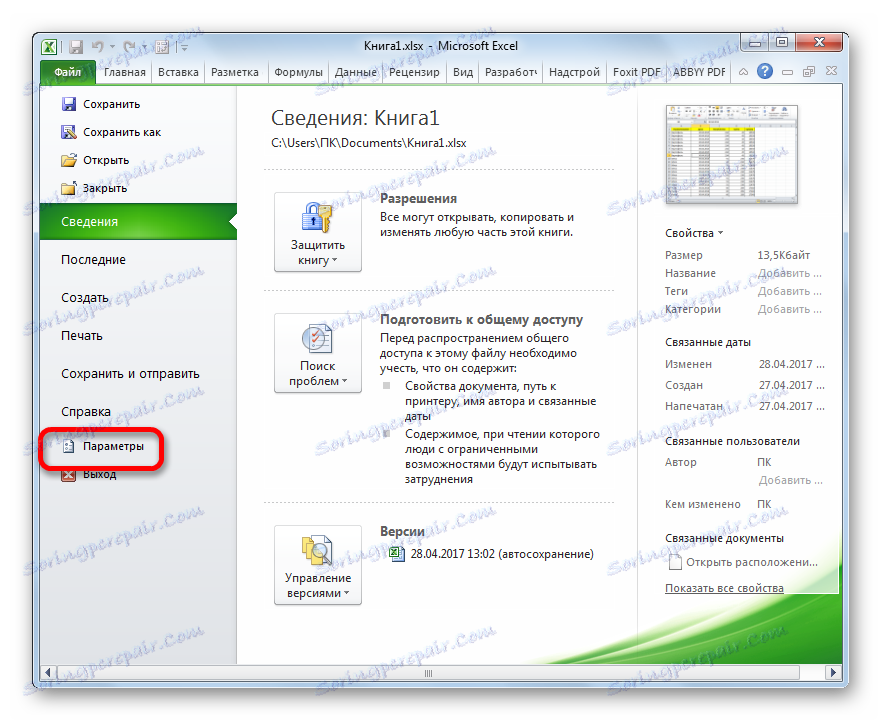
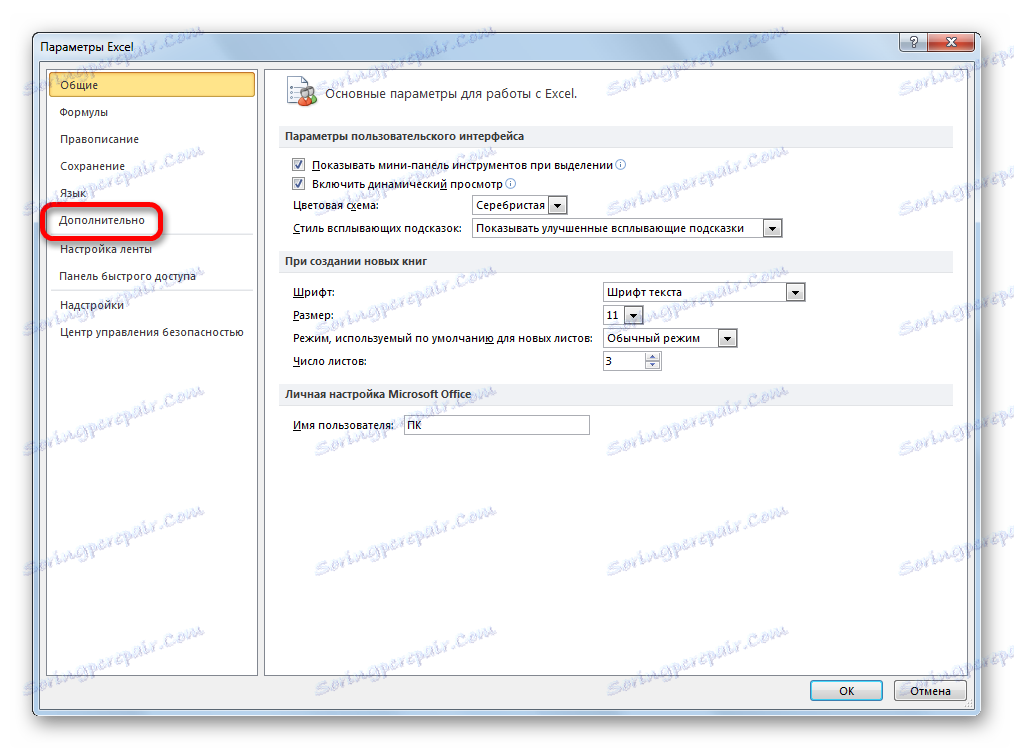
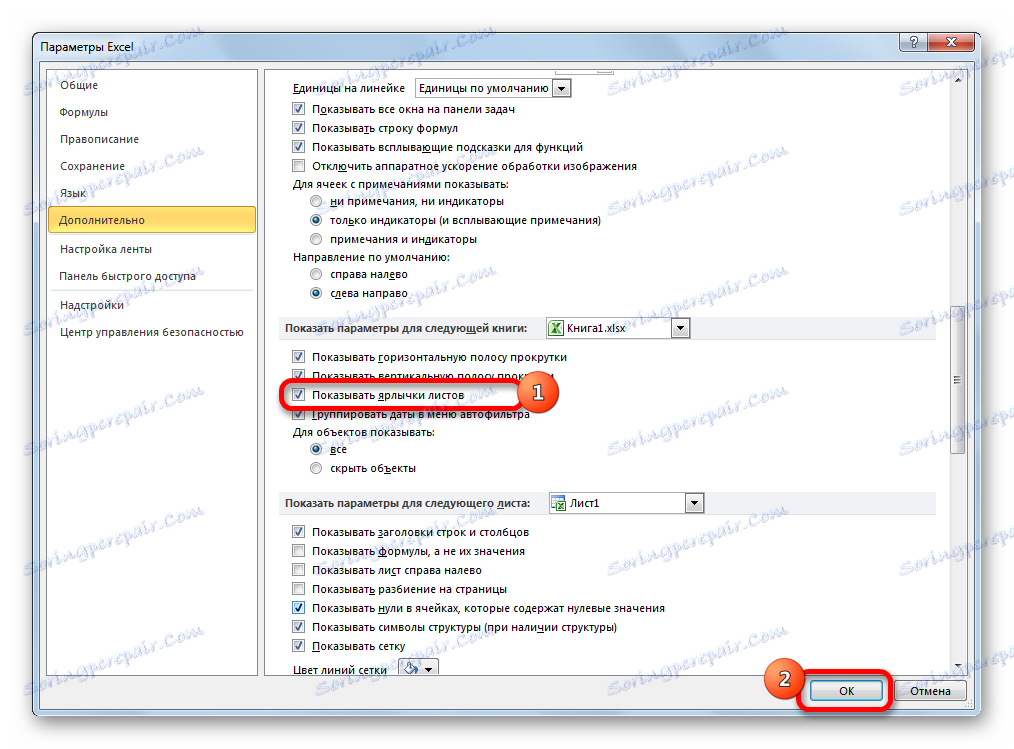
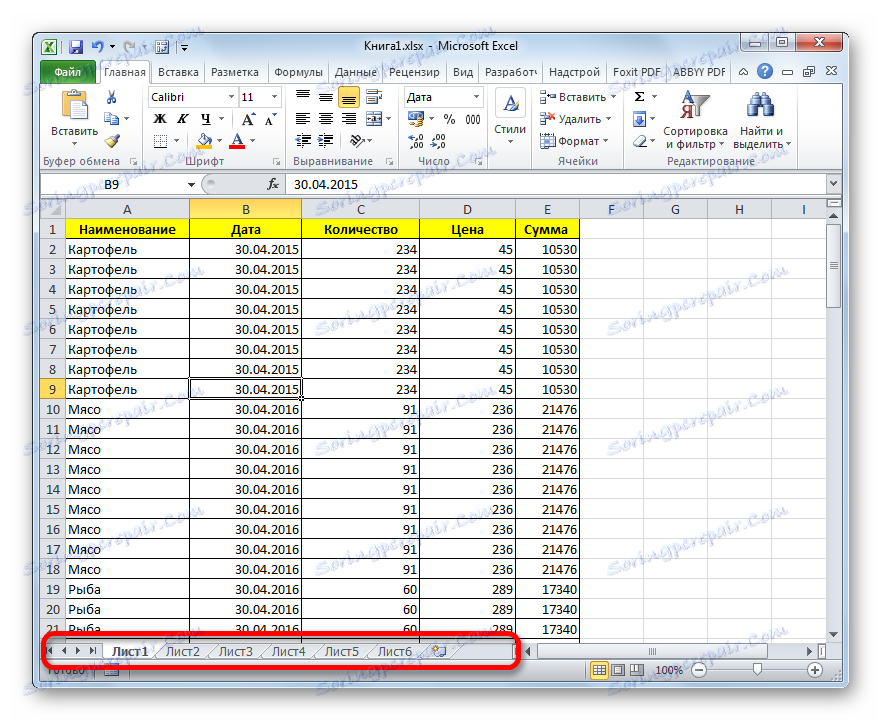
روش 2: نوار پیمایش را حرکت دهید
گاهی اوقات زمانی وجود دارد که یک کاربر به طور تصادفی یک نوار پیمایش افقی را در نوار میانبر بکشاند. بنابراین، او در واقع آنها را پنهان کرد، و پس از آن، هنگامی که این واقعیت آشکار شد، یک جستجو تبخند به دلیل عدم وجود برچسب ها آغاز می شود.
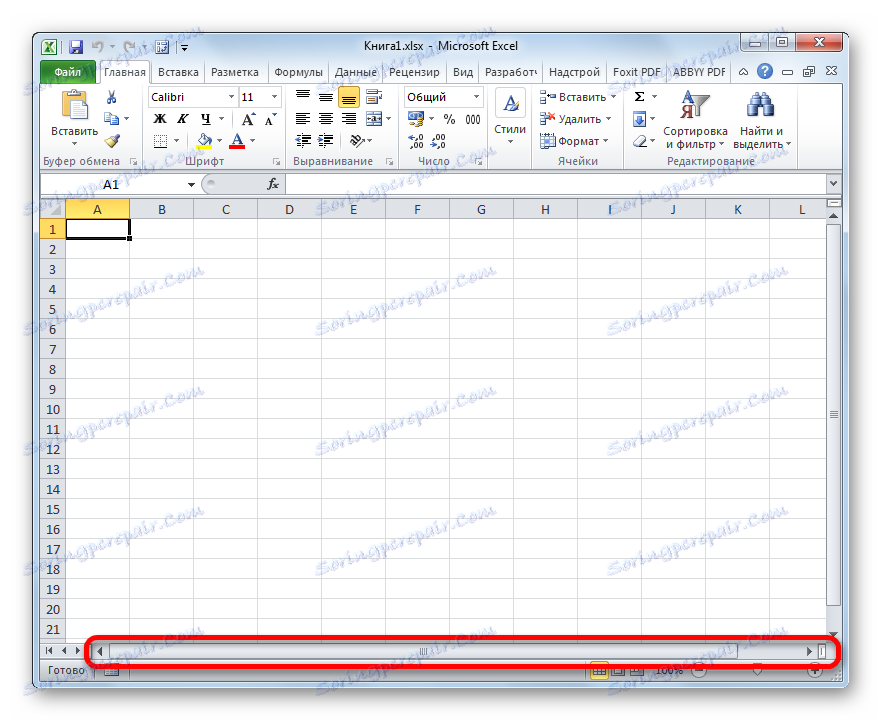
- برای حل این مشکل بسیار ساده است. مکان نما را به سمت چپ نوار پیمایش افقی قرار دهید. این باید به یک arrow دو طرفه تبدیل شود. دکمه سمت چپ ماوس را نگه دارید و مکان نما را به سمت راست بکشید تا تمام اشیاء در پانل نمایش داده شوند. در اینجا نیز مهم نیست که آن را بیش از حد بچرخانید و نباید نوار اسکرول را کوچک کنید، زیرا لازم است که از طریق سند نیز حرکت کنید. بنابراین، باید به محض باز شدن کل پانل، نوار کشیدن را متوقف کنید.
- همانطور که می بینید، پانل دوباره بر روی صفحه نمایش داده می شود.
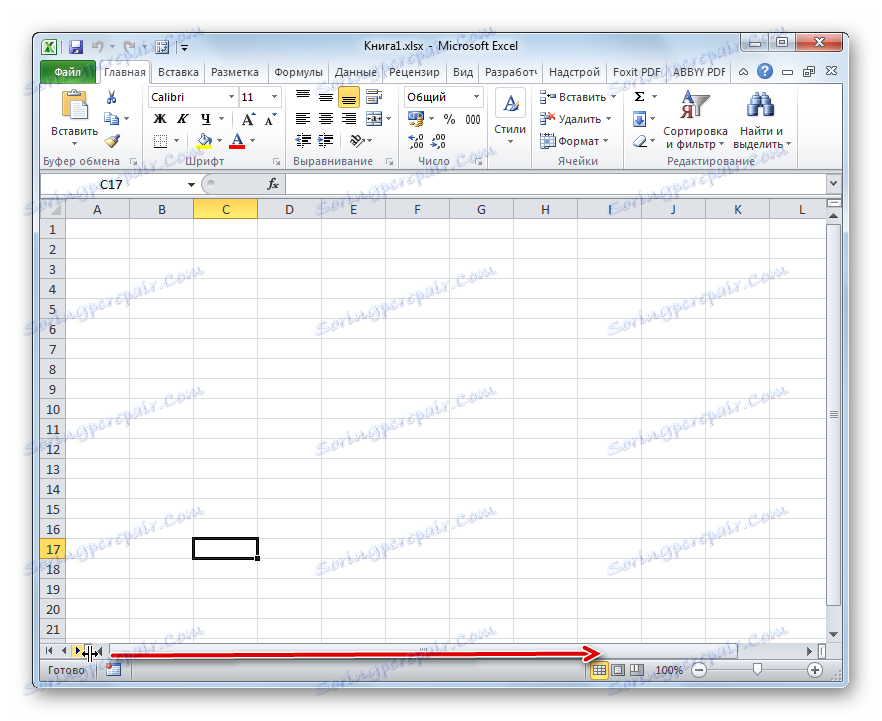
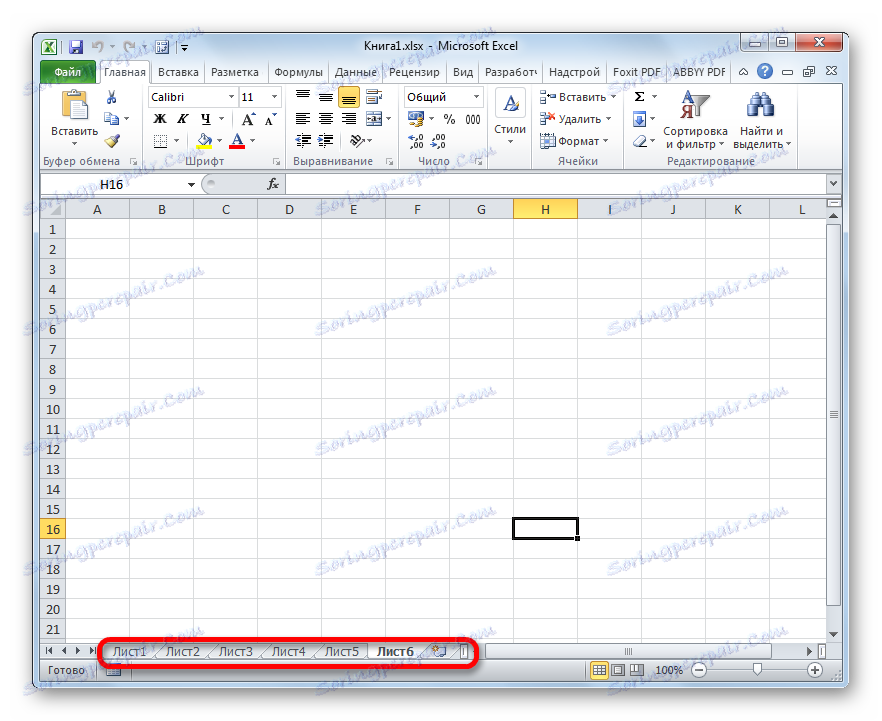
روش 3: نمایش برچسب های پنهان را فعال کنید
همچنین ورق های فردی می توانند پنهان شوند. در همان زمان، خود پانل و سایر کلید های میانبر روی آن نمایش داده می شود. تفاوت بین اشیاء پنهان و اشیاء از راه دور این است که، اگر مورد نظر، آنها همیشه می توانند نمایش داده شوند. علاوه بر این، اگر در یک ورق مقادیری وجود داشته باشد که از طریق فرمول های دیگری در کنار یکدیگر قرار می گیرند، سپس در صورت حذف یک شی، این فرمول ها خطایی را نشان می دهند. اگر عنصر به سادگی پنهان شود، هیچ تغییری در عملکرد فرمولها اتفاق نخواهد افتاد، فقط کلید میانبر برای انتقال وجود ندارد. به عبارت ساده، جسم در واقع همان شکل همان است که باقی می ماند، اما ابزار ناوبری برای مرور آن ناپدید می شود.
روش پنهان کردن بسیار ساده است. شما باید بر روی میانبر مناسب کلیک راست کرده و آیتم «مخفی کردن» را در منوی ظاهر شده انتخاب کنید.
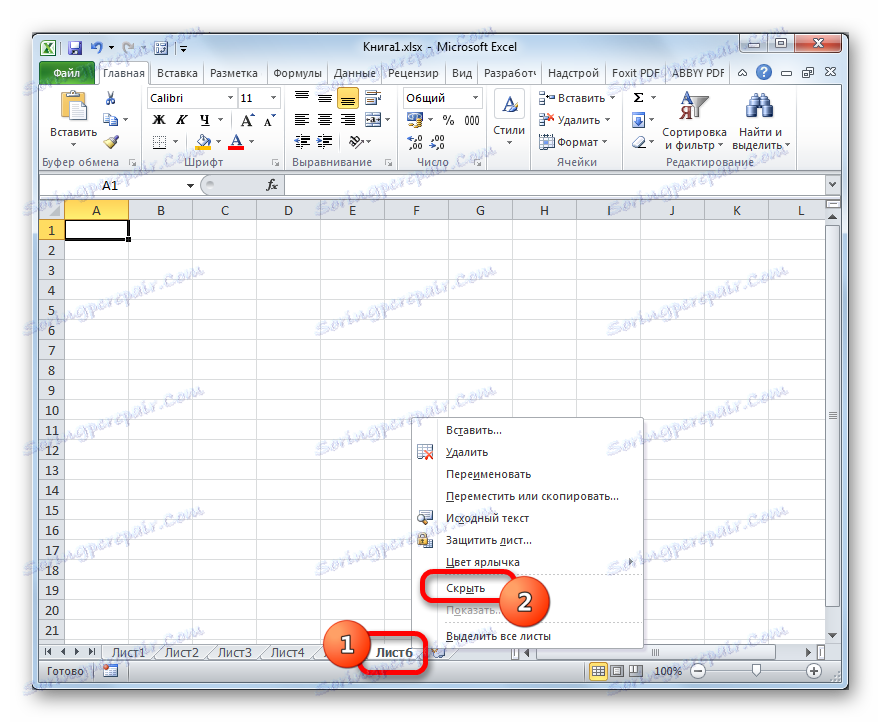
همانطور که می بینید، پس از این عمل، آیتم انتخاب شده پنهان خواهد شد.
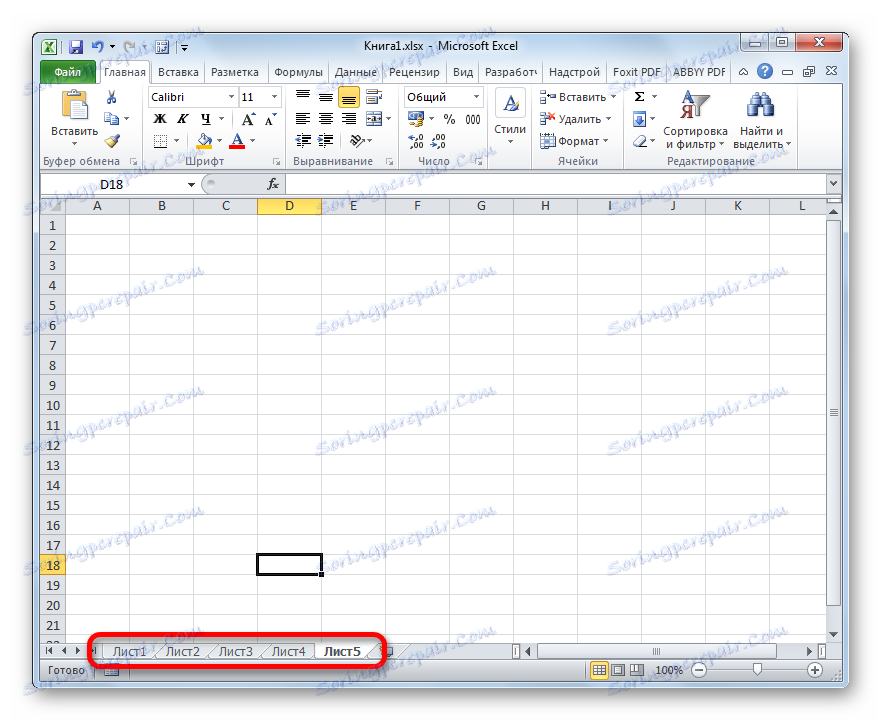
اکنون بیایید نحوه نمایش تگ های مخفی را دوباره بفهمیم. این بسیار مشکل تر از پنهان کردن آنها و همچنین بصری نیست.
- ما راست کلیک بر روی هر نوع میانبر. منوی زمینه باز می شود. اگر آیتم های پنهان در کتاب فعلی وجود داشته باشد، آیتم «نمایش ...» در این منو فعال می شود. با کلیک بر روی دکمه سمت چپ ماوس بر روی آن کلیک کنید.
- پس از یک کلیک، یک پنجره کوچک باز می شود، که لیستی از صفحات پنهان در این کتاب قرار دارد. شی که ما مایل به نمایش در پانل دوباره انتخاب کنید. پس از آن روی دکمه «OK» در پایین پنجره کلیک کنید.
- همانطور که می بینید، برچسب شی انتخاب شده دوباره روی صفحه نمایش داده می شود.
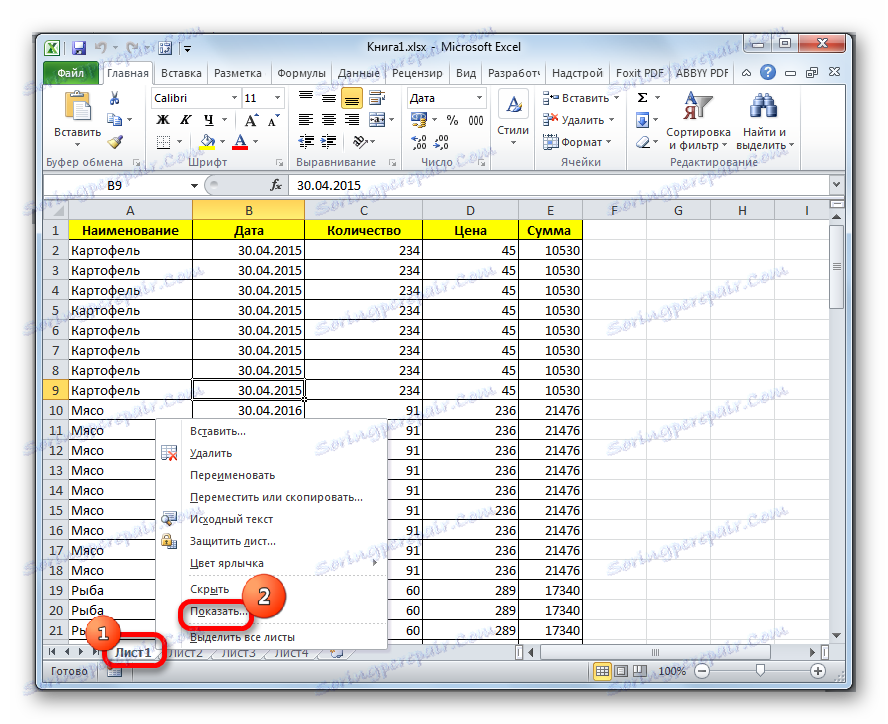

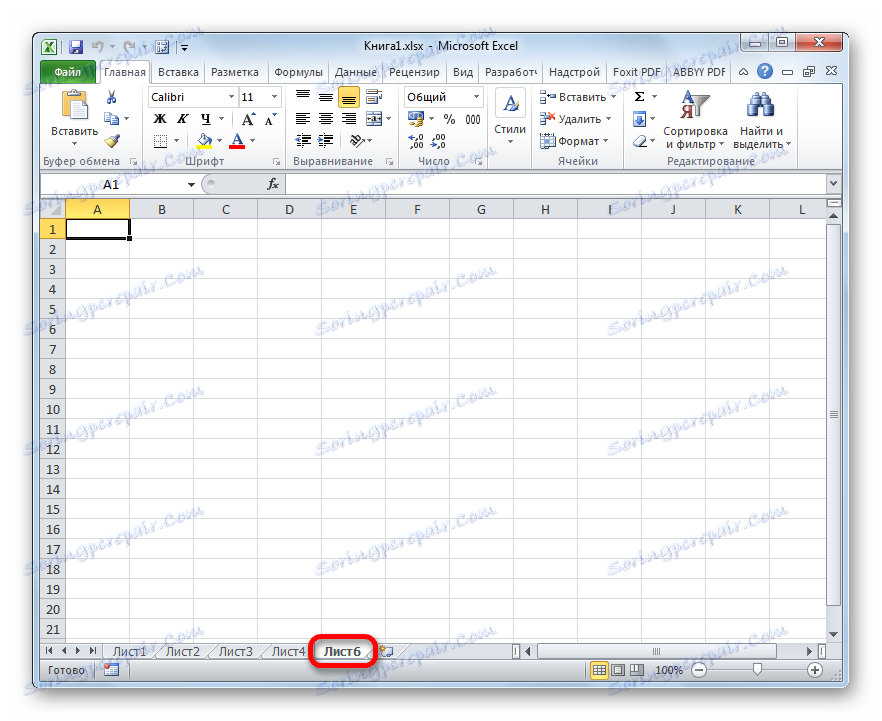
درس: نحوه پنهان کردن ورق در اکسل
روش 4: نمایش صفحات فوق العاده پنهان
علاوه بر صفحات پنهان، هنوز هم بسیار پنهان هستند. آنها از ابتدا متفاوتند، در غیر اینصورت آنها را در لیست معمول نمایش آیتم پنهان روی صفحه نمایش نخواهید یافت. حتی اگر مطمئن هستیم که این شیء قطعا وجود داشت و هیچکس آن را حذف نکرد.
عناصر می توانند به این صورت ناپدید شوند، فقط اگر کسی عمدا آنها را از طریق ویرایشگر ماژول VBA مخفی کرد. اما برای پیدا کردن آنها و بازگرداندن صفحه نمایش در پانل مشکل است اگر کاربر می داند الگوریتم اقدامات، که ما در زیر بحث می کنیم.
در مورد ما، همانطور که می بینیم، در پانل، برچسب های ورق های چهارم و پنجم وجود ندارد.
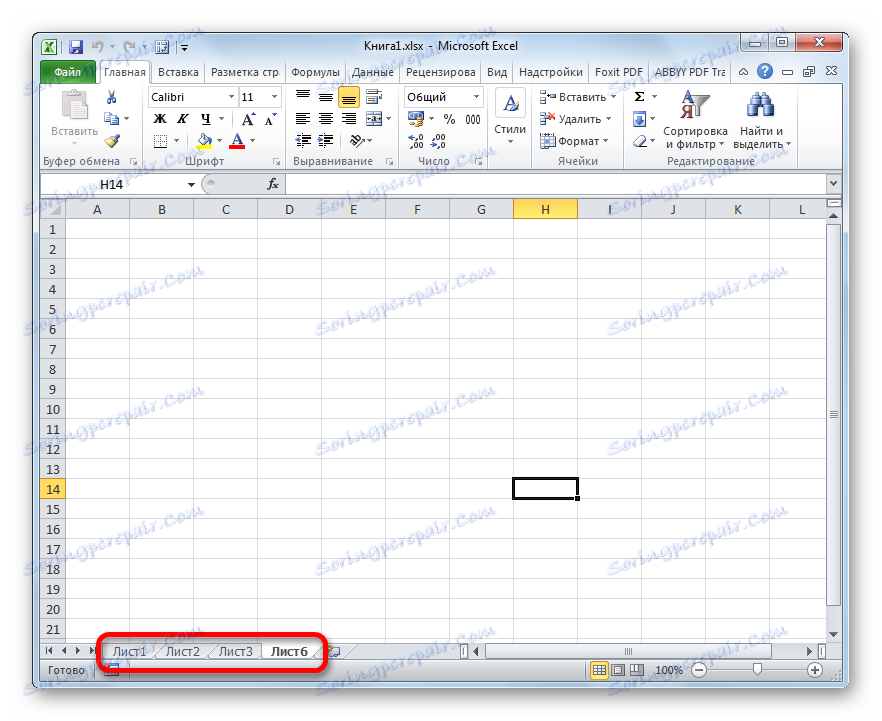
برای نمایش عناصر پنهان به پنجره، همانطور که در روش قبلی صحبت کردیم، می بینیم که تنها نام چهارم در آن نمایش داده می شود. بنابراین، کاملا واضح است که فرض کنیم که اگر برگه پنجم حذف نشود، آن را از طریق ابزار ویرایشگر VBA پنهان می شود.
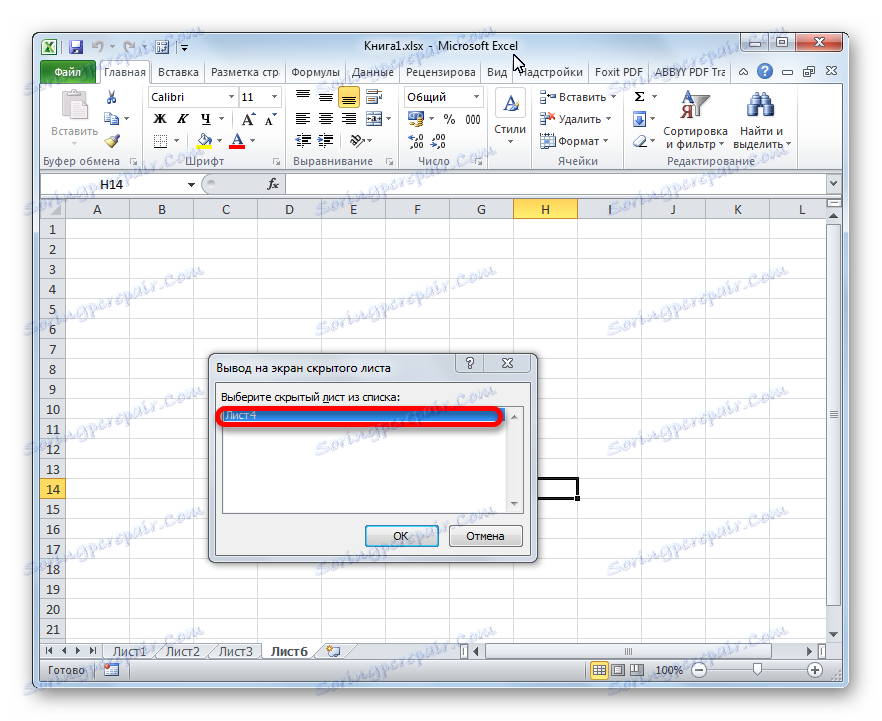
- اول از همه، شما باید حالت ماکرو را فعال کنید و زبانه برنامه ساز را فعال کنید، که به طور پیش فرض غیرفعال است. اگر چه در این کتاب بعضی از عناصر وضعیت فوق العاده پنهان شده اند، اما این احتمال وجود دارد که این روش ها قبلا در برنامه انجام شده باشد. اما، دوباره، هیچ تضمینی وجود ندارد که پس از مخفی کردن عناصر، کاربرانی که این کار را انجام دادند، ابزارهای لازم را برای نمایش صفحه های فوق العاده پنهان غیرفعال نکردند. علاوه بر این ممکن است که نمایش صفحه میانبر بر روی رایانه ای که آنها پنهان شده اند انجام نشود.
به برگه "File" بروید. بعد، بر روی مورد "گزینه ها" در منوی عمودی واقع در سمت چپ پنجره کلیک کنید.
- در پنجره گزینه اکسل که باز می شود، روی گزینه "تنظیمات نوار" کلیک کنید. در بخش "Main tabs" که در قسمت سمت راست پنجره ای که باز می شود، جعبه را، در صورتی که در آنجا وجود ندارد، در پارامتر "Developer"، بررسی کنید. پس از آن، به بخش "مرکز مدیریت امنیت" بروید و از منوی عمودی در قسمت چپ پنجره استفاده کنید.
- در پنجره باز شده، روی دکمه "تنظیمات مرکز کنترل امنیتی ..." کلیک کنید .
- پنجره «مرکز امنیت» راه اندازی شده است. به بخش "تنظیمات ماکرو" از طریق منوی عمودی بروید. در نوار ابزار تنظیمات ماکرو، سوئیچ را به موقعیت "فعال کردن همه ماکرو" تنظیم کنید . در بلوک «تنظیمات ماکرو برای توسعه دهنده» ، کادر «اعتماد به دسترسی به مدل شیء پروژه های VBA» را علامت بزنید. پس از کار با ماکرو فعال شده است، با کلیک بر روی دکمه "OK" در پایین پنجره.
- بازگشت به تنظیمات اکسل به طوری که همه تغییرات در تنظیمات تاثیر می گذارند، همچنین بر روی دکمه "OK" کلیک کنید. پس از آن، زبانه توسعهدهنده و کار با ماکروها فعال خواهند شد.
- اکنون، برای باز کردن ویرایشگر ماکرو، به برگه "Developer" بروید، که ما آن را فعال کرده ایم. پس از آن، بر روی نوار در بلوک ابزار "Code"، روی نماد "ویژوال بیسیک" بزرگ کلیک کنید.
![انتقال به ویرایشگر ماکرو در مایکروسافت اکسل]()
ویرایشگر ماکرو نیز می تواند با تایپ Alt + F11 بر روی صفحه کلید راه اندازی شود.
- پس از آن، پنجره ویرایشگر ماکرو باز خواهد شد، در قسمت سمت چپ که قسمت های "پروژه" و "Properties" قرار دارد.
![مناطق ویرایشگر ماکرو در مایکروسافت اکسل]()
اما کاملا ممکن است که این مناطق در پنجره باز نمی شود.
- برای فعال کردن نمایش منطقه پروژه، روی آیتم منوی آیتم View کلیک کنید. در لیستی که ظاهر می شود، موقعیت «پروژه اکسپلورر» را انتخاب کنید . همچنین شما می توانید ترکیبی از کلید های Ctrl + R را فشار دهید.
- برای نمایش "Properties" منطقه، با کلیک بر روی "نمایش" آیتم منو دوباره، اما این بار در لیست انتخاب " مورد پنجره پنجره" . یا، به طور خلاصه، شما می توانید به سادگی کلید F4 را فشار دهید.
- اگر یک ناحیه با یکدیگر همپوشانی داشته باشد، همانطور که در تصویر زیر نشان داده شده است، شما باید مکان نما را در مرز مناطق قرار دهید. در همان زمان، باید به یک فلش دو طرفه تبدیل شود. سپس دکمه سمت چپ ماوس را نگه دارید و مرز را بکشید تا هر دو قسمت به طور کامل در پنجره ویرایشگر ماکرو نمایش داده شود.
- پس از آن، در قسمت «پروژه»، نام عنصر فوق العاده پنهان را انتخاب کنید، که ما نمیتوانیم در پانل یا لیست میانبرهای پنهان پیدا کنیم. در این مورد، این "ورق 5" است . در همان زمان، تنظیمات برای این شی در منطقه "Properties" نشان داده شده است . ما به طور خاص در مورد "Visible" ( "Visibility" ) علاقه مند هستیم. در حال حاضر پارامتر "2 - xlSheetVeryHidden" در مقابل آن تنظیم شده است. ترجمه شده به روسی، "بسیار پنهان" به معنی "بسیار پنهان" است، یا همانطور که ما گفته بودیم "فوق العاده پنهان". برای تغییر این پارامتر و دید و دید به برچسب، روی مثلث سمت راست آن کلیک کنید.
- پس از آن، یک لیست با سه گزینه برای وضعیت ورق ظاهر می شود:
- "-1 - xlSheetVisible" (قابل مشاهده)؛
- "0 - xlSheetHidden" (پنهان)؛
- "2 - xlSheetVeryHidden" (فوق العاده پنهان ).
برای اینکه میانبر دوباره روی پانل نمایش داده شود، موقعیت "-1 - xlSheetVisible" را انتخاب کنید .
- اما، همانطور که ما به یاد می آوریم، هنوز "پلاک 4" پنهان وجود دارد. البته، آن فوق العاده پنهان نیست و بنابراین می تواند با استفاده از روش 3 نمایش داده شود. حتی ساده تر و راحت تر خواهد بود. اما اگر ما شروع به صحبت در مورد امکان نمایش میانبرها از طریق ویرایشگر ماکرو، پس بیایید ببینیم چگونه می توان آن را برای بازیابی موارد معمول پنهان استفاده کرد.
در بلوک «پروژه» نام "برگه 4" را انتخاب کنید . همانطور که می بینید، در قسمت "Properties"، در مقابل گزینه "Visible" ، پارامتر "0-xlSheetHidden" تنظیم می شود که مربوط به مورد پنهان معمول است. برای تغییر آن روی مثلث به سمت چپ این پارامتر کلیک کنید.
- در لیست باز کردن پارامترها، آیتم "-1 - xlSheetVisible" را انتخاب کنید .
- پس از نمایش تمامی اشیاء پنهان در پانل، می توانید ویرایشگر ماکرو را ببندید. برای انجام این کار، دکمه بستن استاندارد را به شکل یک صلیب در گوشه بالا سمت راست پنجره کلیک کنید.
- همانطور که می بینید، اکنون تمام برچسب ها در پانل اکسل نمایش داده می شوند.
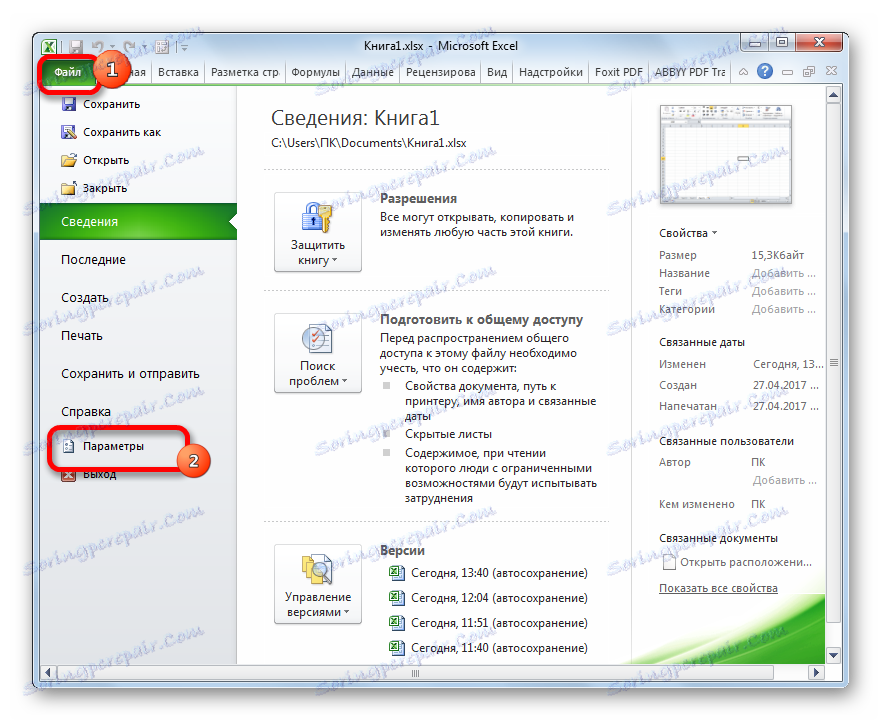
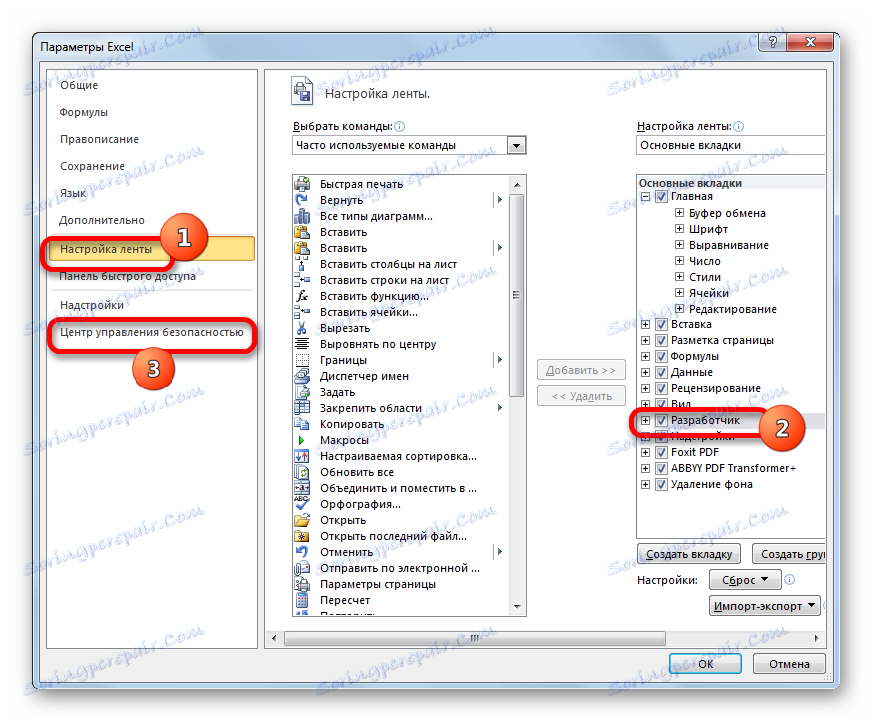
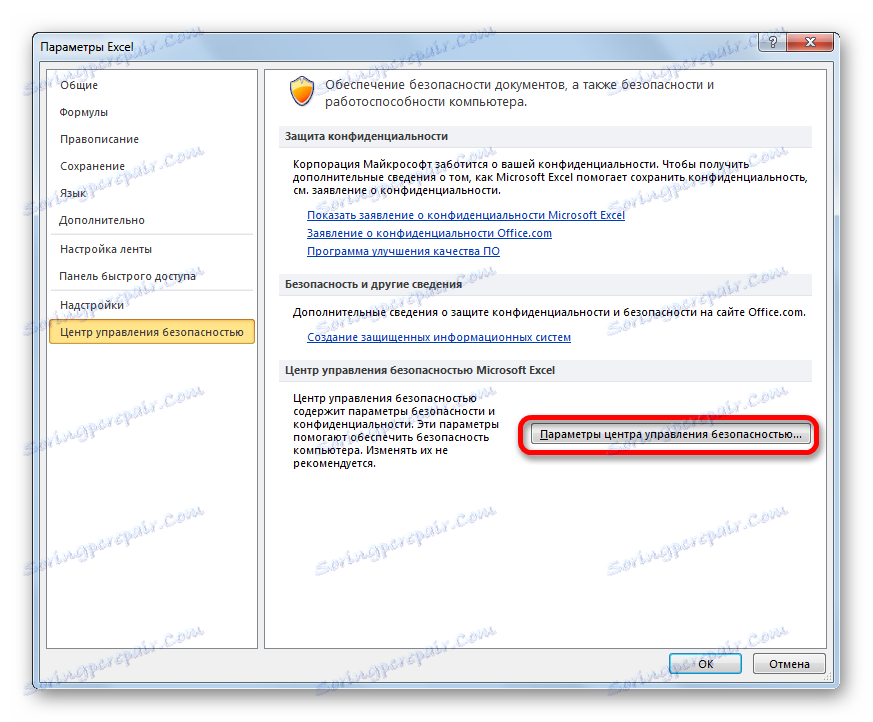
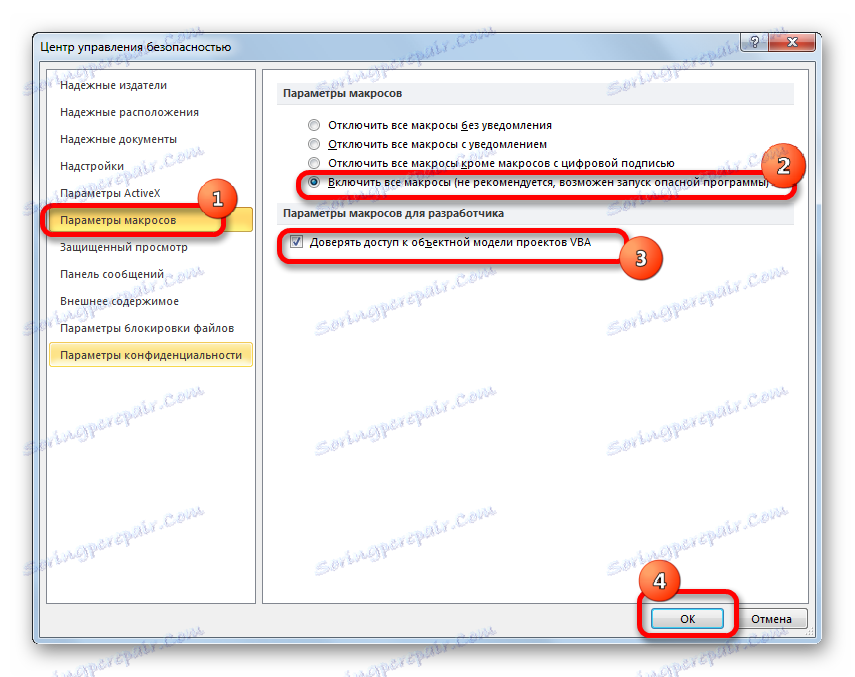
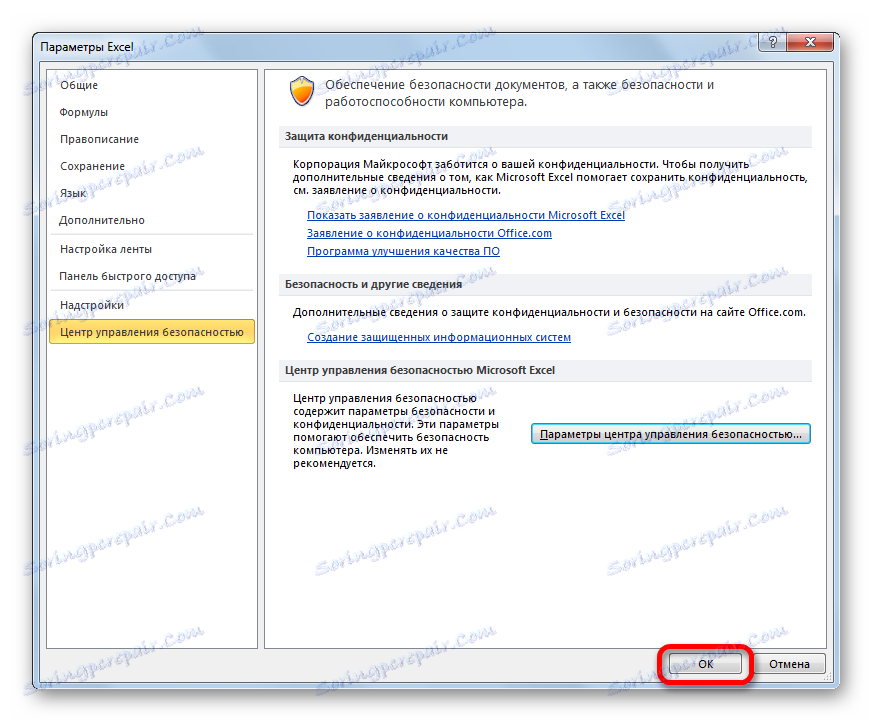
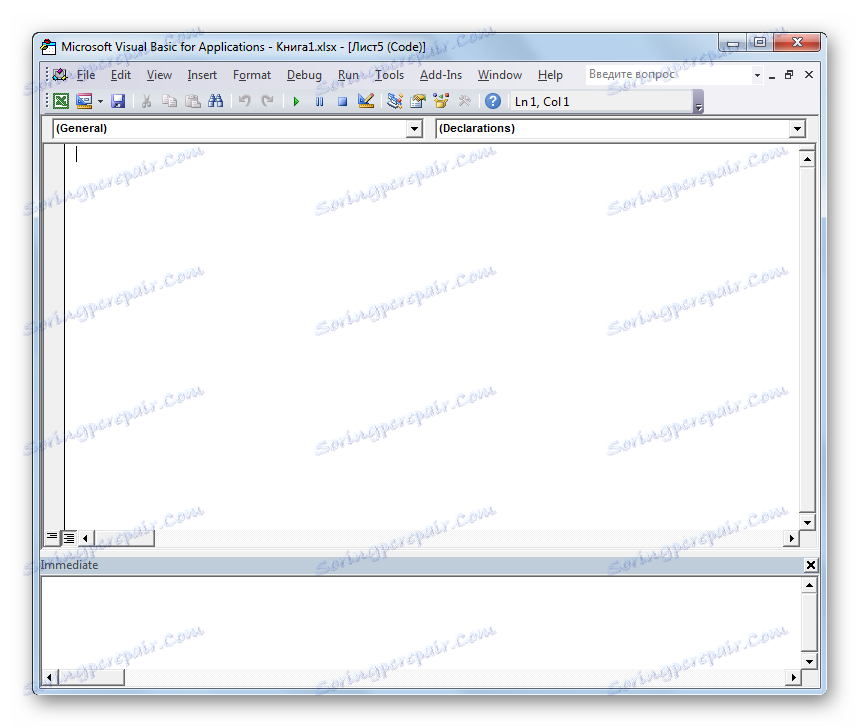
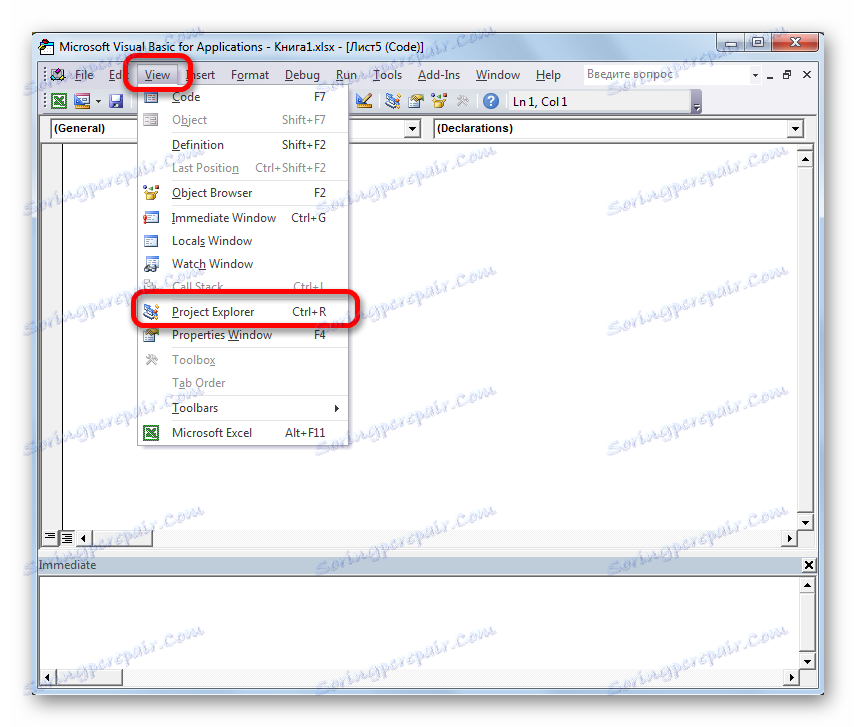
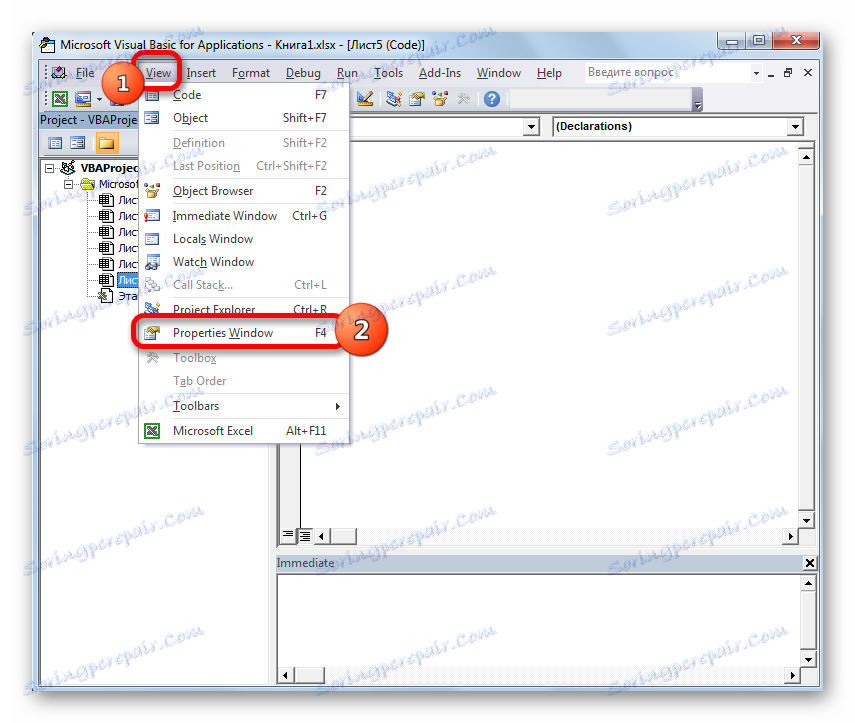
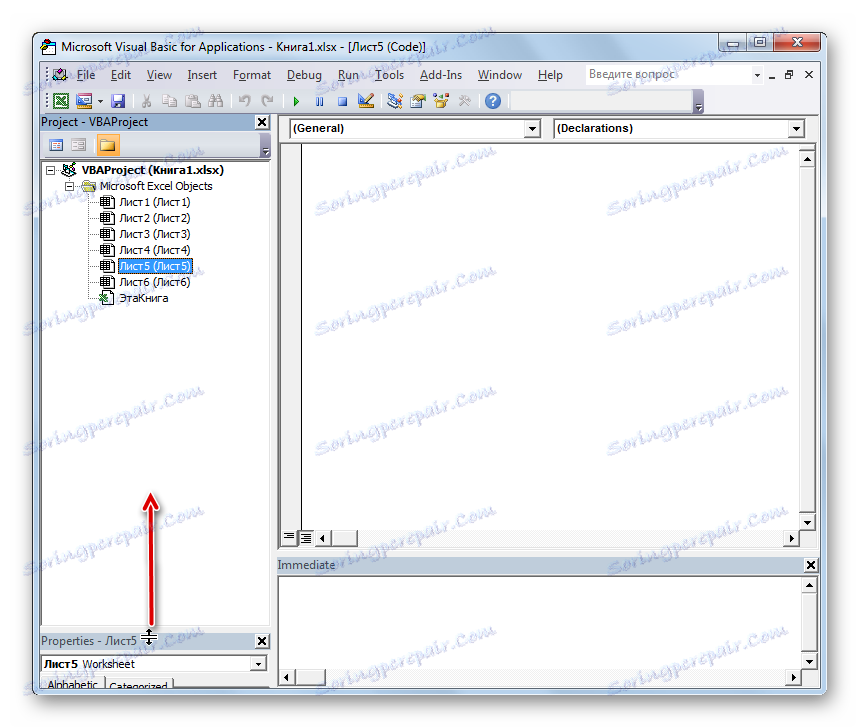
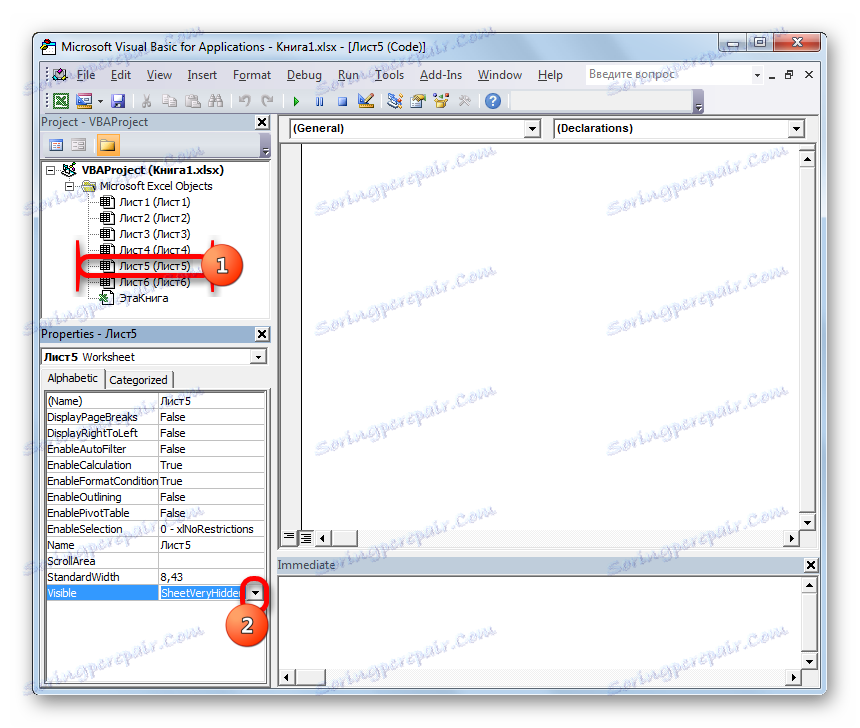
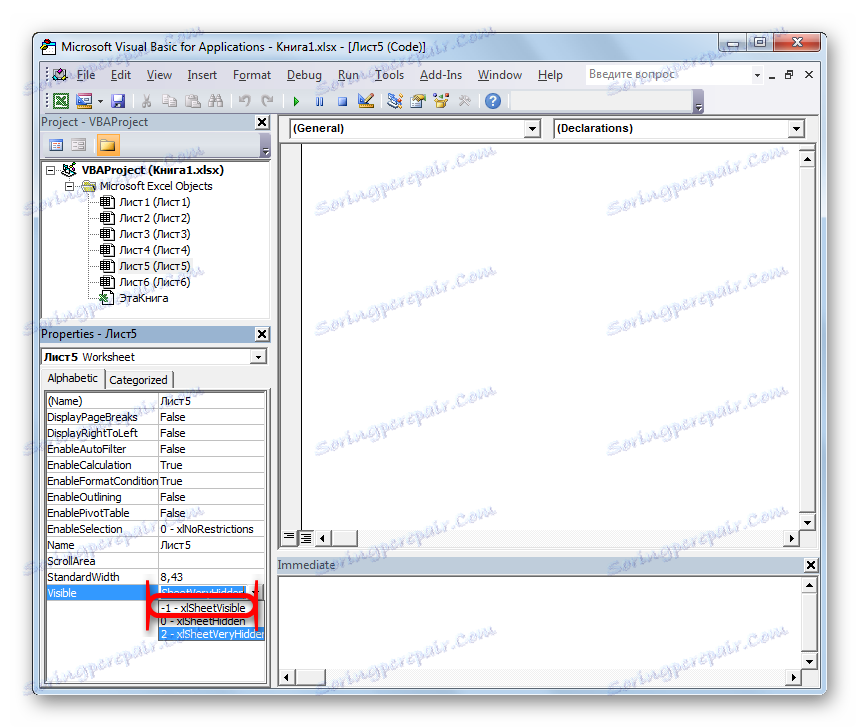
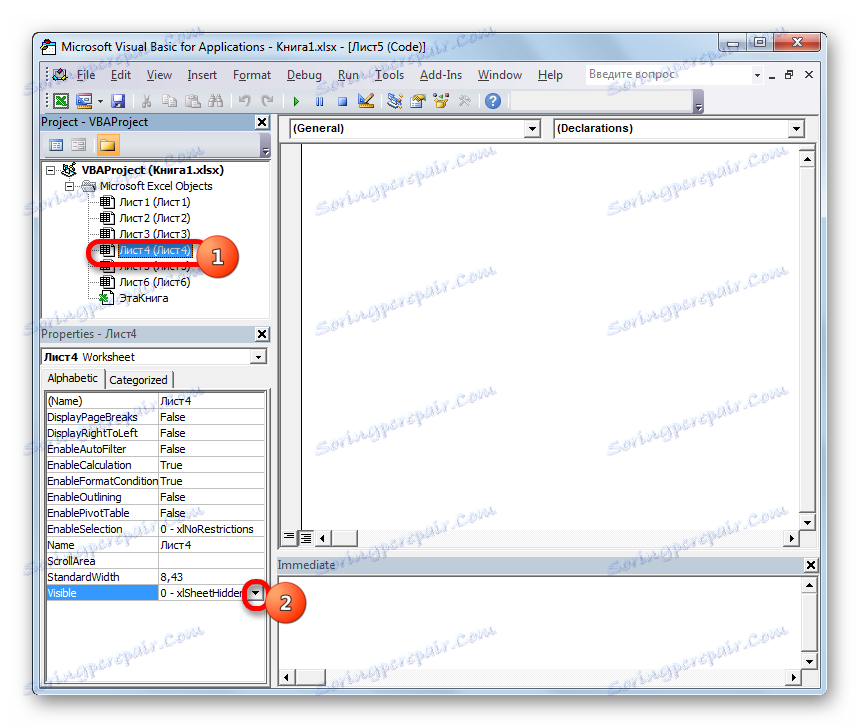
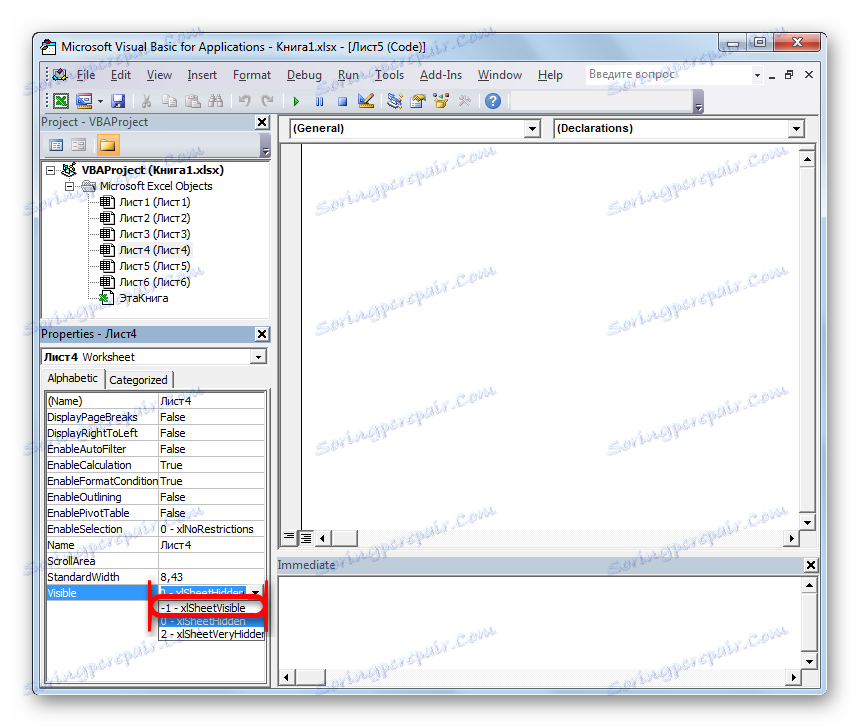
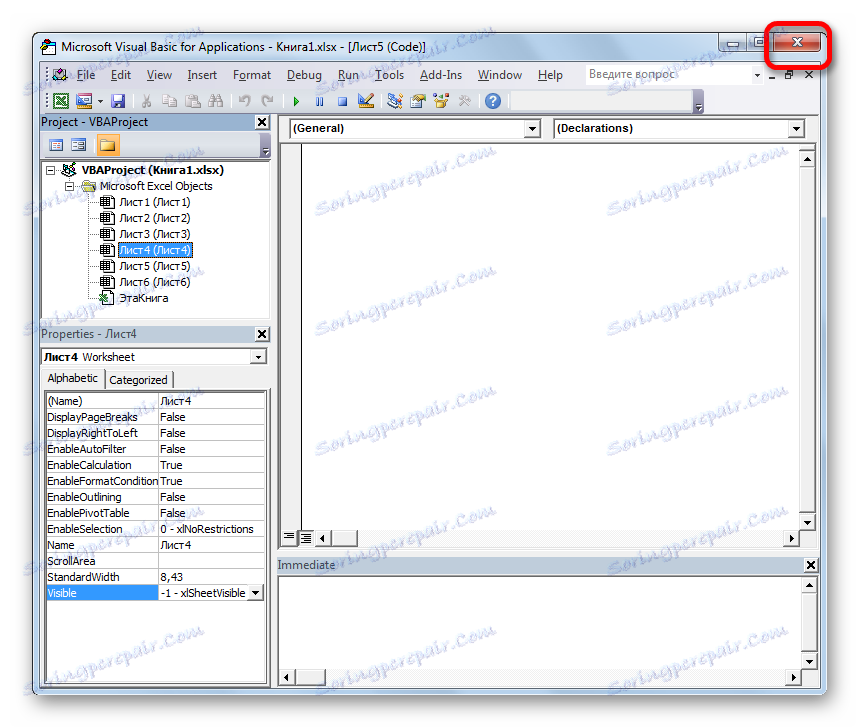
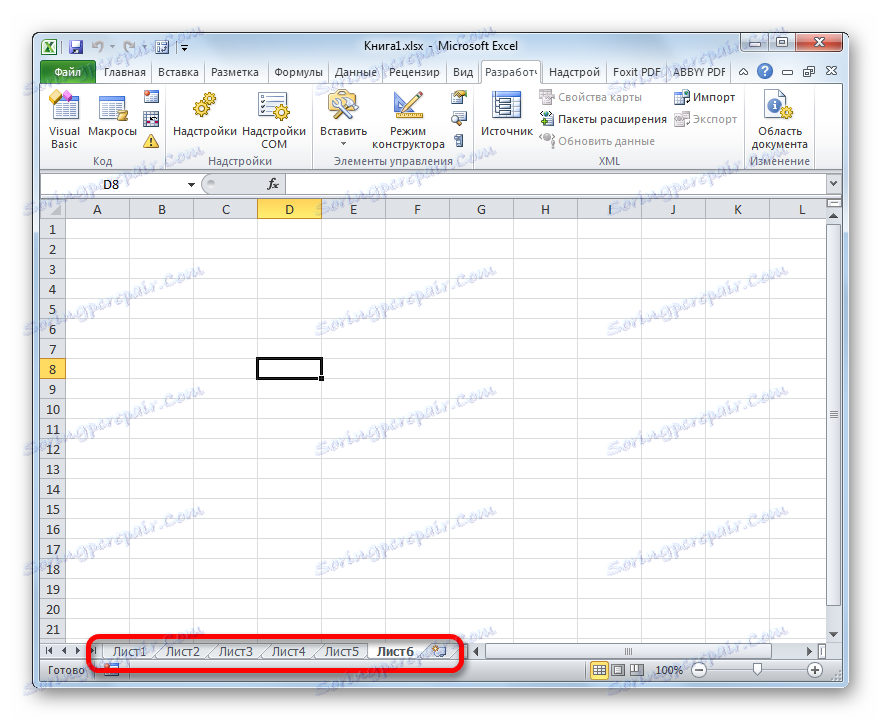
درس: نحوه فعال کردن یا غیرفعال کردن ماکرو در اکسل
روش 5: بازگرداندن ورق های حذف شده
اما اغلب اتفاق می افتد که برچسب ها از پانل ناپدید می شوند به طوری که آنها حذف شده اند. این سخت ترین گزینه است اگر در موارد قبلی با الگوریتم صحیح اقدامات، احتمال بازگرداندن نمایش برچسب ها 100٪ باشد، پس وقتی حذف شوند، هیچ کس نمیتواند چنین نتیجه مثبتی را تضمین کند.
حذف میانبر کاملا ساده و شهودی است. فقط با کلیک راست بر روی آن کلیک کنید و در منوی ظاهر گزینه «حذف» را انتخاب کنید.
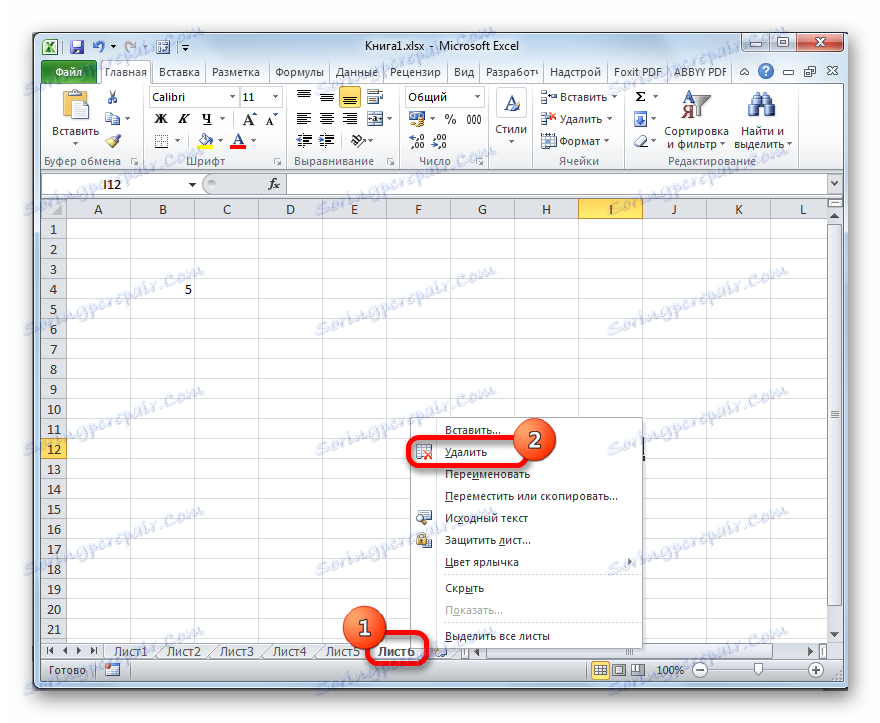
پس از آن یک هشدار در مورد حذف به صورت یک کادر محاوره ای ظاهر می شود. برای تکمیل روش، به سادگی بر روی دکمه "حذف" کلیک کنید.
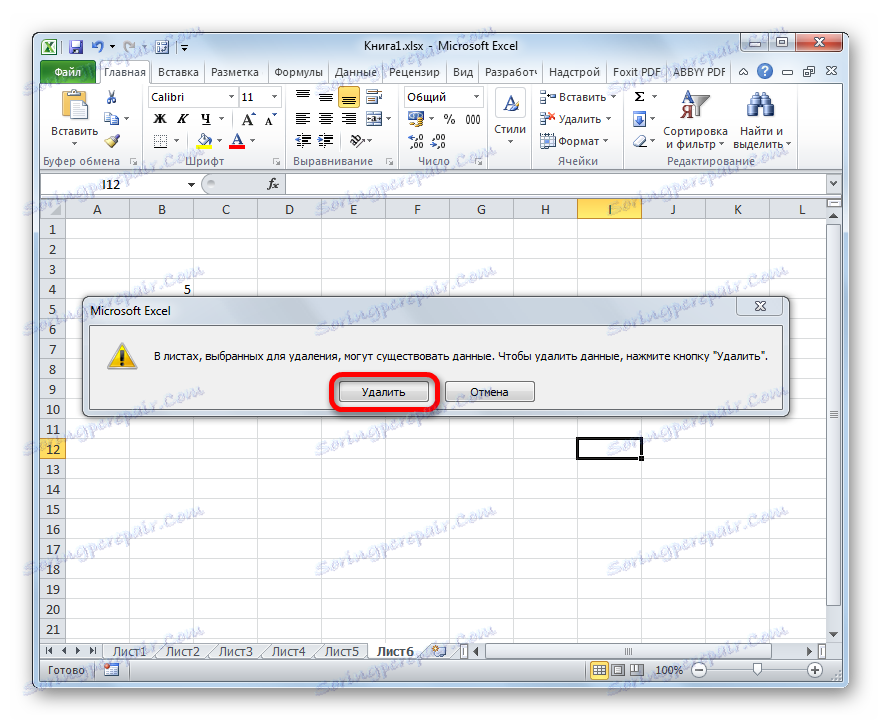
بازیابی یک شیء حذف شده بسیار مشکل تر است.
- اگر بر روی برچسب گذاشته اید، اما متوجه شدید که قبل از صرفه جویی در فایل، آن را بیهوده انجام دادید، باید فقط با کلیک کردن بر روی دکمه استاندارد برای بستن سند در گوشه سمت راست پنجره، به شکل یک کریستال سفید در مربع قرمز، آن را ببندید.
- در جعبه محاوره ای که بعد از این باز می شود، شما باید بر روی دکمه "نجات" کلیک کنید.
- بعد از باز شدن این فایل، شیء حذف شده در جای خود قرار دارد.
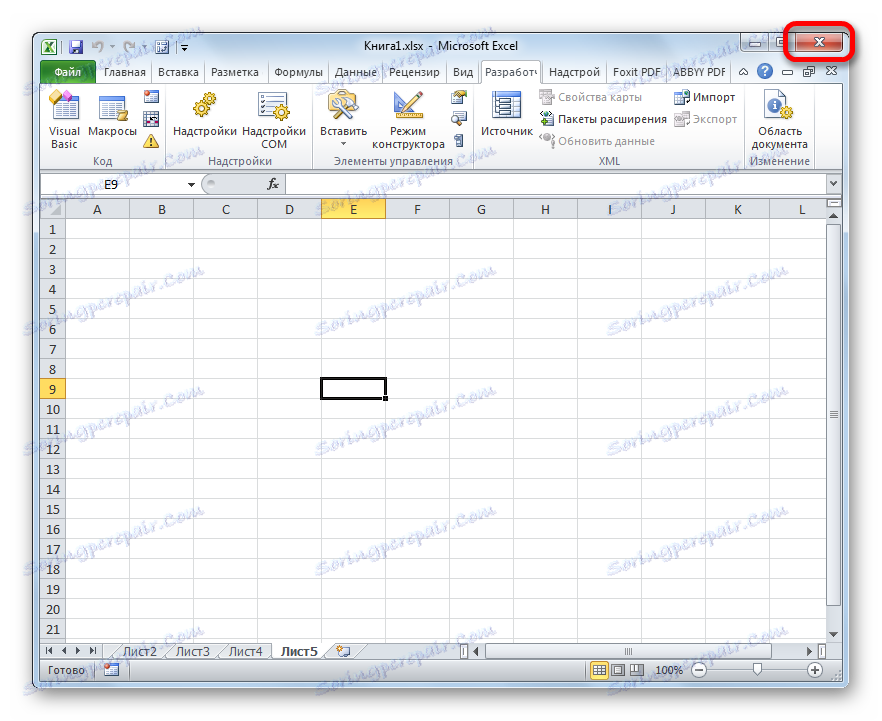
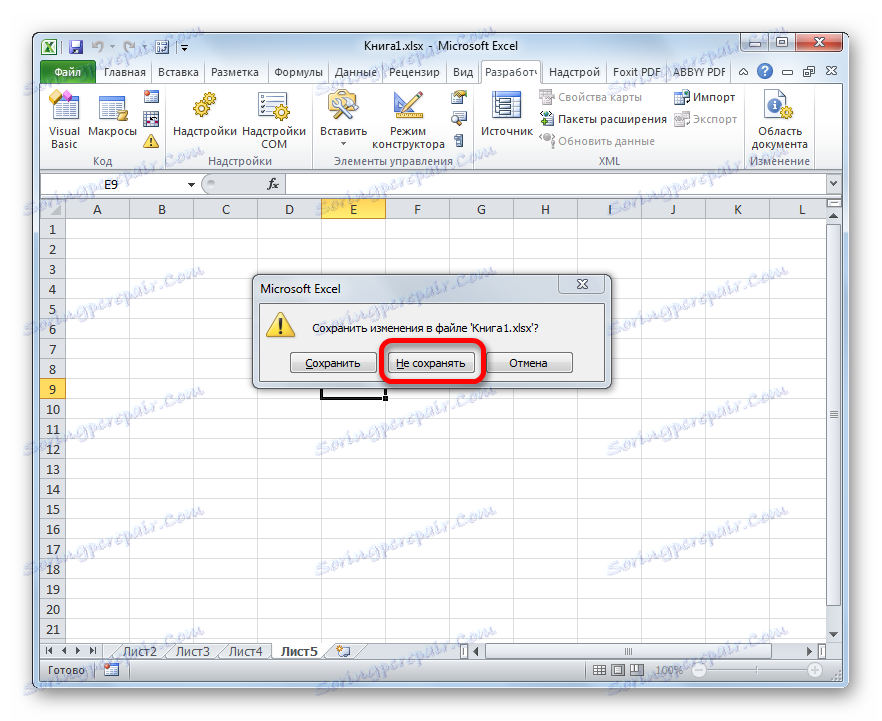
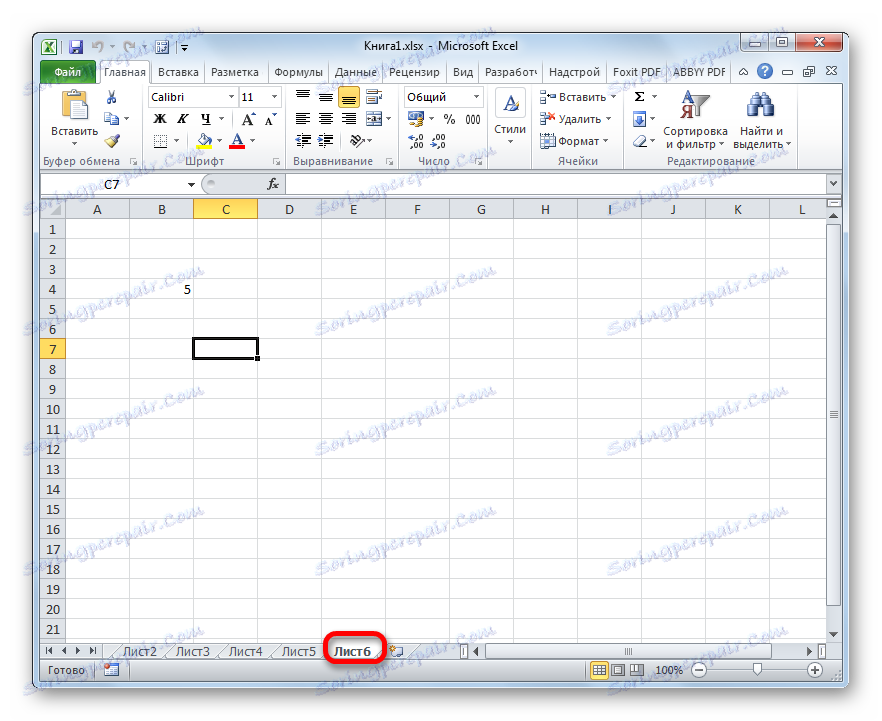
اما شما باید به این واقعیت توجه کنید که بازگرداندن ورق به این صورت، تمام داده های وارد شده در سند را از آخرین ذخیره آن را از دست خواهید داد. به این ترتیب، در اصل، کاربر باید بین آنچه که برای او اهمیت دارد، را انتخاب کند: شی حذف شده یا داده هایی که پس از آخرین ذخیره وارد شد.
اما، همانطور که در بالا ذکر شد، این گزینه بازیابی مناسب است تنها در صورتی که کاربر نتواند داده ها را پس از حذف حذف کند. اگر کاربر سند را ذخیره کرد یا حتی با صرفه جویی در وقت آن را انجام داد چه باید کرد؟
اگر پس از حذف برچسب، شما قبلا کتاب را نجات داده اید، اما زمان آن را نداشتید، بدین معنی است که در نسخه های فایل وارد شوید.
- برای رفتن به نسخه های مشاهده، به تب "File" بروید.
- بعد از آن به بخش "جزئیات" بروید که در منوی عمودی نمایش داده می شود. بلوک "نسخه ها" در قسمت مرکزی پنجره باز شده قرار دارد. این شامل لیستی از تمام نسخه های این فایل است که با کمک ابزار ذخیره خودکار Excel ذخیره می شود. این ابزار به صورت پیش فرض فعال شده و هر 10 دقیقه صدمه می زند اگر خودتان آن را انجام ندهید. اما اگر تنظیمات دستی را به تنظیمات اکسل انجام دادید، ذخیره خودکار ذخیره شده، پس نمیتوانید موارد حذف شده را بازیابی کنید. همچنین باید بگویم که پس از بسته شدن فایل، این لیست پاک می شود. بنابراین مهم است که از بین بردن شیء و تصمیم گیری در مورد نیاز به بازگرداندن آن حتی قبل از اینکه کتاب را بسته نکنید.
بنابراین، در فهرست نسخه های ذخیره شده خودکار، ما به دنبال آخرین گزینه صرفه جویی که قبل از حذف ساخته شده است را دنبال می کنیم. روی این مورد در لیست مشخص شده کلیک کنید.
- پس از آن، نسخه خودکار ذخیره شده کتاب در یک پنجره جدید باز خواهد شد. همانطور که می بینید، حاوی یک شیء قبلا حذف شده است. برای تکمیل بازیابی فایل، روی دکمه "Restore" را در قسمت بالایی پنجره کلیک کنید.
- پس از آن، یک کادر محاوره ای باز می شود که باعث می شود شما آخرین نسخه ذخیره شده کتاب را با این نسخه جایگزین کنید. اگر این برای شما مناسب است، روی دکمه «OK» کلیک کنید.
![جایگزین آخرین نسخه ذخیره شده فایل در مایکروسافت اکسل]()
اگر می خواهید هر دو نسخه فایل را حفظ کنید (با ورق طولانی و با اطلاعاتی که بعد از حذف به کتاب اضافه شده است)، به برگه «File» بروید و روی آیتم «Save As ...» کلیک کنید.
- پنجره ذخیره شروع خواهد شد. قطعا نیازمند تغییر نام کتاب بازسازی شده است و سپس بر روی دکمه "ذخیره" کلیک کنید.
- پس از آن هر دو نسخه از فایل را دریافت خواهید کرد.
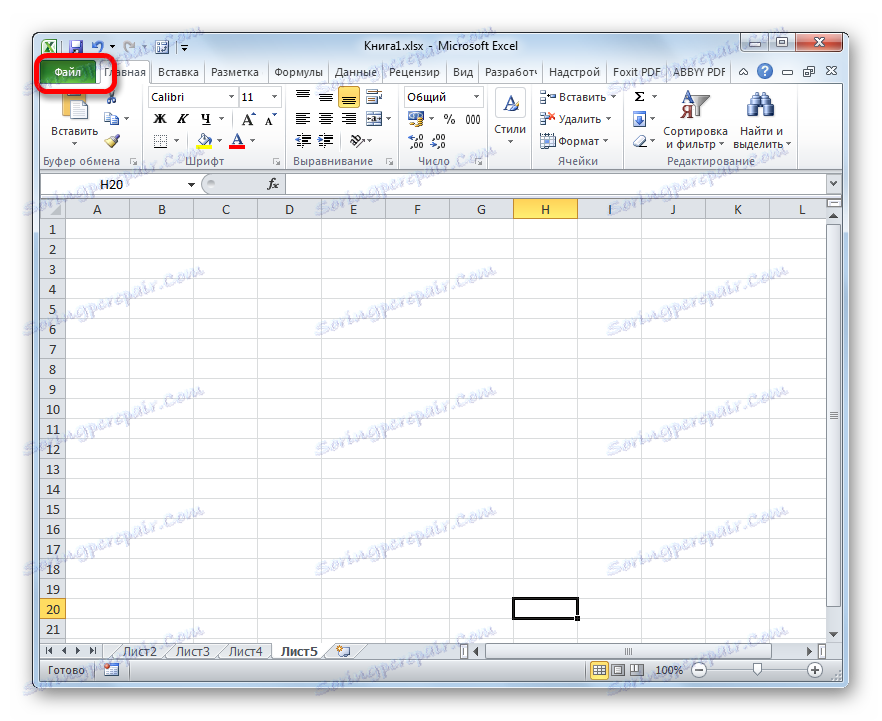
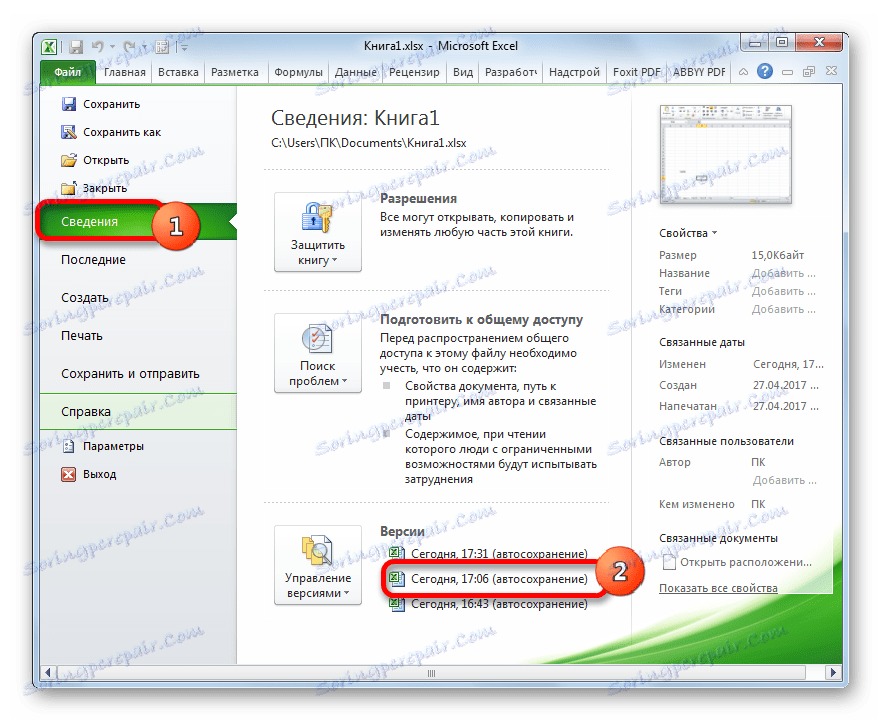
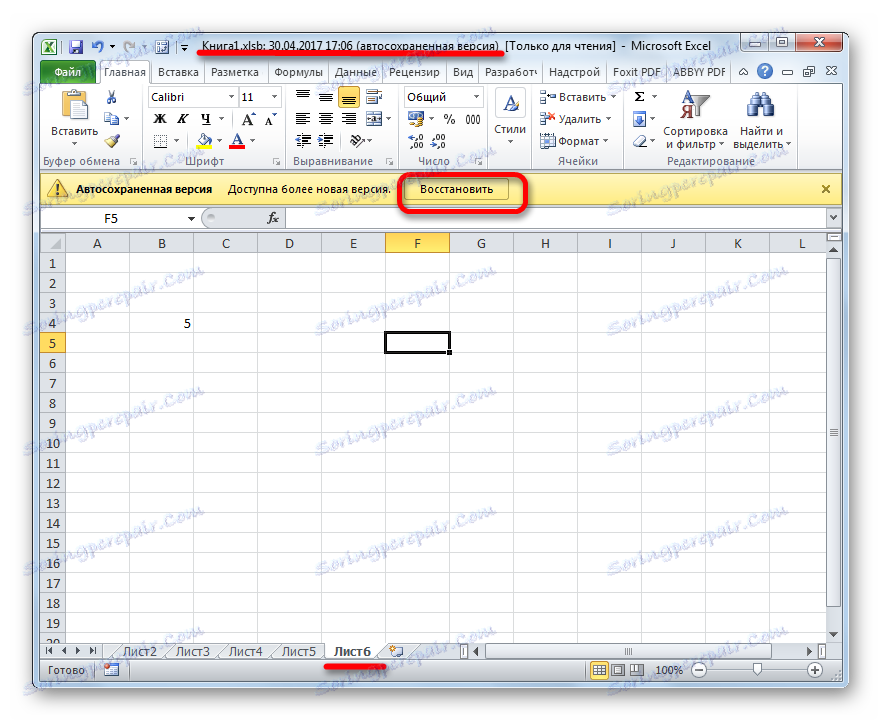
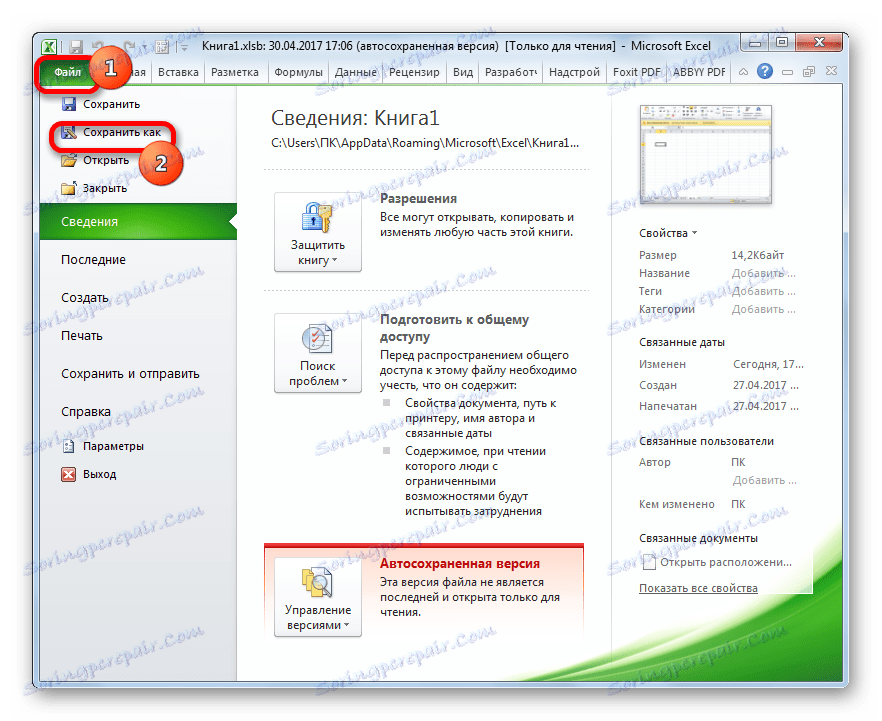
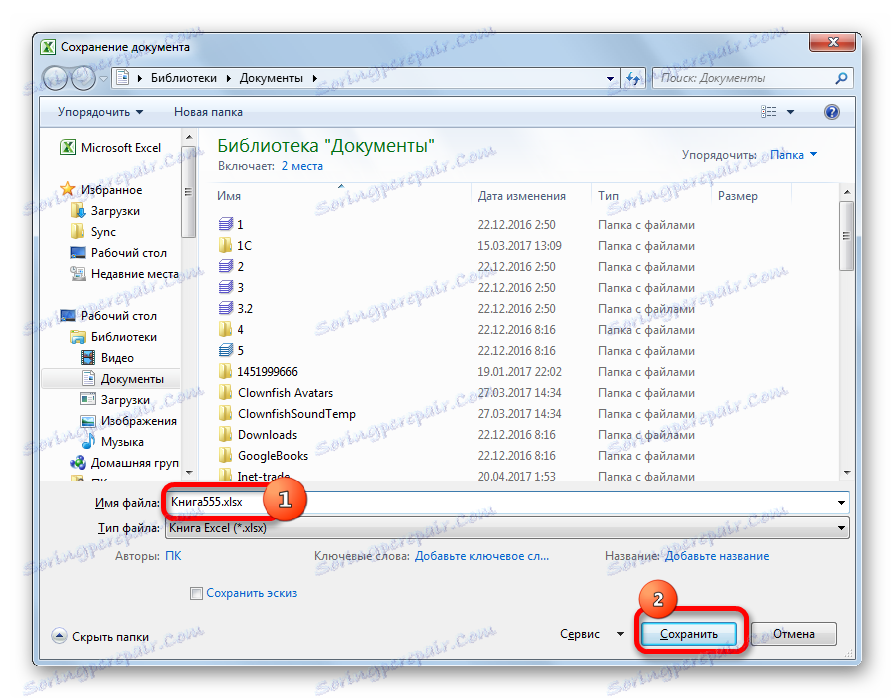
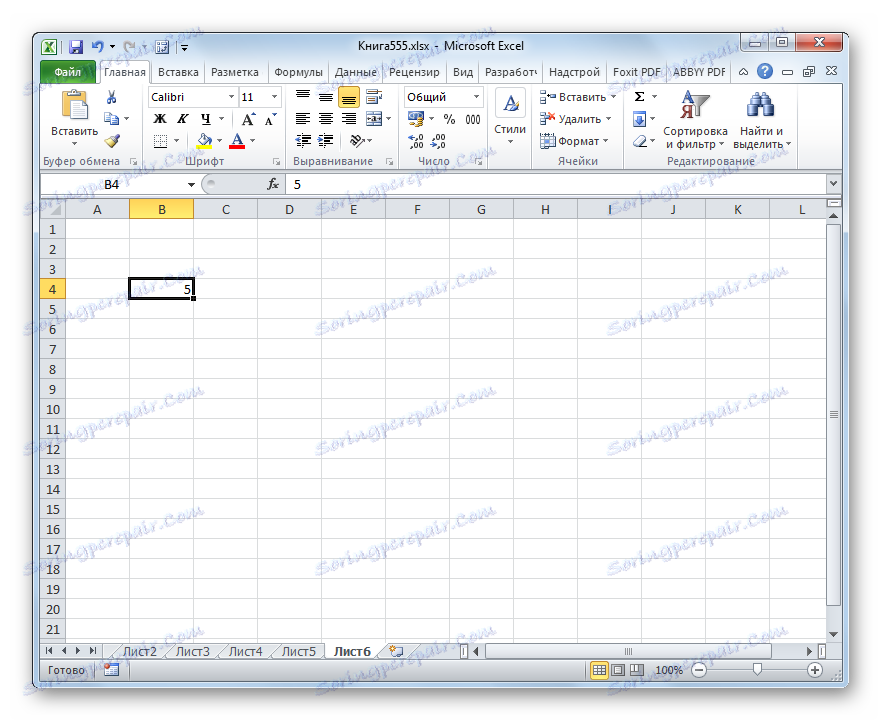
اما اگر فایل را ذخیره و بسته کردید و دفعه بعد که آن را باز کردید، متوجه شدید که یکی از میانبرها حذف شده است، شما نمیتوانید آن را به همان شیوه بازیابی کنید، زیرا لیست نسخههای فایل پاک خواهد شد. اما شما می توانید سعی کنید برای بازگرداندن استفاده از کنترل نسخه، اگرچه احتمال موفقیت در این مورد بسیار پایین تر از استفاده از گزینه های قبلی است.
- به برگه "File" بروید و در قسمت "Properties" روی دکمه "Version Control" کلیک کنید. پس از آن یک منوی کوچک ظاهر می شود، که شامل تنها یک آیتم است - "بازگرداندن کتاب های ذخیره نشده" . روی آن کلیک کنید
- یک پنجره برای باز کردن یک سند در دایرکتوری که کتابهای ذخیره نشده در فرمت XLSB باینری باز می شود. نامها را یکی یکی انتخاب کنید و روی دکمه "باز کردن" در قسمت پایین پنجره کلیک کنید. شاید یکی از این فایلها کتاب شما باشد که حاوی شی حذف شده باشد.
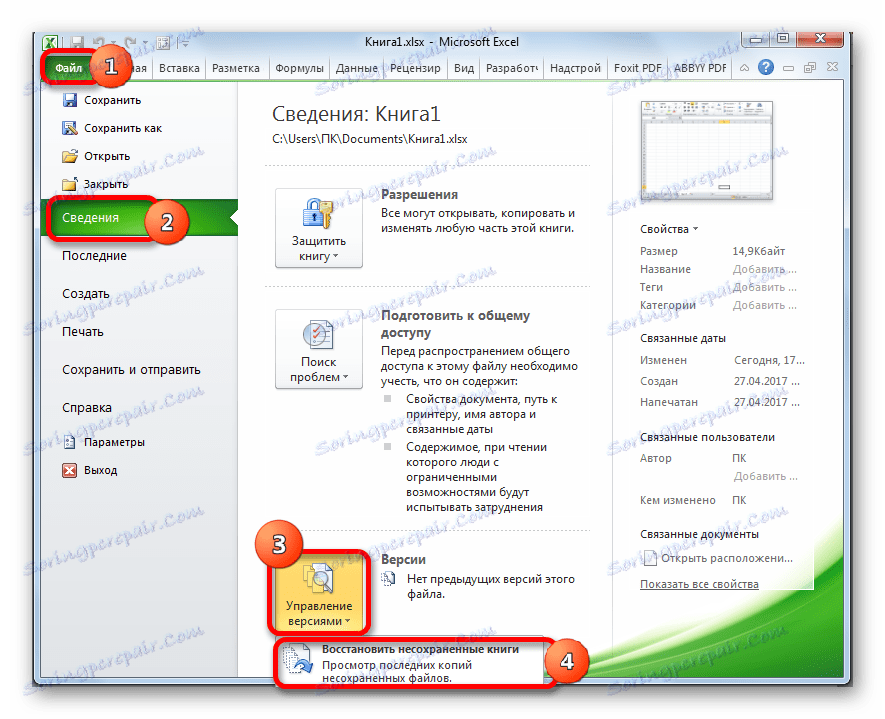
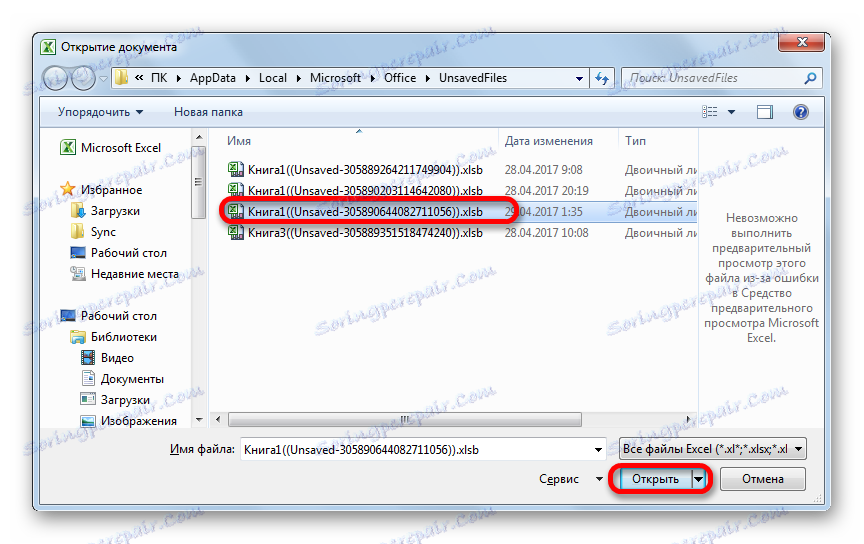
تنها پس از آنکه احتمال یافتن کتاب مورد نظر ناچیز است. علاوه بر این، حتی اگر در این لیست موجود باشد و دارای یک مورد حذف شده باشد، احتمال دارد که نسخه آن نسبتا قدیمی باشد و شامل تغییرات زیادی باشد که بعدا ساخته شد.
درس: بازیابی کتاب اکسل بدون ذخیره سازی
همانطور که می بینید، ناپدید سازی کلید های میانبر در پانل می تواند به دلایل مختلف ایجاد شود، اما همه آنها می توانند به دو گروه بزرگ تقسیم شوند: ورق ها پنهان و یا حذف می شوند. در اولین مورد، ورق همچنان بخشی از سند است، دسترسی به آنها دشوار است. اما اگر مایل باشید، تعیین نحوهی که برچسبها پنهان میشوند، پیروی از الگوریتم اقدامات، نمایش آنها در کتاب نخواهد بود. چیز دیگری، اگر اشیاء حذف شده باشند. در این مورد، آنها از سند کاملا استخراج شده و بازسازی آنها همیشه امکان پذیر نیست. با این حال، حتی در این مورد، گاهی اوقات برای بازیابی اطلاعات به نظر می رسد.