نوع Wermgr.exe خطایی است
Wermgr.exe فایل اجرایی یکی از برنامه های سیستم ویندوز است که برای عملکرد نرمال بسیاری از برنامه های این سیستم عامل ضروری است. خطا می تواند رخ دهد هر دو هنگام تلاش برای شروع یک برنامه واحد و در هنگام تلاش برای شروع هر برنامه در سیستم عامل.
محتوا
علل خطا
خوشبختانه، تنها چند دلیل برای این خطا وجود دارد. لیست کامل به شرح زیر است:
- یک ویروس به کامپیوتر وارد شد و فایل اجرایی آسیب دیده، موقعیت مکانی آن را تغییر داد یا به نحوی اطلاعات مربوط به رجیستری را تغییر داد؛
- داده ها در فایل Wermgr.exe در رجیستری آسیب دیده یا می توانند از بین بروند ؛
- مسائل سازگاری
- سیستم با فایل های باقیمانده دیگر اشباع شده است.
فقط اولین دلیل می تواند برای رایانه خطرناک باشد (و حتا نه همیشه). بقیه عواقب جدی ای ندارند و می توانند به سرعت از بین بروند.
روش 1: حذف خطاهای رجیستری
ویندوز اطلاعات خاصی در مورد برنامه ها و فایل های موجود در رجیستری ذخیره می کند که در برخی موارد حتی پس از حذف برنامه / فایل از کامپیوتر نیز وجود دارد. گاهی اوقات سیستم عامل زمان لازم برای پاک کردن سوابق باقی مانده را ندارد، که می تواند کارهای برخی از برنامه ها و در واقع سیستم را به طور کلی منجر شود.
به صورت دستی رجیستری را برای مدت زمان طولانی و دشوار تمیز کنید، بنابراین این راه حل برای مشکل فورا از بین می رود. علاوه بر این، اگر در خلال دستی خوانی حداقل یک اشتباه را انجام دهید، می توانید عملکرد هر برنامه را در کامپیوتر یا کل سیستم عامل به طور کلی مختل کنید. برای این منظور، برنامه های پاک سازی شده توسعه یافته اند که به شما اجازه می دهد به سرعت، به طور موثر و به سادگی حذف مدارک نامعتبر و شکسته از رجیستری.
یکی از این برنامه هاست CCleaner . این نرم افزار به صورت رایگان توزیع می شود (نسخه های پرداخت شده)، اکثر نسخه ها به زبان روسی ترجمه شده اند. این برنامه دارای مجموعه ای بزرگ از توابع برای انجام تمیز کردن بخش های دیگر کامپیوتر است و همچنین برای رفع خطاهای مختلف. برای پاک کردن رجیستری از خطاهای و نوشته های باقی مانده، از این دستورالعمل استفاده کنید:
- پس از شروع برنامه، بخش «رجیستری» را در قسمت چپ پنجره باز کنید.
- یکپارچگی رجیستری - این بخش مسئول مواردی است که اسکن می شود و در صورت امکان اصلاح می شود. به صورت پیش فرض، همه آنها را بررسی می کنند، اگر نه، سپس آنها را به صورت دستی علامت بزنید.
- در حال حاضر اسکن برای خطاهای با استفاده از دکمه "جستجو برای مشکلات" واقع در قسمت پایین پنجره.
- چک کردن بیش از 2 دقیقه طول می کشد، پس از آن به پایان می رسد، شما باید دکمه مخالف را فشار دهید "ثابت انتخاب ..." ، که روند تعمیر خطاها و تمیز کردن رجیستری شروع می شود.
- قبل از شروع روش، این برنامه از شما میپرسد آیا شما نیاز به ایجاد نسخه پشتیبان از رجیستری دارید. بهتر است به توافق برسیم و آن را فقط در مورد آن نگه داریم، اما می توانید امتناع کنید.
- اگر موافقت کردید یک نسخه پشتیبان تهیه کنید، برنامه "Explorer" را باز می کند که در آن شما نیاز به انتخاب یک مکان برای ذخیره یک نسخه دارید.
- پس از CCleaner شروع به پاکسازی رجیستری از نوشته های شکسته خواهد شد. این فرآیند بیش از چند دقیقه طول خواهد کشید.
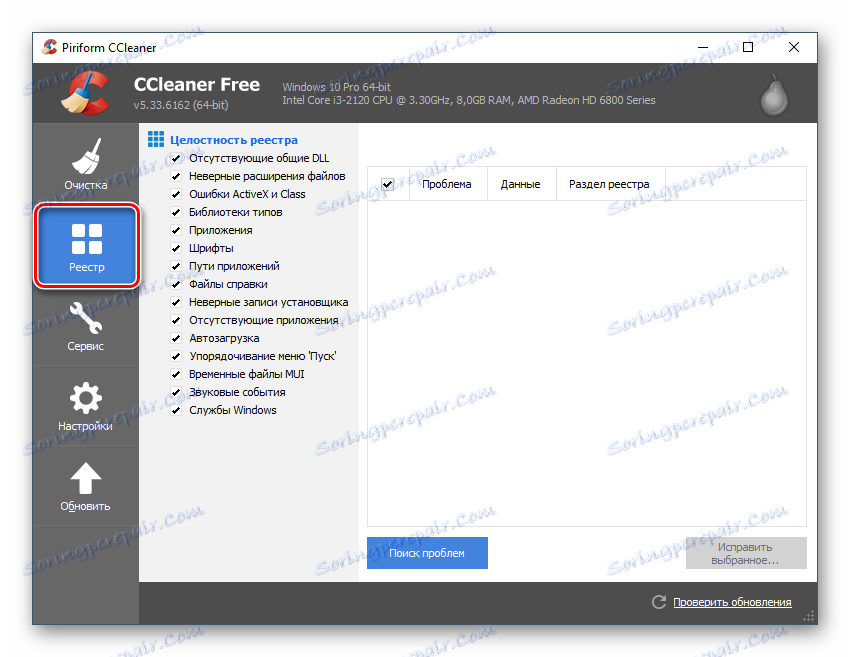
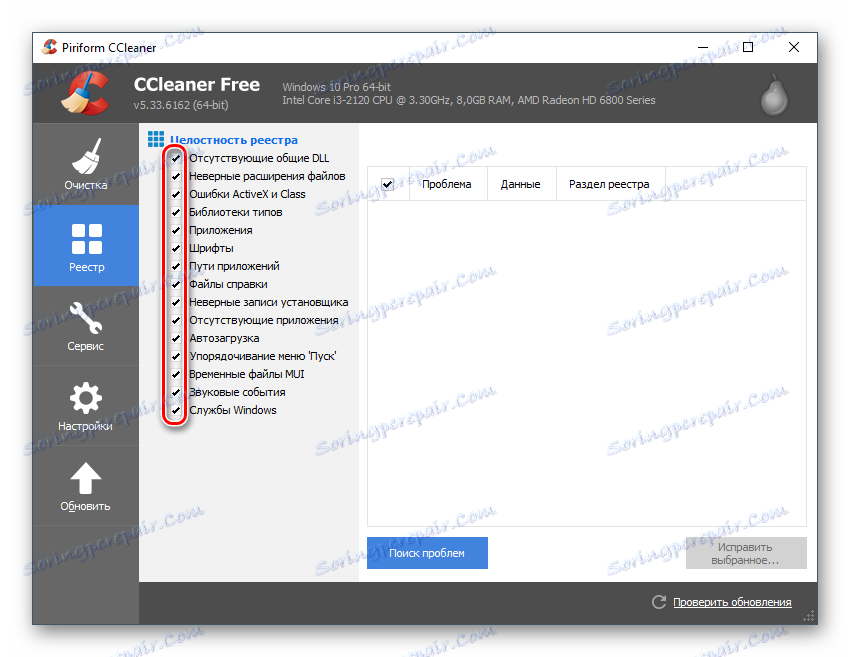
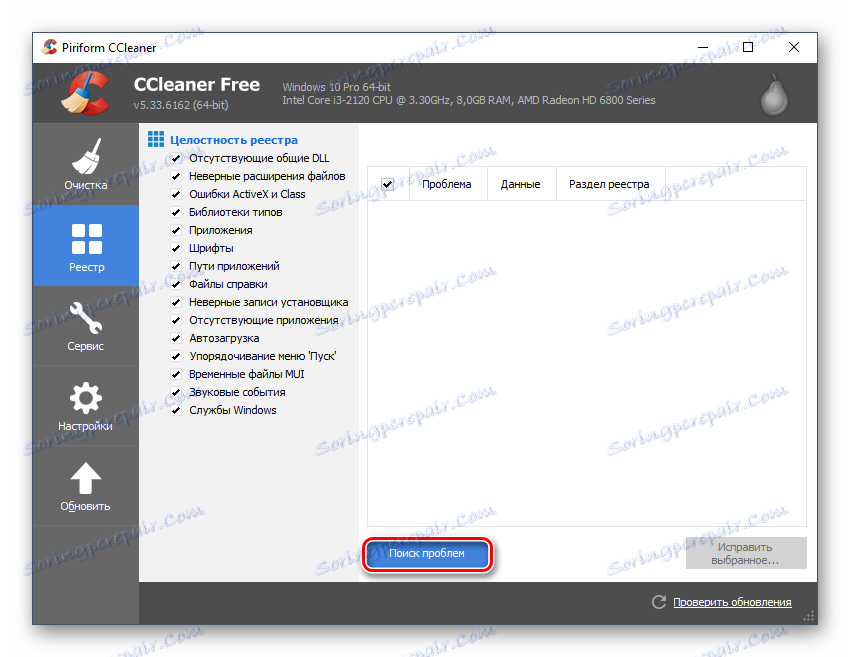
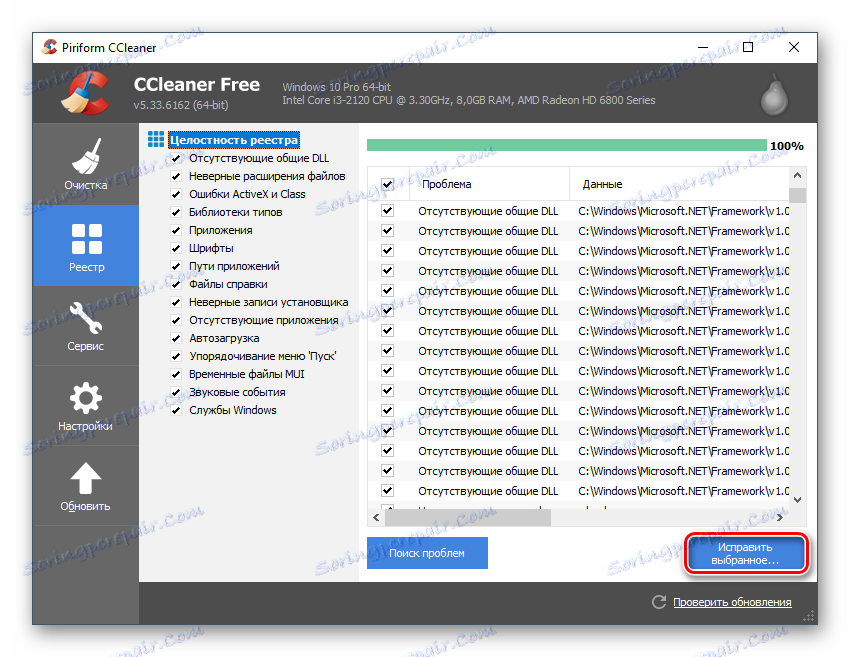
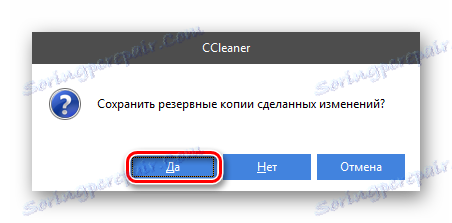
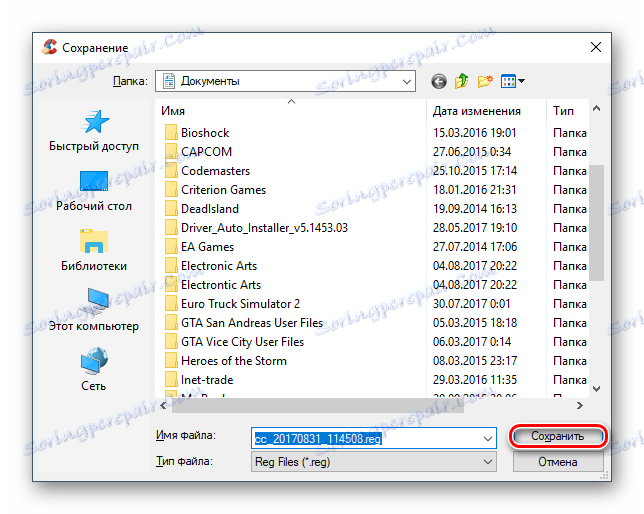
روش 2: پیدا کردن و حذف ویروس ها از کامپیوتر شما
اغلب برنامه های مخرب که به یک کامپیوتر نفوذ کرده اند می توانند خطایی در فایل Wermgr.exe ایجاد کنند. این ویروس محل فایل اجرایی را تغییر می دهد، هر گونه داده ای را در آن تغییر می دهد، فایل را با یک فایل شخص ثالث جایگزین می کند، یا به سادگی آن را حذف می کند. بسته به آنچه ویروس انجام داد، شدت آسیب به سیستم ارزیابی می شود. اغلب این بدافزار به راحتی دسترسی به فایل را مسدود می کند. در این مورد، به اندازه کافی برای اسکن و حذف ویروس است.
اگر ویروس باعث آسیب جدی شد، در هر حال لازم است ابتدا آن را با کمک یک آنتی ویروس حذف کنید و سپس عواقب فعالیت های آن را اصلاح کنید. بیشتر در این نوشته در راه زیر است.
شما می توانید از هر نرم افزار آنتی ویروس، چه پرداخت و یا رایگان، استفاده کنید، زیرا باید با مشکل مواجه شود. با استفاده از آنتی ویروس ساخته شده - Windows Defender، حذف نرم افزارهای مخرب از کامپیوتر شما. این در تمام نسخه ها، با شروع با ویندوز 7، کاملا رایگان و آسان برای مدیریت است. دستورالعمل به آن به نظر می رسد:
- شما می توانید مدافعین را با استفاده از نوار جستجو در ویندوز 10 باز کنید و در نسخه های قبلی از طریق کنترل پنل نامیده می شود. برای انجام این کار، به سادگی آن را باز کنید، صفحه نمایش آیتم های «آیکون های بزرگ» یا «آیکون های کوچک» (همانطور که ترجیح می دهید) را روشن کنید و آیتم «ویندوز مدافع» را پیدا کنید .
- پس از باز شدن پنجره اصلی با تمام هشدارها ظاهر می شود. اگر هشدار بین آنها وجود داشته باشد یا برنامه های مخرب شناسایی شوند، آنها را حذف یا آنها را با استفاده از دکمه های ویژه در مقابل هر یک از موارد قرنطینه کنید.
- با توجه به اینکه هیچ هشداری وجود ندارد، شما باید یک اسکن عمیق از کامپیوتر اجرا کنید. برای انجام این کار، به سمت راست پنجره نگاه کنید، جایی که "گزینه های اسکن" می گوید. از گزینه ها، گزینه "Complete" را انتخاب کنید و روی "Check Now" کلیک کنید .
- یک چک کامل همیشه زمان زیادی را صرف می کند (به طور متوسط 5-6 ساعت)، بنابراین شما باید برای این کار آماده باشید. در طول آزمون، شما می توانید از کامپیوتر آزادانه استفاده کنید، اما عملکرد به طور قابل توجهی کاهش می یابد. پس از تکمیل اسکن، تمام اشیا های شناسایی شده که به عنوان خطرناک یا بالقوه خطرناک علامت گذاری شده اند باید حذف یا قرار داده شوند (به دلخواه). گاهی اوقات این عفونت می تواند "درمان" شود، اما مطلوب آن است که آن را حذف کنید، زیرا این امر بسیار قابل اعتماد خواهد بود.
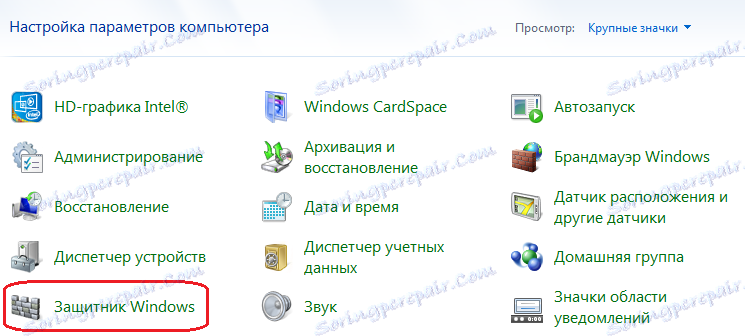
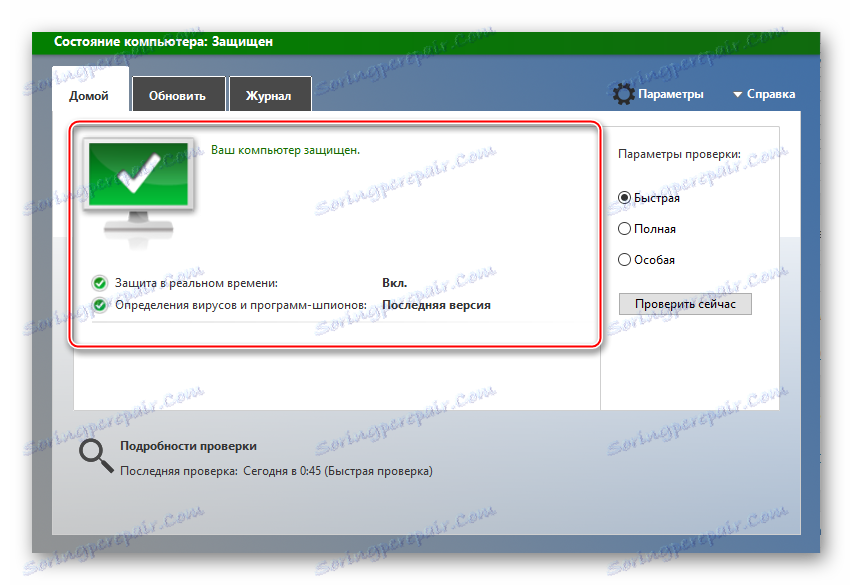
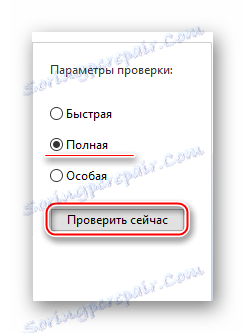
اگر چنین پرونده ای دارید که حذف ویروس به شما کمک نمی کند، باید کاری از این لیست انجام دهید:
- فرمان خاصی را در "خط فرمان" اجرا کنید ، که سیستم را برای خطاها اسکن کرده و در صورت امکان آنها را تعمیر کند.
- فرصت را برای بازگرداندن سیستم بکشید ؛
- نصب مجدد کامل ویندوز را انجام دهید.
درس: چگونه می توان سیستم را بازیابی کرد
روش 3: پاک کردن سیستم از زباله
فایل های خراب که پس از استفاده طولانی مدت از ویندوز باقی می ماند نمی توانند عملکرد سیستم عامل را به طور جدی کاهش دهند بلکه باعث خطاهای مختلف نیز می شود. خوشبختانه، آنها را با استفاده از برنامه های تمیز کننده PC تخصصی آسان می کند. علاوه بر پاک کردن فایل های موقت، توصیه می شود که درایو های سخت را از کار انداخته باشید.
مجددا CCleaner برای پاک کردن دیسک از زباله استفاده می شود. راهنمای آن به نظر می رسد این است:
- پس از باز شدن برنامه، به بخش "تمیز کردن" بروید . معمولا به طور پیش فرض باز است.
- ابتدا شما باید تمام فایل های ناخواسته را از ویندوز حذف کنید. برای انجام این کار، در بخش بالایی، تب "ویندوز" را باز کنید (باید به طور پیش فرض باز باشد). در آن، به طور پیش فرض، تمام موارد لازم مشخص شده اند. اگر می خواهید، می توانید علامت های اضافی را علامت گذاری کرده یا علامت های آن را با برنامه بردارید.
- برای اینکه CCleaner شروع به جستجو برای فایل های ناخواسته که می تواند بدون عواقب برای سیستم عامل حذف شود، بر روی دکمه "Analyze" در پایین صفحه کلیک کنید.
- جستجو بیش از 5 دقیقه از قدرتش طول می کشد؛ پس از اتمام آن، همه چیز در مورد زباله ها باید با کلیک بر روی دکمه "تمیز کردن" حذف شود.
- علاوه بر این، توصیه می شود که پاراگراف 2 و 3 برای بخش «برنامه های کاربردی» که در مجاورت «ویندوز» قرار دارد را انجام دهید .
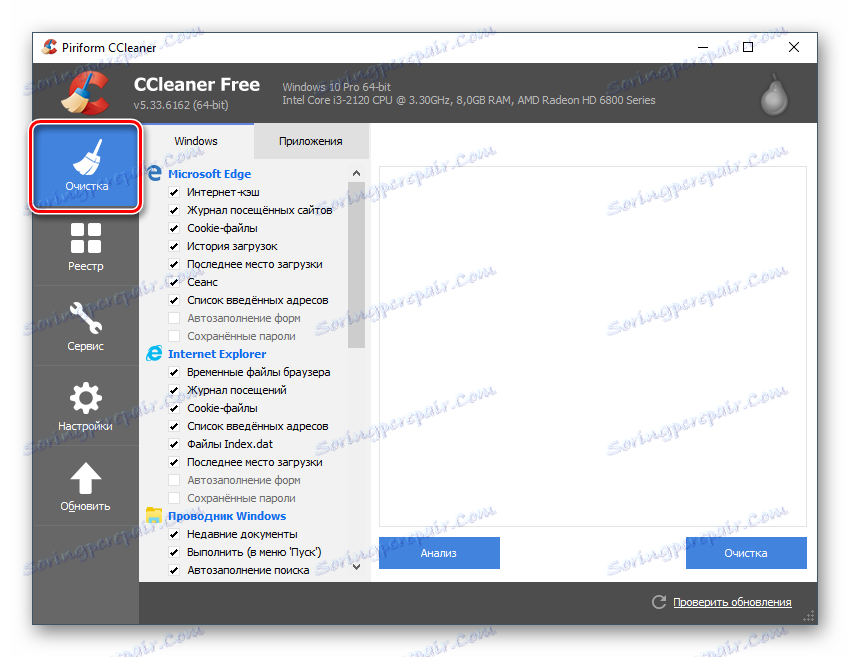
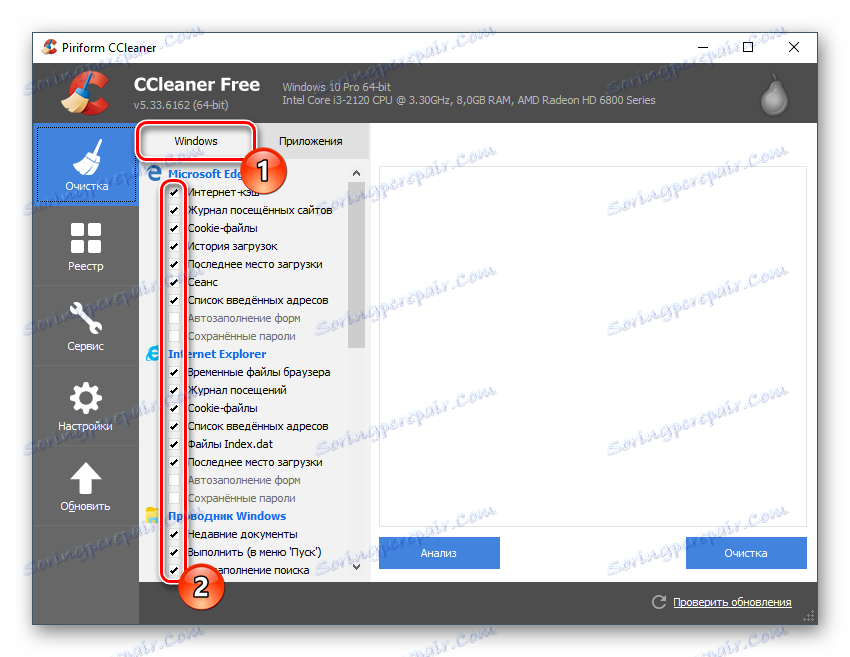
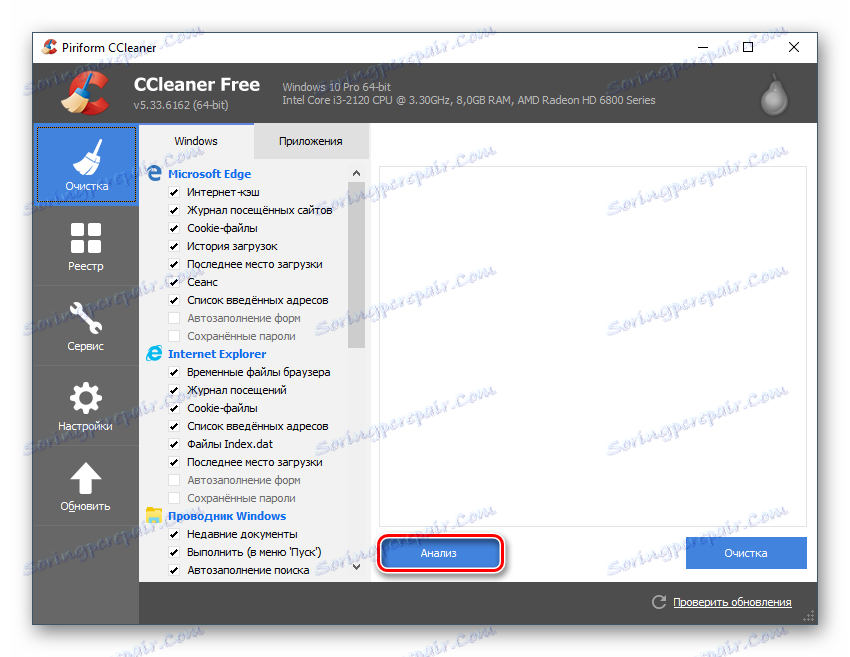
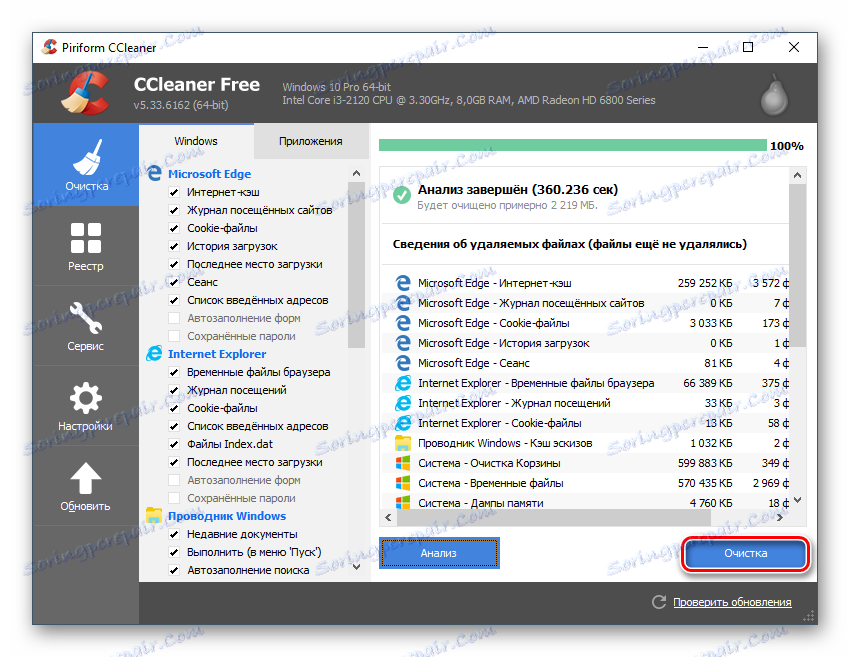
حتی اگر تمیز کردن به شما کمک کند و خطا ناپدید شد، توصیه می شود که یک نرمافزار defragmentation ایجاد کنید. برای راحتی ضبط حجم زیادی داده ها، سیستم عامل را به قطعات تقسیم می کند، اما پس از از بین بردن برنامه ها و فایل های مختلف، این قطعات باقی می مانند، که عملکرد کامپیوتر را مختل می کند. برای جلوگیری از خطاهای مختلف و ترمزهای سیستم در آینده، تقسیم بندی دیسک ها به طور منظم توصیه می شود.
درس: چگونه دیافراگم
روش 4: بررسی ارتباط راننده
اگر رانندگان کامپیوتر قدیمی هستند، پس علاوه بر خطا مربوط به Wermgr.exe ، ممکن است مشکلات دیگر نیز وجود داشته باشد. با این حال، در برخی موارد، اجزای رایانه ممکن است به طور معمول حتی با رانندگان منسوخ کار کنند. معمولا نسخه های مدرن ویندوز به طور مستقل در پس زمینه به روز رسانی می کنند.
اگر به روز رسانی درایور رخ ندهد، کاربر باید آن را انجام دهد. لازم نیست به صورت دستی هر راننده را به روزرسانی کنید، زیرا ممکن است مدت زیادی طول بکشد و در بعضی موارد ممکن است با استفاده از یک کاربر بی تجربه، مشکلات را با کامپیوتر ایجاد کند. بهتر است آن را به نرم افزار تخصصی، به عنوان مثال DrivePack، اختصاص دهید. این ابزار کامپیوتر را اسکن کرده و برای به روز رسانی تمام درایورها پیشنهاد می دهد. از این دستورالعمل استفاده کنید:
- برای شروع، DriverPack را از وب سایت رسمی دانلود کنید. لازم نیست بر روی رایانه نصب شود، بنابراین فایل اجرایی ابزار را به درستی اجرا کنید و شروع به کار با آن کنید.
- بلافاصله در صفحه اصلی از شما خواسته می شود که رایانه خود را پیکربندی کنید (یعنی، راننده ها و نرم افزار هایی را که ابزار مورد نیاز را دانلود کنید دانلود کنید). توصیه نمی شود بر روی دکمه سبز "پیکربندی به طور خودکار" کلیک کنید، همانطور که در این مورد نرم افزار اضافی نصب می شود (فقط لازم است که راننده را به روز رسانی کنید). بنابراین با کلیک کردن بر روی لینک همان نام در پایین صفحه به «حالت کارشناس» بروید.
- پنجره انتخاب پیشرفته پارامترهای نصب شده / به روزرسانی باز خواهد شد. در "رانندگان" نیازی به لمس هر چیزی نیست، به "نرم" بروید . همه برنامه های مشخص شده را بردارید. شما می توانید آنها را ترک کنید و یا برنامه های اضافی را علامت بزنید اگر به آنها نیاز دارید.
- بازگشت به «رانندگان» و روی دکمه «نصب همه» کلیک کنید. این برنامه سیستم را اسکن و نصب رانندگان و برنامه های مشخص شده را آغاز می کند.
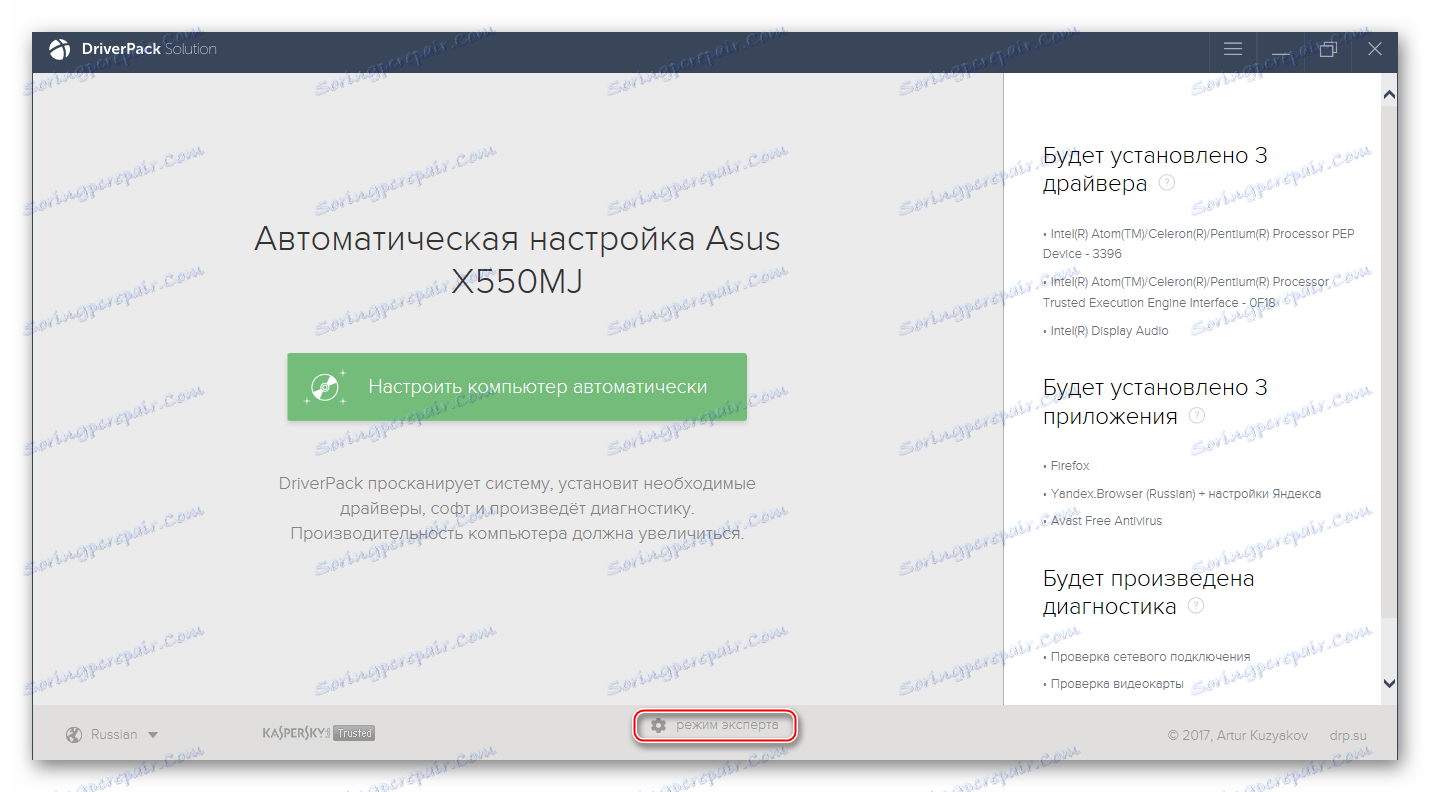
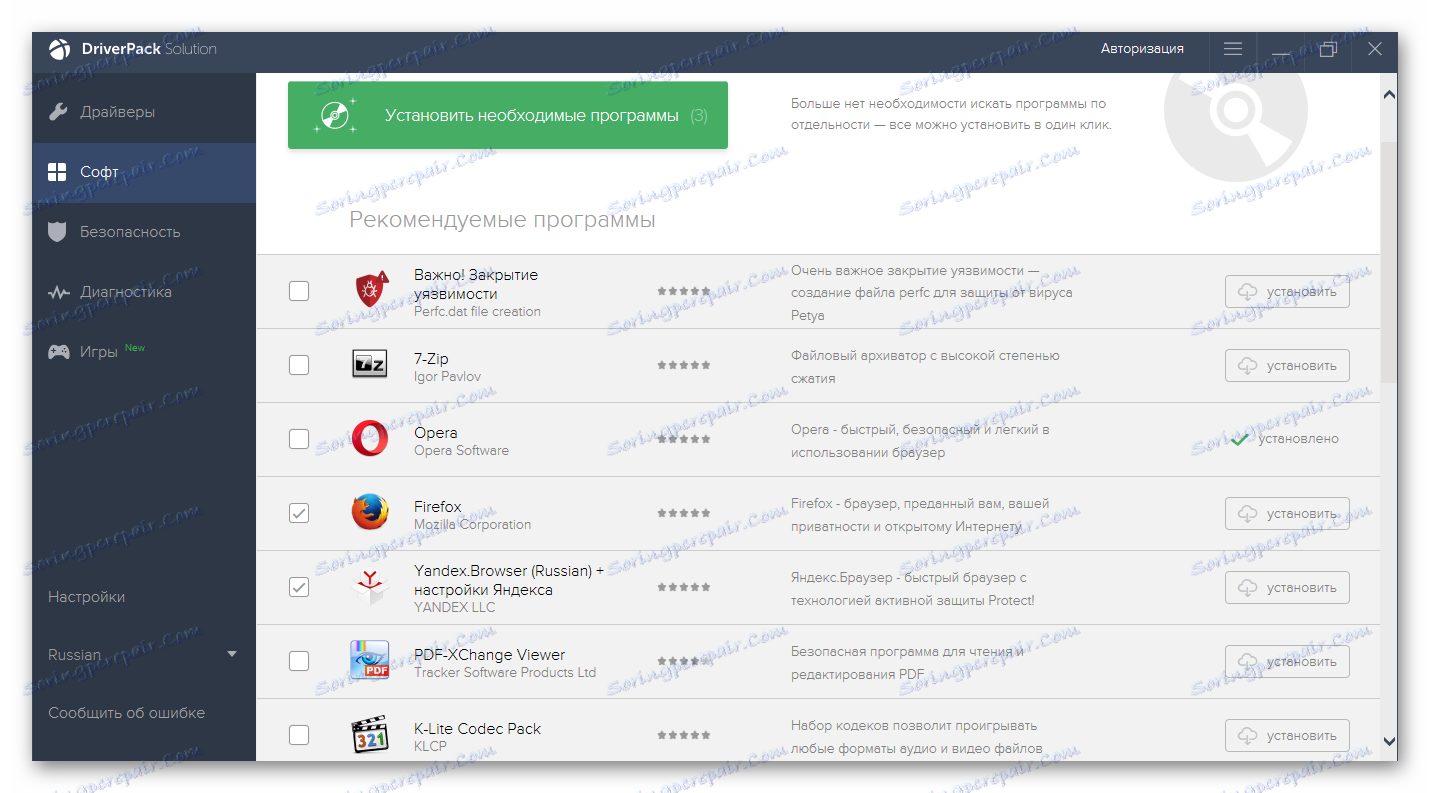
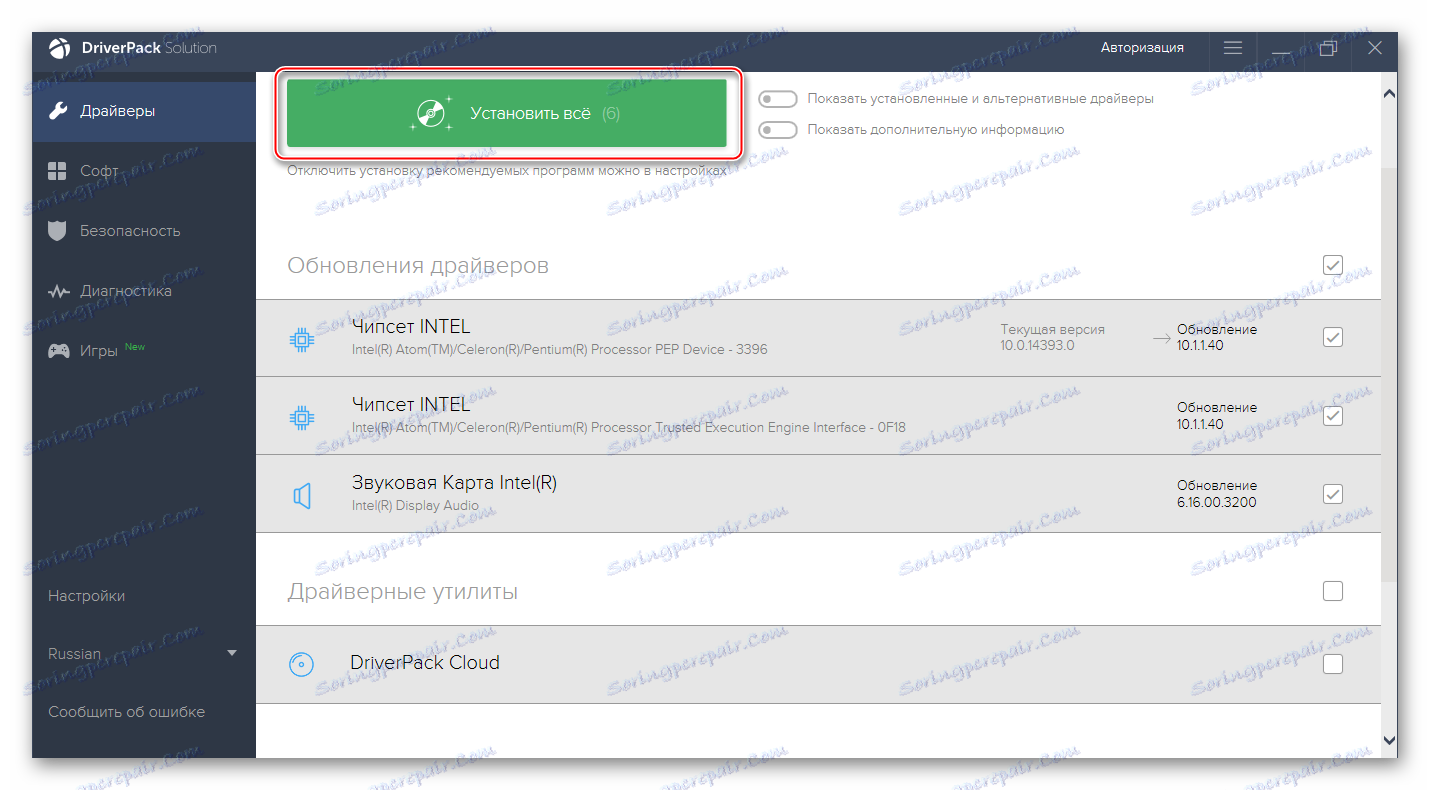
دلیل خطا در فایل Wermgr.exe به ندرت رانندگان منسوخ شده است. اما اگر دلیلش در آنها باشد، به روز رسانی جهانی به مقابله با این مشکل کمک خواهد کرد. شما می توانید سعی کنید به صورت دستی با استفاده از قابلیت های استاندارد ویندوز بهروزرسانی کنید، اما این روش زمان بیشتری خواهد برد.
اطلاعات بیشتر در مورد رانندگان شما در وب سایت ما در دسته خاص .
روش 5: به روز رسانی سیستم عامل
اگر سیستم شما به مدت طولانی به روز رسانی دریافت نکرده باشد، این ممکن است باعث اشتباهات بسیاری شود. برای رفع آنها، به OS اجازه دهید که آخرین بسته بهروزرسانی را دانلود و نصب کند. مدرن ویندوز (10 و 8) راه هایی برای انجام این همه در پس زمینه بدون مداخله کاربر. برای انجام این کار، به سادگی کامپیوتر را به یک اینترنت پایدار وصل کنید و آن را مجددا راه اندازی کنید. اگر هرگونه به روز رسانی نامشخص وجود دارد، گزینه "Restart with install updates" باید در گزینه هایی که هنگام خاموش کردن از طریق دکمه "شروع" ظاهر می شود ظاهر شود.
علاوه بر این، شما می توانید به روز رسانی را به طور مستقیم از سیستم عامل دانلود و نصب کنید. برای انجام این کار، نیازی به دانلود هر چیزی خود و / یا ایجاد یک درایو نصب نیست. همه چیز به طور مستقیم از سیستم عامل انجام می شود، و روند خود را بیش از چند ساعت طول می کشد. به یاد داشته باشید که دستورالعمل ها و ویژگی ها بسته به نسخه سیستم عامل کمی متفاوت هستند.
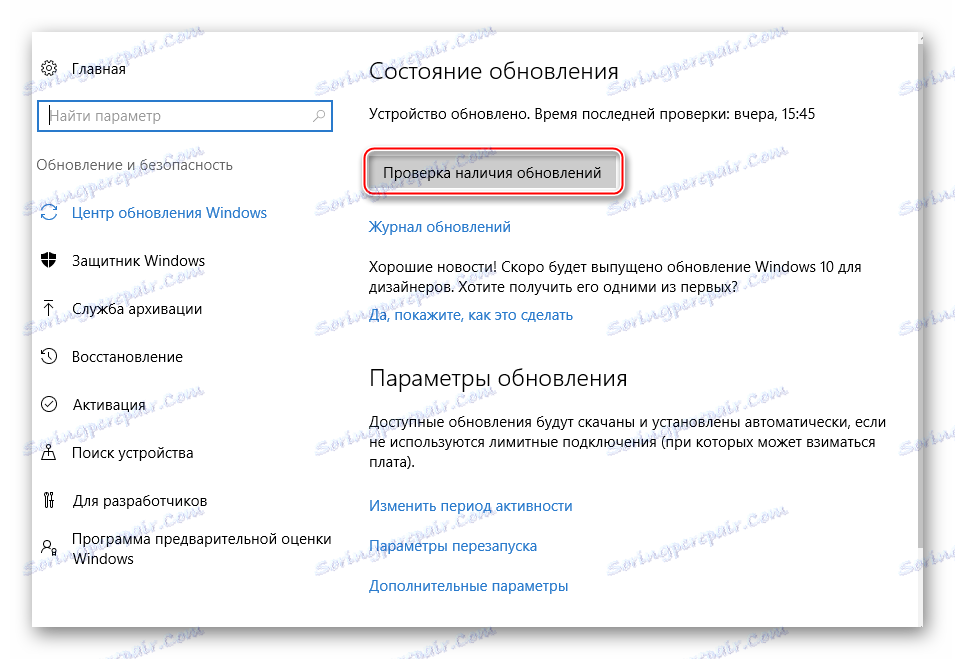
در اینجا شما می توانید مواد مربوط به به روز رسانی را پیدا کنید. ویندوز XP ، 7 ، 8 و 10 .
روش 6: سیستم را اسکن کنید
این روش در بیشتر موارد موفقیت 100٪ را تضمین می کند. توصیه می شود که این دستور را وارد کنید حتی اگر یکی از روش های قبلی به شما کمک کند، زیرا با کمک آن می توانید یک اسکن سیستم برای اشتباهات باقی مانده یا علت هایی که ممکن است باعث عود مشکلات شود، شروع کنید.
- با خط فرمان تماس بگیرید، زیرا دستور باید در آن وارد شود. از کلید ترکیبی Win + R استفاده کنید و در خطی که باز می شود، دستور
cmdواردcmd. - در خط فرمان type
sfc /scannowو Enter را فشار دهید. - پس از آن، کامپیوتر شروع به بررسی اشتباهات می کند. پیشرفت را می توان به طور مستقیم در "خط فرمان" مشاهده کرد . معمولا روند کل حدود 40-50 دقیقه طول می کشد، اما ممکن است طول بکشد. اسکن همچنین تمامی خطاهای موجود را حذف می کند. اگر اصلاح آنها غیرممکن باشد، پس از اتمام تمام اطلاعات مربوطه در «خط فرمان» نمایش داده می شود.
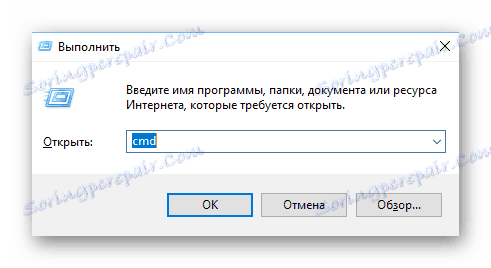
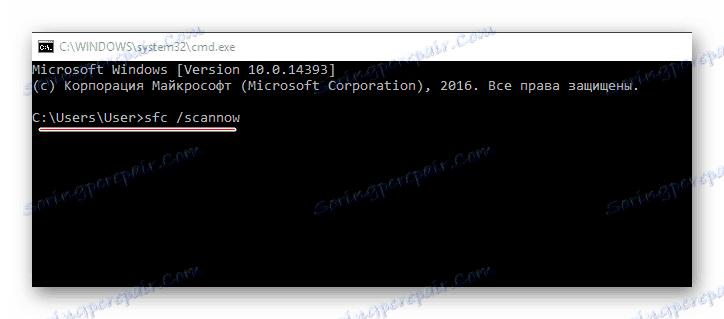
روش 7: بازگرداندن سیستم
"System Restore" یک ویژگی است که به طور پیش فرض ویندوز ساخته شده است که اجازه استفاده از System Restore را می دهد تا تنظیمات سیستم را به موقع انجام دهد. اگر این نکات در سیستم موجود باشد، شما می توانید این روش را مستقیما از سیستم عامل بدون استفاده از رسانه ویندوز انجام دهید. اگر هیچ کدام وجود نداشته باشد، شما باید تصویر ویندوز را که در حال حاضر بر روی رایانه شما نصب شده است دانلود کنید و آن را به فلش درایو USB ارسال کنید و سپس سعی کنید سیستم را از نصب کننده ویندوز بازگردانید.
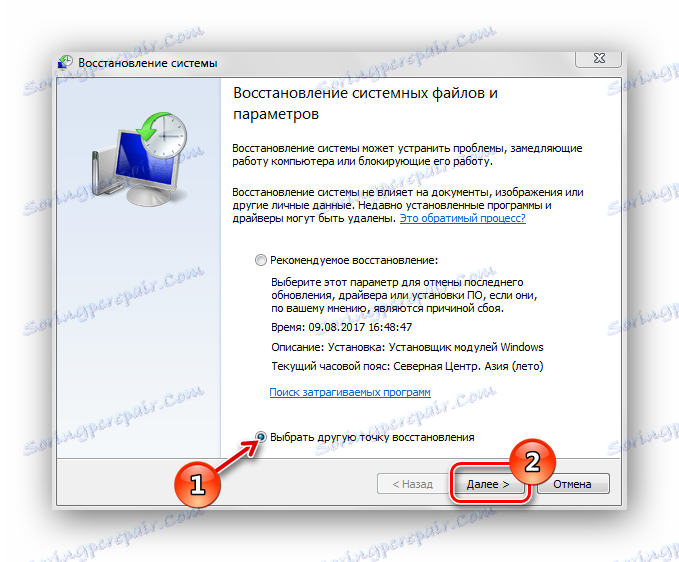
جزئیات بیشتر: چگونه می توان سیستم را بازیابی کرد
روش 8: کامل نصب مجدد سیستم
این روش رادیکال ترین برای حل مشکلات است، اما تضمین کامل آنها را از بین می برد. قبل از نصب مجدد، توصیه می شود فایل های مهم را در جایی از پیش ذخیره کنید، زیرا خطر از دست دادن آنها وجود دارد. به علاوه، باید فهمید که پس از نصب مجدد سیستم عامل، تمامی تنظیمات و برنامه های کاربری شما کاملا حذف خواهند شد.
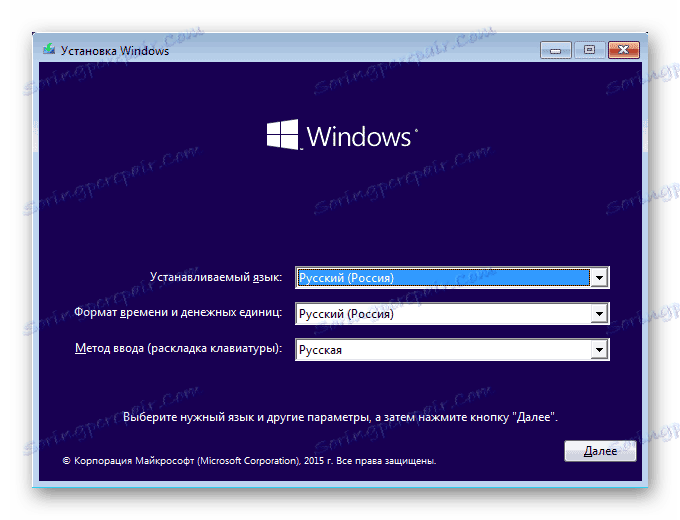
در وب سایت ما دستورالعمل های نصب دقیق را پیدا خواهید کرد. ویندوز XP ، 7 ، 8 .
برای مقابله با خطا در ارتباط با فایل اجرایی، شما باید تقریبا نشان دهنده دلیل آن رخ داده است. معمولا 3-4 راه اول برای کمک به مقابله با این مشکل است.
