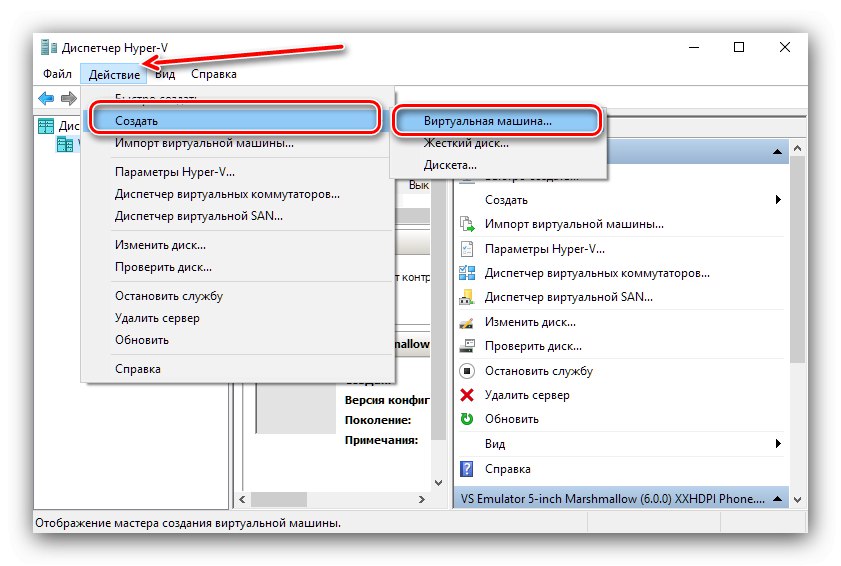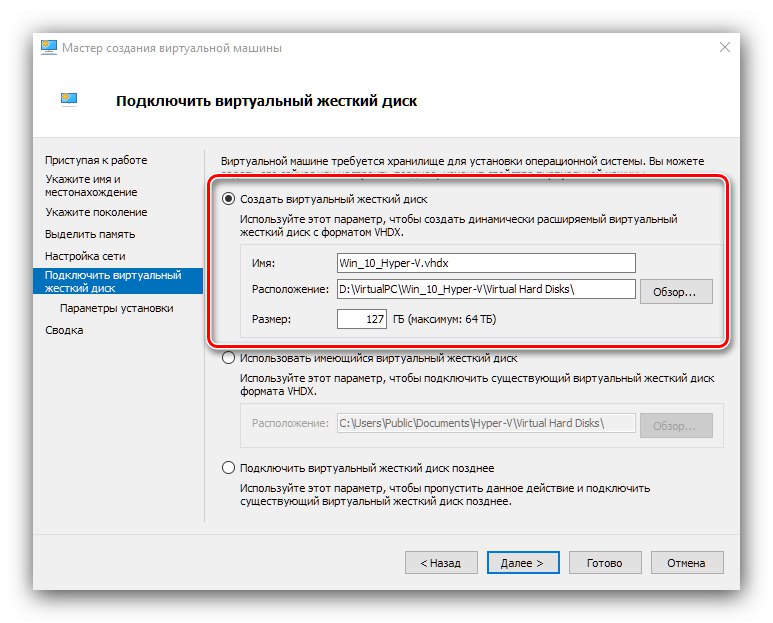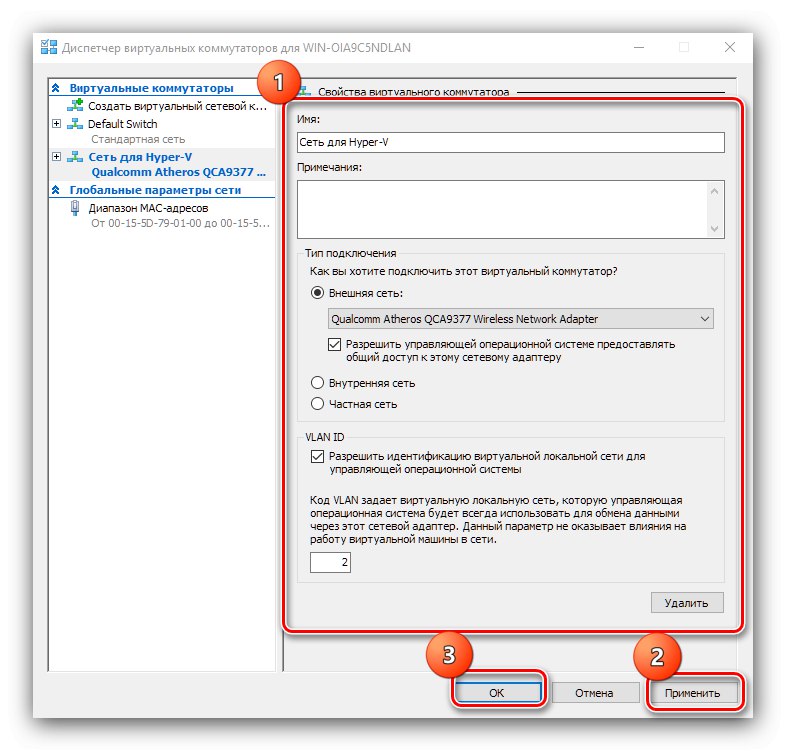کاربران سیستم عامل ویندوز احتمالاً عبارت "ماشین مجازی" را شنیده اند و می دانند که این به معنای یک کامپیوتر نرم افزاری با سیستم عامل (نصب شده) خاص خود است. با این حال ، بسیاری از مردم نمی دانند که ابزاری برای کار با ماشین های مجازی از قبل در سیستم تعبیه شده است. امروز می خواهیم در ویندوز 10 در مورد آن صحبت کنیم.
Hyper-V در ویندوز 10
راه حل مورد نظر Hyper-V نام دارد و از 8.1 در مایکروسافت در خانواده سیستم ها وجود دارد. در ده مورد برتر ، این ابزار حتی ویژگی های بیشتری نیز دریافت کرده است ، به شما این امکان را می دهد که کپی نسبتاً کاملی از رایانه با هر سیستم عامل را بدست آورید. با این حال ، باید در نظر داشت که این ابزار فقط در کامل ترین نسخه های ویندوز 10 - Pro و Enterprise وجود دارد. علاوه بر این ، آن نیازهای سخت افزاری خاصی دارد که به شرح زیر است:
- پردازنده - دو هسته ای یا بیشتر با فرکانس حداقل 2 گیگاهرتز با پشتیبانی مجازی سازی ؛
- رم - حداقل 4 گیگابایت
- آداپتور ویدئو - هر گونه گسسته ؛
- چیپ ست مادربرد - هر کسی با پشتیبانی از مجازی سازی.
علاوه بر این ، برای فعال کردن مجازی سازی در ویندوز 10 ، باید قابلیت های مربوطه را در BIOS فعال کنید. نحوه انجام این کار در دستورالعمل های پیوند زیر شرح داده شده است.
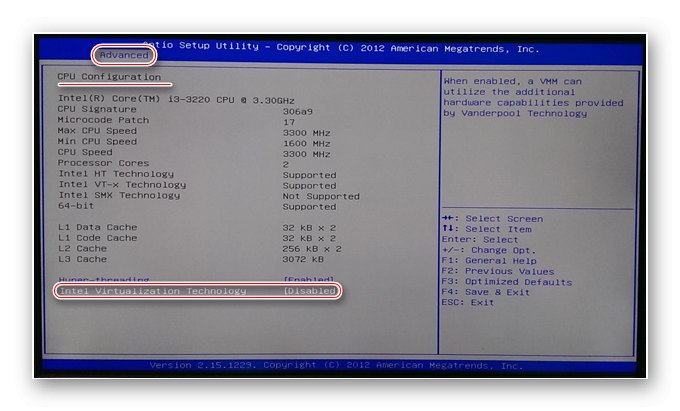
پس از آماده سازی و تأیید نیازها ، می توانید نسبت به فعال سازی ابزار اقدام کنید.
فعال کردن Hyper-V
از آنجا که ابزار موردنظر یک جز OS سیستم عامل است ، می توانید آن را در منوی مناسب فعال کنید.
- باز کن "جستجو کردن" و شروع به نوشتن درخواست خود کنید صفحه کنترل... سپس بر روی نتیجه مورد نظر کلیک کنید.
- نمایش مورد را به تغییر دهید "آیکون های بزرگ"و سپس ورودی را پیدا کنید "برنامه ها و ویژگی های" و به آن بروید.
- در پنجره باز شده ، از لینک استفاده کنید ویژگی های ویندوز را روشن یا خاموش کنید.
- موقعیتی را در لیست پیدا کنید Hyper-V، "پرنده" را در جلوی آن و همه زیر پوشه های تو در تو قرار دهید ، سپس کلیک کنید "خوب".
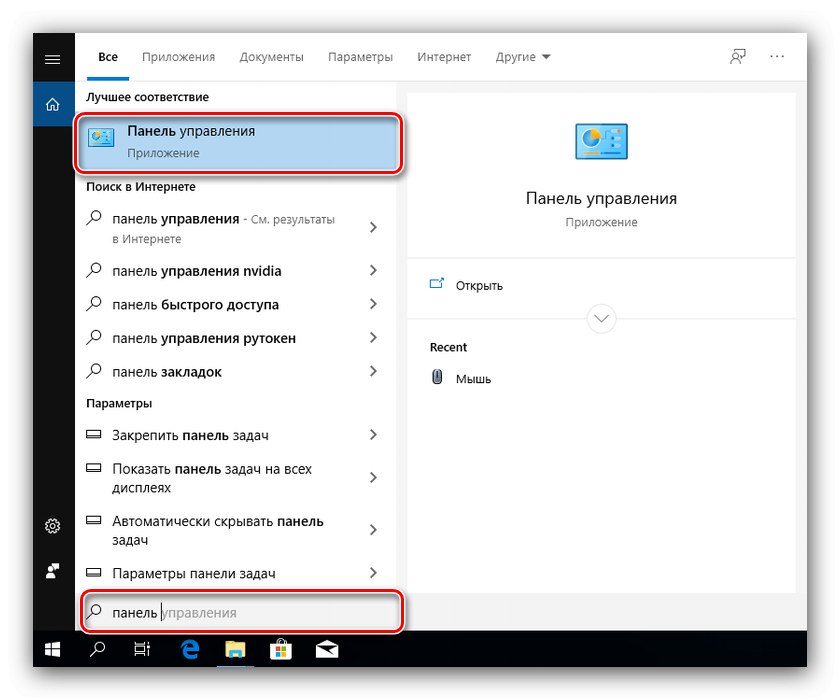
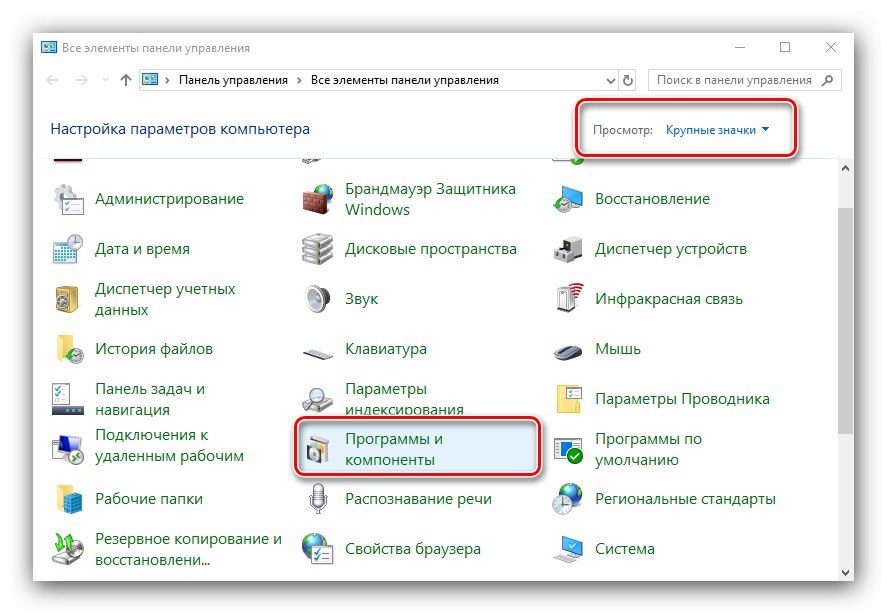
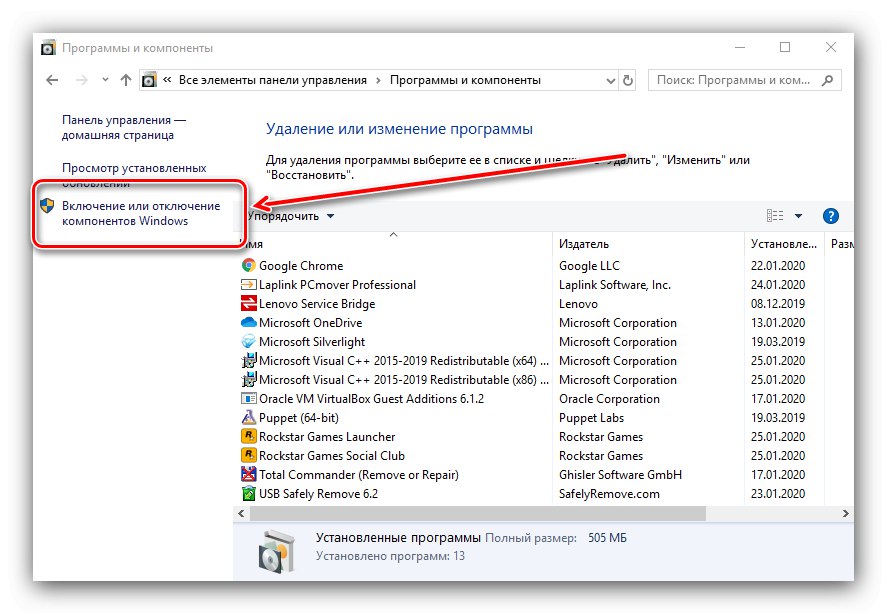
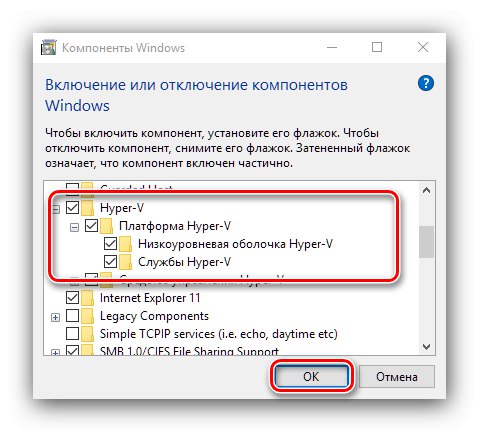
منتظر بمانید تا پرونده های مورد نیاز پیدا و بارگیری شوند ، سپس رایانه خود را مجدداً راه اندازی کنید تا تغییرات اعمال شود.
یک ماشین مجازی Hyper-V ایجاد کنید
پس از فعال کردن عملکرد ، می توانید به ایجاد و پیکربندی یک رایانه مجازی بپردازید.
- دوباره استفاده کنید "جستجو کردن"، که در آن بنویسید اعزام کننده hyper-vو هرچه در نتیجه یافت شد اجرا کنید.
-
در مدیر ابزار ماشین مجازی ، ابتدا اصلی (منوی سمت چپ ، نام رایانه خود) را انتخاب کنید ، سپس از نوار ابزار ، موارد استفاده کنید "اقدام" – "ایجاد کردن" – "ماشین مجازی".
![مراحل ایجاد یک ماشین مجازی Hyper-V در ویندوز 10]()
اینجا کلیک کنید "به علاوه".
- هر نام دلخواهی برای ماشین مجازی و همچنین محل قرارگیری آن تعیین کنید. به هشدار توجه کنید - اگر حافظه کمی برای پارتیشن سیستم اختصاص داده شده است (کمتر از 200 گیگابایت) ، بهتر است نمونه ای را در مکان دیگری ایجاد کنید.
- در این مرحله انتخاب نسل ماشین ایجاد شده ضروری است. تفاوت بین آنها یکی است - "نسل 1" تقریباً با تمام سیستم عامل ها سازگار است "نسل 2" فقط از آخرین گزینه های 64 بیتی و UEFI پشتیبانی می کند. گزینه مورد نظر خود را انتخاب کرده و کلیک کنید "به علاوه".
- اکنون باید مقدار RAM را که این ابزار استفاده می کند تنظیم کنید. معمولاً توصیه می شود مقدار را روی 50-60٪ مقدار موجود تنظیم کنید: به عنوان مثال ، با حجم 8 گیگابایت ، می توانید 4096 یا 4192 مگابایت را تأمین کنید. همچنین ، برای بهبود ثبات ، بهتر است گزینه را غیرفعال کنید "استفاده از حافظه پویا".
- در حال حاضر می توان مرحله پیکربندی شبکه را رد کرد.
- یکی از مهمترین مراحل هنگام ایجاد نصب یا اتصال درایو مجازی است. اگر می خواهید سیستم عامل را به طور کامل نصب کنید ، بهتر است یک سیستم جدید ایجاد کنید - برای این ، مورد مناسب را مشخص کنید ، سپس نام شرکت مخابراتی ، مکان آن و همچنین میزان صدا را مشخص کنید. در مورد مورد دوم نگران نباشید: فرمت HDD مجازی یک بایگانی فشرده فشرده است ، بنابراین اندازه واقعی پرونده VHDX بسیار کمتر خواهد بود.
![پیکربندی هارد دیسک هنگام ایجاد یک ماشین مجازی Hyper-V در ویندوز 10]()
اگر سیستم را از یک ابزار شخص ثالث (همان VirtualBox) وارد می کنید ، گزینه را انتخاب کنید از دیسک سخت مجازی موجود استفاده کنید و پرونده مورد نظر خود را انتخاب کنید.
- اکنون ما باید نحوه نصب سیستم عامل را بفهمیم. از طریق تصویر ISO یا رسانه فیزیکی و همچنین یک سرور شبکه قابل نصب است. بدون نصب می توانید این کار را انجام دهید - اگر رسانه های مجازی را با سیستم عامل از قبل نصب شده وارد می کنید ، به درد شما می خورد.
- پارامترهای تنظیم شده را با دقت بخوانید ، سپس کلیک کنید "انجام شده".
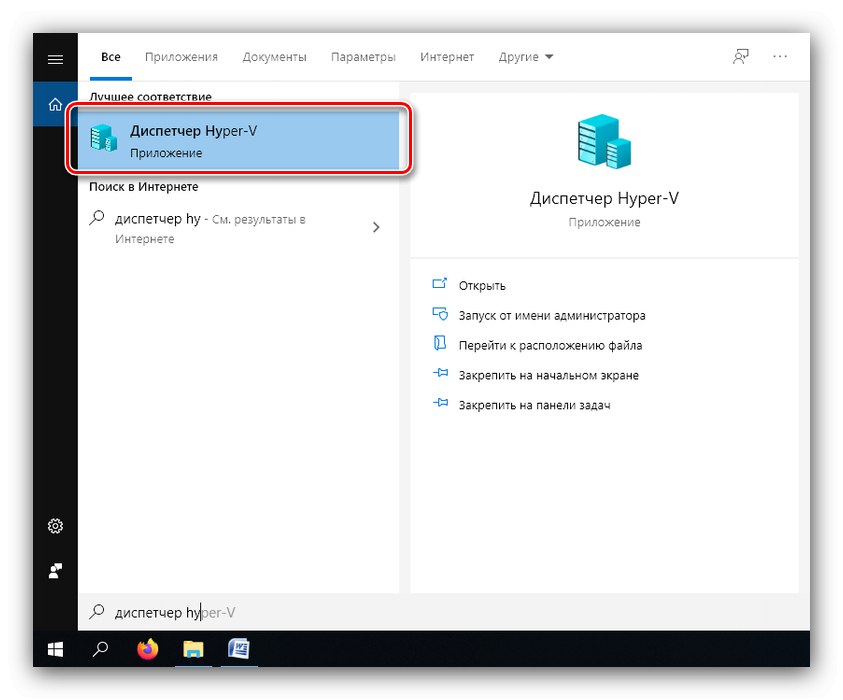
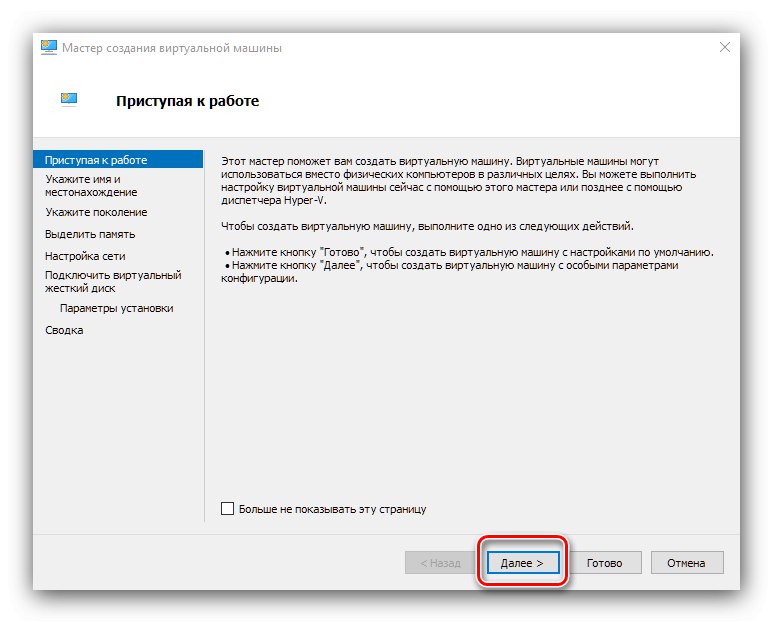
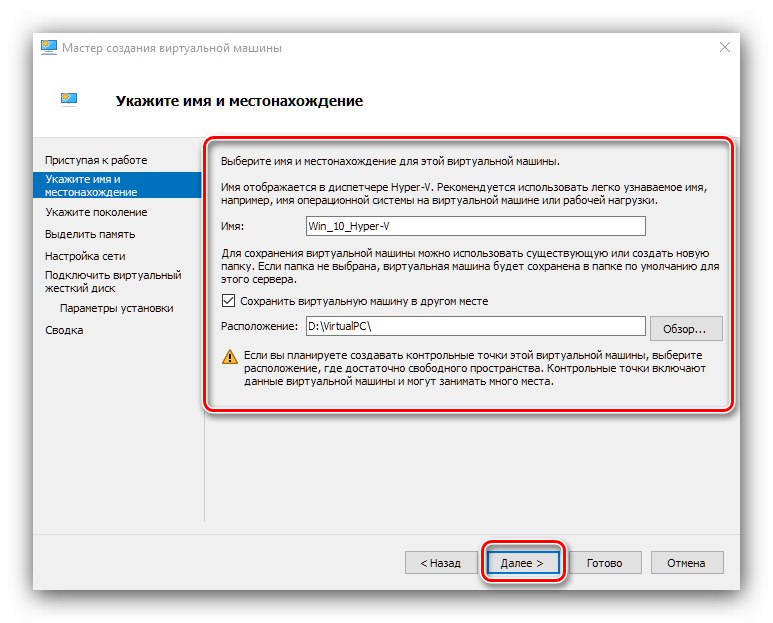
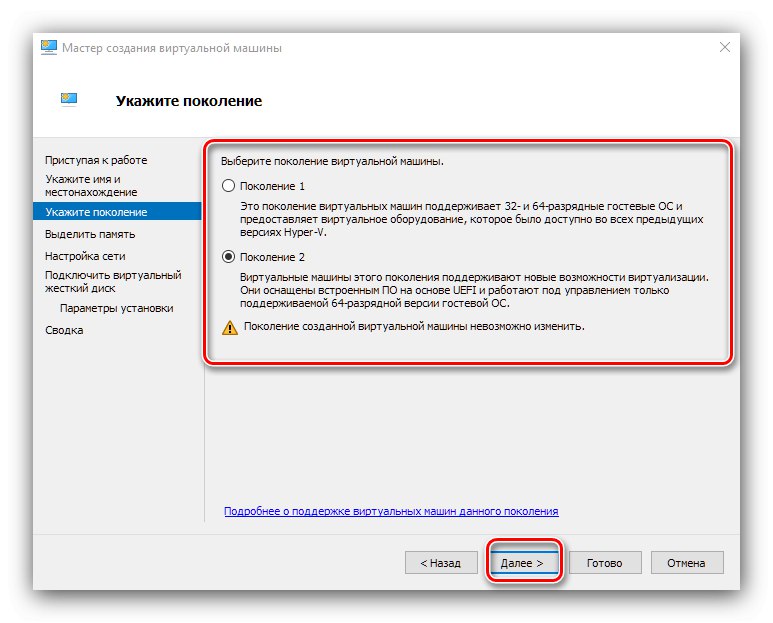
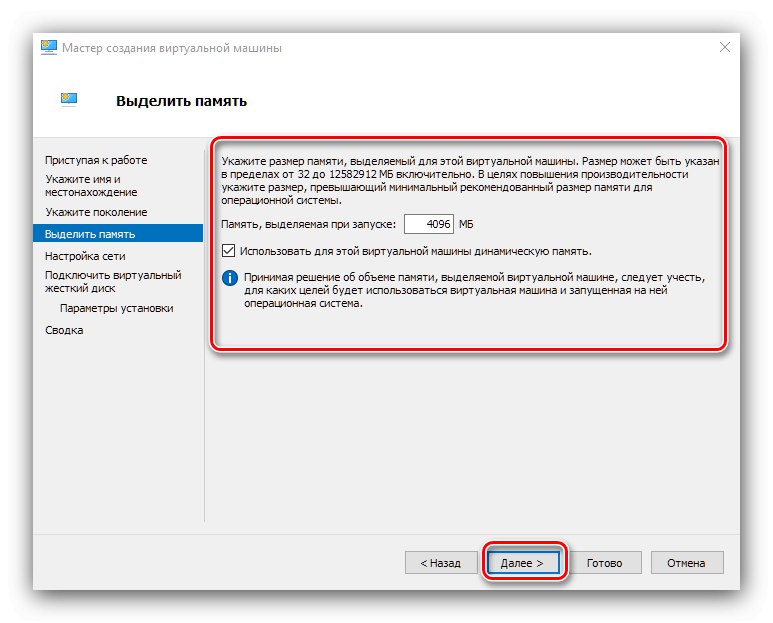
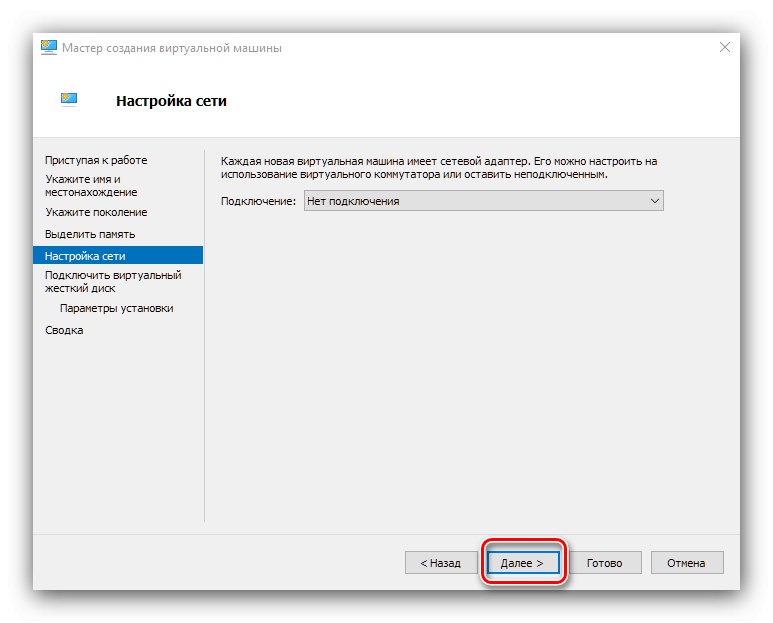
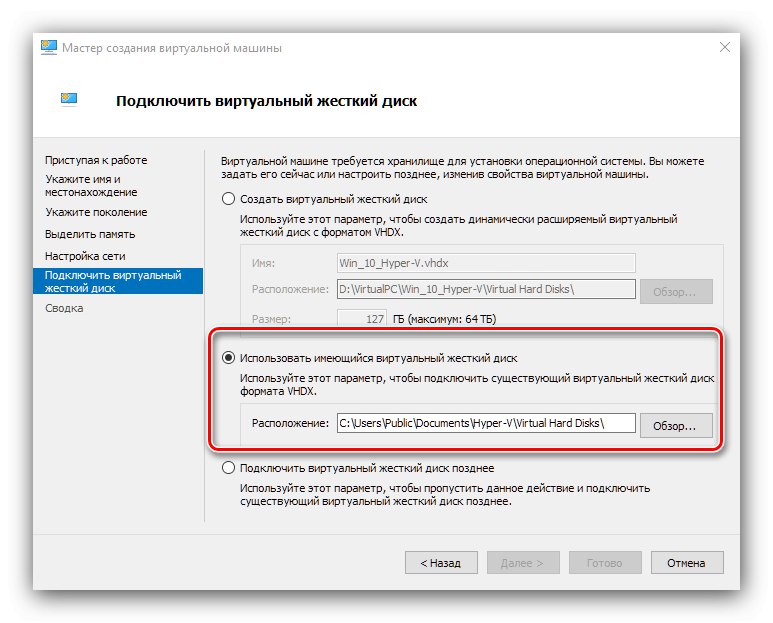
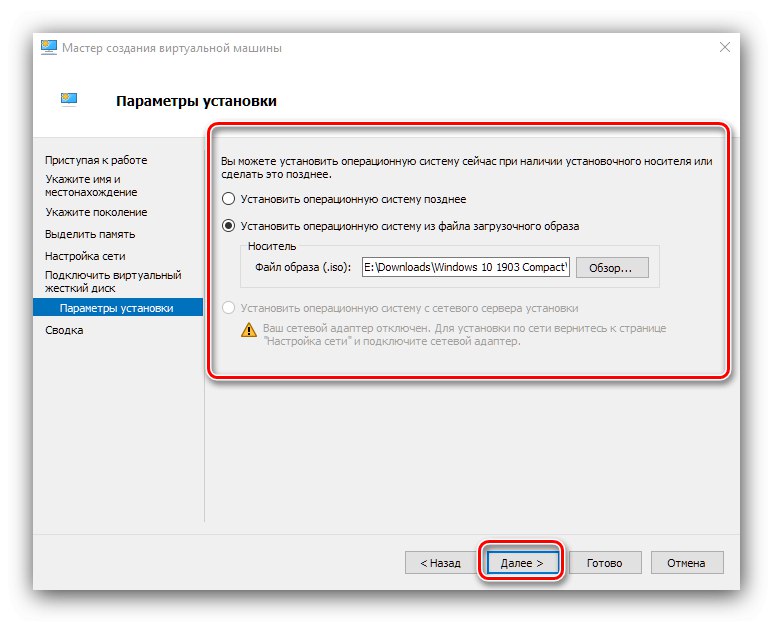
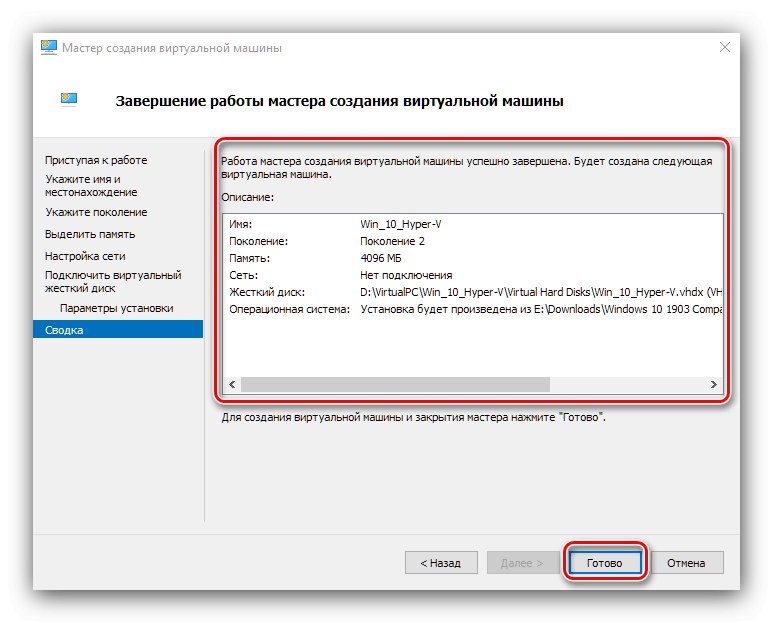
ماشین مجازی ایجاد شده است ، می توانید به پیکربندی آن ادامه دهید.
پیکربندی یک ماشین Hyper-V
امکانات زیادی برای پیکربندی ماشین مجازی ساخته شده در Hyper-Vee وجود دارد و توصیف همه آنها در یک مقاله امکان پذیر نیست. بنابراین ، بیایید به طور خلاصه پارامترهای اصلی را مرور کنیم.
تنظیمات شبکه
اگر سیستم عامل مجازی به دسترسی به اینترنت نیاز دارد ، می توان آن را به صورت زیر پیکربندی کرد:
- که در مدیر Hyper-V رایانه اصلی خود را انتخاب کنید.
- از منو استفاده کنید "اقدام"، مورد "مدیر سوئیچ مجازی".
- برای دسترسی به اینترنت ، را انتخاب کنید "ایجاد یک سوئیچ شبکه مجازی", "خارجی" و روی دکمه کلیک کنید "ایجاد کردن ...".
- در پنجره بعدی ، معمولاً نیازی به تغییر نیست ، تنها تنظیم نام شبکه دلخواه ، از گزینه استفاده کنید "شبکه خارجی" و دسترسی به آداپتور شبکه را باز کنید.
![گزینه های آداپتور شبکه برای پیکربندی ماشین مجازی Hyper-V در ویندوز 10]()
کلیک کنید "خوب" و مدتی صبر کنید لطفا توجه داشته باشید که این ممکن است باعث از دست رفتن اینترنت در دستگاه اصلی شود.
- سپس گزینه مجازی را انتخاب کرده و از مورد استفاده کنید "گزینه ها…".
- برای انتخاب از منوی سمت چپ استفاده کنید "آداپتور شبکه"، سپس از منوی کشویی استفاده کنید و پل شبکه ای را که قبلاً ایجاد شده انتخاب کنید.
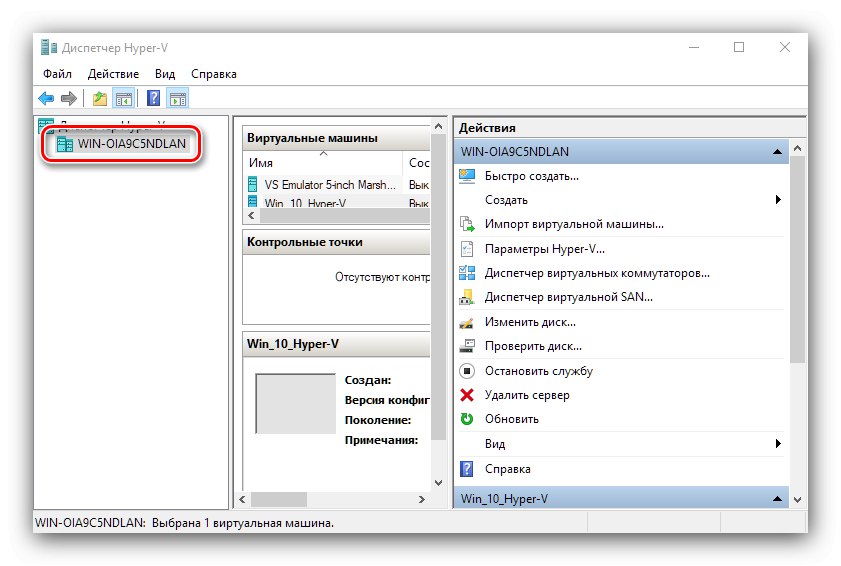
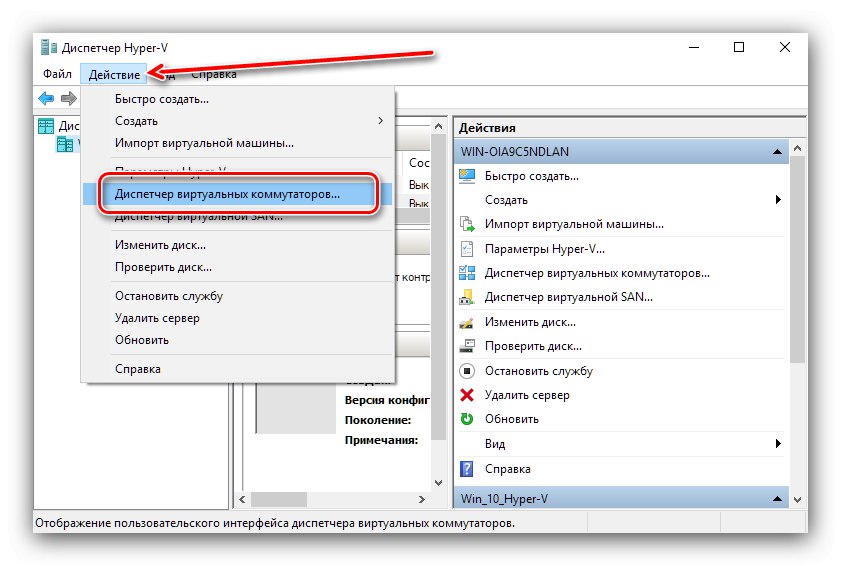
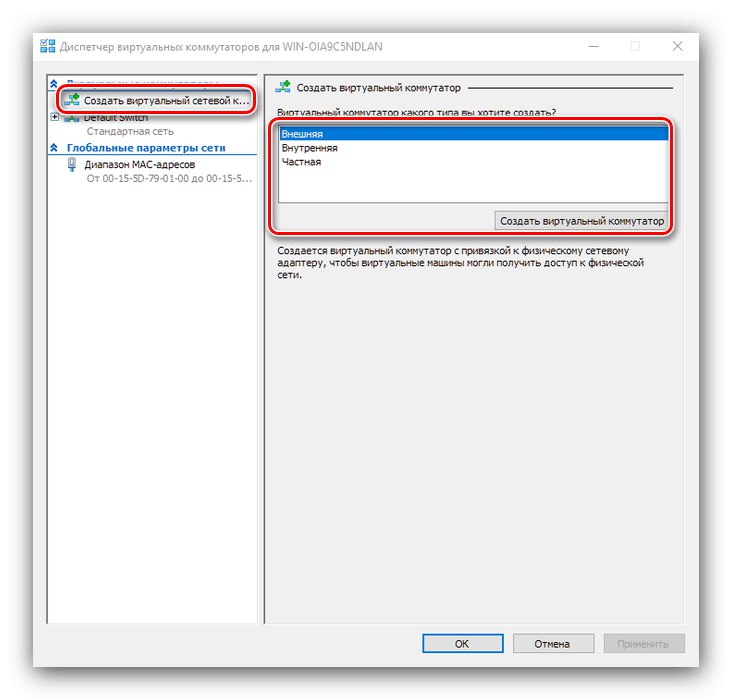
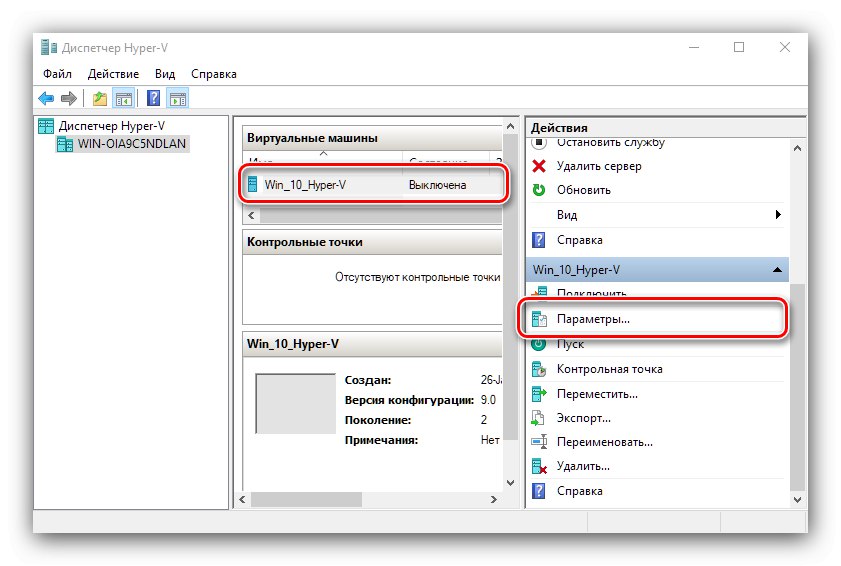
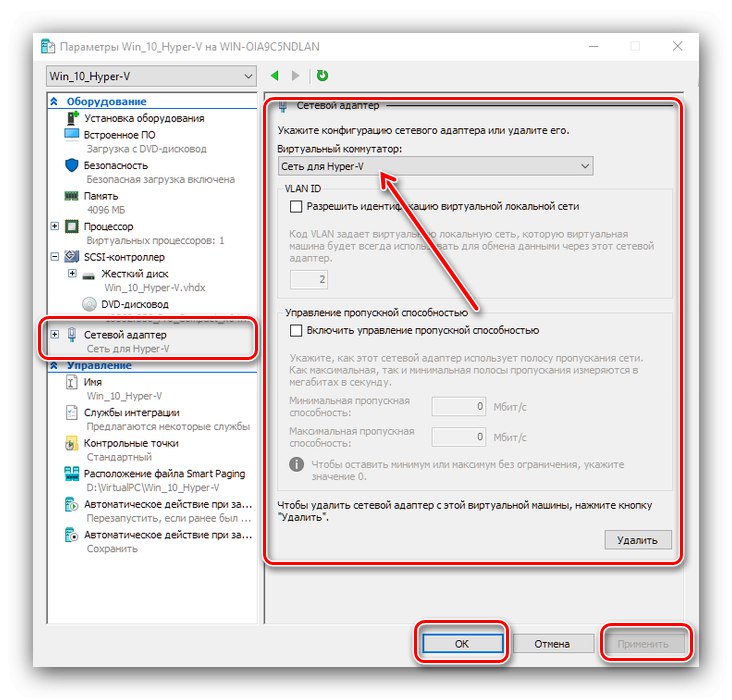
تنظیم اولویت بوت
اگر در هنگام ایجاد Virtual PC یک HDD مجازی جدید نصب شده باشد ، سیستم به طور پیش فرض از آن بوت می شود. برای نصب سیستم عامل در درایو خالی ، باید اولویت آن را تعیین کنید.
- گزینه های دستگاه را باز کرده و انتخاب کنید "سیستم عامل"... سفارش بوت در سمت راست پنجره در دسترس خواهد بود. موقعیت مورد نظر را برجسته کنید (به عنوان مثال ، "دیسک فشرده") و با استفاده از دکمه "بالا" آن را به بالای لیست منتقل کنید.
- کلیک کنید "خوب" و پارامترها را ببندید.
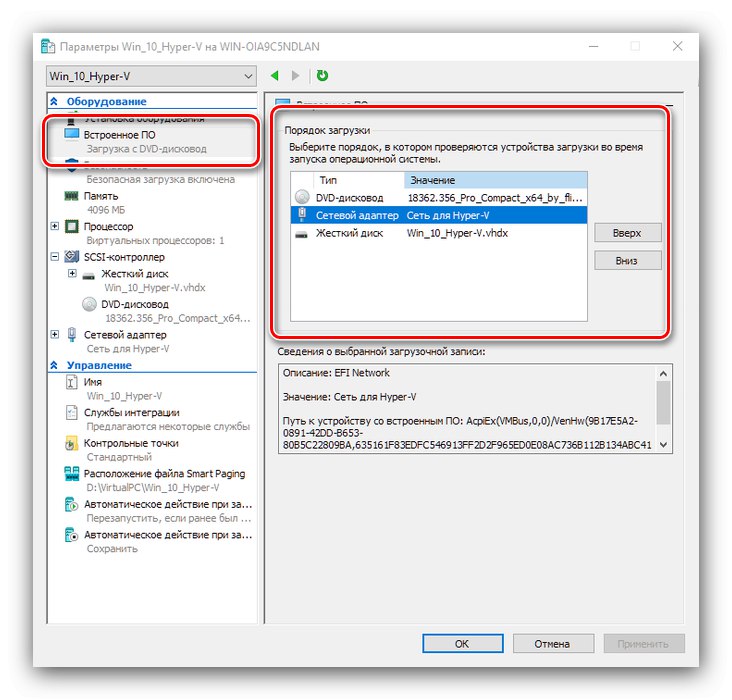
نصب سیستم عامل بر روی ماشین مجازی
ناگفته نماند که ماشین مجازی بدون سیستم عامل نصب شده بی فایده است. اگر دستگاه از ابتدا ایجاد شده باشد ، باید سیستم مورد نظر را بر روی هارد دیسک مجازی نصب کنید.
- مطمئن شوید که یک تصویر یا دیسک با داده های مورد نیاز به ماشین مجازی متصل است. اگر راهنمای راه اندازی ما را دنبال کرده باشید ، آنها از قبل متصل شده اند ، اما در هر صورت وارد آن شوید "گزینه ها" و نقاط را بررسی کنید "کنترل کننده ..." – "درایو دی وی دی".
- روند نصب سیستم عامل واقعی هیچ تفاوتی با رایانه فیزیکی ندارد ، بنابراین از پیوندهای زیر به عنوان راهنما استفاده کنید.
جزئیات بیشتر: نصب ویندوز XP, ویندوز 7, ویندوز 10, سیستم عامل مکینتاش, لینوکس
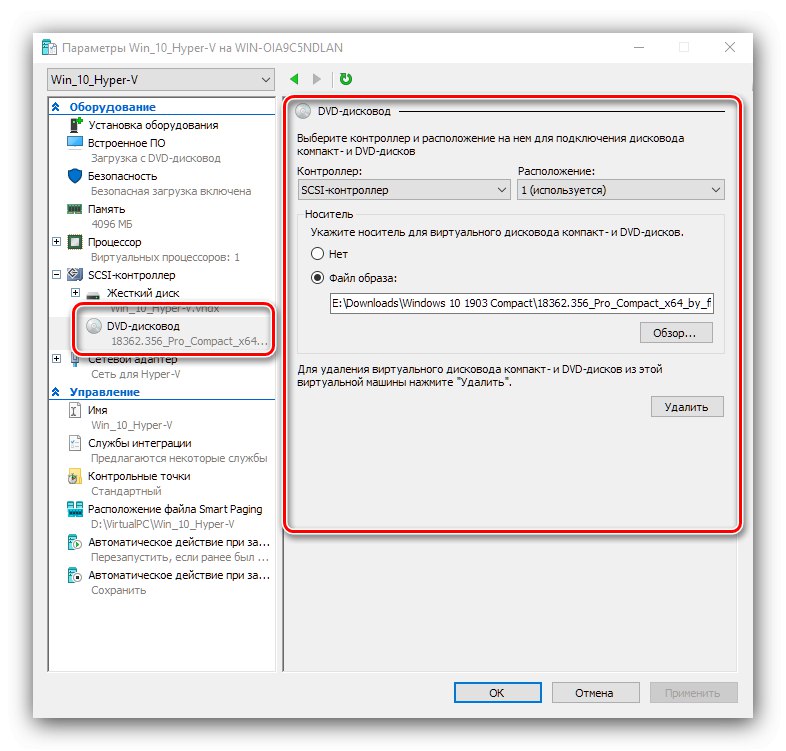
راه اندازی یک ماشین مجازی
شروع کار با یک نمونه ایجاد شده در Hyper-V آسان است.
- در پنجره اصلی "دیسپچر ..." روی دکمه سمت چپ ماوس در ورودی ایجاد شده دوبار کلیک کنید.
- گزینه جایگزین - مورد نوار ابزار "اقدام"گزینه "برای اتصال".

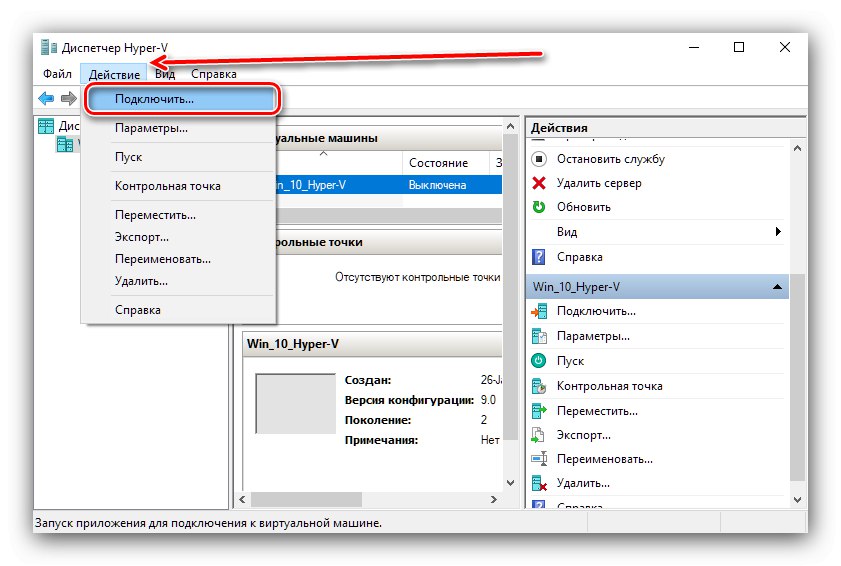
در اولین بوت از شما خواسته می شود تا سیستم عامل را نصب کنید ، سپس Virtual PC به عنوان یک رایانه معمولی راه اندازی می شود.
حل برخی مشکلات
مشکلات با چنین رویه پیچیده ای بوجود می آیند ، اما بیشتر آنها راه حل دارند.
مورد "Hyper-V" در فهرست گزینه موجود نیست یا غیرفعال است
اگر در طی مراحل آماده سازی با این واقعیت روبرو شده اید که م "لفه "Hyper-V" از بین رفته است ، این بدان معنی است که نسخه Windows 10 شما از ابزار ماشین مجازی برخوردار نیست. دو راه برای برون رفت از این وضعیت وجود دارد: نصب نسخه ای که م requiredلفه مورد نیاز داخلی است یا نصب نرم افزار شخص ثالث.
همچنین بخوانید: ماشین های مجازی شخص ثالث برای ویندوز 10
اگر Hyper-V وجود دارد اما فعال نیست ، این بدان معناست که سخت افزار شما از مجازی سازی پشتیبانی نمی کند یا در BIOS غیرفعال است. همانطور که در مقدمه این مقاله آموزش داده شده است ، تنظیمات میان افزار خود را بررسی کنید.
هنگام شروع دستگاه ، کد خطای 32788 ظاهر می شود
کد 32788 به این معنی است که دستگاه حافظه رم ندارد. مقادیر RAM اختصاص داده شده برای ماشین مجازی مشکل را بررسی کرده و در صورت لزوم آن را اضافه کنید. همچنین ، برنامه های پرمصرف در رایانه اصلی باز می شوند (به عنوان مثال ، نرم افزار آدوبی فتوشاپ) ، بنابراین توصیه می شود همه این برنامه ها را ببندید.
نتیجه
بنابراین ، ما در مورد ماشین مجازی Hyper-V تعبیه شده در ویندوز 10 به شما گفتیم ، نمونه ای از کاربرد آن را ارائه دادیم و همچنین روش هایی را برای عیب یابی مشکلات خاص پیشنهاد کردیم. به طور خلاصه ، یادآور می شویم که Hyper-Vee یک راه حل کاربردی است ، اما از برخی جهات هنوز از ابزارهای شخص ثالث پایین تر است.