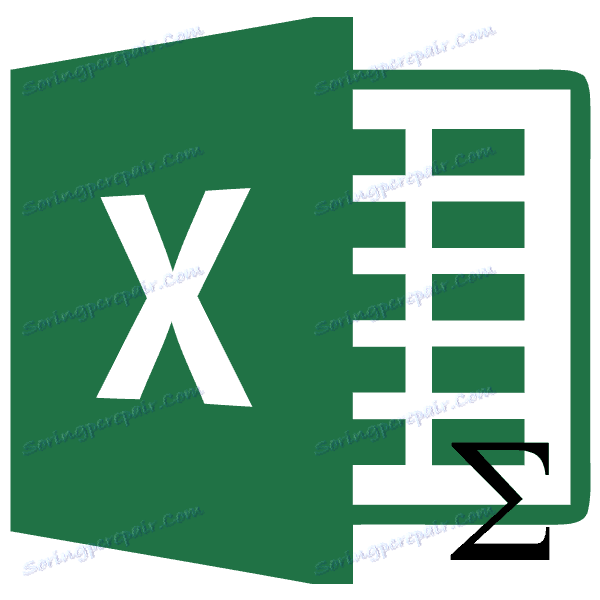شمارش ستون در مایکروسافت اکسل
اغلب هنگام کار با جداول در مایکروسافت اکسل، مقدار لازم برای یک ستون جداگانه با داده ها را محاسبه کنید. به عنوان مثال، به این ترتیب شما می توانید کل مقدار شاخص را برای چند روز محاسبه کنید، اگر ردیف جدول روز هستند یا هزینه کل چندین نوع کالا. بیایید نحوه های مختلفی را که می توانید داده ها را در یک ستون مایکروسافت اکسل بسازید پیدا کنید.
مقدار کل را مشاهده کنید
ساده ترین راه برای مشاهده کل مقدار داده ها، از جمله داده ها در سلول های ستون، این است که با فشار دادن دکمه سمت چپ ماوس آن را با استفاده از مکان نما نشان دهید. در همان زمان، مقدار کل سلول های انتخاب شده در نوار وضعیت نمایش داده می شود.
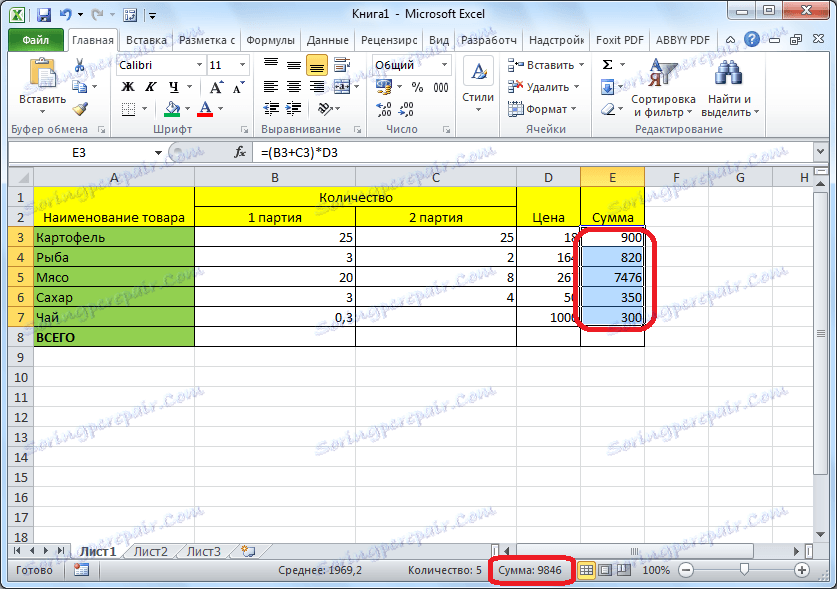
اما این شماره در یک جدول وارد نخواهد شد و یا در جای دیگری ذخیره نخواهد شد و به سادگی توسط یک یادداشت به کاربر داده می شود.
مبلغ خودکار
اگر می خواهید نه تنها مجموع اطلاعات ستون را بیابید، بلکه همچنین آن را به یک جدول در یک سلول جداگانه آورده، سپس راحت تر از تابع خودکار محاسبه استفاده کنید.
برای استفاده از مبلغ خودکار، سلول زیر ستون دلخواه را انتخاب کنید و بر روی دکمه Autosum بر روی نوار در تب "Home" کلیک کنید.
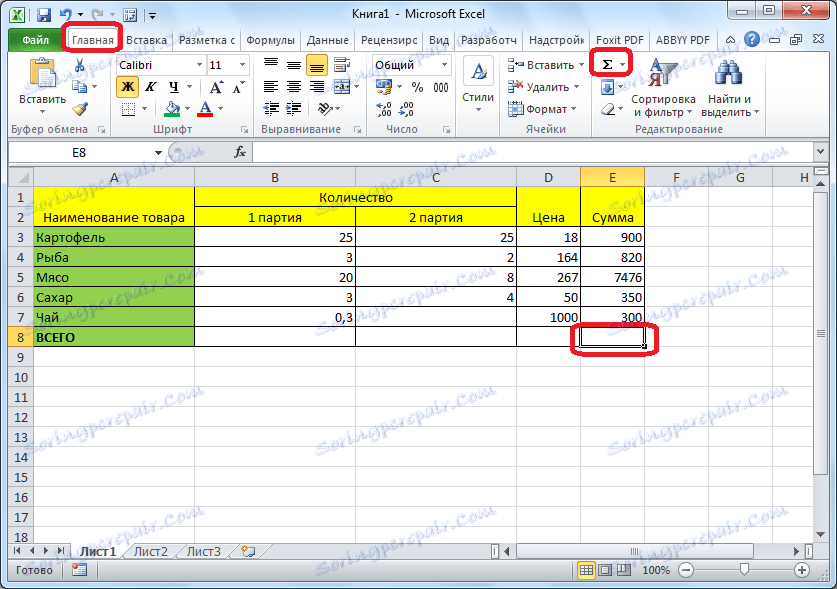
به جای فشار دادن یک دکمه روی نوار، شما همچنین می توانید یک کلید کلید را در صفحه کلید ALT + = فشار دهید.
مایکروسافت اکسل به طور خودکار سلول ها را در یک ستون پر از داده برای محاسبه تشخیص می دهد و کل مقدار به پایان رسید در سلول مشخص شده را نمایش می دهد.
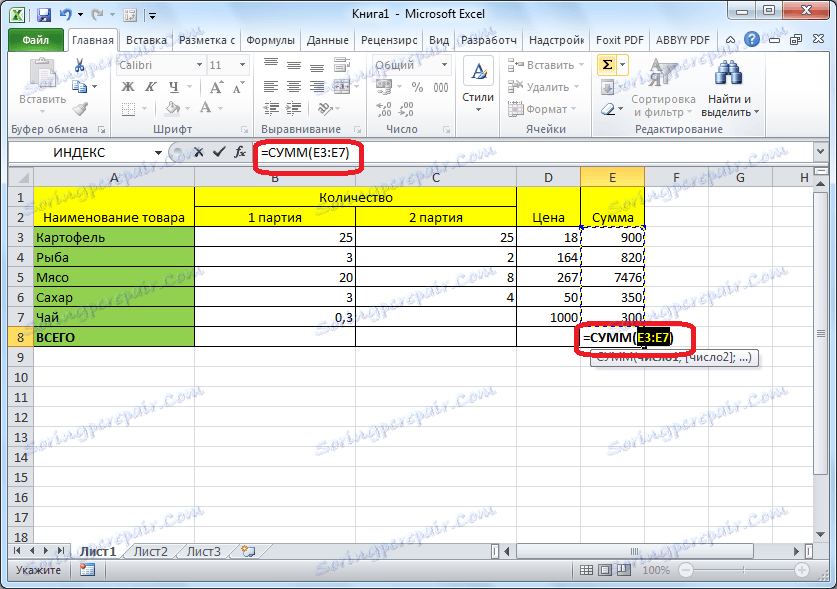
برای مشاهده نتیجه به پایان رسید، فقط دکمه Enter را در صفحه کلید فشار دهید.
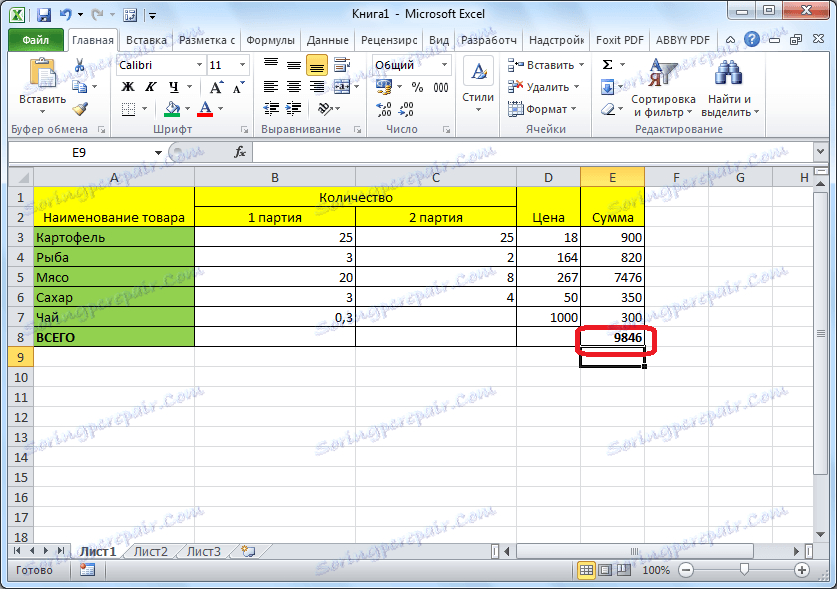
اگر به هر دلیلی فکر می کنید مبلغ خودکار به تمام سلول هایی که نیاز دارید را در نظر نگیرید، یا برعکس، باید مبلغ را در تمام سلول های ستون محاسبه کنید، شما می توانید طیف وسیعی از مقادیر را دستی تعیین کنید. برای انجام این کار، محدوده دلخواه سلول ها را در ستون انتخاب کنید و اولین سلول خالی زیر آن را ضبط کنید. سپس بر روی دکمه ی "Autosum" کلیک کنید.
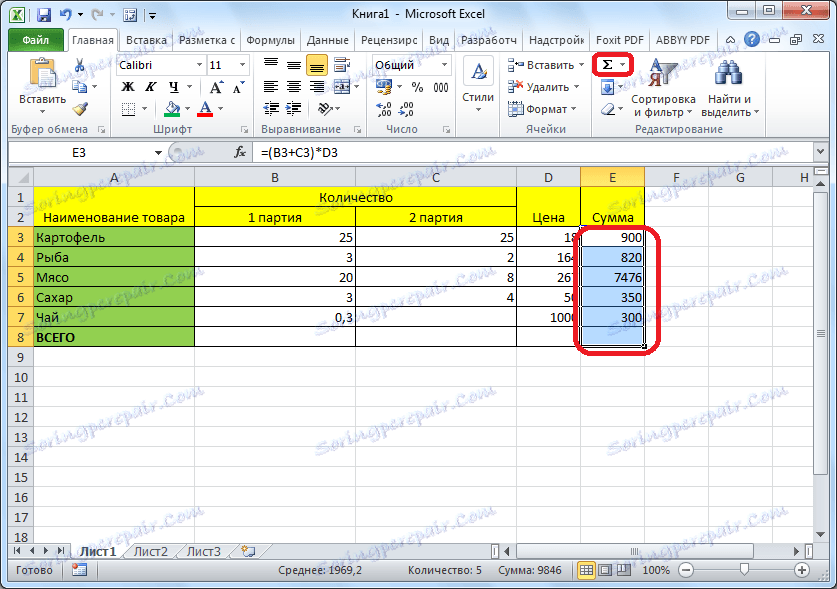
همانطور که می بینید، مجموع در یک سلول خالی نمایش داده می شود که در زیر ستون قرار دارد.
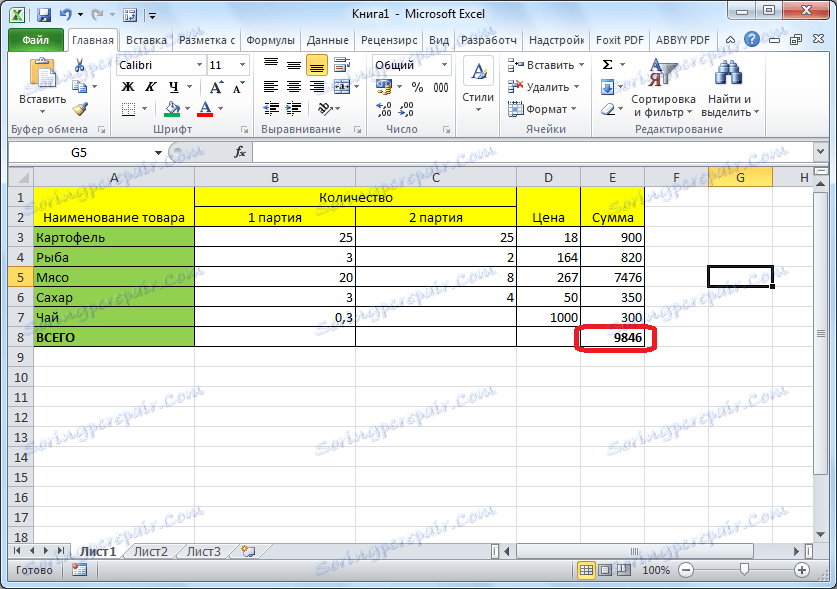
Autosum برای چند ستون
مجموع برای چندین ستون در همان زمان می تواند محاسبه و همچنین برای یک ستون. یعنی، سلول های زیر این ستون ها را انتخاب کرده و روی دکمه Autosum کلیک کنید.
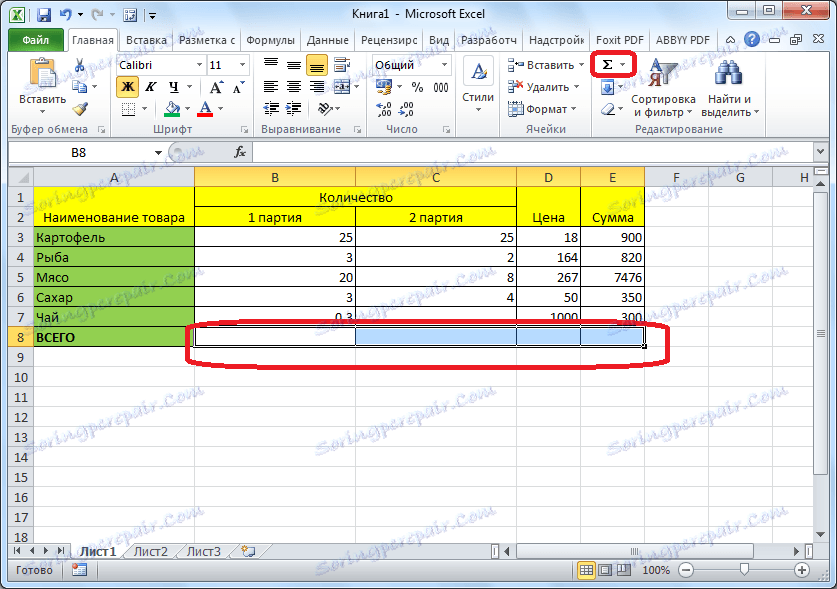
اما اگر ستونهایی که سلولهای آنها باید جمع شوند، چه در کنار یکدیگر قرار دارند چه باید بکنید؟ در این مورد، ما دکمه Enter را فشار می دهیم و سلول های خالی زیر ستون های دلخواه را انتخاب می کنیم. سپس بر روی دکمه Autosum کلیک کنید یا کلید ترکیبی ALT + = را تایپ کنید.
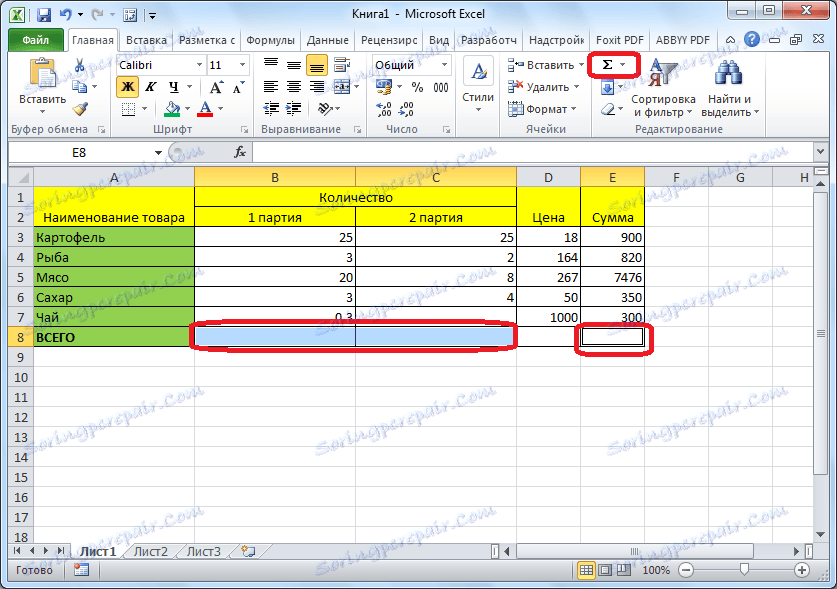
به عنوان یک جایگزین، شما می توانید تمام محدوده را در آن سلول ها که در آن شما نیاز به پیدا کردن مقدار، و همچنین سلول های خالی زیر آنها را انتخاب کنید، و سپس بر روی دکمه جمع و جور خودکار کلیک کنید.
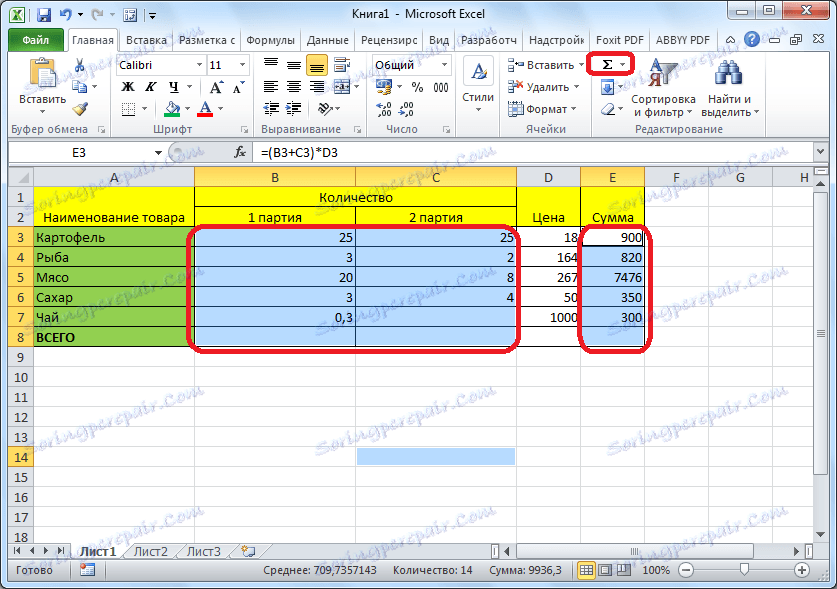
همانطور که می بینید، مجموع ستون های مشخص شده محاسبه می شود.
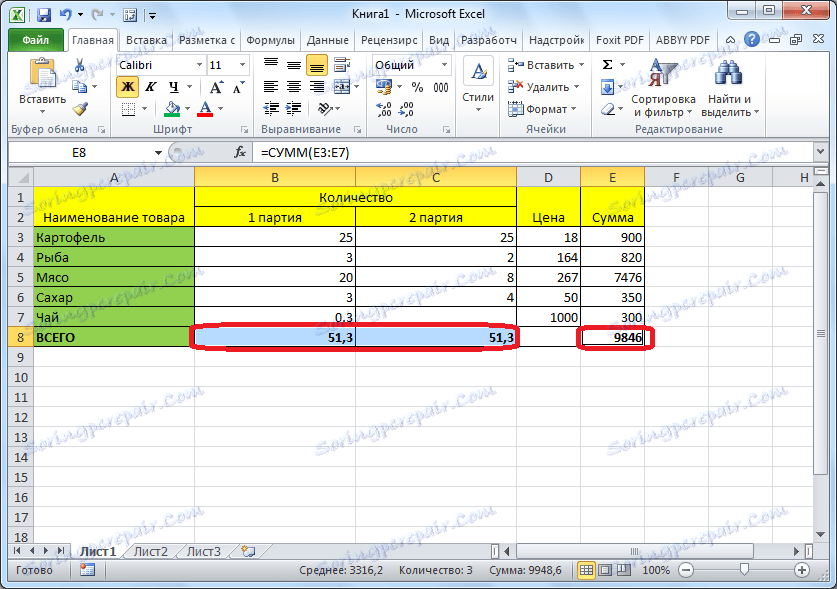
جمع بندی دستی
همچنین امکان دستیابی سلول ها به جدول دستی ستون وجود دارد. این روش قطعا به عنوان شمارش از طریق مجموع خودکار راحت نیست، اما از سوی دیگر، به شما این امکان را می دهد که این مقادیر را نه تنها در سلول های زیر ستون قرار دهید، بلکه همچنین در هر سلولی که روی صفحه قرار دارد. اگر مورد نظر، مقدار محاسبه شده در این روش می تواند حتی در ورق دیگری از یک کتاب اکسل نمایش داده شود. علاوه بر این، با استفاده از این روش، شما می توانید مقدار سلول ها را از کل ستون محاسبه کنید، اما فقط آنهایی را که خودتان انتخاب می کنید. در عین حال، لازم نیست که این سلولها به یکدیگر متصل شوند.
ما بر روی هر سلولی که در آن شما می خواهید این مبلغ را نمایش دهید کلیک کنید و علامت "=" را در آن قرار دهید. سپس، به طور متناوب روی سلول های ستون کلیک کنید که می خواهید خلاصه شوند. پس از ورود به هر سلول بعدی، شما باید کلید "+" را فشار دهید. فرمول ورودی در سلول انتخابی شما و در نوار فرمول نمایش داده می شود.

هنگامی که آدرس تمام سلول ها را وارد کرده اید، برای نمایش نتیجه مبلغ، دکمه Enter را فشار دهید.

بنابراین، ما روش های مختلفی برای محاسبه مقدار داده ها در ستون در مایکروسافت اکسل در نظر گرفته ایم. همانطور که می بینید، راه های راحت تر، اما کمتر انعطاف پذیر و گزینه های که نیاز به زمان بیشتری وجود دارد، اما در همان زمان به شما اجازه انتخاب سلول های خاص برای محاسبه. کدام روش برای استفاده بستگی به وظایف خاص دارد.