محتوا
-
حل مشکلات مربوط به سلامت Windows 10 Update
- روش 1: عیب یاب را اجرا کنید
- روش 2: به روزرسانی سایر محصولات Microsoft را غیرفعال کنید
- روش 3: پاک کردن حافظه پنهان Update Center
- روش 4: بارگیری سرویس پشته به روز رسانی (SSU)
- روش 5: بارگیری آخرین به روزرسانی ها از طریق پایگاه دانش
- روش 6: گزینه ارتقا-در محل
- روش 7: یکپارچگی را بررسی کرده و پرونده های سیستم را بازیابی کنید
- پرسش و پاسخ
همانطور که می دانید ، سیستم عامل ویندوز 10 دارای یک مرکز بروزرسانی است که وظیفه نصب آخرین به روزرسانی ها و اصلاحات توسعه دهندگان را بر عهده دارد. با این حال ، گاهی اوقات کاربران با مشکلاتی روبرو می شوند که مربوط به عملکرد این برنامه است. آنها معمولاً هنگامی که می خواهید جستجو برای به روزرسانی ها را شروع کنید یا قبلاً هنگام نصب آنها ظاهر می شوند ، ظاهر می شوند. ممکن است اعلانی در صفحه نشان داده شود که مرکز کار را متوقف کرده است. در مرحله بعدی ، ما می خواهیم همه گزینه های موجود برای حل این مشکل را تجزیه و تحلیل کنیم.
حل مشکلات مربوط به سلامتی Windows 10 Update
در مرحله بعدی ، روش هایی را بررسی خواهیم کرد که به شما امکان می دهد خطاهایی در عملکرد مرکز به روزرسانی را برطرف کنید. در بیشتر موارد ، این مشکل بلافاصله هنگام شروع جستجوی به روزرسانی ها ظاهر می شود و اگر به تازگی اعلانی مبنی بر عدم امکان نصب فایل های خاص دریافت کرده اید ، باید با کلیک روی پیوند زیر به دستورالعمل های مقاله جداگانه ما مراجعه کنید. اکنون ما در حال حل مشکل اصلی هستیم.
جزئیات بیشتر: مشکلات نصب به روزرسانی ها در ویندوز 10 را برطرف کنید
روش 1: عیب یاب را اجرا کنید
ساده ترین و سریع ترین روش استفاده از عیب یاب است. اغلب اوقات ، این ابزار استاندارد نتیجه مطلوبی را به همراه ندارد ، اما ارزش آن را دارد که آن را راه اندازی کنید ، زیرا زمان زیادی نمی برد. شما فقط باید اقدامات زیر را انجام دهید:
- باز کن "شروع" و رفتن به "گزینه ها".
- در اینجا شما به بخش علاقه مند هستید بروزرسانی و امنیت.
- برای رفتن به صفحه پنل سمت چپ استفاده کنید "عیب یابی".
- مورد را پیدا کنید به روز رسانی ویندوز و با دکمه سمت چپ ماوس بر روی آن کلیک کنید.
- پس از آن ، دکمه ظاهر می شود "عیب یاب را اجرا کنید"، که باید روی آن کلیک کنید.
- منتظر بمانید تا اسکن کامل شود. خیلی طول نمیکشه
- سپس اعلانی دریافت خواهید کرد که خطاهای یافت شده برطرف شده اند یا اصلاً پیدا نشده اند.
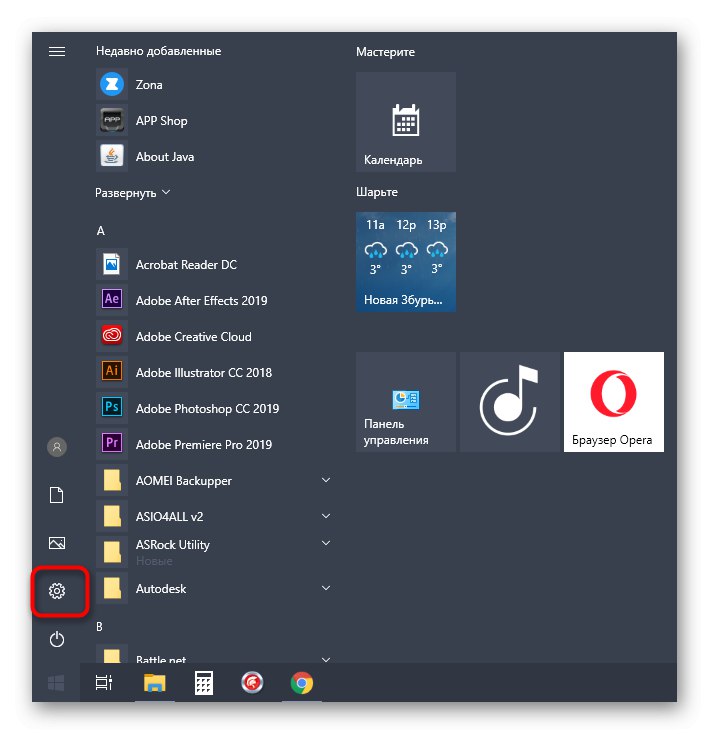
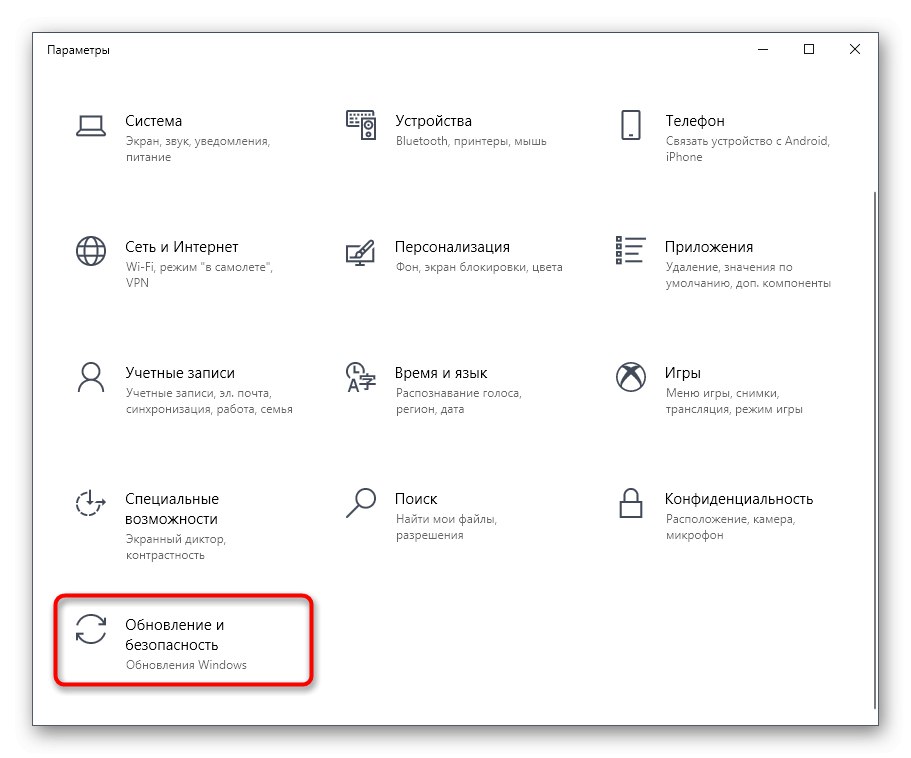
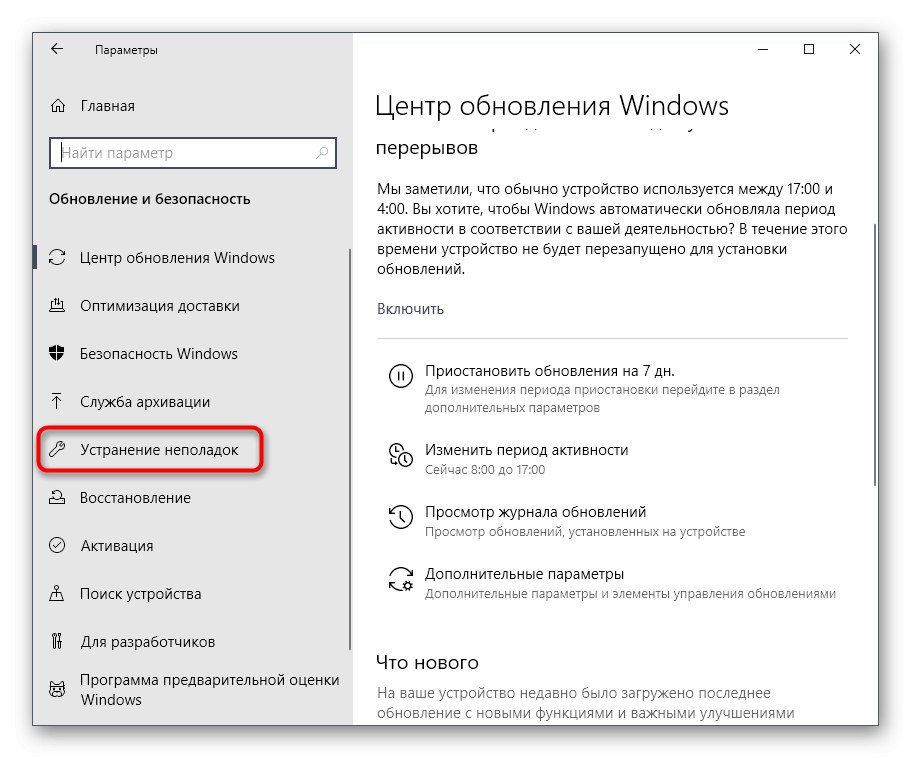
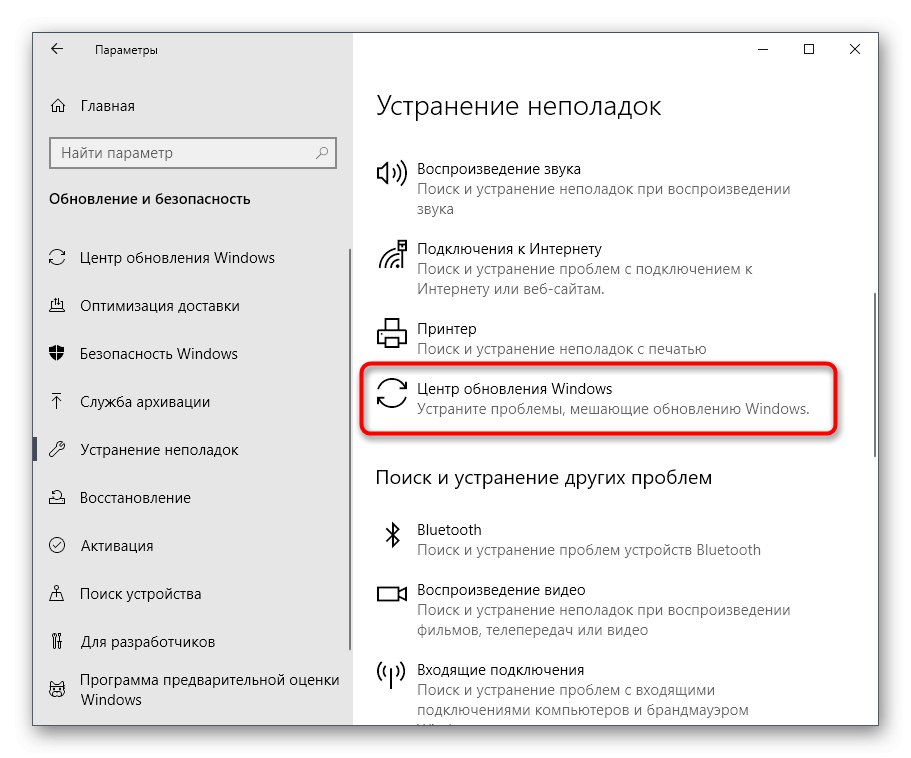
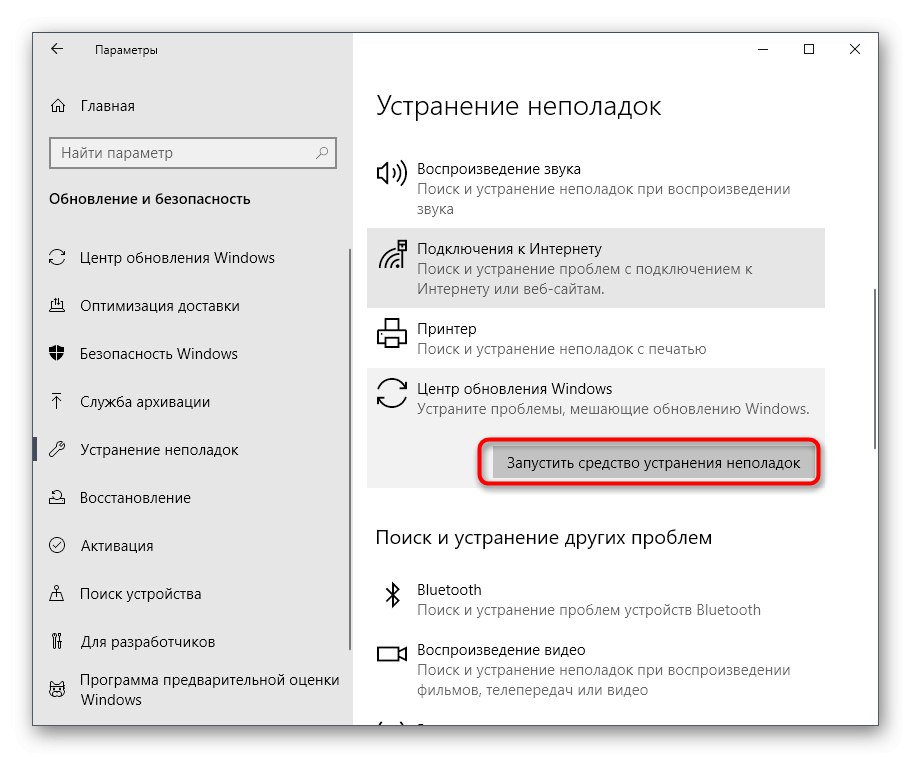
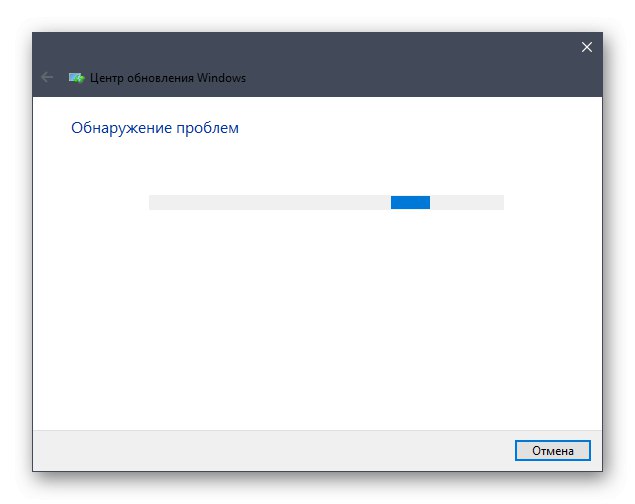
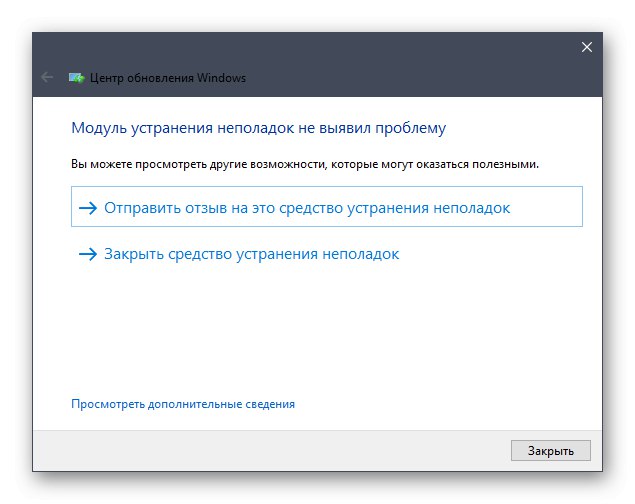
در صورت مشاهده هرگونه سوctions عملکرد ، به طور خودکار اصلاح می شوند یا دستورالعمل هایی روی صفحه ظاهر می شوند که باید دنبال شوند. اگر این روش ناموفق بود ، به دستورالعمل های بعدی بروید.
روش 2: به روزرسانی سایر محصولات Microsoft را غیرفعال کنید
در هنگام نصب اجزای اصلی ، گاهی اوقات به روزرسانی سایر محصولات مایکروسافت را نیز به روز می کند ، که به برنامه های داخلی اشاره دارد. در برخی شرایط ، این دقیقاً همان چیزی است که باعث اختلال در عملکرد مرکز به روزرسانی می شود ، که فقط با غیرفعال کردن به روزرسانی این محصولات قابل بررسی است.
- برای این کار در منو "گزینه ها" دوباره انتخاب کنید بروزرسانی و امنیت.
- در بخش اول به روز رسانی ویندوز خط را پیدا کنید "گزینه های اضافی" و روی آن کلیک کنید.
- نوار لغزنده مورد اول را به حالت حرکت درآورید "بر".
- پس از آن ، می توانید برگردید و بر روی آن کلیک کنید برای به روز رسانی بررسی کنید.
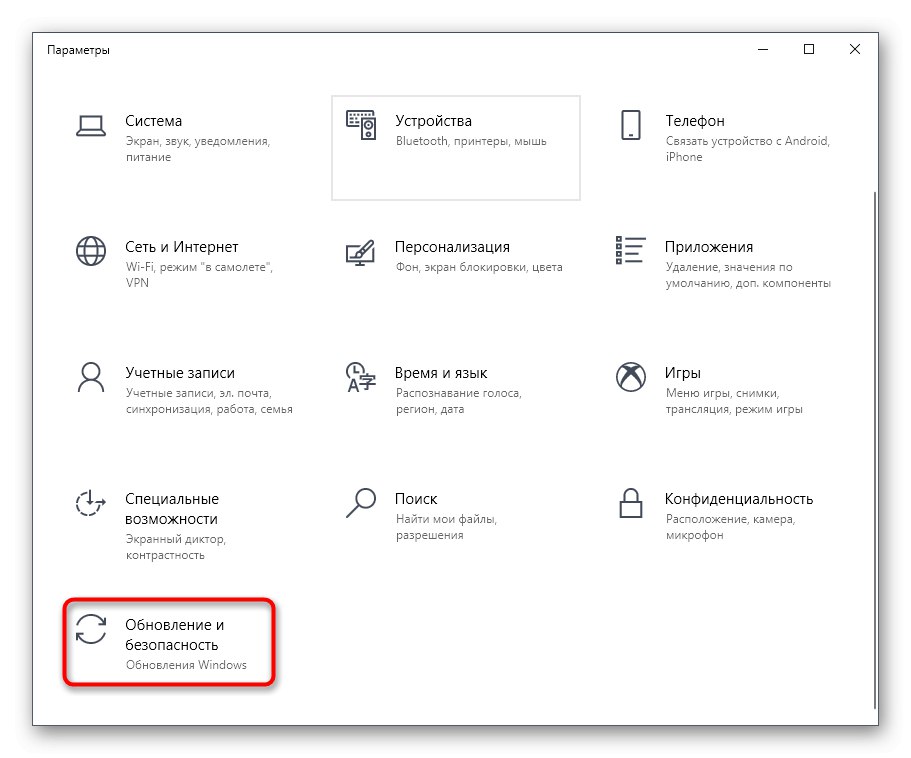
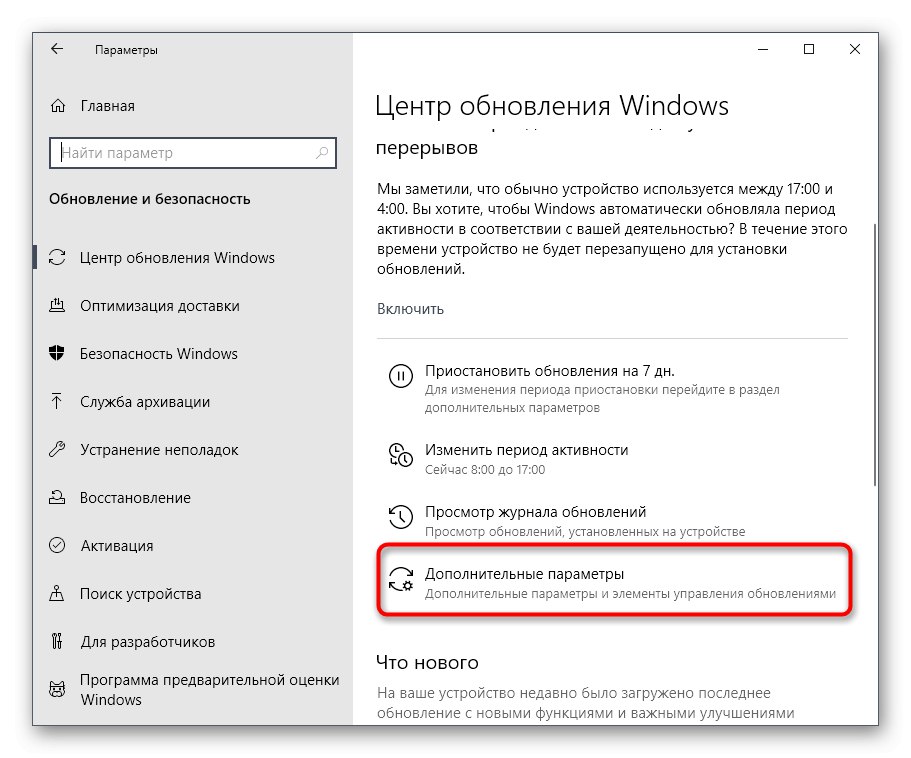
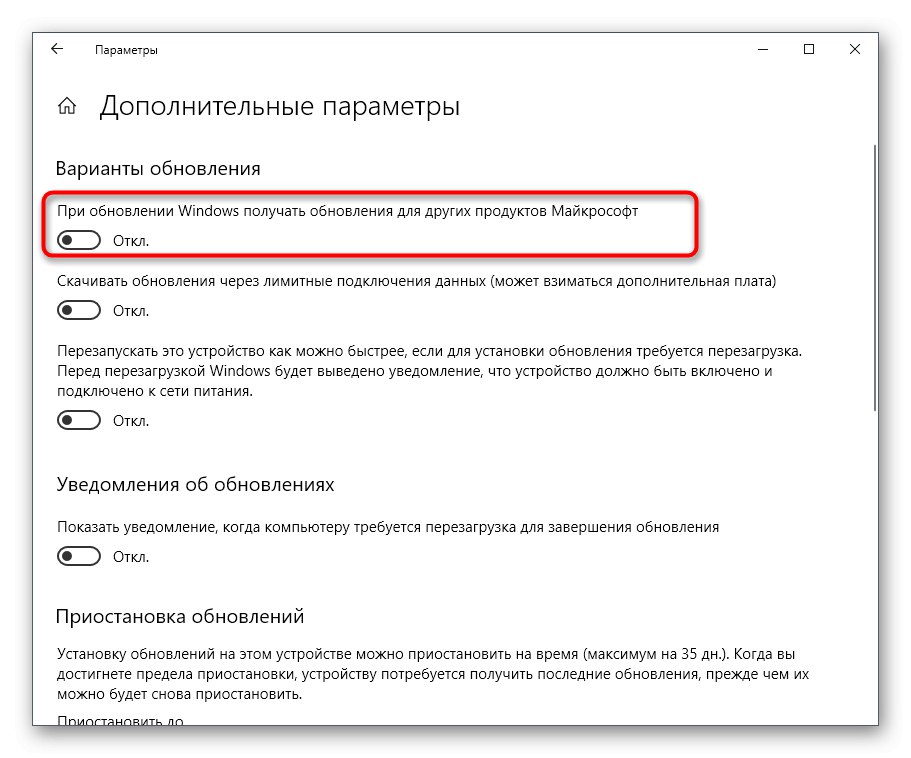
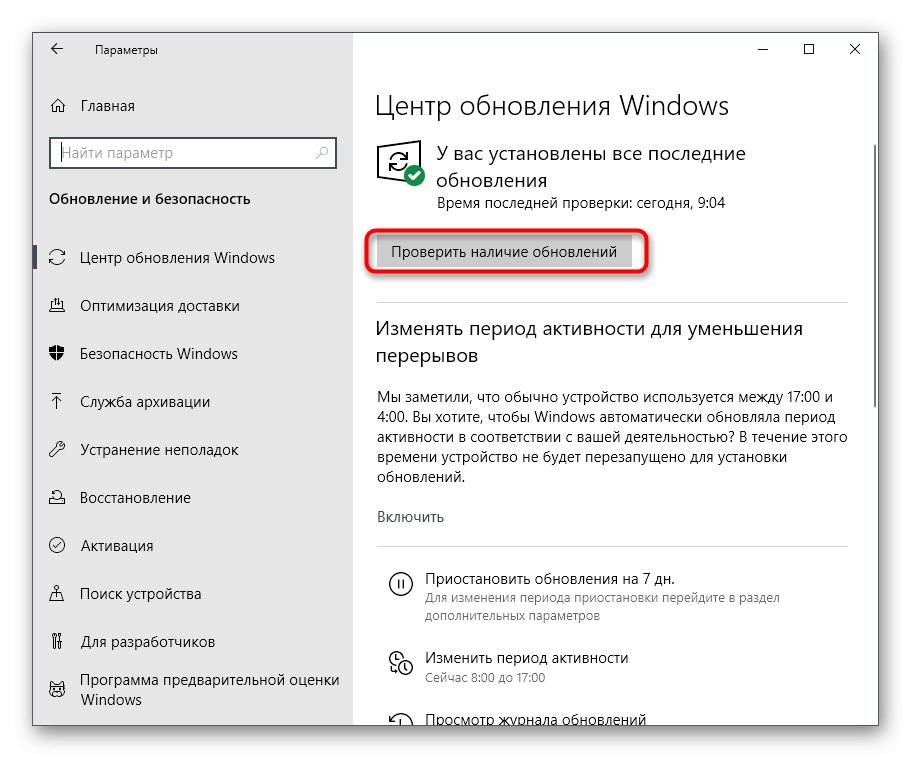
اگر جستجو با موفقیت شروع شد و سپس بارگیری و نصب انجام شد ، به این معنی است که پرونده واقعاً شامل تلاش برای نصب به روزرسانی برای سایر محصولات مایکروسافت بود. به احتمال زیاد ، پس از اتمام نصب ، این مشکل به طور خودکار برطرف می شود.
روش 3: پاک کردن حافظه پنهان Update Center
Windows Update یک پوشه جداگانه در پارتیشن سیستم درایو هارد شما دارد. این جایی است که قبل از نصب به روزرسانی ها ، همه اشیا and و پرونده های پیکربندی قرار می گیرند. گاهی اوقات دلیل مشکلات در عملکرد مرکز دقیقاً همین حافظه پنهان است که در آن پرونده ها به درستی ذخیره نمی شوند یا هنگام تلاش برای بازنویسی ، درگیری ایجاد می شود.می توانید این اختلال را بررسی کرده و به شرح زیر خلاص شوید:
- باز کن "شروع" و رفتن به "خدمات" از طریق جستجو
- به دنبال خط بگردید به روز رسانی ویندوز و با دکمه سمت چپ ماوس روی آن دوبار کلیک کنید.
- روی دکمه کلیک کنید "متوقف کردن" و تغییرات را اعمال کنید.
- اکنون File Explorer را باز کرده و مسیر را دنبال کنید
C: WindowsSoftwareDistribution. - کاملاً تمام پرونده ها و پوشه های موجود در اینجا را حذف کنید. نگران نباشید ، این به هیچ وجه بر عملکرد سیستم عامل تأثیر منفی نخواهد گذاشت.
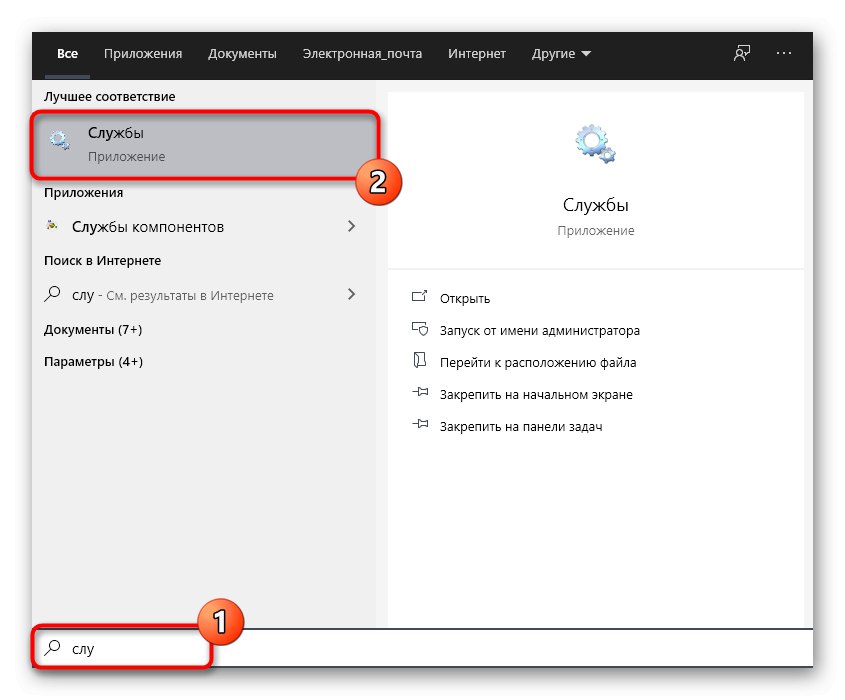
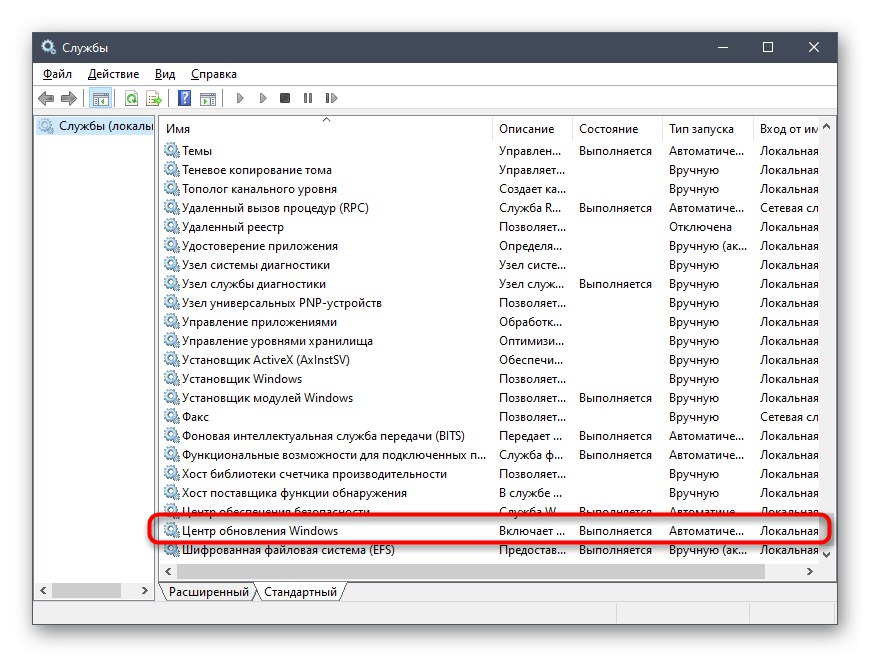
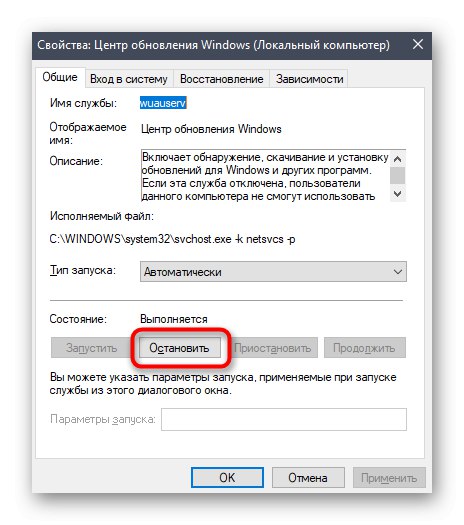
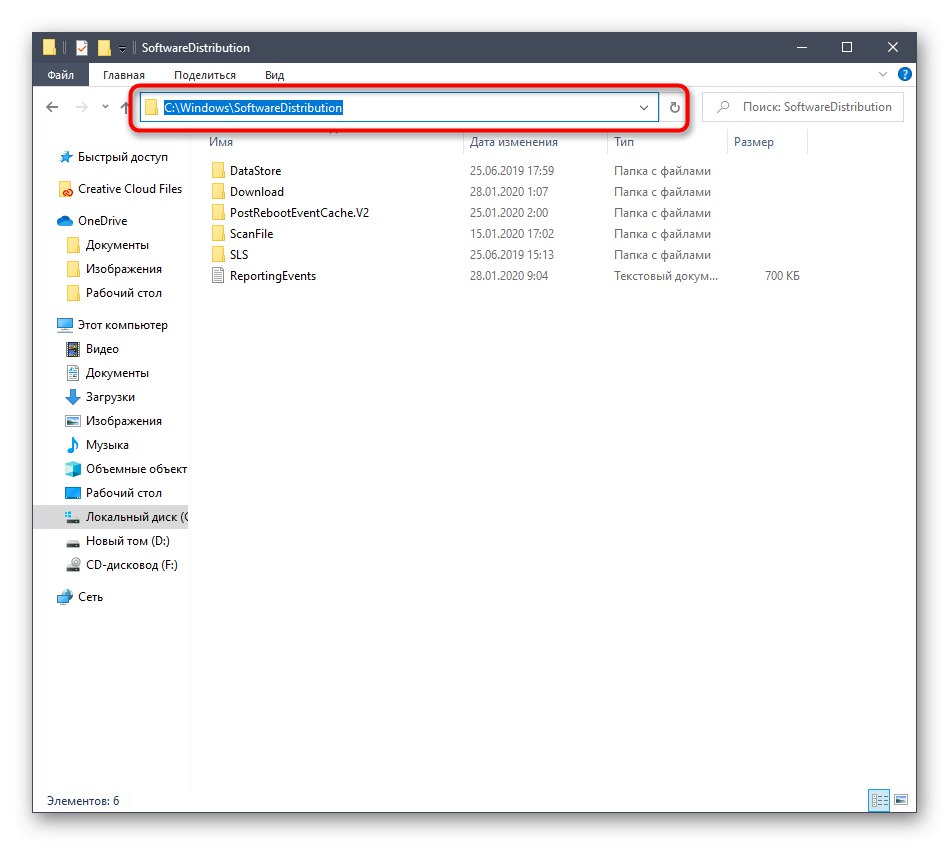
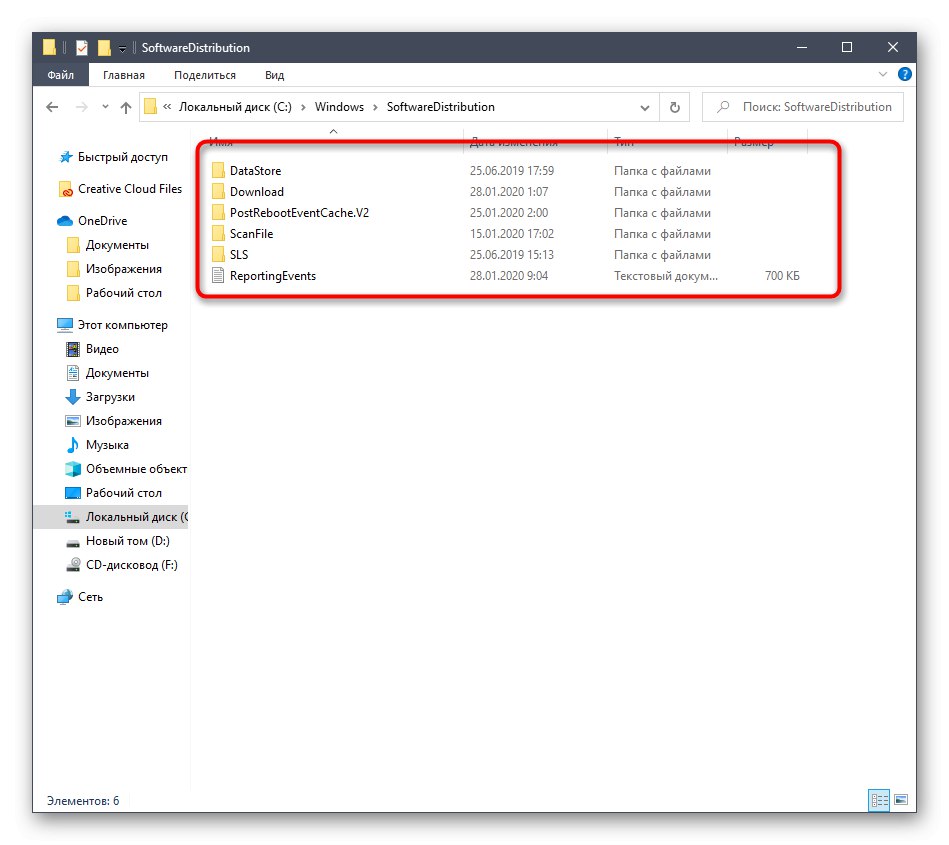
پس از آن ، فراموش نکنید که سرویس غیرفعال شده قبلی را با استفاده از همان مثال شروع کنید. اکنون می توانید به سمت تلاش برای شروع بررسی به روزرسانی بروید.
روش 4: بارگیری سرویس پشته به روز رسانی (SSU)
بعضی اوقات مشکلات مربوط به عملکرد Windows Update به دلیل عدم بروزرسانی جدیدترین پشته سرویس دهی است که تا حدی مربوط به برنامه مورد نظر است. از آنجا که مرکز کار نمی کند ، به طور خودکار نصب نمی شود ، بنابراین شما مجبورید خودتان آن را بارگیری و نصب کنید.
برای بارگیری به روزرسانی SSU از سایت رسمی بروید
- برای انجام این کار ، پیوند بالا را دنبال کنید ، یکی از به روزرسانی های ذکر شده در زیر را مطابق با نسخه و bit سیستم عامل جستجو کنید.
-
ویندوز 10 (نسخه اول) -
kb4523200; -
ویندوز 10 1607 —
kb4520724; -
ویندوز 10 1703 —
kb4521859; -
ویندوز 10 1709 —
kb4523202; -
ویندوز 10 1803 —
kb4523203; -
ویندوز 10 1809 —
kb4523204; -
ویندوز 10 1903 —
kb4524569.
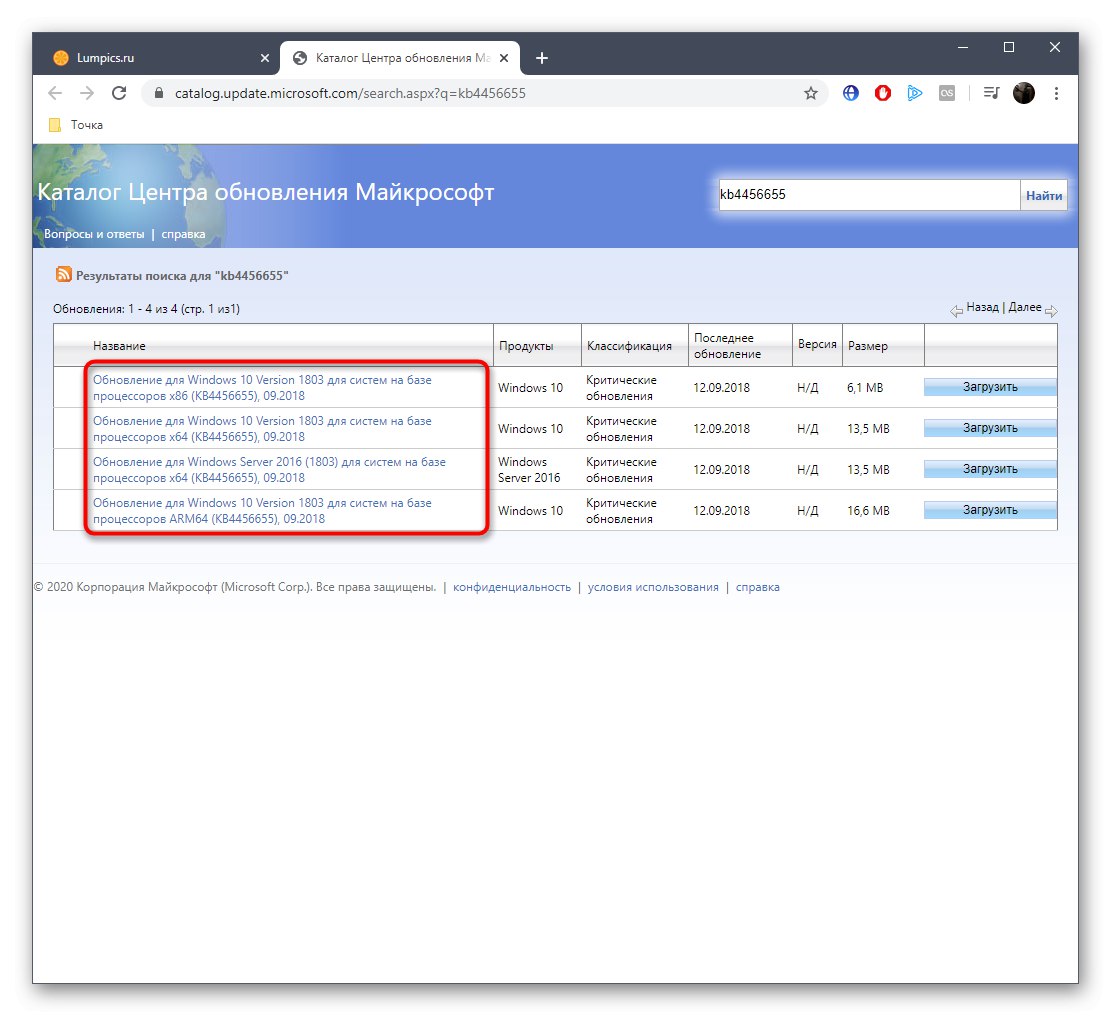
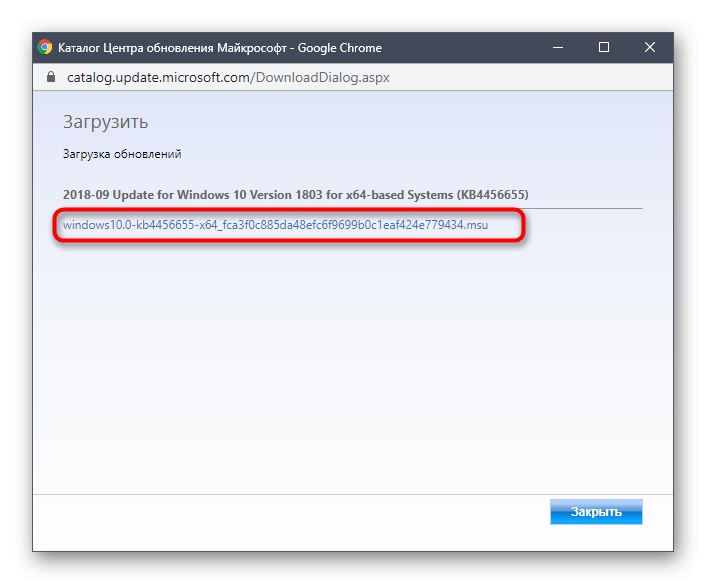
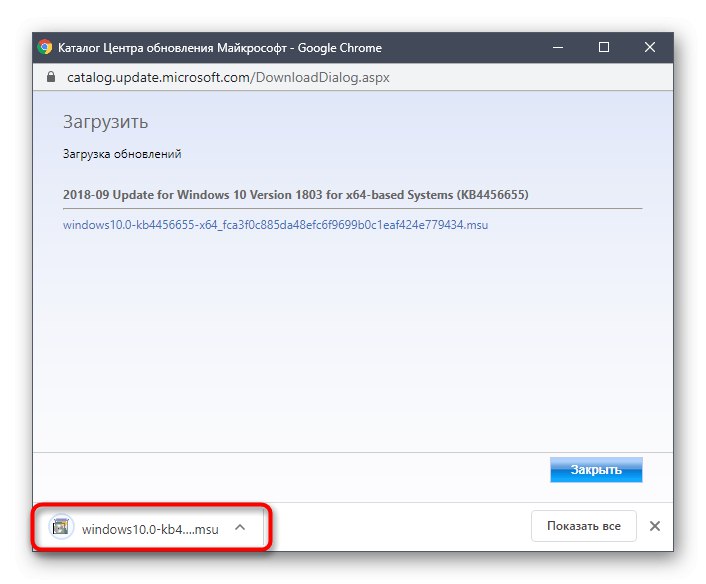
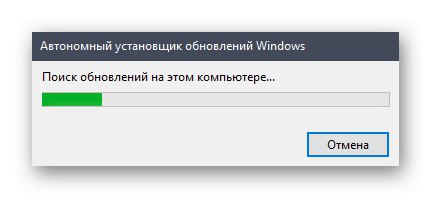
پس ضروری است که کامپیوتر خود را دوباره راه اندازی کنید ، زیرا فقط پس از آن همه تغییرات اعمال می شوند.
روش 5: بارگیری آخرین به روزرسانی ها از طریق پایگاه دانش
این روش شامل نصب کاملاً دستی به روزرسانی ها ، با استفاده از مقالات دانش بنیان برای رفع مشکلات مربوط به عملکرد مرکز به روزرسانی است. ماهیت این روش به شرح زیر است:
به صفحه تاریخچه به روزرسانی ویندوز 10 بروید
- ابتدا پیوند بالا را دنبال کنید تا به صفحه پایگاه دانش با عنوان بروید گزارش بروزرسانی ویندوز 10... اطلاعات مربوط به آخرین نسخه را در آنجا پیدا کنید. در زمان نوشتن این شماره ، شماره 1909 است. این شماره را باید برای جستجوی بیشتر برای به روزرسانی ها به خاطر بسپارید.
- پس از آن ، روی پیوند زیر کلیک کنید تا به صفحه رسمی Microsoft Update Catalog بروید. در اینجا همان شماره ای را که قبلاً تعریف شده بود وارد کنید.
- همه به روزرسانی های موجود را یکی یکی بارگیری کنید یا فقط موارد مورد نیاز خود را انتخاب کنید.
- وقتی پنجره بازشو جدیدی باز می شود ، بارگیری را با کلیک روی پیوند مربوطه تأیید کنید.
- تنها چیزی که باقی مانده این است که منتظر بمانید تا بارگیری به صورت دستی تمام شود و همه به روزرسانی ها نصب شود.
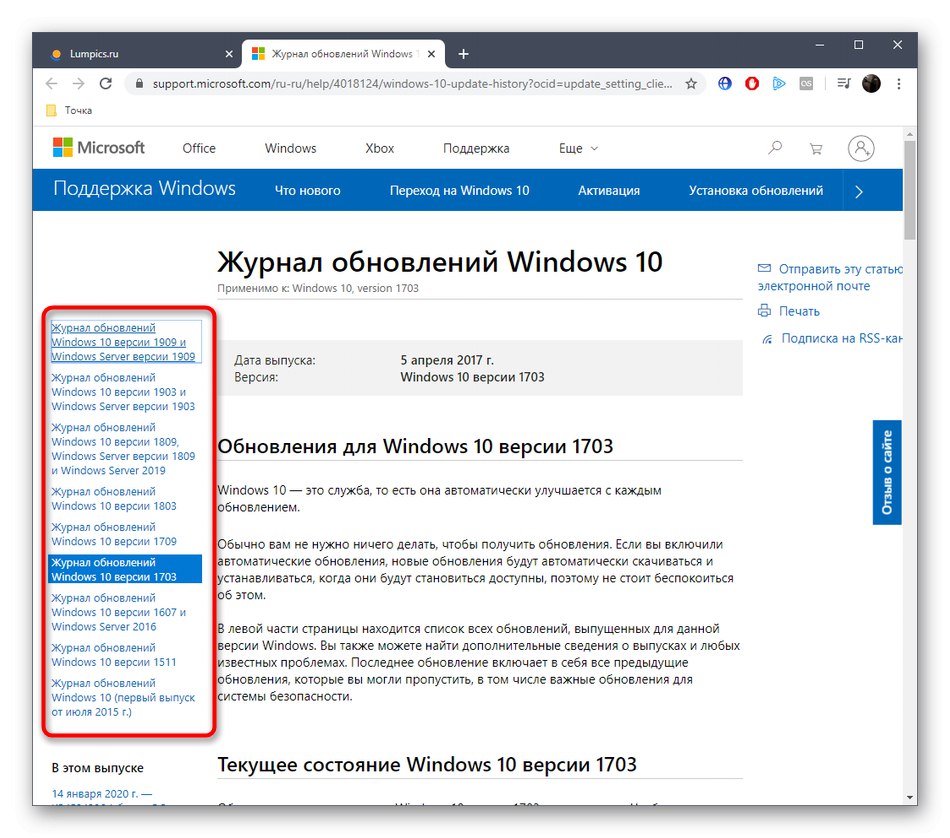
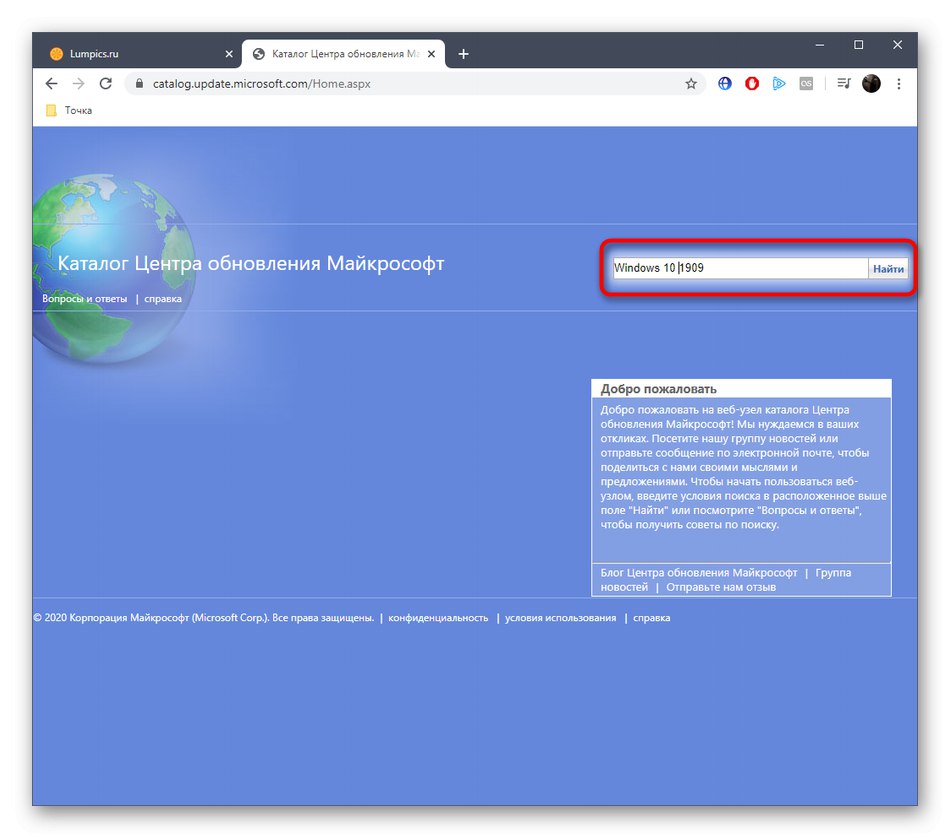
به صفحه رسمی کاتالوگ به روزرسانی مایکروسافت بروید
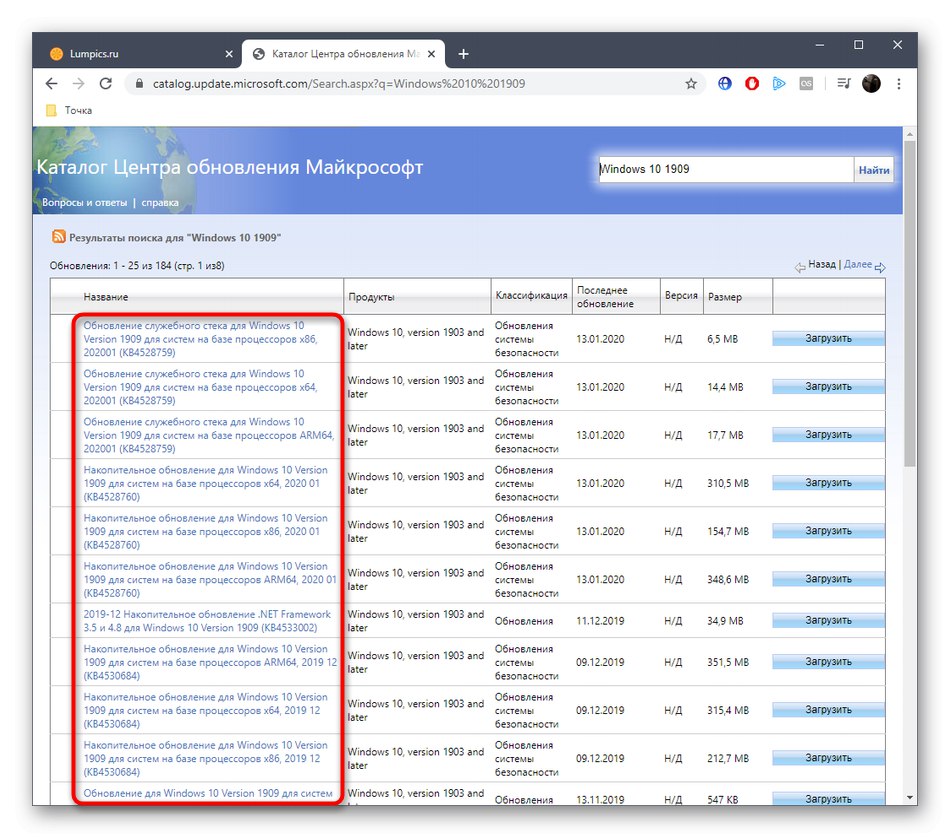
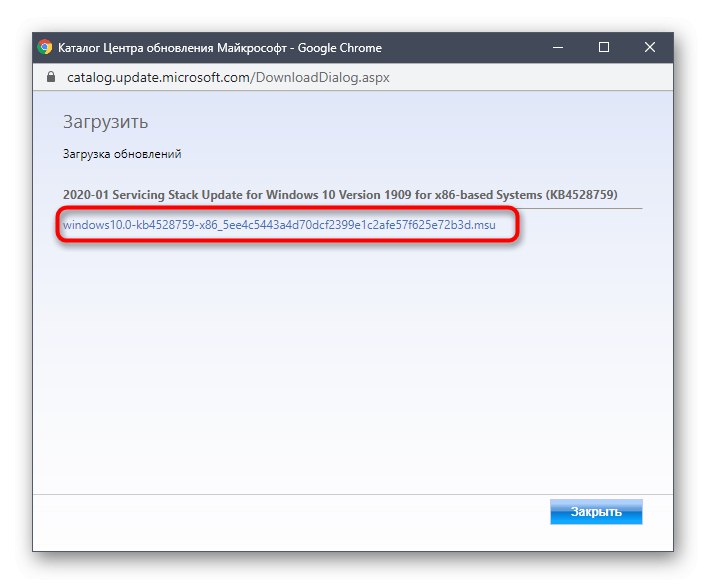
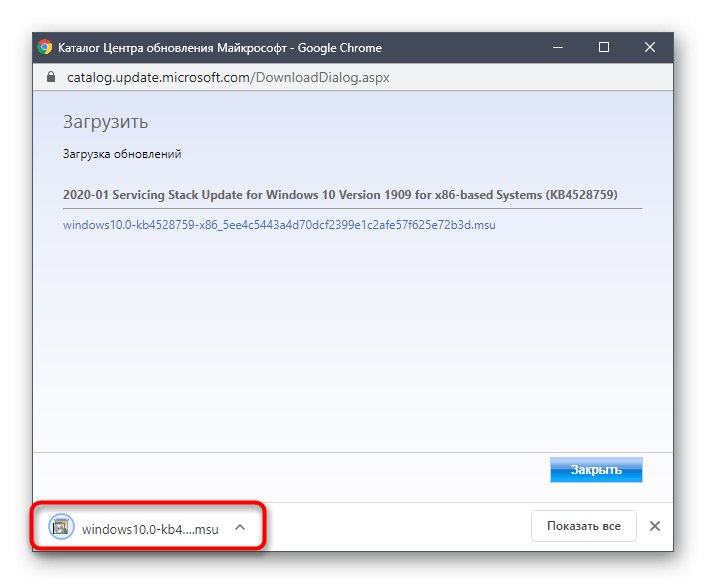
پس از نصب تمام به روزرسانی ها ، رایانه خود را مجدداً راه اندازی کرده و از رایانه خود استفاده کنید. اگر پس از انتشار به روزرسانی های جدید ، نصب آنها از طریق Windows Update Center موفقیت آمیز باشد ، این بدان معناست که با نصب دستی دستی اجزای مشکل ساز ، مشکل با موفقیت حل شده است.
روش 6: گزینه ارتقا-در محل
توسعه دهندگان ویندوز 10 گزینه ای جداگانه برای سیستم عامل خود به صورت ابزاری به نام دستیار بروزرسانی ایجاد کرده اند. بدون کمک مرکز بروزرسانی استاندارد کار می کند و به شما امکان می دهد آخرین نسخه ویندوز را فقط با چند کلیک نصب کنید.
به صفحه بارگیری رسمی دستیار به روزرسانی بروید
- ابتدا باید این برنامه را بارگیری کنید. برای انجام این کار ، به صفحه او بروید و کلیک کنید "اکنون به روز کنید".
- پس از آن ، بارگیری فایل اجرایی آغاز می شود. منتظر پایان این فرآیند باشید و شی resulting حاصل را اجرا کنید.
- دستورالعمل های روی صفحه را دنبال کنید و هنگامی که به روزرسانی موفقیت آمیز است ، پنجره را ببندید و رایانه خود را دوباره راه اندازی کنید.
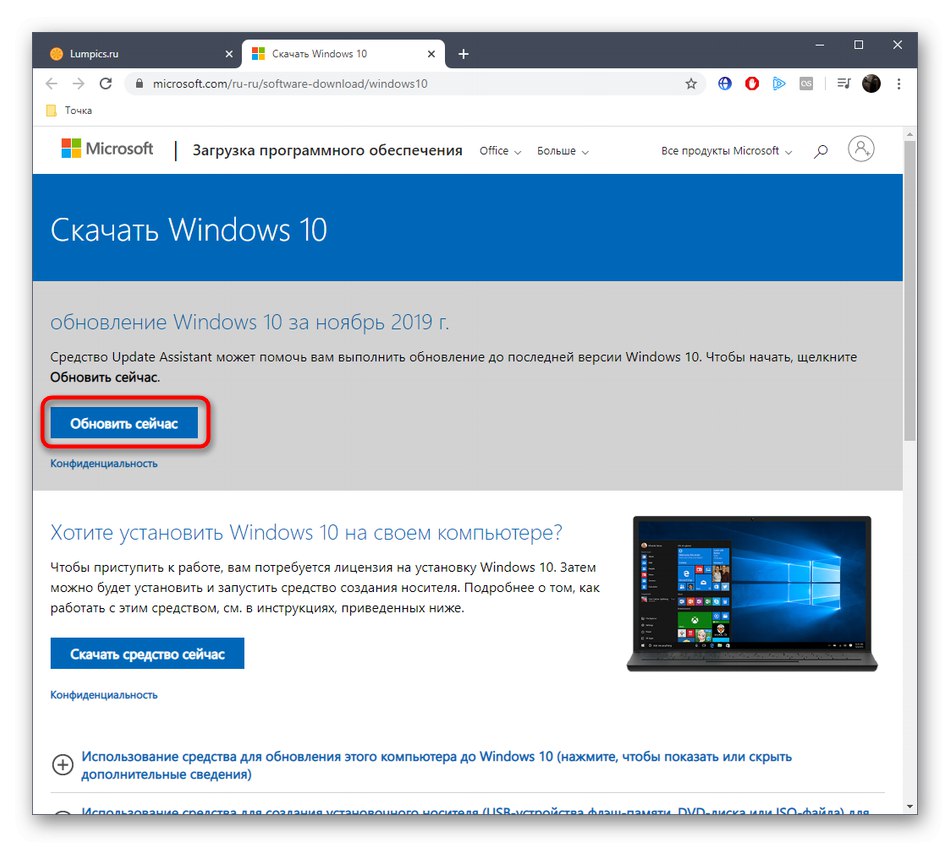
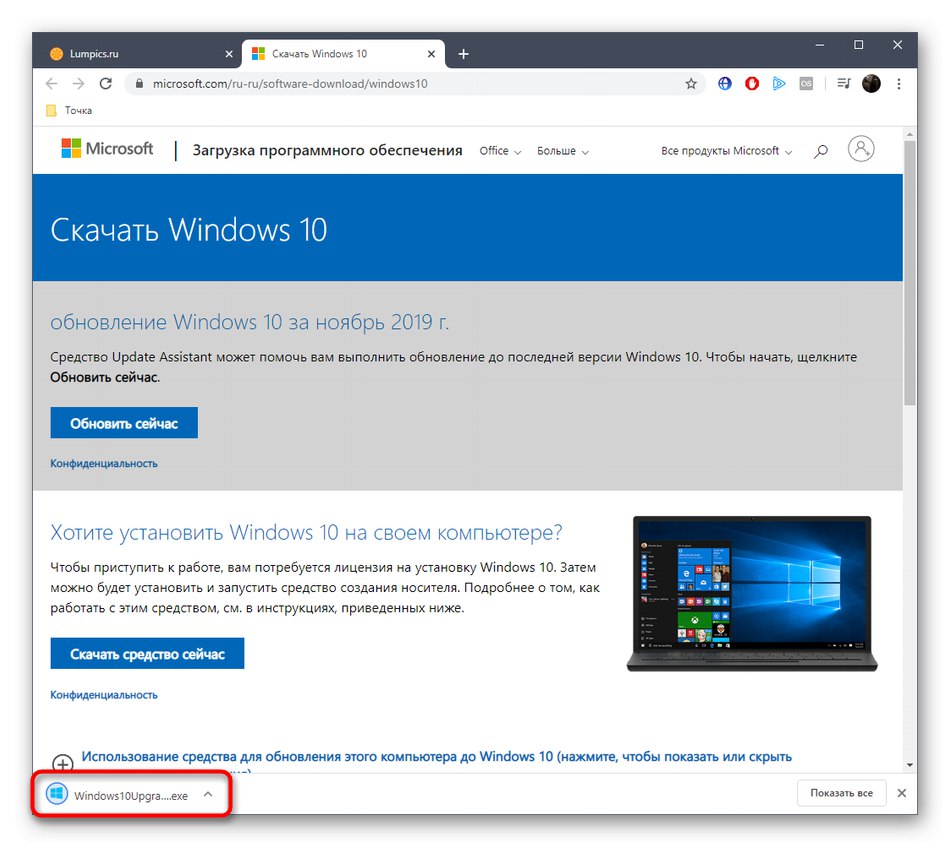
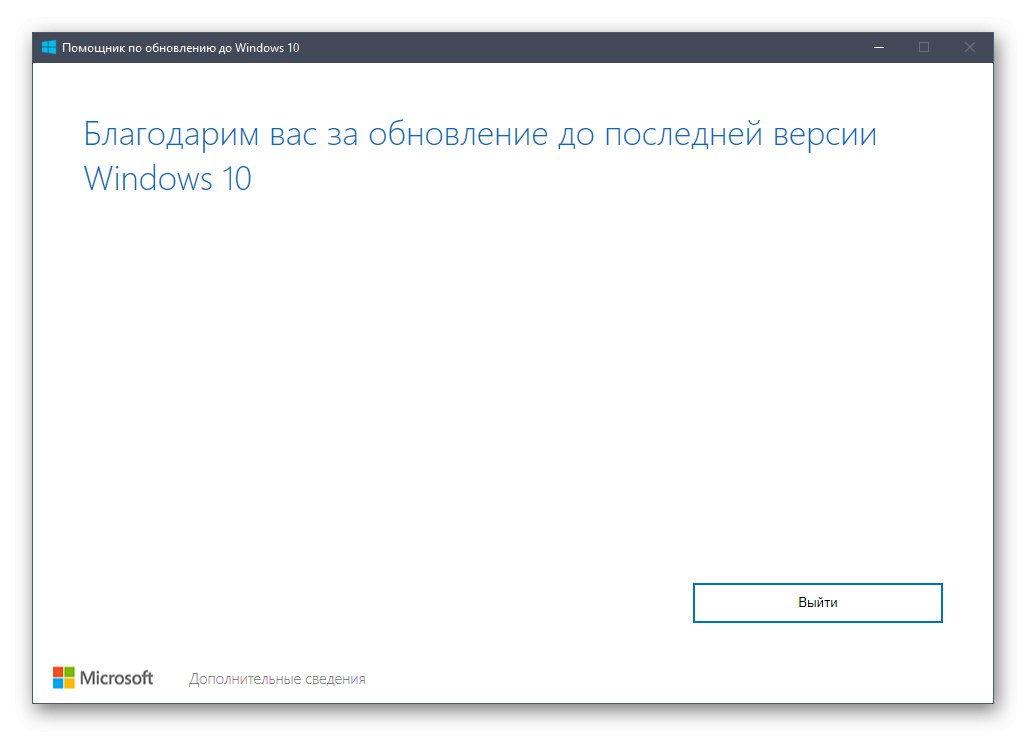
روش 7: یکپارچگی را بررسی کرده و پرونده های سیستم را بازیابی کنید
آخرین روشی که امروز می خواهیم در مورد آن صحبت کنیم بازیابی پرونده های سیستم با استفاده از برنامه های استاندارد SFC و DISM است. این در شرایطی مفید است که هیچ یک از روشهای توصیف شده نتیجه مطلوبی را به همراه نداشته است. بنابراین منطقی است که باور کنیم مشکل مربوط به آسیب رساندن به پرونده های مسئول عملکرد صحیح مرکز به روزرسانی است. می توانید این مورد را با برنامه های کاربردی ذکر شده در بالا بررسی و برطرف کنید. اطلاعات دقیق تر در مورد این گزینه و راهنماهای از بین بردن خطاهای مختلف را در مقاله جداگانه ای در وب سایت ما در زیر خواهید یافت.
جزئیات بیشتر: استفاده و تعمیر Checker Integrity برای سیستم های پرونده در ویندوز 10
ما فقط هفت روش مختلف برای رفع مشکلات را با Windows Update 10 ارائه داده ایم. شما باید یکی یکی از آنها استفاده کنید تا سریع ترین و آسان ترین راه حل مناسب را پیدا کنید. در صورت عدم موفقیت ، باید سیستم عامل را مجدداً نصب کنید یا به دنبال مجموعه جدید باشید.
همچنین بخوانید: نصب نسخه جدید ویندوز 10 نسبت به نسخه قدیمی