بلافاصله پس از خرید روتر ، باید آن را به رایانه متصل کرده و برای اطمینان از اتصال صحیح به اینترنت ، تنظیماتی را انجام دهید. این مورد همچنین در مورد دستگاه TP-LINK TL-WR840N اعمال می شود ، بنابراین ما می خواهیم یک راهنمای تصویری برای پیکربندی آن در دو حالت خودکار و دستی نشان دهیم.
کار مقدماتی
اکنون می خواهم به طور خلاصه در مورد تمام مراحل مقدماتی که یک کاربر عادی باید انجام دهد قبل از اقدام به تنظیمات مستقیم روتر TP-LINK TL-WR840N ، صحبت کنم. البته ، وظیفه اصلی انتخاب مکان دستگاه در یک آپارتمان یا خانه است. شما باید در هر کجا سیگنال Wi-Fi خوبی ارائه دهید و مطمئن شوید که سیم های شبکه به دستگاه های هدف می رسند. پس از آن ، سخت افزار را نصب کنید ، به شبکه متصل شوید و کابلهای باقیمانده را وصل کنید. دستورالعمل جداگانه ای در وب سایت ما وجود دارد که در آن توضیحات مفصلی از این روند را خواهید یافت.

جزئیات بیشتر: اتصال روتر TP-Link به رایانه
فراموش نکنید که روتر باید از طریق کابل LAN یا نقطه دسترسی بی سیم که به طور پیش فرض ایجاد شده است ، به رایانه ای متصل شود که پیکربندی از آن انجام می شود. فقط پس از اتصال صحیح ، به مطالعه بیشتر مطالب ادامه دهید.
قبل از باز کردن رابط وب ، به شما توصیه می کنیم با باز کردن بخش ، یکی از تنظیمات سیستم عامل را بررسی کنید "پارامترهای آداپتور شبکه"... در آنجا شما به روش بدست آوردن آدرس های DNS و IP علاقه مند هستید. مقادیر هر یک از این پارامترها باید در حالت باشد "دریافت خودکار"... در غیر این صورت ، موقعیت نشانگرها را تغییر دهید و تغییرات را اعمال کنید.
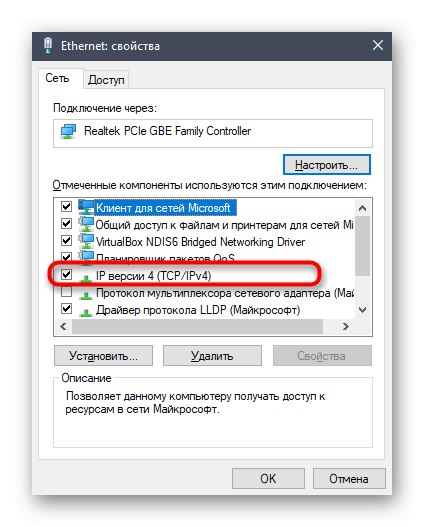
جزئیات بیشتر: تنظیمات شبکه ویندوز
وارد رابط وب شوید
مرحله بعدی ورود به مرکز اینترنت روتر است. تمام اقدامات بعدی که در چارچوب مطالب امروز توصیف می شوند دقیقاً از طریق این منوی تنظیمات انجام می شوند ، بنابراین مجوز یک مرحله اجباری است. راهنمای جداگانه ای در مورد این موضوع در سایت ما وجود دارد ، بنابراین اگر نمی دانید چگونه به درستی وارد سیستم شوید ، توصیه می کنیم آن را بخوانید و مراحل ذکر شده را دنبال کنید.
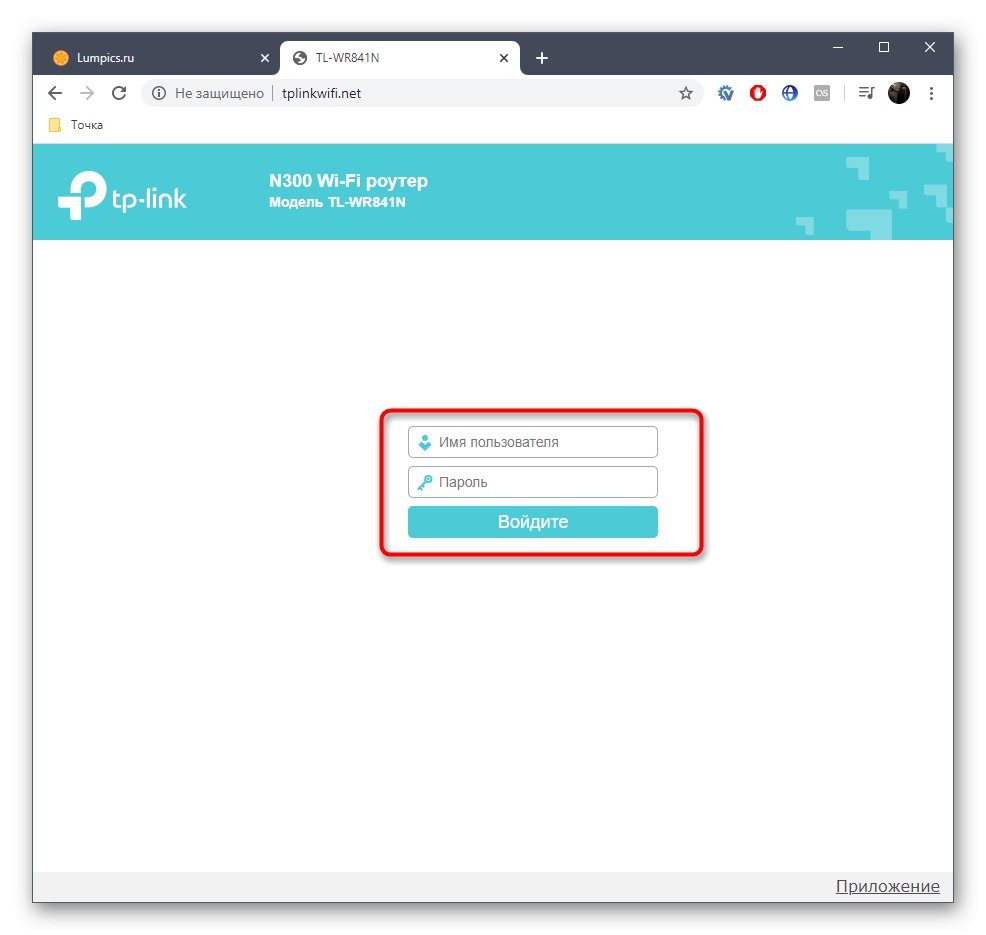
جزئیات بیشتر: به رابط وب روترهای TP-Link وارد شوید
راه اندازی سریع
بخشی از رابط وب نامیده می شود "راه اندازی سریع" برای تنظیم پیکربندی TP-LINK TL-WR840N در حالت نیمه اتوماتیک در نظر گرفته شده است و کاربر فقط باید اساسی ترین پارامترها را انتخاب کند. این برای اکثر افراد خوب خواهد بود ، بنابراین بیایید نگاهی به هر مرحله بیندازیم.
- پس از مجوز موفقیت آمیز در Keenetic ، بخش را باز کنید "راه اندازی سریع"با استفاده از منوی سمت چپ
- در آنجا ، توضیحات اساسی را بخوانید و روی آنها کلیک کنید "به علاوه".
- به عنوان حالت کار انتخاب کنید "روتر بیسیم"با علامت گذاری مورد مناسب با نشانگر.
- اکنون جدول را مطابق سندی که ارائه دهنده خدمات اینترنت ارائه کرده است ، تکمیل کنید. در اینجا باید کشور ، شهر ، ارائه دهنده و نوع اتصال WAN را مشخص کنید.
- اکنون در اکثر موارد گزینه اتصال فراهم شده است "آدرس IP پویا"، بنابراین ، هیچ دستکاری اضافی در این پنجره مورد نیاز نیست. تمام کاری که شما باید انجام دهید این است که خود جدول را پر کرده و روی دکمه کلیک کنید "به علاوه".
- در پنجره بعدی ، جادوگر پیکربندی پیشنهاد می دهد تا آدرس MAC را شبیه سازی کند. توسعه دهندگان TP-Link در مورد همه این موارد با جزئیات بیشتر در همان منو نوشتند ، بنابراین ما دیگر خود را تکرار نمی کنیم. بعید است که یک کاربر معمولی آدرس MAC را شبیه سازی کند ، بنابراین مقدار به طور پیش فرض باقی مانده و به پنجره بعدی می رود.
- مرحله راه اندازی بی سیم آغاز می شود تا دستگاه های تلفن همراه و لپ تاپ ها از طریق Wi-Fi به اینترنت متصل شوند. هر نام شبکه (SSID) را که با آن در لیست اتصالات موجود نمایش داده می شود ، انتخاب کنید. سپس امنیت توصیه شده را تنظیم کرده و یک رمز عبور قوی با حداقل هشت کاراکتر ایجاد کنید. در صورت تمایل ، محافظت می تواند به طور کامل غیرفعال شود ، اما در این صورت همه به شبکه بی سیم دسترسی خواهند داشت.
- در پایان ، تنها چیزی که باقی می ماند این است که مطمئن شوید همه پارامترها به درستی انتخاب شده اند. در صورت لزوم ، همیشه می توانید به مراحل قبلی برگردید و مقادیر را تغییر دهید. اگر همه چیز مناسب شماست ، کلیک کنید "صرفه جویی"برای اعمال کلیه تغییرات و شروع به استفاده از اینترنت.
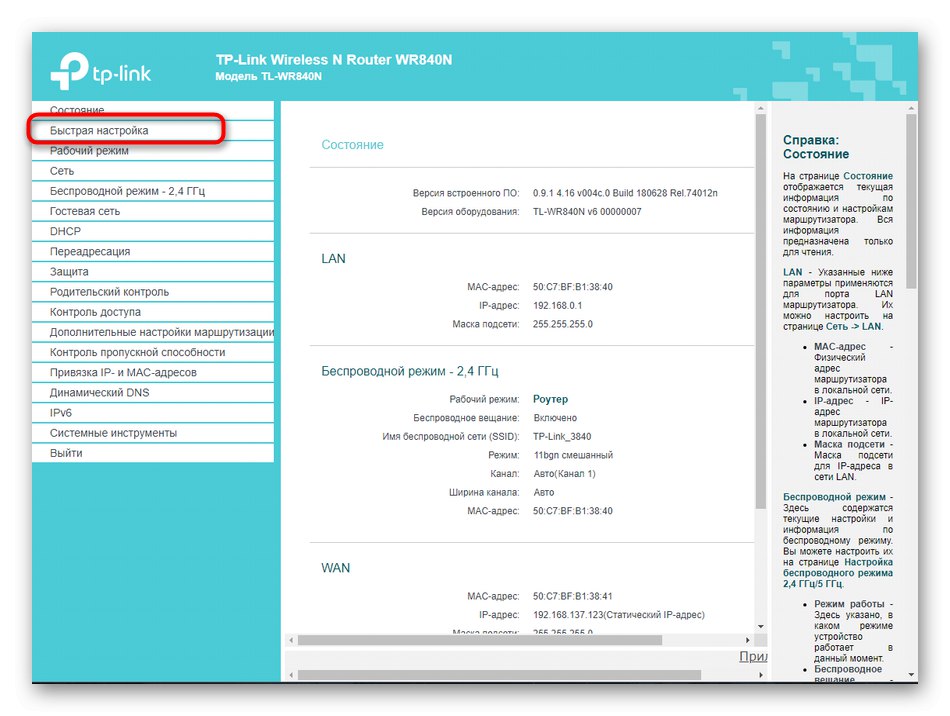
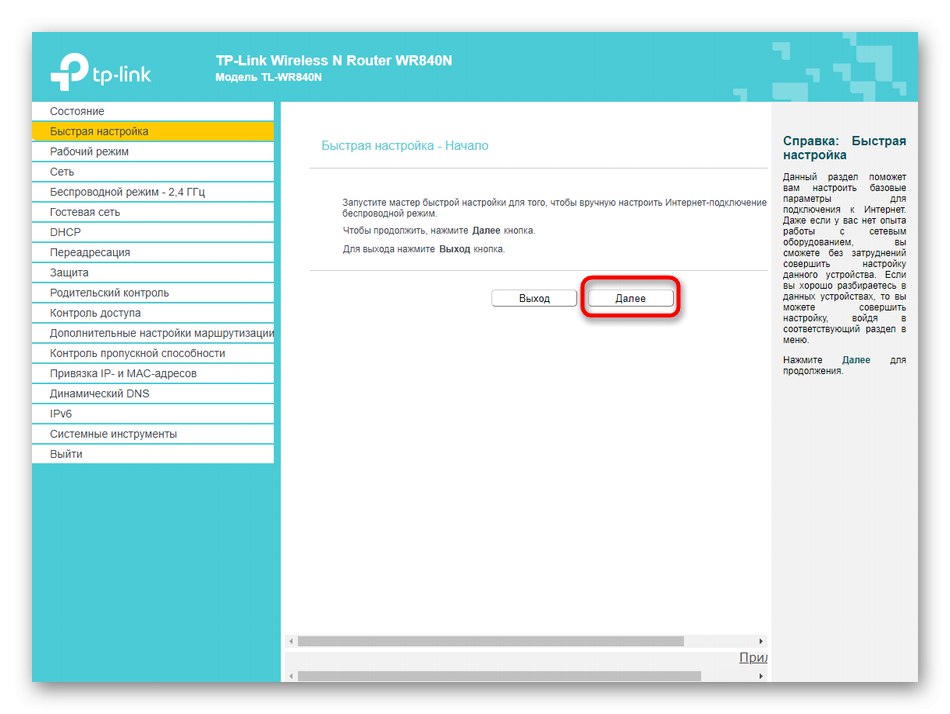
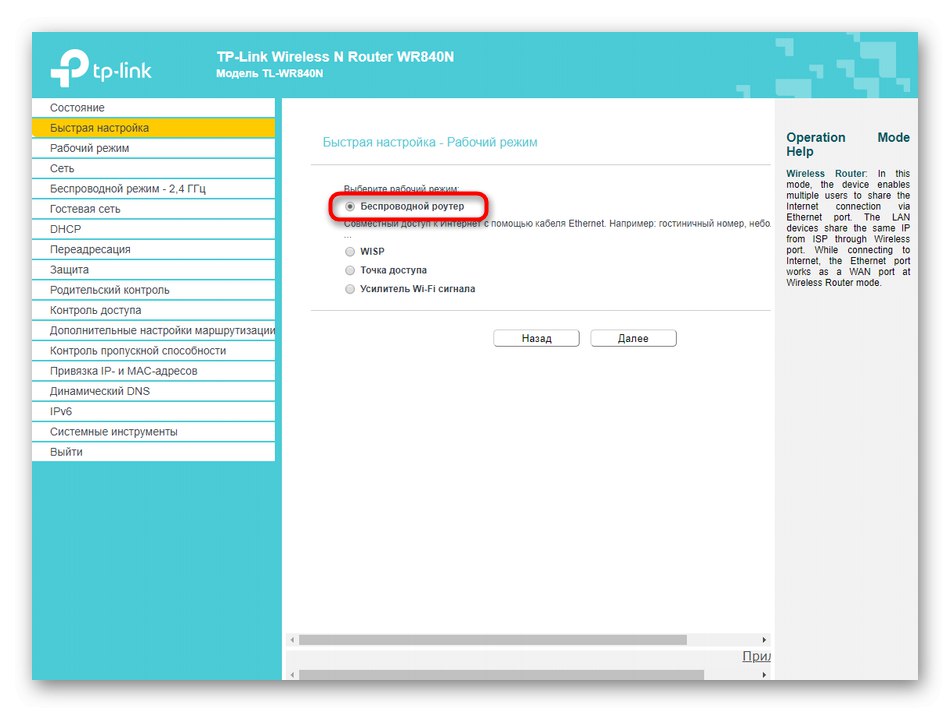
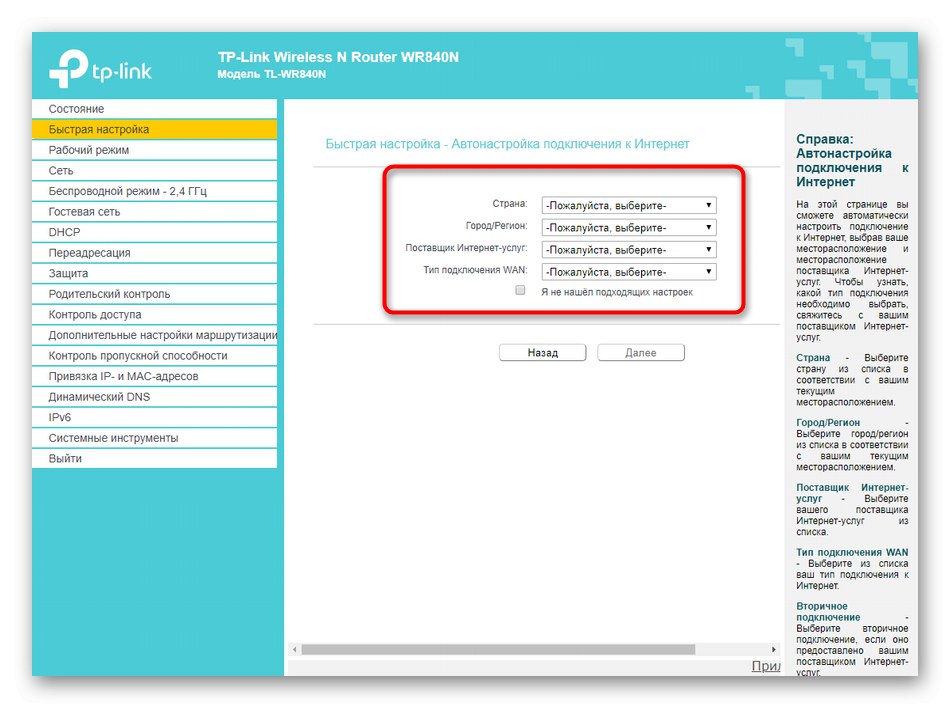
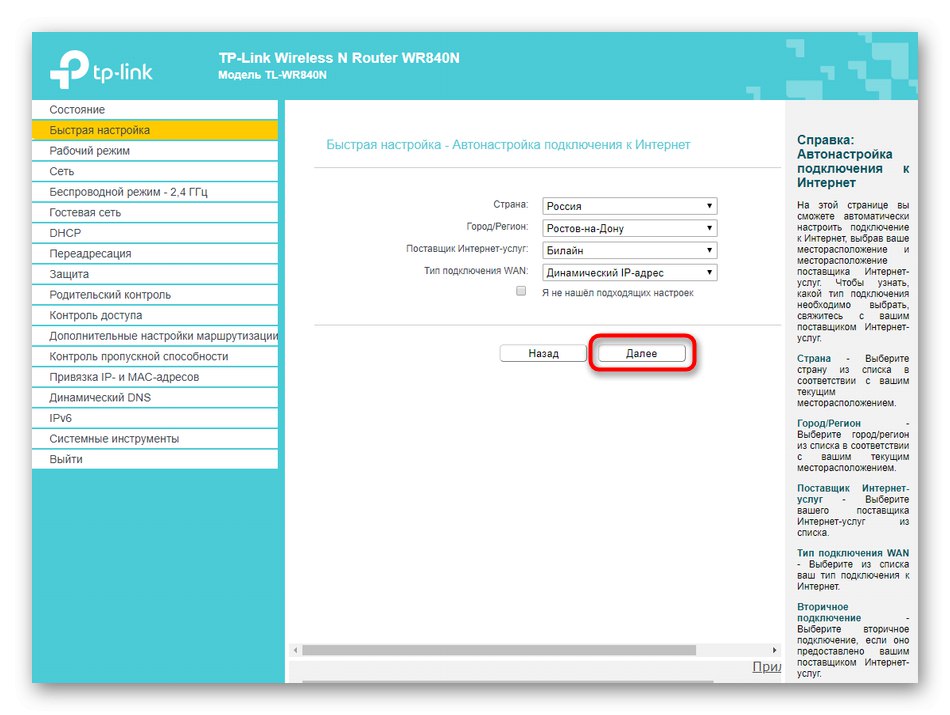
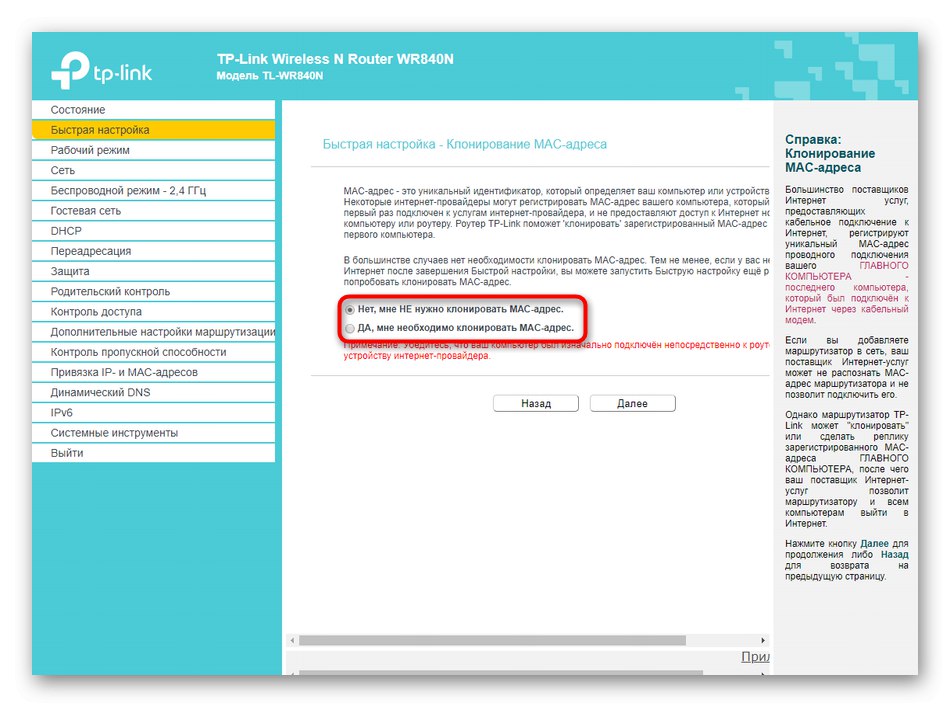

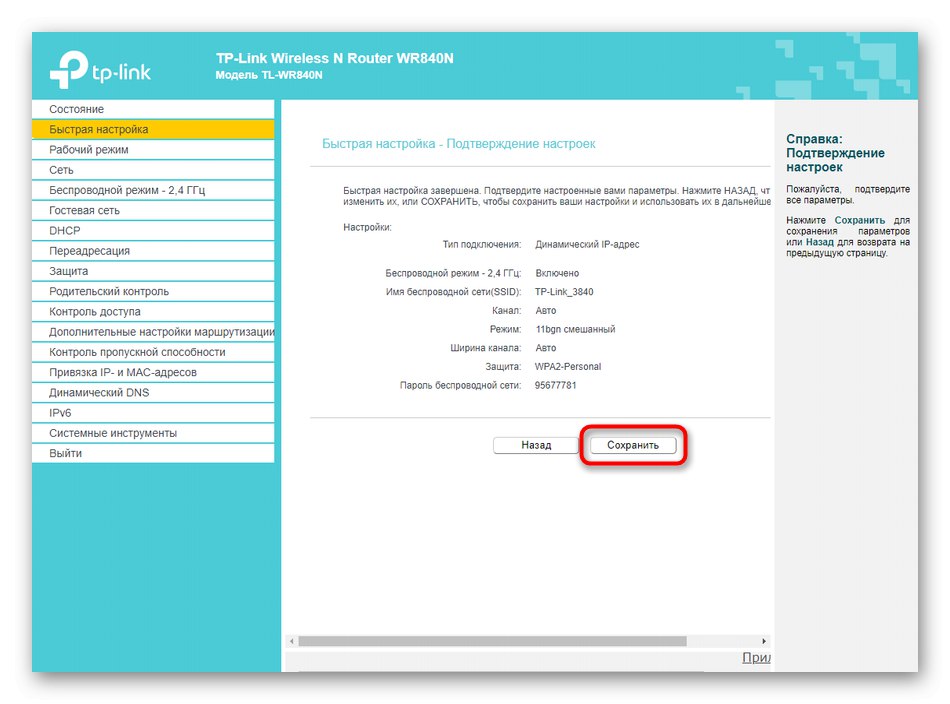
همانطور که مشاهده می کنید ، حالت راه اندازی سریع فقط به این معنی است که کاربر تازه کار از آن استفاده خواهد کرد ، بنابراین در اینجا گزینه های غیر ضروری وجود ندارد و کل مراحل فقط چند دقیقه طول خواهد کشید. اگر هیچ یک از موارد مورد علاقه برای ویرایش را در اینجا مشاهده نکردید ، یا اگر این حالت به سادگی مناسب شما نیست ، به دستورالعمل های بعدی ادامه دهید.
تنظیم دستی TP-LINK TL-WR840N
حال پیشنهاد ما این است که به حالت کاملاً دستی پیکربندی روتر مورد نظر توجه کنیم. مراحل اصلی حتی برای کاربران بی تجربه نیز زمان زیادی نخواهد برد ، اما ویرایش برخی از موارد مرتبط ، به عنوان مثال به امنیت یا گزینه های اضافی ، کمی بیشتر زمان می برد. با این حال ، بیایید با ساختار گام به گام مطالب ، با همه اینها کنار بیاییم.
مرحله 1: تنظیم پارامترهای WAN
هنگام پیکربندی هر روتر ، اول از همه ، پارامترهای شبکه تنظیم می شوند تا دستگاه بتواند شبکه را از ارائه دهنده دریافت کند. امروز ما به طور خاص بر روی عملکرد طبیعی دستگاه تمرکز خواهیم کرد ، از حالت پل یا تقویت کننده صرف نظر می کنیم ، اما در هر یک از این موارد ، پارامترهای WAN به همان صورت انتخاب می شوند.
- ابتدا بخش را باز کنید "حالت کار" و مورد را با نشانگر علامت گذاری کنید "روتر بیسیم"و سپس تغییرات خود را ذخیره کنید.
- بعدی گسترش دهید "شبکه" و دسته اول را انتخاب کنید "WAN"... در اینجا شما باید با گسترش لیست پاپ آپ نوع اتصال را مشخص کنید. برای یک آدرس IP ساکن ، خود آدرس ، ماسک زیر شبکه ، دروازه و سرورهای DNS صادر شده تنظیم شده اند.
- اگر ما در مورد یک آدرس IP پویا صحبت می کنیم ، در اینجا تمام پارامترها به طور خودکار بدست می آیند.
- کمتر معمول است که ارائه دهندگان PPPoE را ارائه می دهند. جدول تنظیمات برای چنین ارتباطی بزرگترین است ، زیرا شما نیاز به تعیین اطلاعات مجوز ، حالت اتصال و نوع احراز هویت دارید.
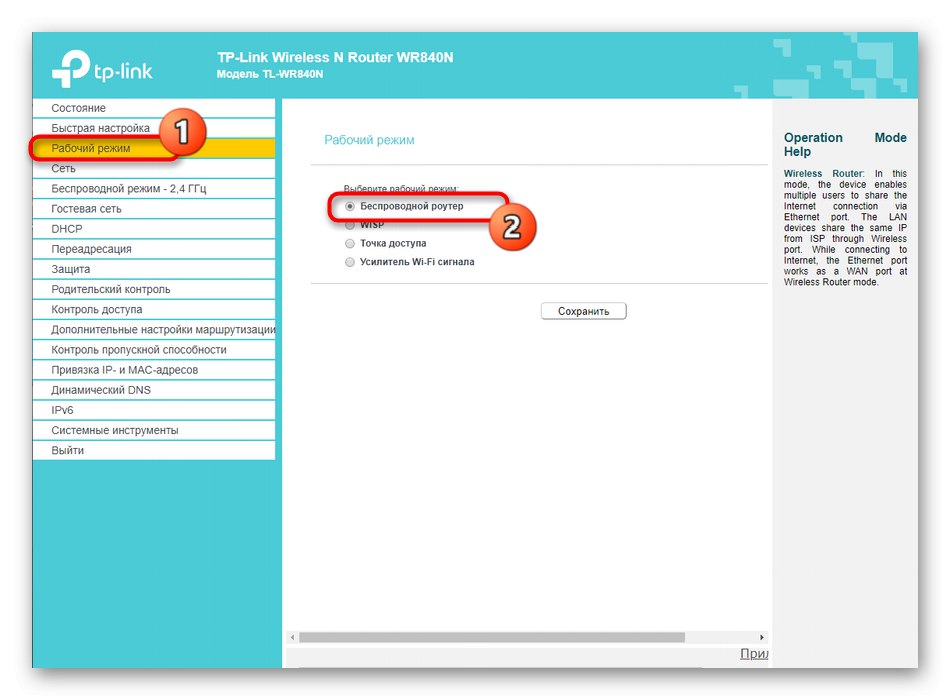
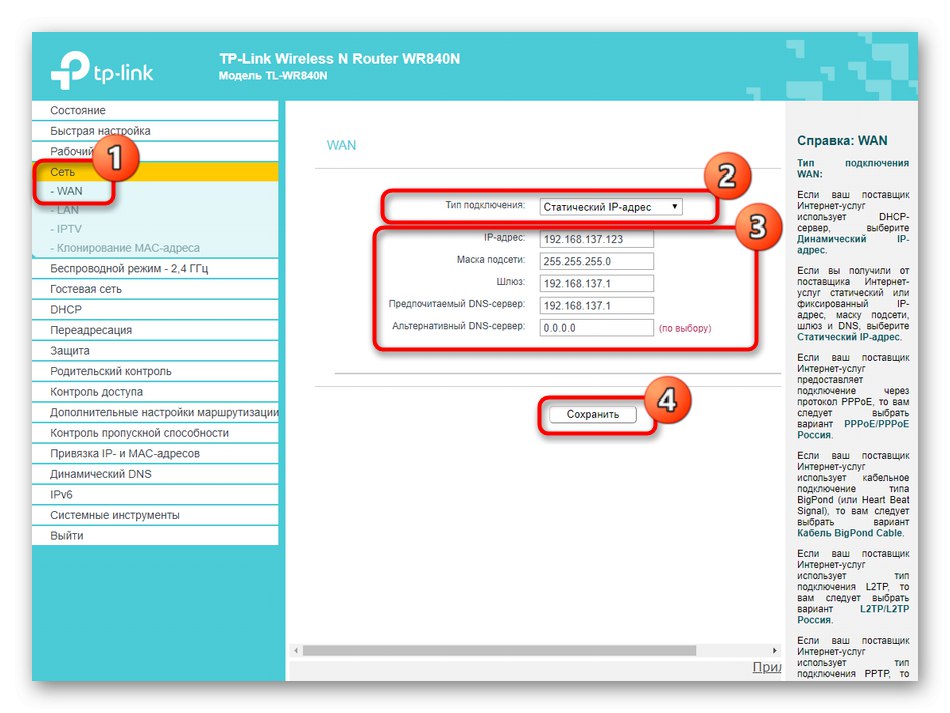
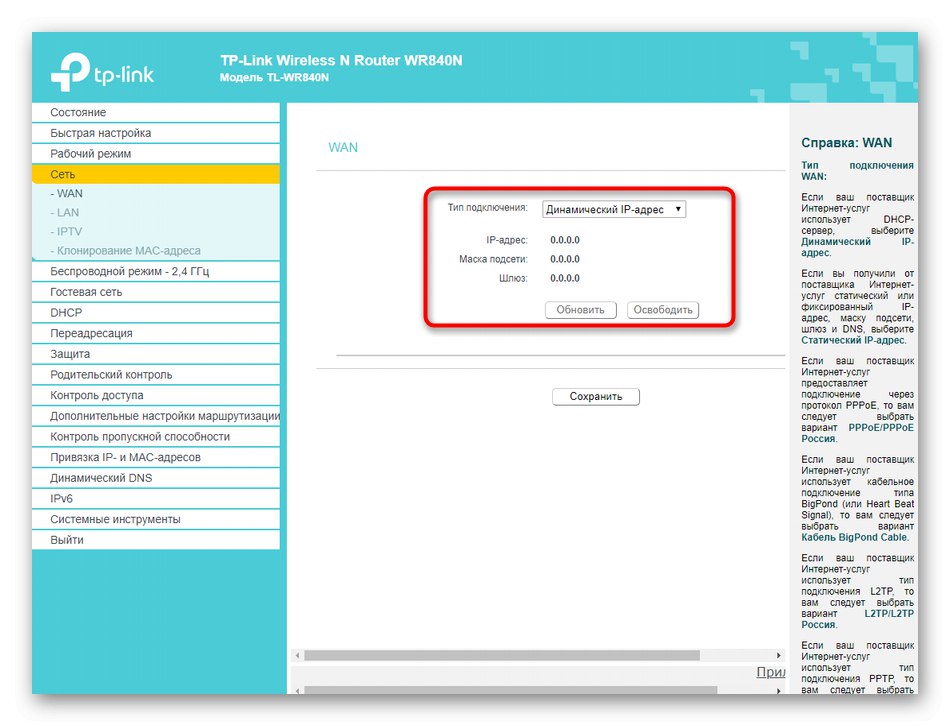
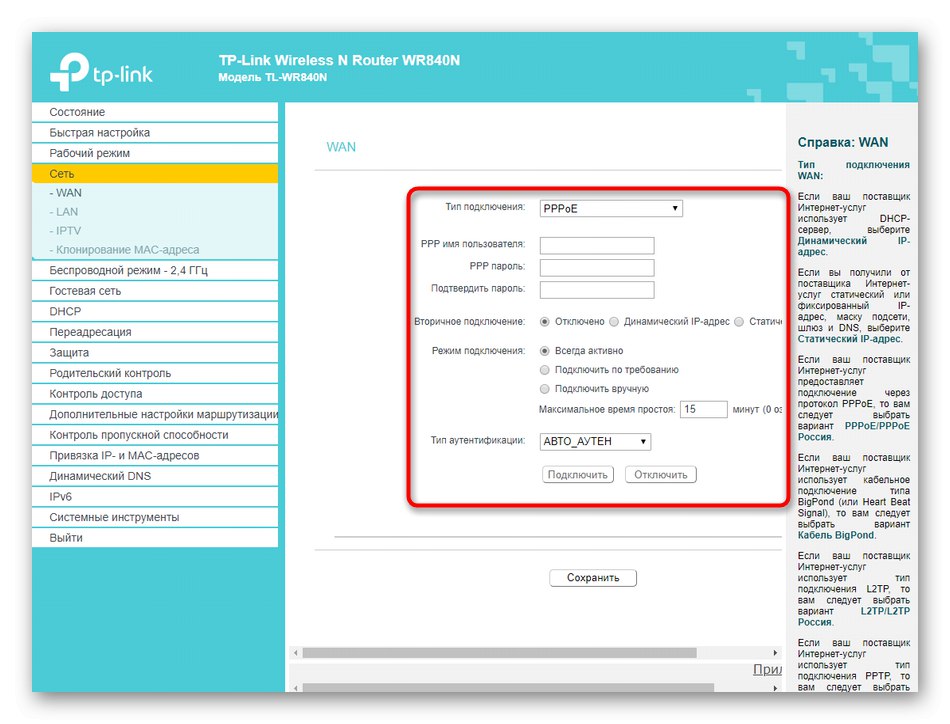
بیایید روشن کنیم که تمام داده های یک آدرس IP ثابت یا PPPoE توسط خود ارائه دهنده ارائه می شود و منحصر به فرد هستند. باید با مرور توافق نامه یا تماس با پشتیبانی فنی آنها را پیدا کنید. بعد از آن ، جدول پر می شود. هر مورد را با دقت بررسی کنید تا به طور تصادفی اشتباه نکنید ، در غیر این صورت دسترسی به اینترنت ظاهر نمی شود.
مرحله 2: تنظیمات LAN
اگر می خواهید کامپیوترها یا لپ تاپ ها را با استفاده از کابل LAN به روتر متصل کنید ، و همچنین گزینه استفاده از IPTV را در نظر دارید ، قطعاً باید پارامترهای استاندارد شبکه محلی را تنظیم کنید تا هنگام سازماندهی همزمان چندین اتصال ، درگیری ایجاد نشود. ابتدا به دسته بندی توجه کنید "LAN"... در اینجا ، آدرس IP دستگاه فعلی را تنظیم کرده و ماسک زیر شبکه را تنظیم کنید. در بیشتر موارد ، این پارامتر در حالت پیش فرض باقی مانده است ، اما اگر زمینه های خالی پیدا کردید ، IP را تنظیم کنید 192.168.0.1و ماسک زیر شبکه است 255.255.255.0... هنگامی که DHCP فعال باشد (که کمی بعد در مورد آن بحث خواهد شد) ، سایر تجهیزات متصل به روتر به طور خودکار آدرس های منحصر به فرد را از 192.168.0.2 قبل از 192.168.0.64... محدودیت برای آدرس آخر توسط خود کاربر انتخاب می شود.
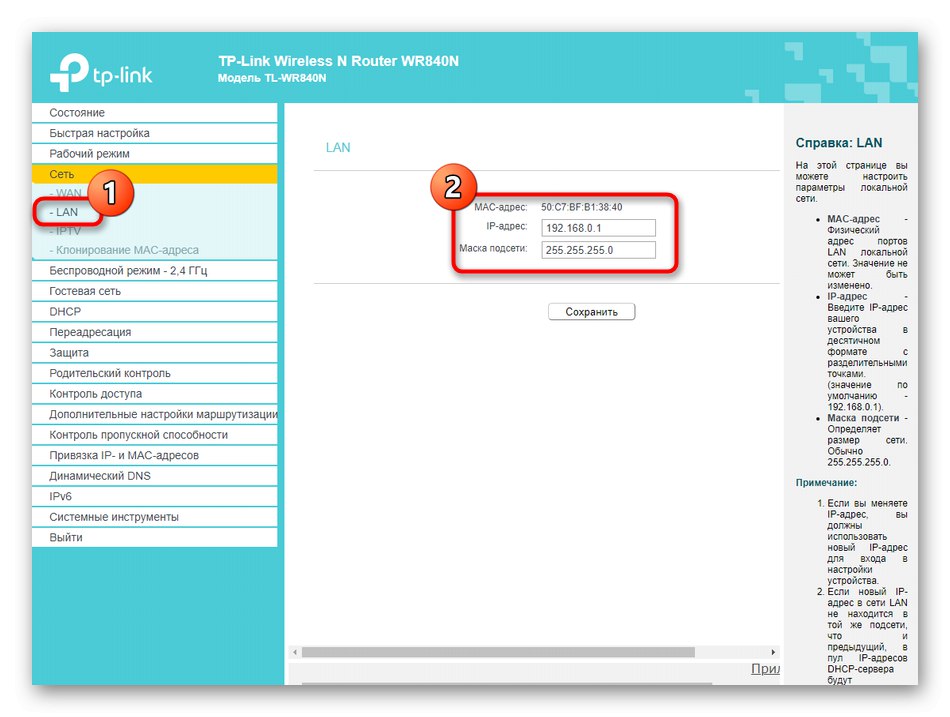
بعد ، به "IPTV"... این فناوری وظیفه تماشای تلویزیون از طریق اینترنت را دارد. شما فقط باید حالت اتوماتیک را تنظیم کنید و همه چیز را ذخیره کنید.با این حال ، اگر ISP شما تنظیمات خاصی را ارائه می دهد ، به قرارداد مراجعه کنید یا از تیم پشتیبانی بخواهید تا متوجه شود آیا IGMP Proxy و IGMP Snooping را فعال می کند.
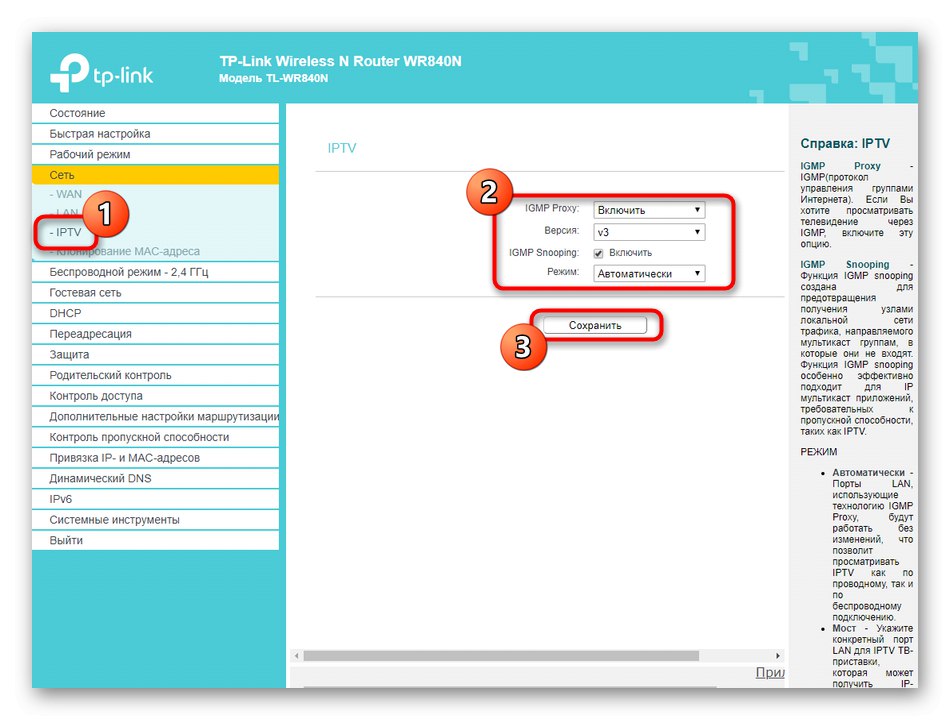
هنگام تجزیه و تحلیل مرحله با نصب اتصال خودکار ، ما قبلاً در مورد شبیه سازی آدرس MAC صحبت کردیم. در فصل "شبکه" با رفتن به گروه مناسب می توانید همین کار را انجام دهید. علاوه بر این ، در اینجا گزینه ای وجود دارد که به شما امکان می دهد در صورت عدم موفقیت در شبیه سازی آن ، آدرس MAC کارخانه را بازیابی کنید.
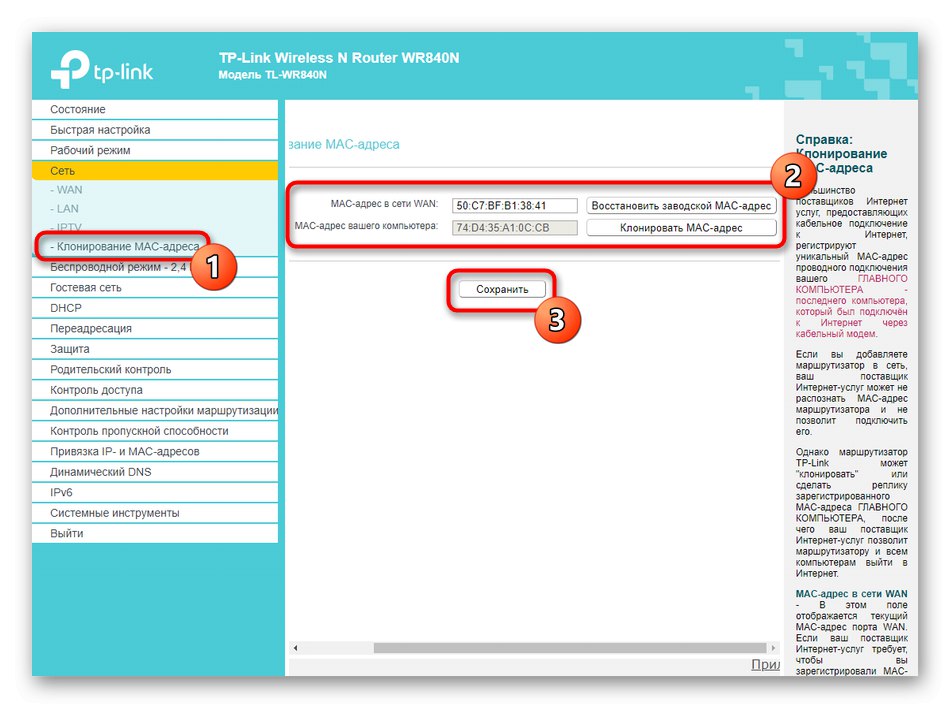
مرحله 3: پیکربندی حالت بی سیم
بیایید به یک مرحله مهم دیگر برویم ، که مربوط به تنظیم حالت بی سیم برای اطمینان از اتصال از طریق Wi-Fi است. در بیشتر موارد ، پارامترهای موجود در بلوک هستند "راه اندازی سریع"برای اطمینان از عملکرد طبیعی نقطه دسترسی کافی است ، اما اگر این گزینه مناسب شما نیست ، به دستورالعمل بعدی مراجعه کنید.
- بخش را باز کنید "حالت بی سیم - 2.4 گیگاهرتز"... TP-LINK TL-WR840N فقط در یک حالت دسترسی نقطه کار می کند ، بنابراین فقط یک SSID قابل تنظیم وجود دارد. در این بخش ، دسته اول را انتخاب کنید "تنظیمات پایه"... در اینجا ، رمز فعال سازی بی سیم را روی تنظیم کنید "فعال"، سپس نامی را که با آن در لیست اتصالات موجود نشان داده می شود تنظیم کنید. "حالت", "کانال" و "پهنای کانال" در حالت پیش فرض باقی بماند. با این حال ، هرکسی که مایل به راه اندازی یک حالت پل یا تکرار کننده است ، باید هر کانال رایگان را انتخاب کند ، نه راه اندازی "بطور خودکار".
- به دنبال "WPS"... این فناوری به شما امکان می دهد بدون نیاز به وارد کردن رمز عبور تنظیم شده توسط دستگاه امنیتی ، به سرعت به روتر متصل شوید. می توانید با انتخاب کد PIN یا افزودن دستی دستگاه های معتبر ، این گزینه را فعال کنید یا با محدود کردن دسترسی به اتصال سریع ، آن را غیرفعال کنید.
- سپس به بخش بروید "امنیت بی سیم"... پارامتر پیشنهادی را تنظیم کنید و فقط در میان موارد تنظیمات آن تغییر کنید "رمز عبور بی سیم"در صورت نیاز به این ترتیب می توانید گذرواژه خود را برای دسترسی Wi-Fi تنظیم کنید ، اما به خاطر داشته باشید که باید حداقل هشت حرف داشته باشد.
- که در "فیلتر آدرس MAC" یک پیکربندی امنیتی سطحی در معرض است. لیست دستگاههای متصل به نقطه دسترسی بی سیم در اینجا نشان داده می شود و یک دکمه نیز وجود دارد اضافه کردن... شما یک جدول به تعداد لازم لپ تاپ ، تلفن های هوشمند ، رایانه لوحی و سایر دستگاههایی که از شبکه Wi-Fi فعلی استفاده می کنند ، ایجاد می کنید و سپس می توانید قوانینی را برای آنها تعیین کنید ، به عنوان مثال اجازه دسترسی به اینترنت یا انکار آن را رد کنید.
- از آنجا که هیچ پارامتری وجود ندارد که بتواند برای یک کاربر معمولی مفید باشد ، از بخش با تنظیمات اضافی صرف نظر خواهیم کرد. در پایان ، ما می خواهیم توجه داشته باشیم "آمار بی سیم"... در اینجا می توانید آدرس MAC هر یک از تجهیزات متصل شده را مشاهده کرده و میزان مشارکت و ارسال هر شرکت کننده را مشاهده کنید. در بیشتر موارد ، از این منو برای تعیین آدرسهای مشابه و تنظیم قوانین فیلتر یا کنترل والدین برای آنها استفاده می شود.

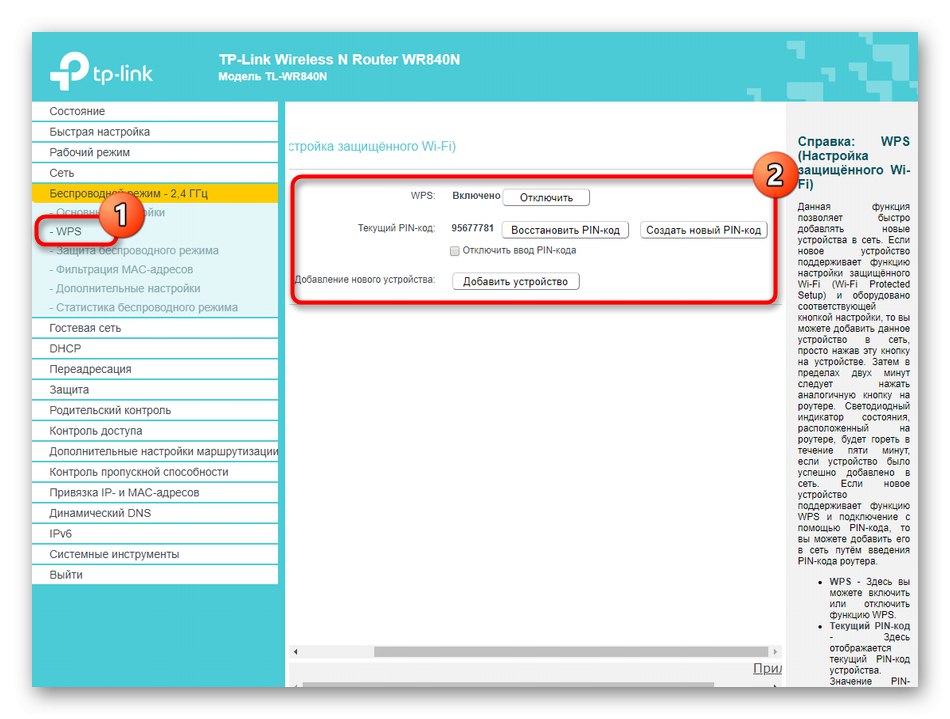
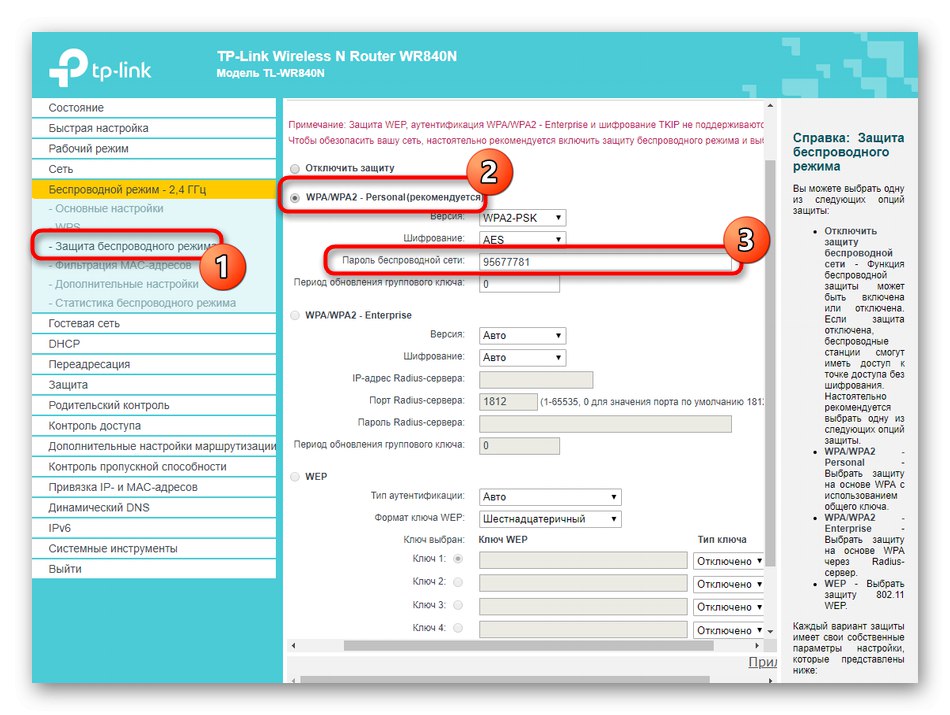
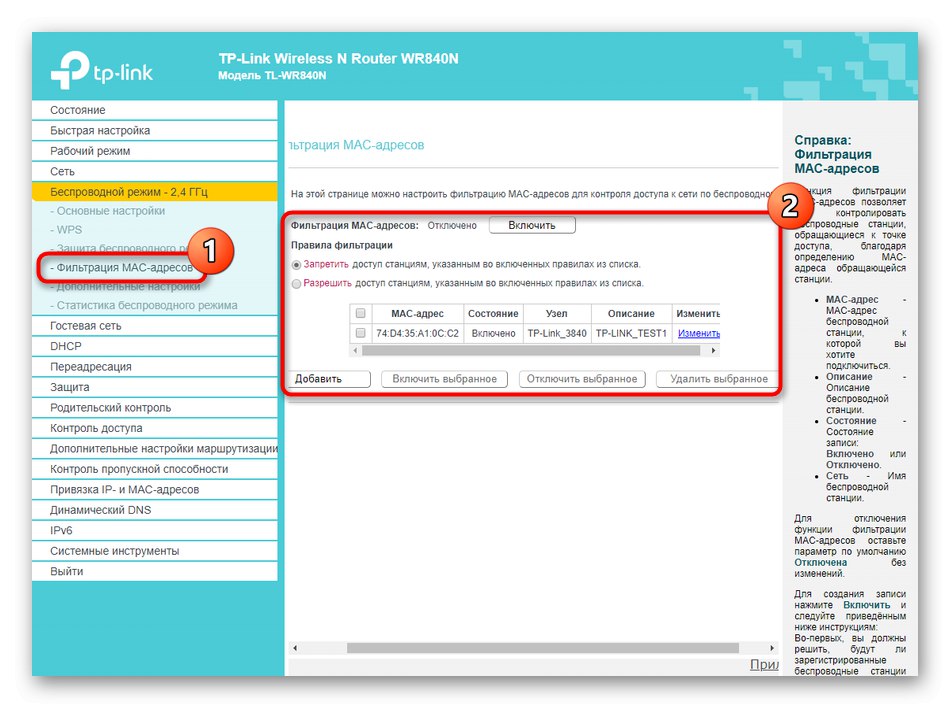
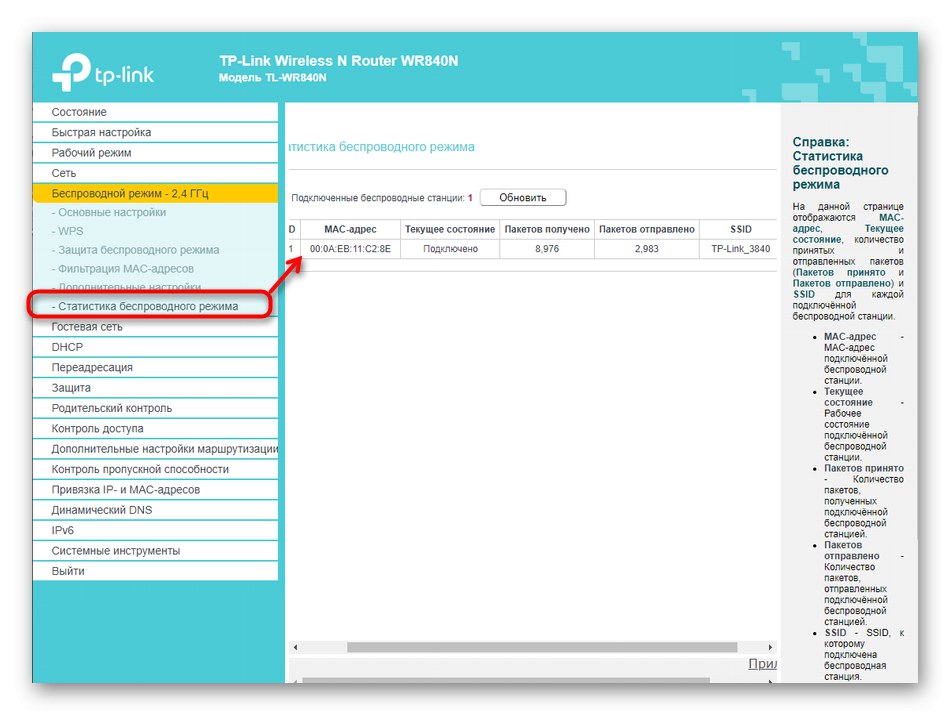
فراموش نکنید که پس از انجام پیکربندی ، با کلیک بر روی دکمه مربوطه و در صورت لزوم ، راه اندازی مجدد روتر ، همه تغییرات را اعمال کنید. فقط پس از آن به مشاهده لیست شبکه های بی سیم موجود و اتصال آزمایشی به شبکه تازه ایجاد شده بروید.
مرحله 4: بررسی پارامترهای اضافی رفتار
تمام تنظیماتی که می خواهیم در این مرحله درباره آنها صحبت کنیم ، در بخشهای مختلفی وجود دارد ، اما این واقعیت که همه آنها مسئول رفتار روتر در یک شبکه هستند ، با هم متحد می شوند. بنابراین ، ما تصمیم گرفتیم که به ترتیب به توصیف مهمترین اطلاعات ، هر مورد را لمس کنیم.
- ابتدا مقوله ای به نام "شبکه مهمان"... در اینجا می توانید SSID دوم را که قابل تنظیم تر از اصلی است ، و همچنین منحصراً برای استفاده مهمان در نظر گرفته شده است ، یعنی به طور پیش فرض ، دستگاه های متصل به پوشه های مشترک و سایر امتیازات شبکه محلی دسترسی نخواهند داشت.در گروه ، در صورت لزوم شبکه مهمان را فعال کنید ، برای آن یک نام ، حداکثر تعداد اتصالات و محافظت تعیین کنید. تأکید اصلی توسعه دهندگان در اینجا بر اساس زمان دسترسی مطابق با برنامه انجام شده است.
- در اینجا پیشنهاد می شود تقویم را به منظور تعیین زمان شروع و پایان تأمین دسترسی به اینترنت ، پر کنید. حتی یک کاربر تازه کار نیز می تواند اصل تنظیم نمودار را کشف کند ، بنابراین ما به جزئیات این مرحله نمی پردازیم.
- در مرحله بعدی مهمترین پارامتر به نام DHCP وجود دارد که وظیفه دستیابی خودکار آدرسهای IP منحصر به فرد برای هر تجهیزات متصل را بر عهده دارد. فقط باید مطمئن شوید که سرور DHCP خود فعال است و دامنه آدرس مطابقت دارد 192.168.0.2 — 192.168.0.64 یا سایر موارد رایگان ، که در میان تمام اعداد فقط آخرین تغییرات است.
- لیستی از کلاینت های شبکه LAN در دسته دیگری نمایش داده می شود. این فقط برای شناسایی اطلاعات اساسی و مشاهده نام مشتری توسط آدرس MAC یا شناسه منحصر به فرد استفاده می شود.
- در صورت لزوم ، می توانید آدرس خاصی را برای دستگاه خاصی رزرو کنید. این در شرایطی ضروری است که تجهیزات به خودی خود نمی توانند IP جدید دریافت کنند یا به هر دلیل دیگری فقط با یک مقدار ثابت کار می کنند. جدول کاملاً پر می شود ، جایی که دستگاه توسط آدرس MAC تعیین می شود.
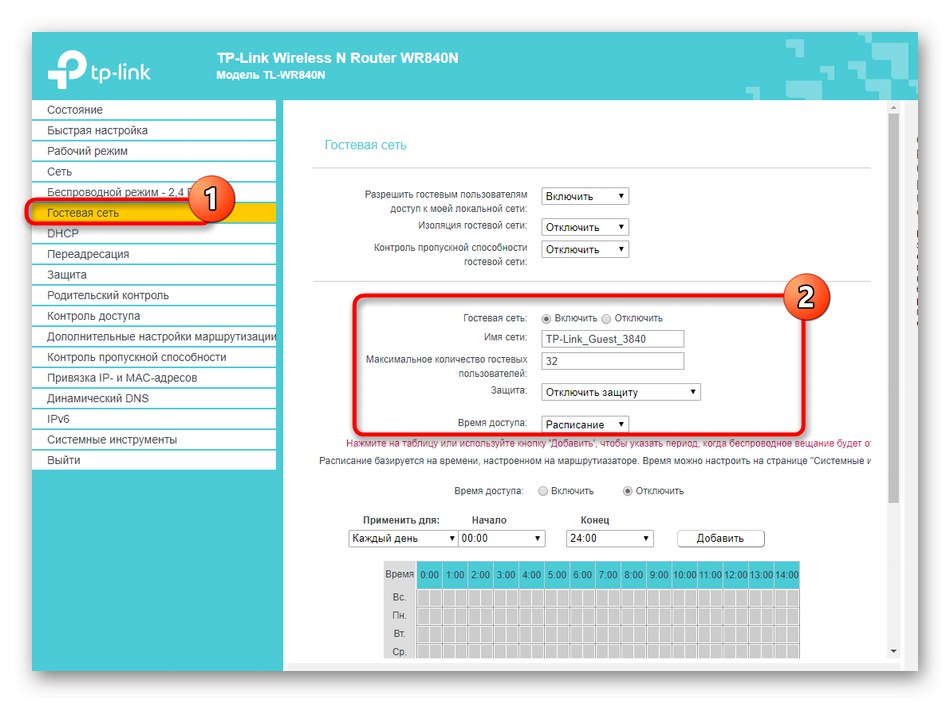
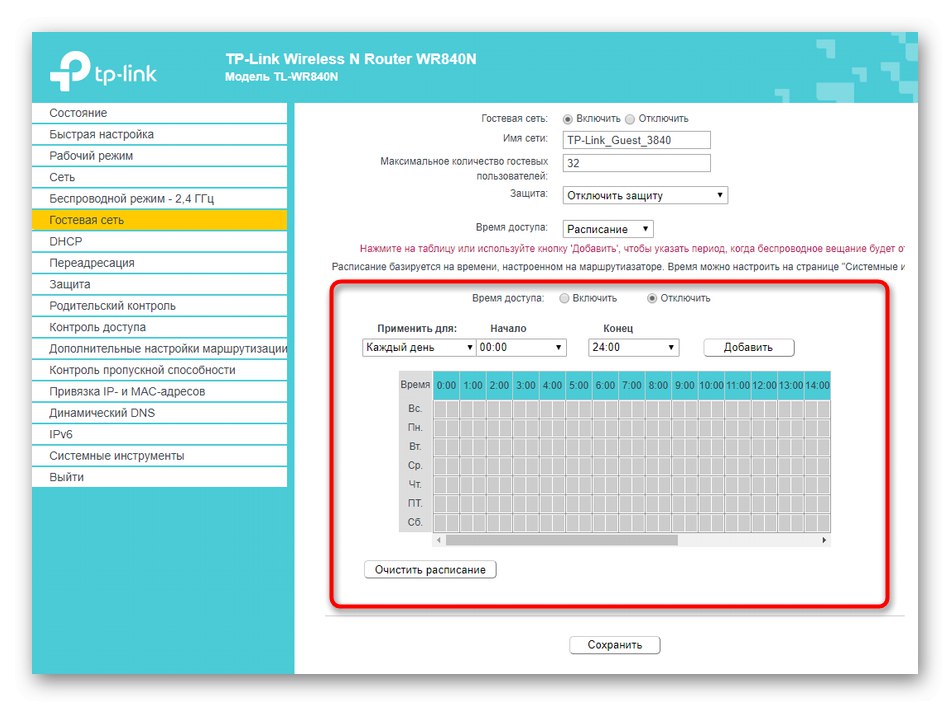

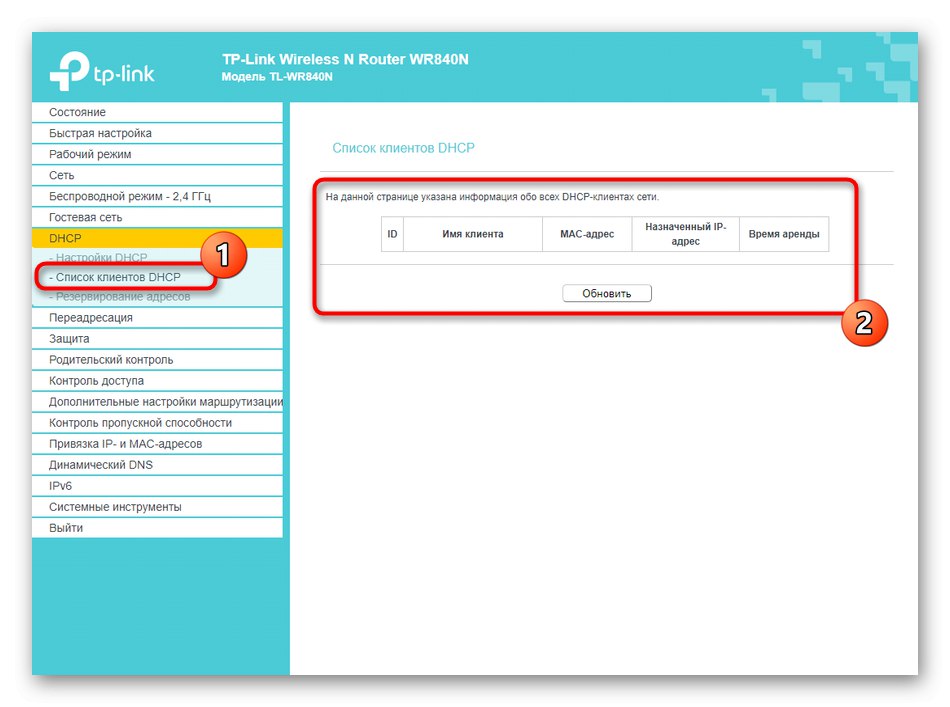
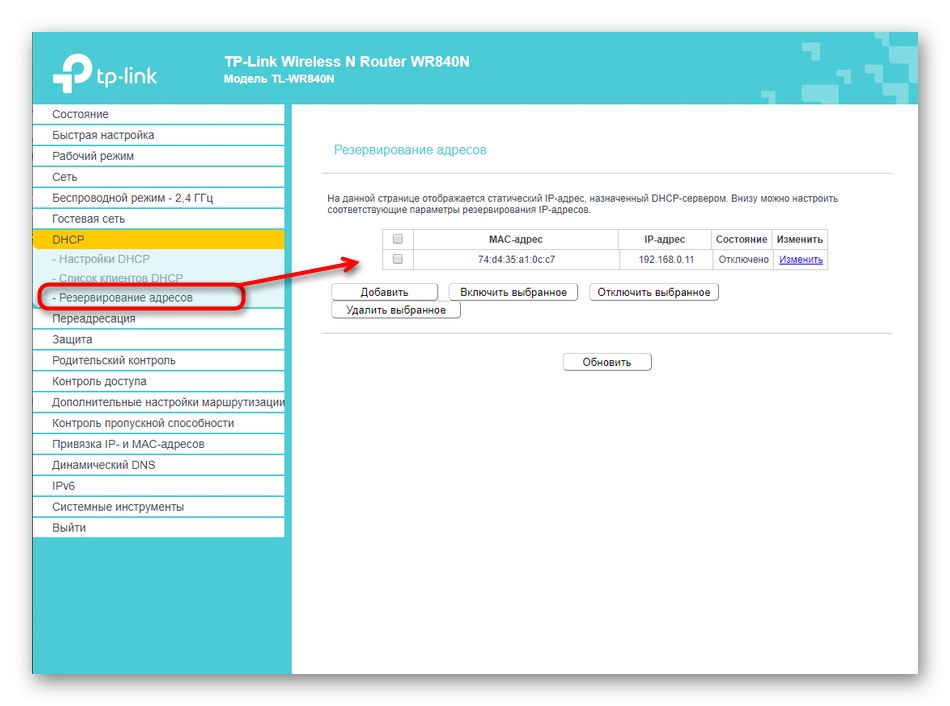
مرحله 5: ویرایش تنظیمات محافظتی
این مرحله اغلب توسط کاربران حذف می شود فقط به این دلیل که بسیاری از آنها به راحتی علاقه مند به تنظیم پارامترهای امنیتی اضافی برای روتر خود نیستند. با این حال ، دسته ای از کاربران وجود دارند که محدودیت های ترافیکی یا کنترل والدین را برای سایر اعضای شبکه محلی تعیین می کنند ، بنابراین بیایید به طور خلاصه تمام قوانین فایروال موجود در TP-LINK TL-WR840N را مرور کنیم.
- دسته ای را باز کنید "حفاظت" و اولین مورد را انتخاب کنید "تنظیم محافظت اساسی"... در اینجا فقط کافی است فایروال را روشن کنید و در صورت لزوم پارامترهای VPN و ALG را تنظیم کنید. موارد آخر فقط برای کاربران پیشرفته ای که از هدف چنین فناوری هایی اطلاع دارند لازم است ، بنابراین ما از تجزیه و تحلیل آنها صرف نظر خواهیم کرد.
- بعد بیا "تنظیمات امنیتی پیشرفته"... آنها مسئول قوانین اساسی برای جلوگیری از حملات DoS هستند. چندین فناوری مختلف برای فیلتر کردن بسته در پارامترهای TP-LINK TL-WR840N موجود است. کاربر فقط باید موارد لازم را فعال کرده و محدودیتی در حداکثر تعداد بسته های دریافتی در هر ثانیه اختصاص دهد.
- در فصل "مدیریت محلی" مدیر انتخاب می کند چه کسی می تواند به رابط وب برای پیکربندی روتر دسترسی پیدا کند. به طور پیش فرض ، مجوز برای هر کاربری که جزئیات ورود به سیستم را می داند در دسترس است. در صورت تمایل ، این گزینه را به طور کلی غیرفعال کنید یا فقط دستگاه های خاص را توسط آدرس MAC آنها انتخاب کنید.
- در ابتدای مقاله گفتیم که قبل از ورود رابط وب در خود سیستم عامل ، قوانین بدست آوردن آدرس های IP و DNS بر روی "دریافت خودکار"... این کار به این منظور انجام شد که در صورت لزوم ، در مرکز اینترنت TP-LINK TL-WR840N ، DNS را از Yandex پیکربندی کنید. به سادگی می توانید این پارامتر را که مسئول نمایه سازی صفحات در اینترنت است فعال کنید تا بررسی کند آیا سرعت انتقال به سایت ها تغییر می کند یا خیر. در صورت تمایل ، این گزینه می تواند در هر زمان غیر فعال شود.
- رفتن به بخش "کنترل والدین"... در اینجا می توانید دسترسی به اینترنت برای آدرس های خاص MAC را در یک زمان خاص محدود کنید. این فناوری کمک می کند تا زمان آنلاین برای کودکان در حالت خودکار محدود شود. شما فقط باید کادر را علامت بزنید "کنترل والدین را روشن کنید"، آدرس رایانه خود را به عنوان سرپرست تنظیم کرده و آدرس های MAC هدف را برای محدودیت ثبت کنید.
- در پایین ، با پر کردن دستی تقویم ، یک برنامه کنترل کامل پیکربندی شده است و همچنین می توانید لیستی با سایتهای ممنوع ایجاد کنید ، دسترسی به آنها در هر زمان محدود خواهد شد.
- بعد بخش می آید "کنترل دسترسی"، که در آنها چندین دسته مختلف مرتبط با یکدیگر وجود دارد. اولی نامیده می شود "قانون"... در اینجا شما می توانید مدیریت کنترل دسترسی به اینترنت را فعال کنید و می توانید دستگاه های خاصی را به شبکه جهانی متصل یا رد کنید.
- در مورد منو "گره" این قانون انتخاب شده است که قانون تعیین شده برای کدام شبکه محلی خاص اعمال می شود. به طور معمول ، کاربران فقط از یک شبکه استفاده می کنند ، بنابراین نیازی به تغییر پارامترها نیست.
- رایانه های فیزیکی به عنوان اهداف ذکر شده اند. جدول با کلیک بر روی دکمه پر می شود اضافه کردن.
- در اینجا ، کاربر فقط لازم است که حالت عملکرد هدف را انتخاب کند ، به عنوان مثال آدرس IP یا MAC ، همچنین در صورت لزوم شماره منحصر به فرد خود را ، پورت و یک توضیح کوتاه اضافه کند.
- در مورد برنامه ، می توانید هم عمل دائمی قانون را انتخاب کنید و هم تقویم هفتگی را متناسب با نیازهای خود ویرایش کنید.

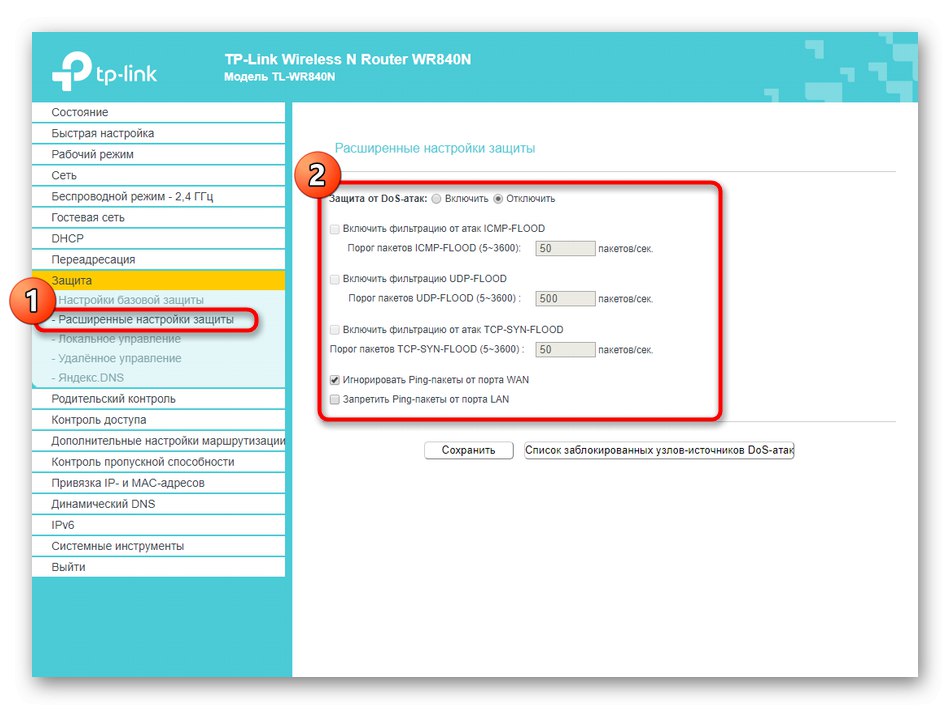
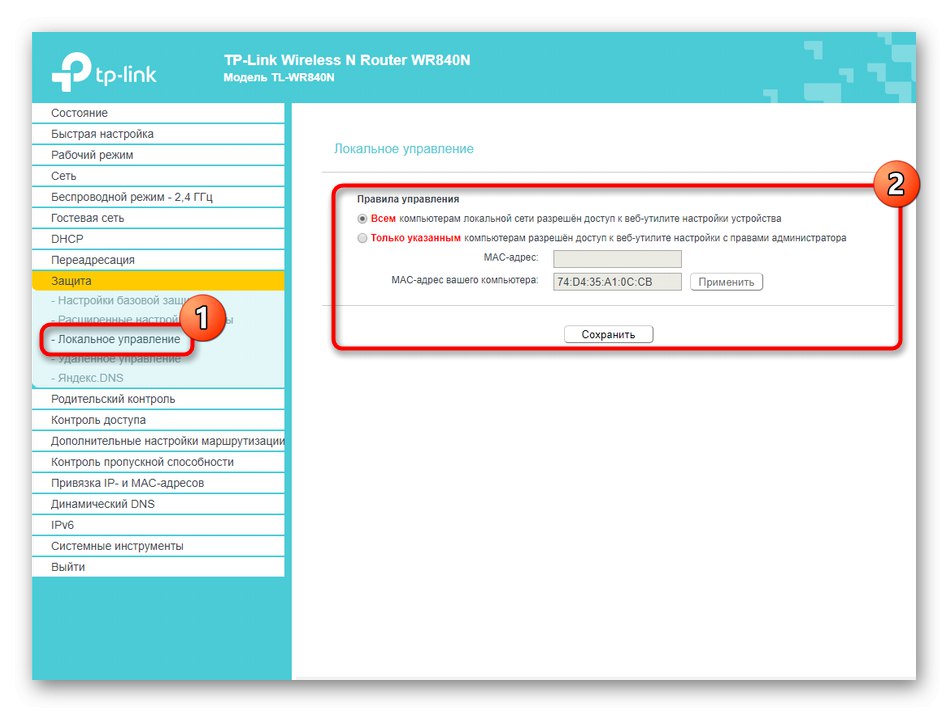
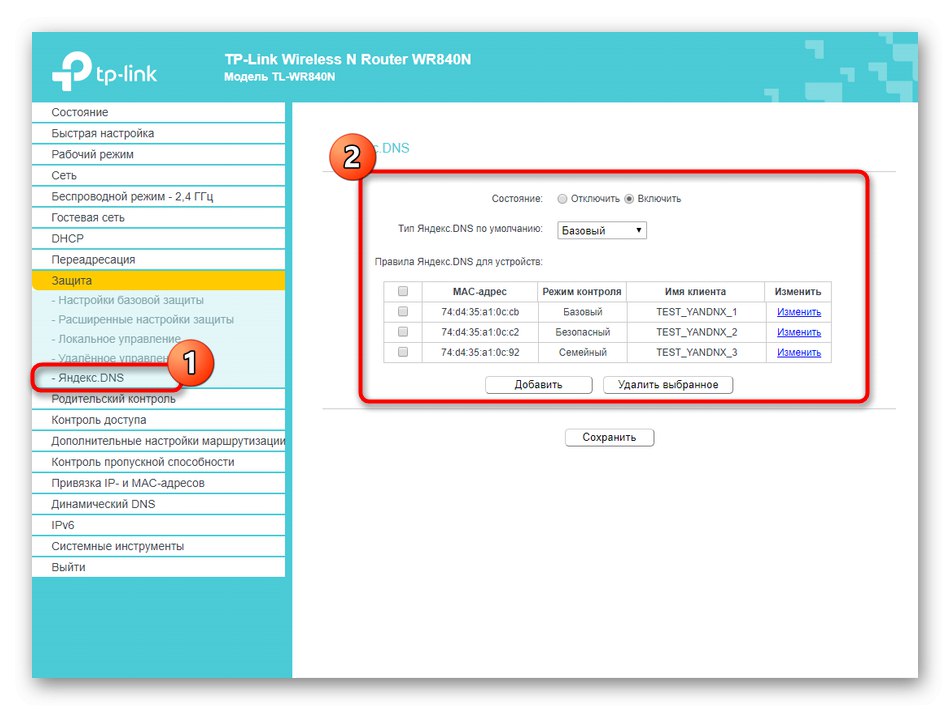
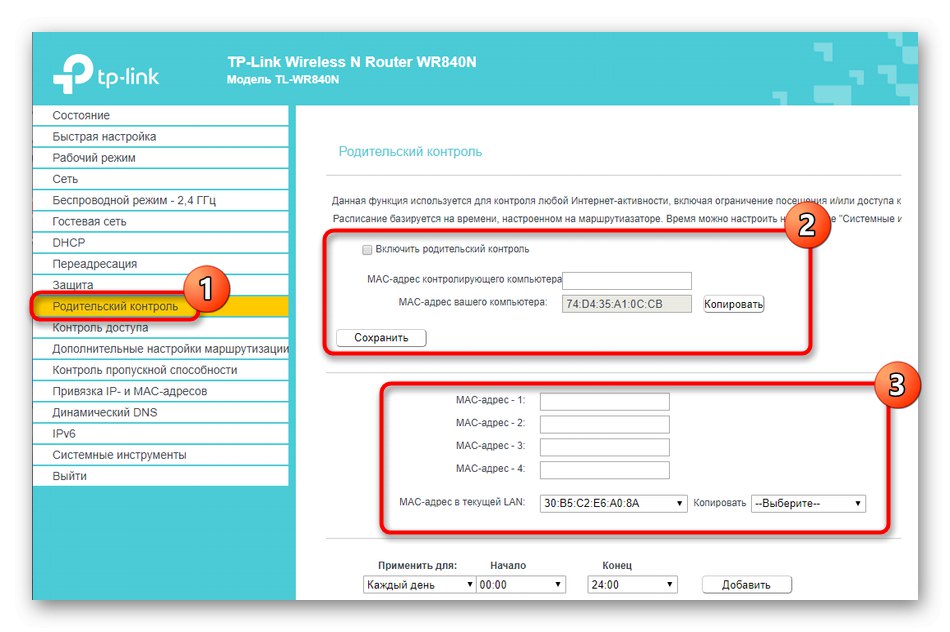
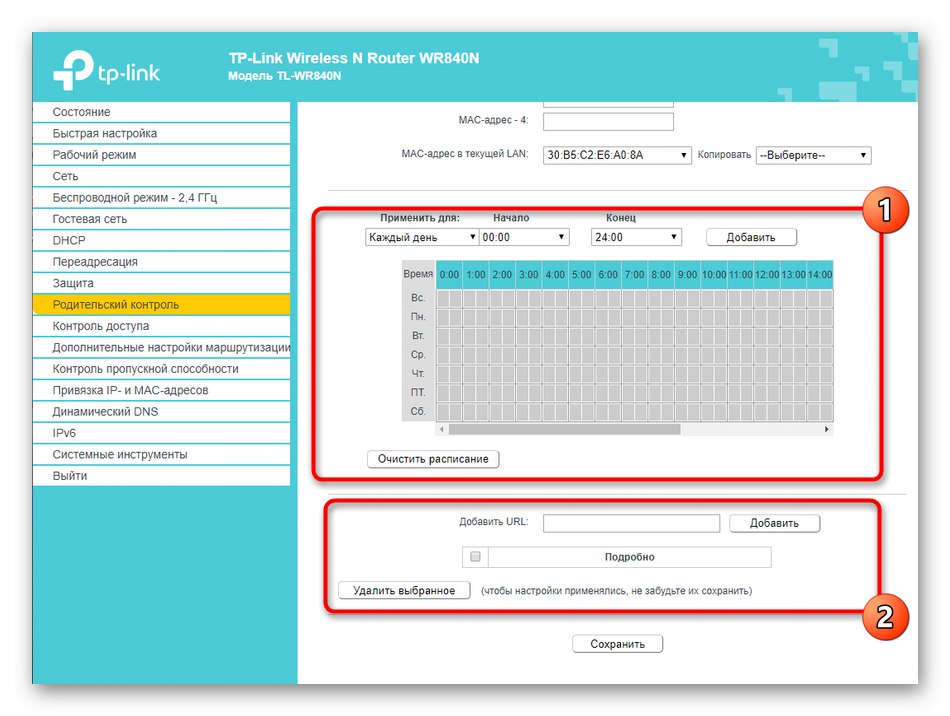

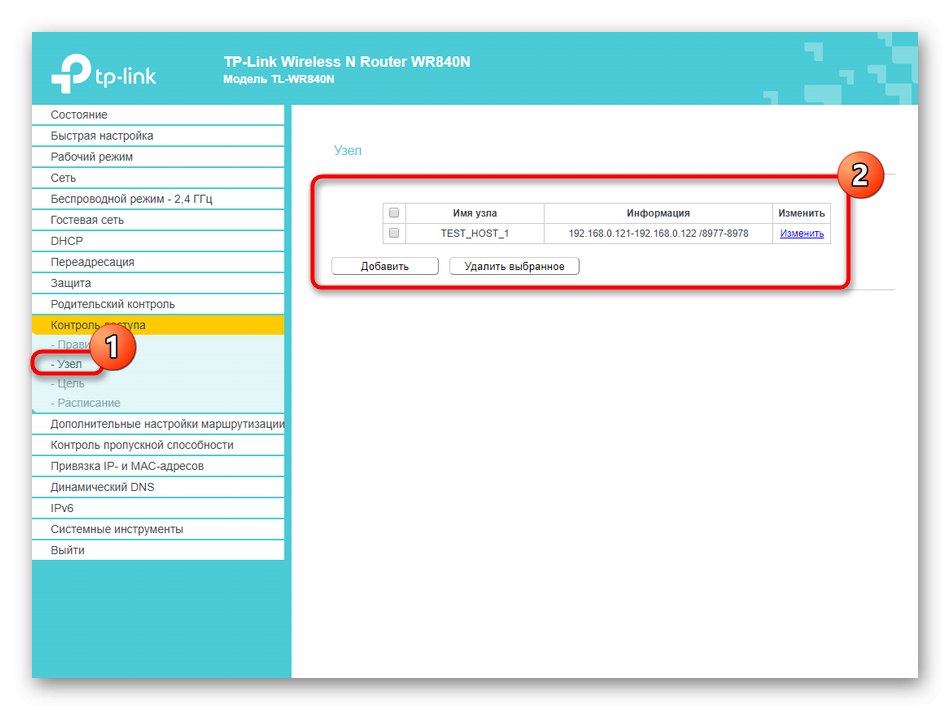
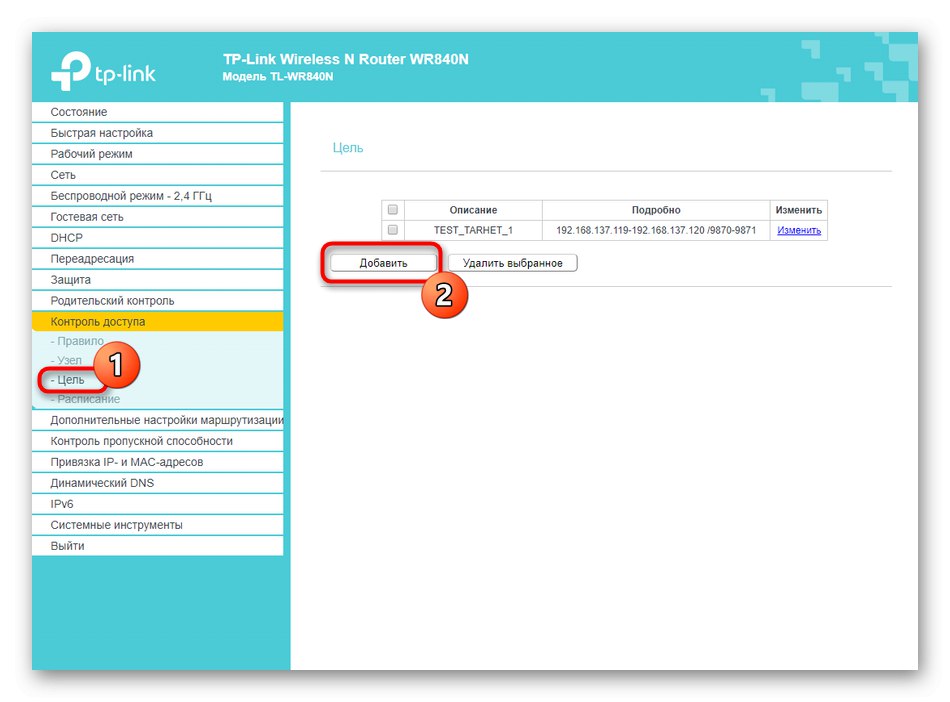
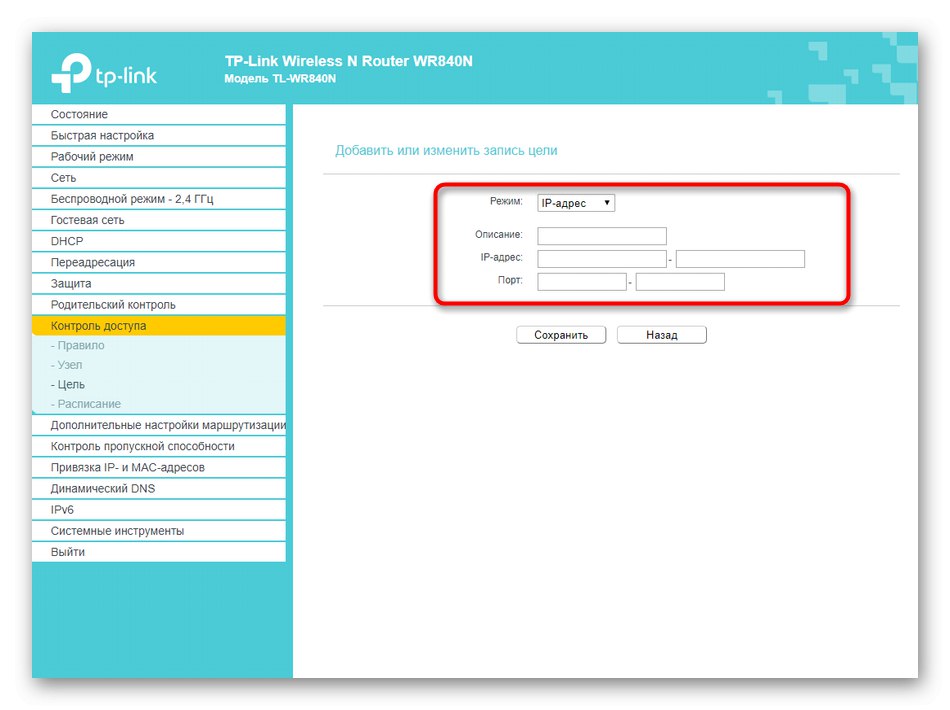
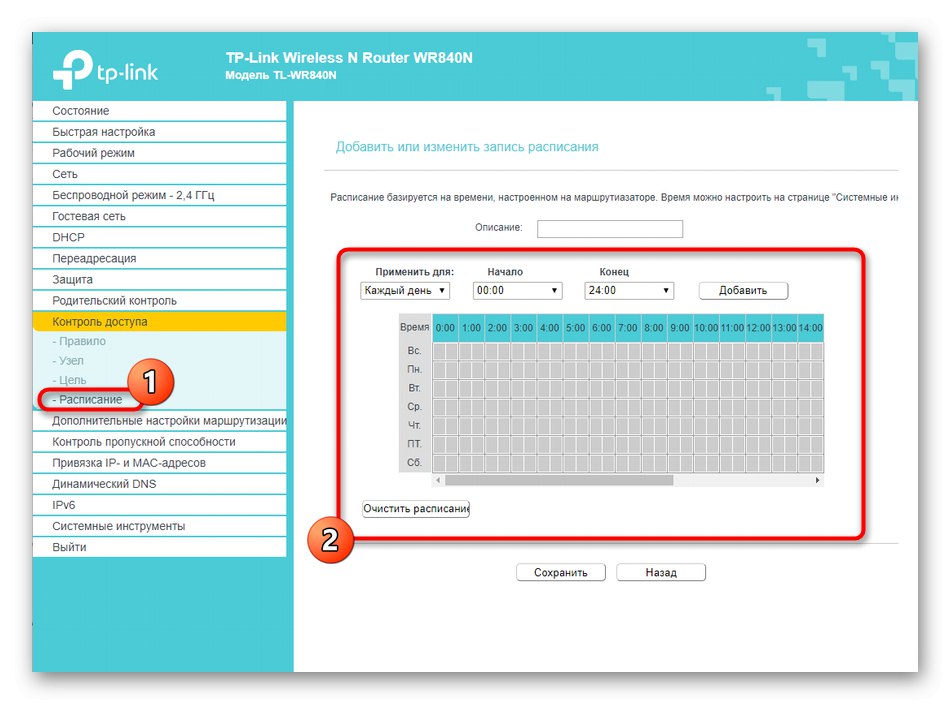
مرحله 6: ویرایش پارامترهای سیستم
در پایان مطالب امروز ، اجازه دهید از نقاط باقیمانده رابط وب TP-LINK TL-WR840N ، که مربوط به ویرایش پارامترهای سیستم هستند ، عبور کنیم. همه تغییرات از طریق یک بخش انجام می شوند و اجباری نیستند ، اما ما همچنان توصیه می کنیم به آنها توجه کنید.
- کشف کردن "ابزار سیستم" و انتخاب کنید "تنظیم زمان"... توصیه می شود تاریخ و زمان صحیح را در اینجا مشخص کنید تا در هنگام نظارت بر آمار شبکه ، فقط اطلاعات صحیح دریافت کنید.
- از طریق "به روزرسانی میان افزار" می توانید به روزرسانی های میان افزار وب را که در وب سایت رسمی TP-Link یافت شده است بارگیری کنید ، اما این برای آینده است ، زیرا اکنون به احتمال زیاد از آخرین نسخه نرم افزار استفاده می کنید.
- در مواردی که خطایی در پیکربندی ایجاد شده باشد ، بازنشانی به کارخانه ضروری است. فراموش نکنید که این کار نه تنها با کلیک روی دکمه روتر ، بلکه از طریق گروه نیز انجام می شود "تنظیمات کارخانه" در رابط وب
- اگر می ترسید به دلایلی تنظیمات دوباره بازنشانی شود و همه چیز باید دوباره تنظیم شود ، نسخه پشتیبان را در یک فایل ذخیره کنید و در صورت لزوم ، آن را از طریق منوی مربوطه در مرکز اینترنت بارگذاری کنید.
- در برگه بعدی "بارگیری مجدد" نه تنها راه اندازی مجدد فوری دستگاه انجام می شود ، بلکه برنامه ریزی نیز در دسترس است که بر اساس آن روتر به طور خودکار راه اندازی می شود. پارامترهای بهینه را تنظیم کنید و در صورت لزوم آنها را ذخیره کنید.
- قبل از خروج از رابط وب ، به شما توصیه می کنیم برای محدود کردن دسترسی غیر مجاز ، ورود به سیستم و گذرواژه خود را تغییر دهید.
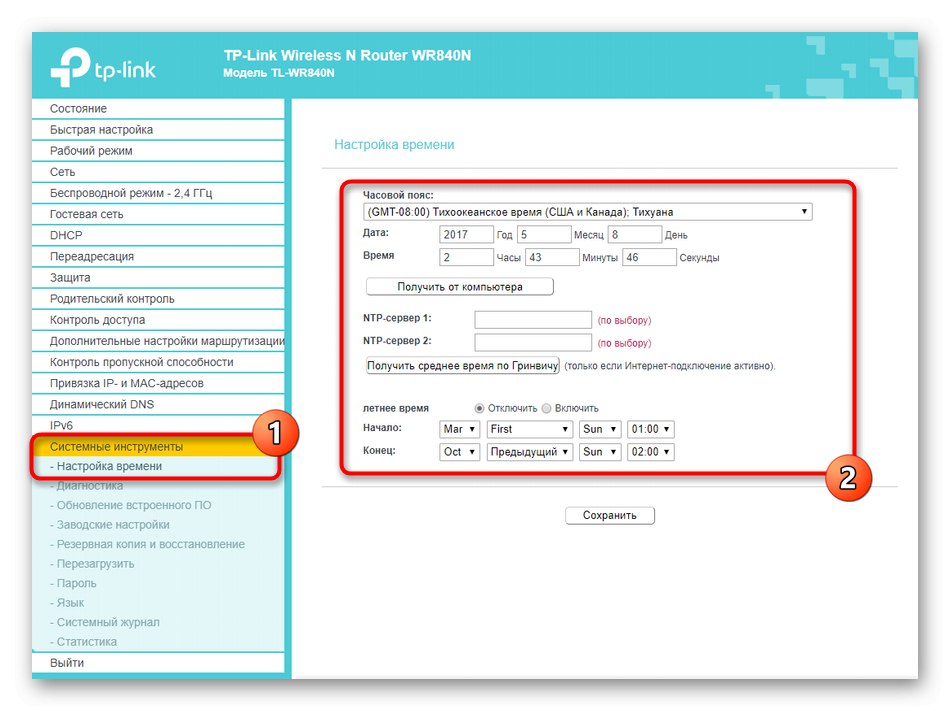
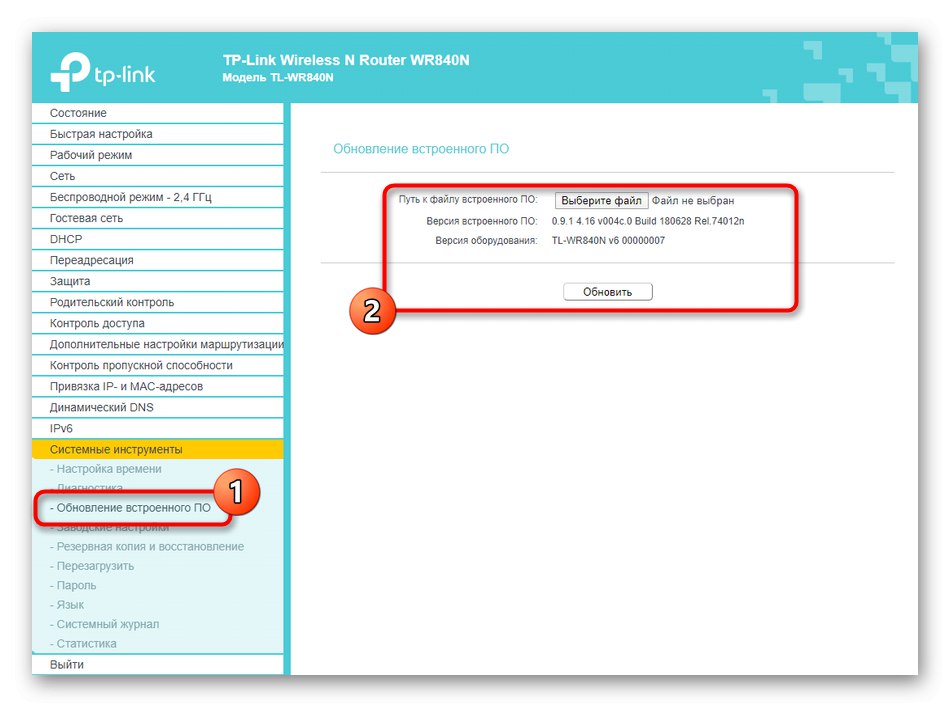
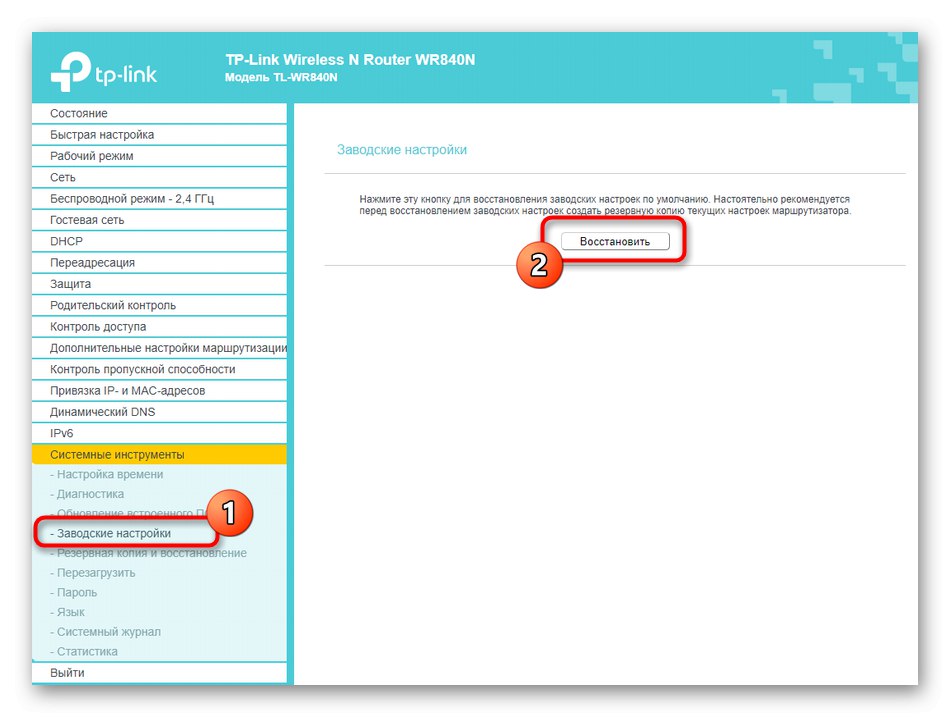
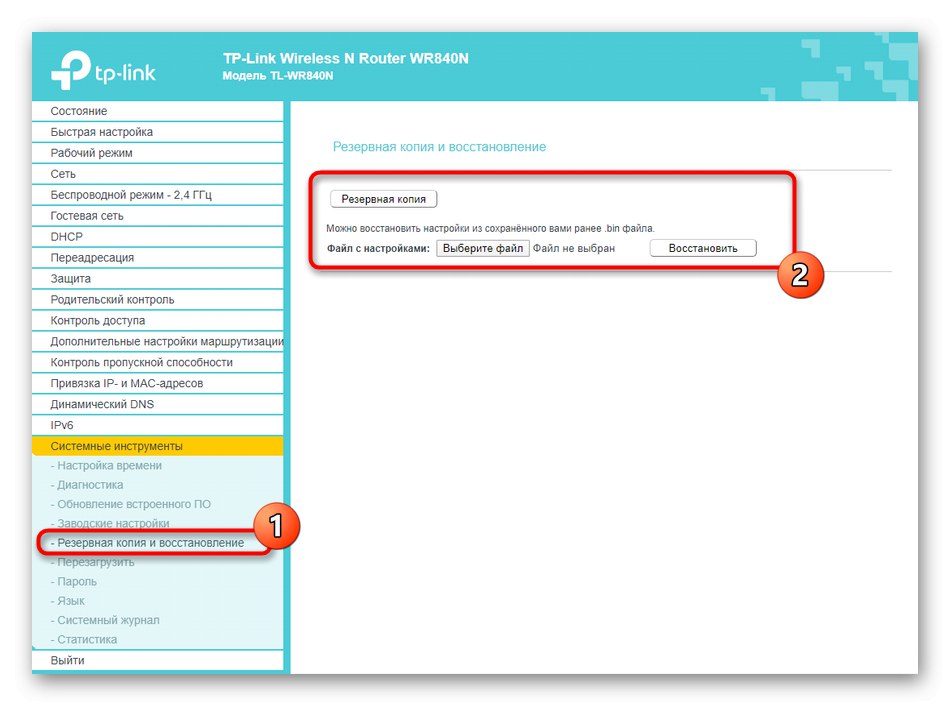
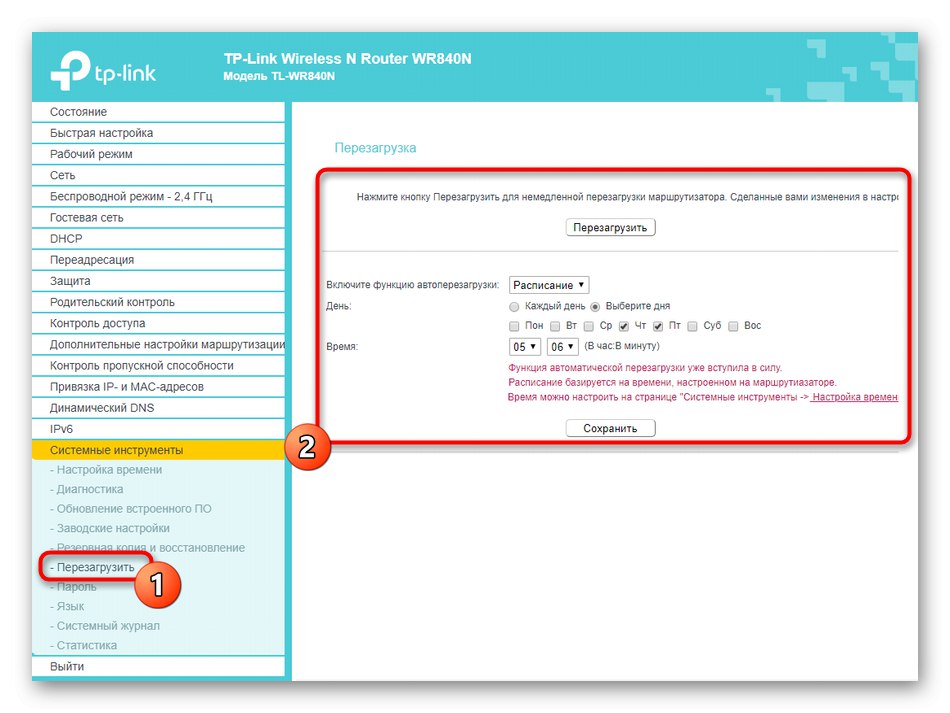
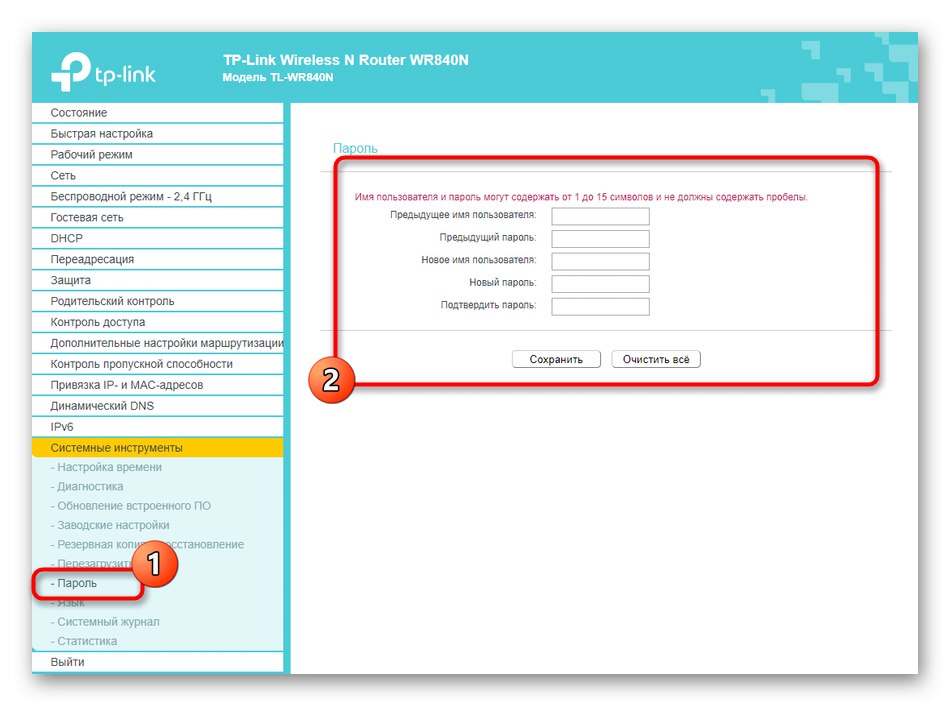
این پیکربندی TP-LINK TL-WR840N را کامل می کند. پس از راه اندازی مجدد دستگاه ، می توانید به یک روش راحت به اتصال مستقیم به شبکه جهانی بروید و نحوه انتقال به سایت های مختلف را بررسی کنید. اگر می خواهید پارامترهایی را تغییر دهید ، فقط دوباره به رابط وب بروید ، تنظیمات را انجام دهید و همه موارد را ذخیره کنید.