محتوا:
پارامترهای روتر اصلی
حالت تکرارکننده به این معنی است که روتر مبتنی بر فریمور DD-WRT به تجهیزات شبکه دیگر از طریق شبکه بیسیم متصل میشود و بدین ترتیب پوشش را گسترش میدهد. بنابراین کاربر ابتدا باید روتر اصلی را تنظیم کند که به شبکه متصل است. اگر پیکربندی اصلی آن آماده است، به دستورالعمل بعدی بروید، در غیر این صورت ابتدا پارامترهای شبکه را مطابق با دستورالعملهای ارائهدهنده یا مقاله مربوط به مدل استفاده شده را در وبسایت ما پیدا کنید.
- این مثال را بر اساس آخرین فریمور روترهای TP-Link بررسی میکنیم و دارندگان مدلهای دیگر باید در رابط وب همان گزینههای منو را پیدا کنند. یک بخش جداگانه "حالت کاری" را در نوار یا در منوهای دیگر مرکز اینترنت پیدا کنید.
- گزینه "نقطه دسترسی" یا "AP" را با ماژیک علامتگذاری کنید، تغییرات را ذخیره کنید و روتر را برای راهاندازی مجدد ارسال کنید.
- بدون بستن رابط وب، به تنظیمات شبکه محلی بروید، یعنی به منوی "LAN"، و حالت انتخاب شده را بررسی کنید. برای DHCP باید آدرس IP تنظیم شده را به خاطر بسپارید تا در هنگام تنظیم DD WRT تداخل ایجاد نشود.
- اگر ارائهدهنده شما از Static IP یا PPPoE استفاده میکند، به بخش تنظیمات "DHCP" بروید.
- اطمینان حاصل کنید که پارامتر مربوط به فعالسازی سرور DHCP در حالت فعال قرار دارد.
- آدرس IP روتر را که در صفحه اصلی رابط وب یا در بخش پارامترهای شبکه ذکر شده است، به خاطر بسپارید/ذخیره کنید.او را میتوان به عنوان مثال به
192.168.0.10تغییر داد تا نیازی به تغییر در پیکربندی دستگاه دوم نباشد. اگر آن را در حالت پیشفرض نگه دارید، توجه داشته باشید که آدرس در دستگاه دوم نباید یکسان باشد.
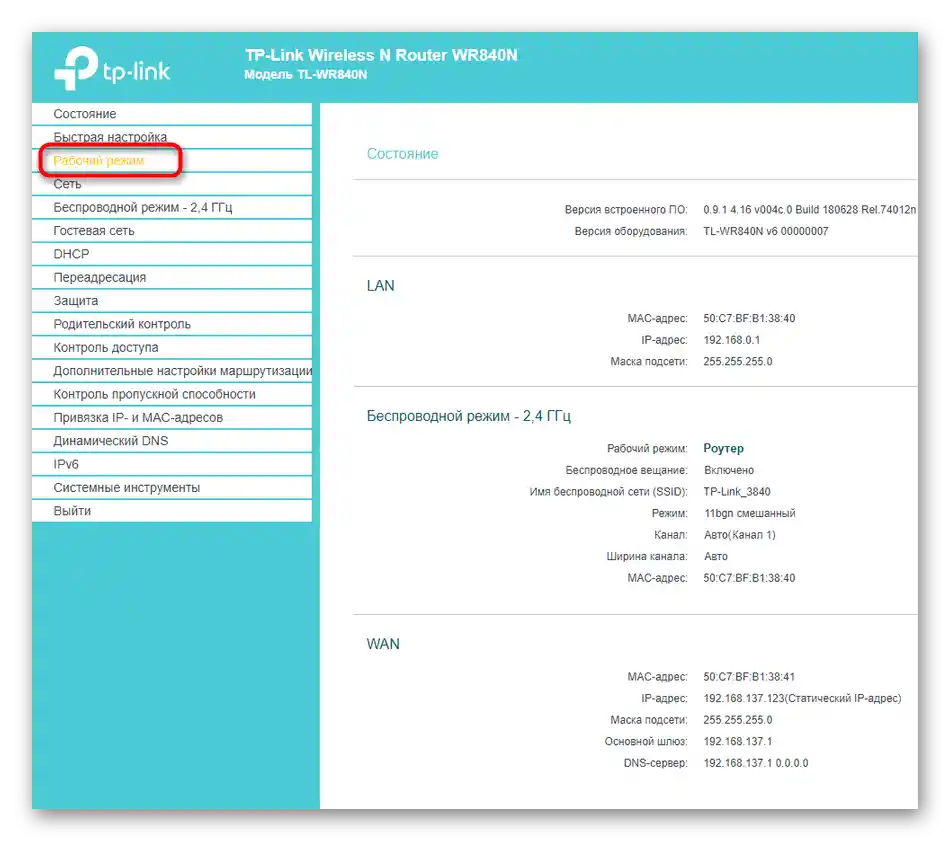
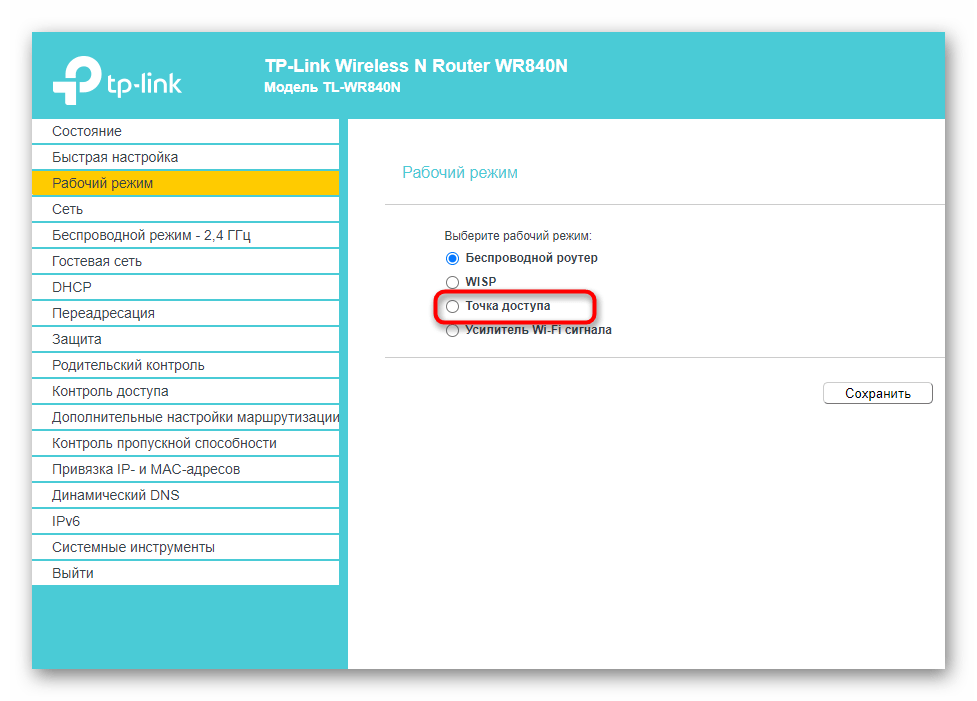
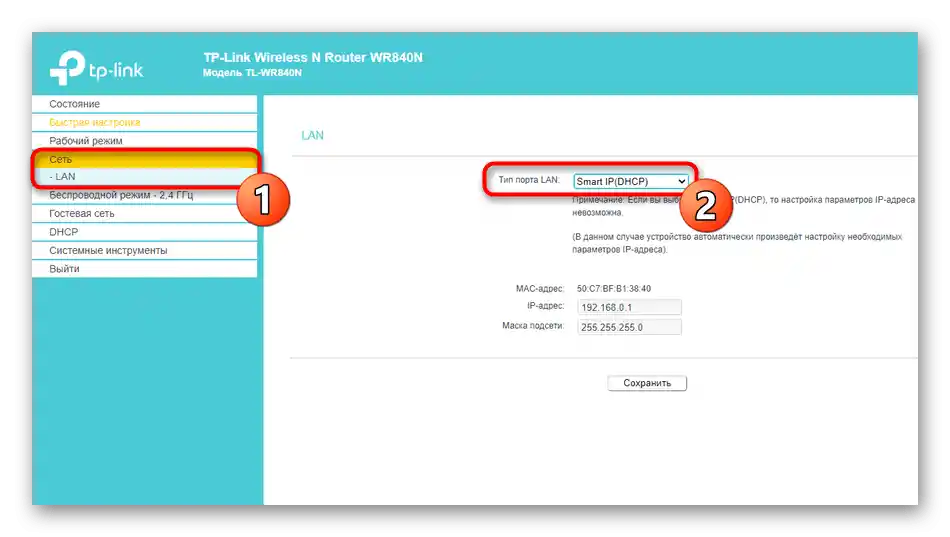
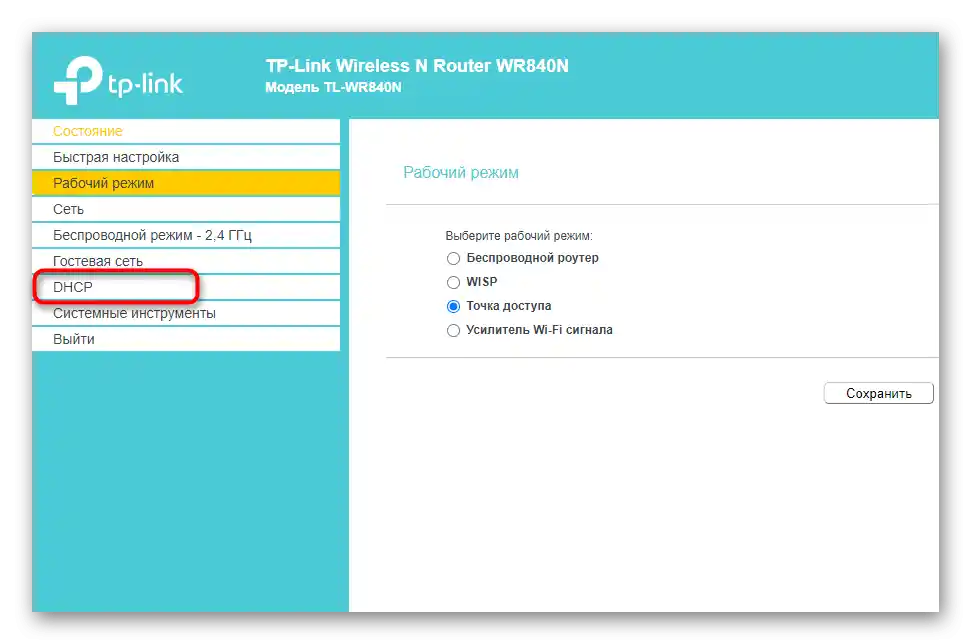
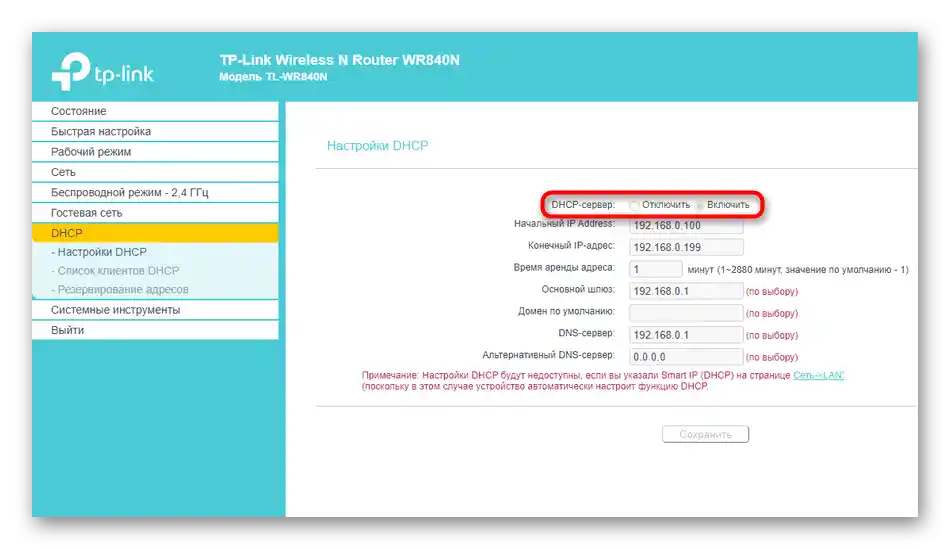
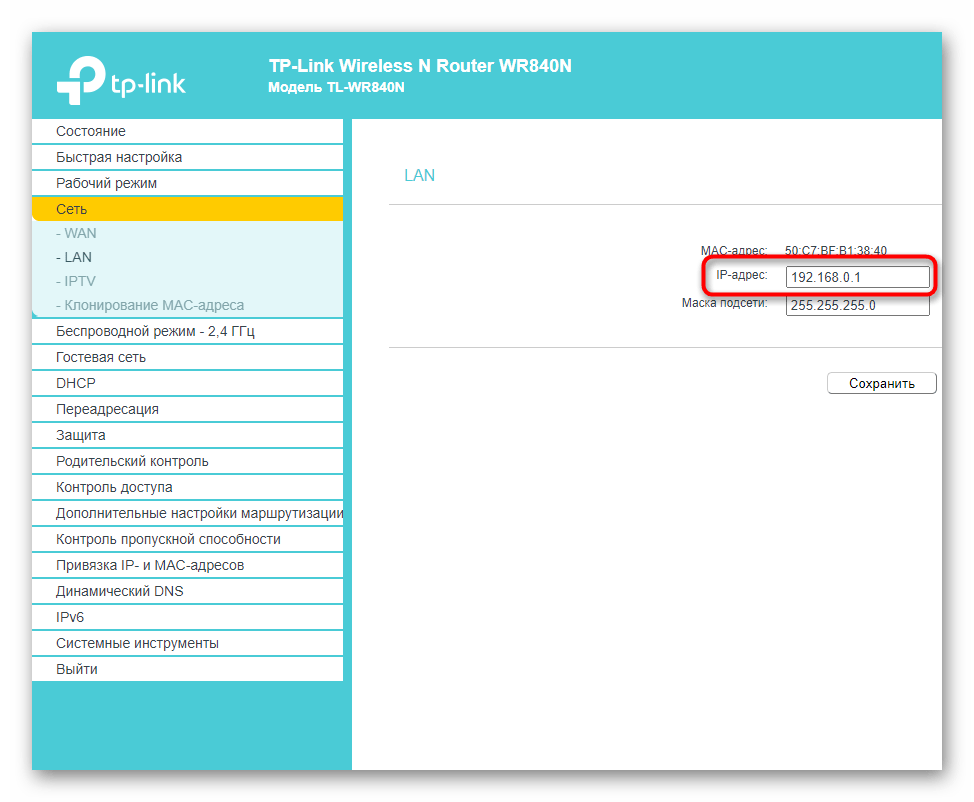
تنظیم روتر بر روی DD-WRT
اکنون میتوانید به طور موقت رابط وب روتر اصلی را ببندید (این فقط برای بررسی برخی تنظیمات مفید است، اگر هنوز آنها را نمیدانید) و تجهیزات شبکه با فریمور DD-WRT را با استفاده از کابل LAN به کامپیوتر متصل کنید تا به تنظیمات آن وارد شوید و اقداماتی برای حالت تکرارکننده انجام دهید. ما انجام این کار را به مراحل متوالی تقسیم کردهایم تا فرآیند را سادهتر کنیم، بنابراین به تدریج هر مرحله را انجام دهید و تنظیمات خود را با موارد ذکر شده به دقت مقایسه کنید.
مرحله 1: بازنشانی تنظیمات
احتمالاً روتر مورد نظر برای اهداف دیگر استفاده شده و به شبکه متصل شده است. اکنون تنظیمات فعلی و شبکههای مجازی ایجاد شده نیازی نیست، زیرا پارامترهای آنها میتواند بر اتصال تأثیر منفی بگذارد، بنابراین اولویت اصلی بازنشانی دستگاه به حالت کارخانه است. برای این کار از دکمه فیزیکی روی خود دستگاه یا دکمه مجازی در رابط وب استفاده میشود. دستورالعمل کلی در این زمینه را میتوانید در مطلب دیگری در وبسایت ما پیدا کنید و با دنبال کردن لینک زیر به آن دسترسی پیدا کنید.
بیشتر: بازنشانی روترهای مختلف به تنظیمات کارخانه

مرحله 2: ورود به رابط وب
ویرایش پارامترها برای اطمینان از عملکرد روتر در حالت تکرارکننده از طریق رابط وب آن انجام میشود، بنابراین شما باید مرورگر را باز کرده و به این منو وارد شوید. الگوریتم اقدامات برای روترهای مختلف تقریباً یکسان است، اما برخی مدلها ویژگیهای خاص خود را دارند. اگر در ورود به سیستم با مشکل مواجه شدید، از دستورالعملهای موجود در مطلب دیگری از ما استفاده کنید.
بیشتر: ورود به رابط وب روترها
مرحله 2: پارامترهای شبکه بیسیم
اگر روتر در حالت تکرارکننده کار میکند، به این معنی است که به روتر اصلی از طریق شبکه بیسیم متصل میشود و منطقه پوشش را گسترش میدهد. فرآیند اصلی تنظیم دقیقاً به پارامترهای WLAN مربوط میشود.آنها چندان زیاد نیستند، بنابراین بررسی و ویرایش زمان زیادی نخواهد برد.
- پس از ورود به مرکز اینترنت، به برگه "Wireless" بروید (ظاهر و موقعیت دکمهها ممکن است بسته به نسخههای فریمور DD-WRT کمی متفاوت باشد).
- اولین برگه باز میشود — "Basic Settings"، که برای بررسی پارامترها نیاز است. بلوک پیکربندی اولین رابط فیزیکی را پیدا کنید و پارامترهای ذکر شده در ادامه را بررسی کنید و در صورت نیاز آنها را ویرایش کنید.
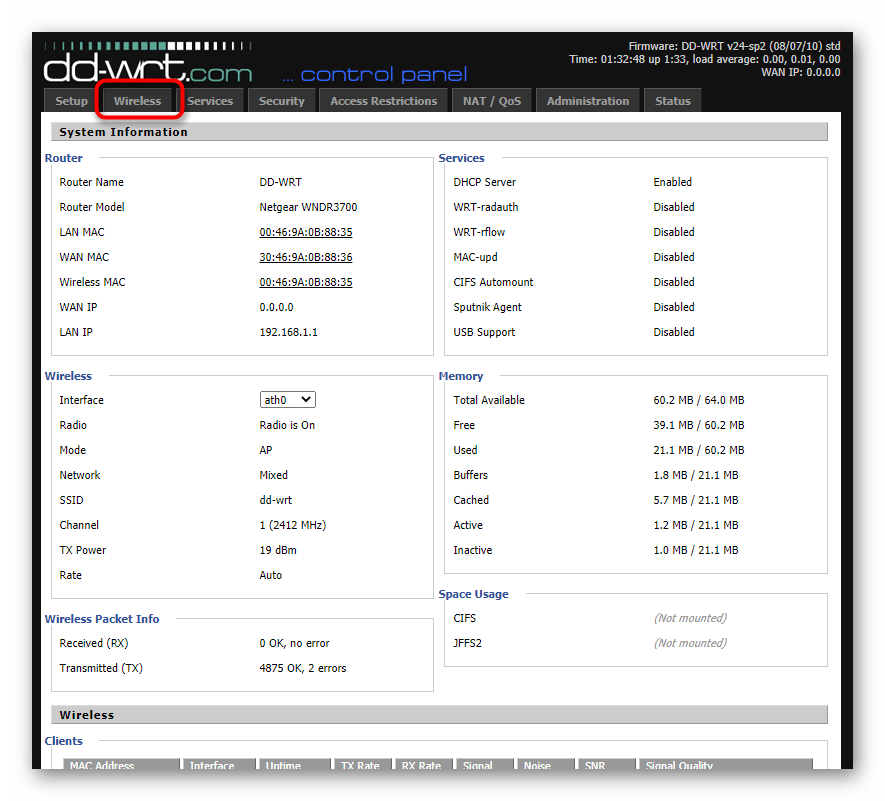
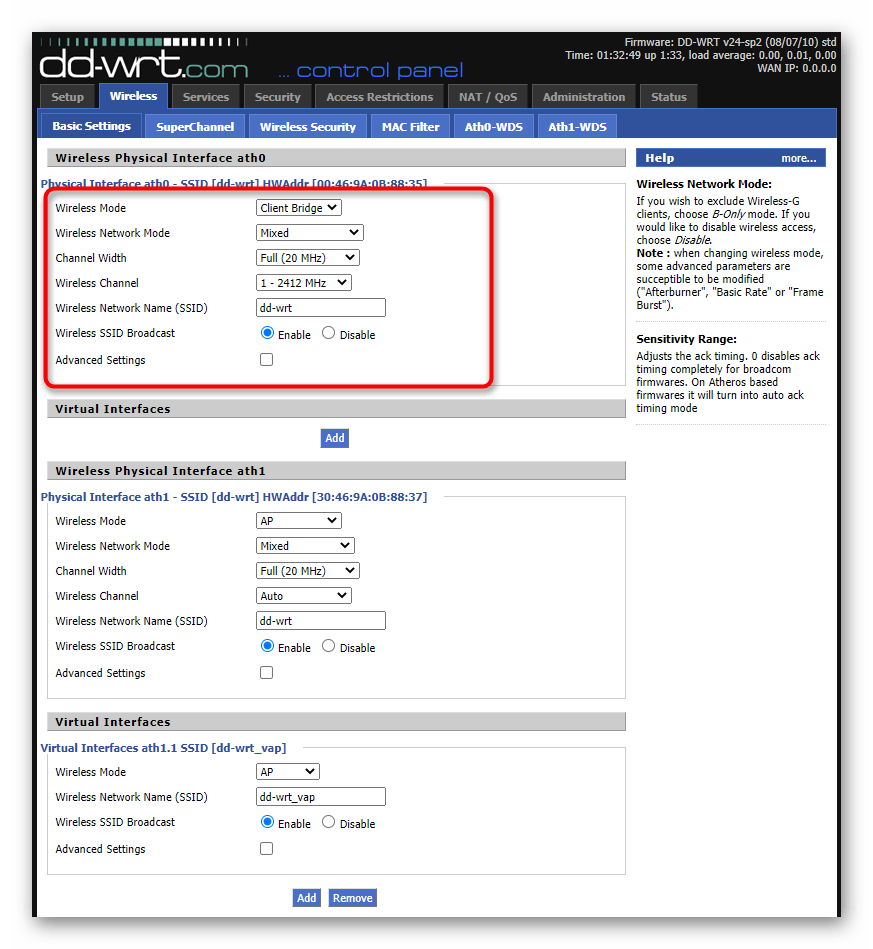
- برای "Wireless Mode" مقدار "Client Bridge" یا "Repeater Bridge" را بسته به نسخه فریمور و مدل روتر انتخاب کنید. فهرست کشویی را باز کنید تا همه گزینههای موجود را ببینید.
- "Wireless Network Mode" باید در حالت "Mixed" باشد.
- عرض کانال را تغییر ندهید، زیرا مقدار استاندارد کافی است، اما پارامتر "Wireless Channel" باید با کانال انتخاب شده در روتر اصلی مطابقت داشته باشد.
- "Wireless Network Name (SSID)" همیشه باید همانند دستگاه اصلی تنظیم شود تا در هنگام تلاش برای دسترسی به شبکه محلی مشکلی پیش نیاید.
- برای آخرین پارامتر — "Wireless SSID Broadcast" مقدار "Enable" را تنظیم کنید و این گزینه را علامتگذاری کنید.
هنگام переход между шагами не забывайте нажимать кнопку для сохранения настроек без перезагрузки роутера, чтобы не тратить время на его включение, но и не происходил сброс выбранных параметров, когда меняется раздел.
مرحله 3: تنظیمات امنیتی شبکه بیسیم
نباید تنظیمات امنیتی شبکه بیسیم را فراموش کنید، زیرا آنها باید با پارامترهای روتر اصلی مطابقت داشته باشند تا در هنگام تلاش برای اتصال تداخلی پیش نیاید. اما اگر وقت و تمایل دارید، میتوانید سعی کنید تنظیمات دیگری را امتحان کنید، با غیرفعال کردن امنیت یا وارد کردن رمز عبور دیگر، و بررسی کنید که این چگونه بر اتصال تأثیر میگذارد.در غیر این صورت فقط دستور زیر را اجرا کنید.
- در همان بخش "Wireless"، به زبانه "Wireless Security" بروید.
- بخش مربوط به رابط فیزیکی و SSID که در مرحله قبلی تنظیم کردهاید را پیدا کنید و تنظیمات را با موارد ارائه شده در ادامه مقایسه کنید.
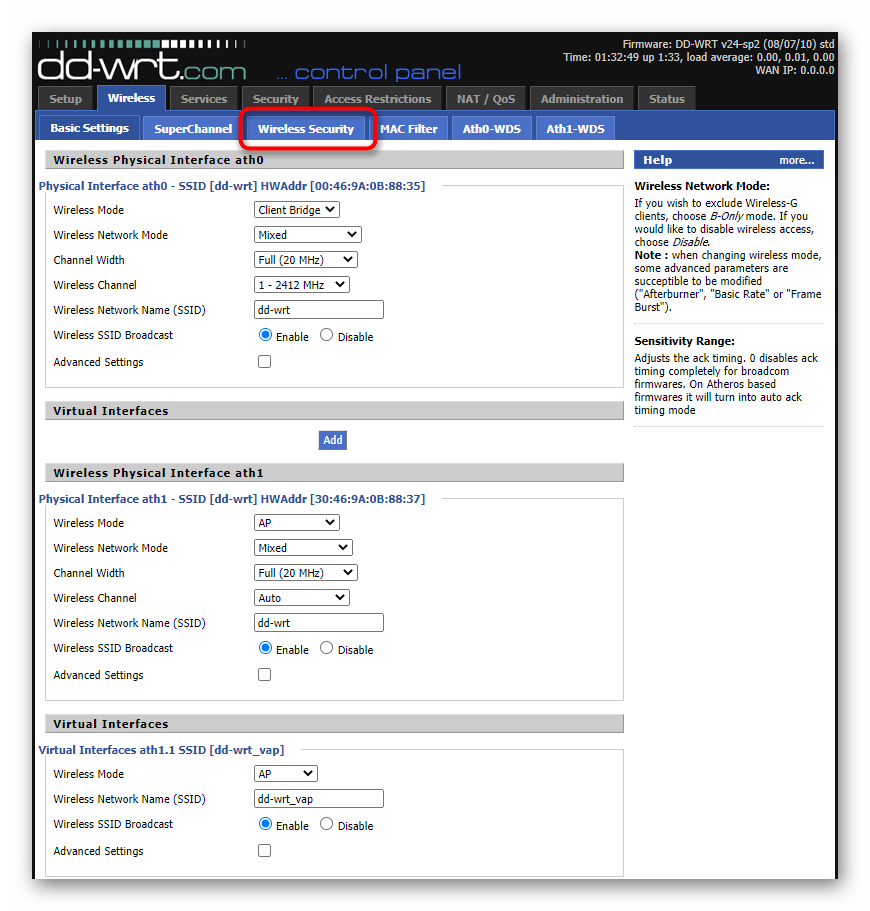
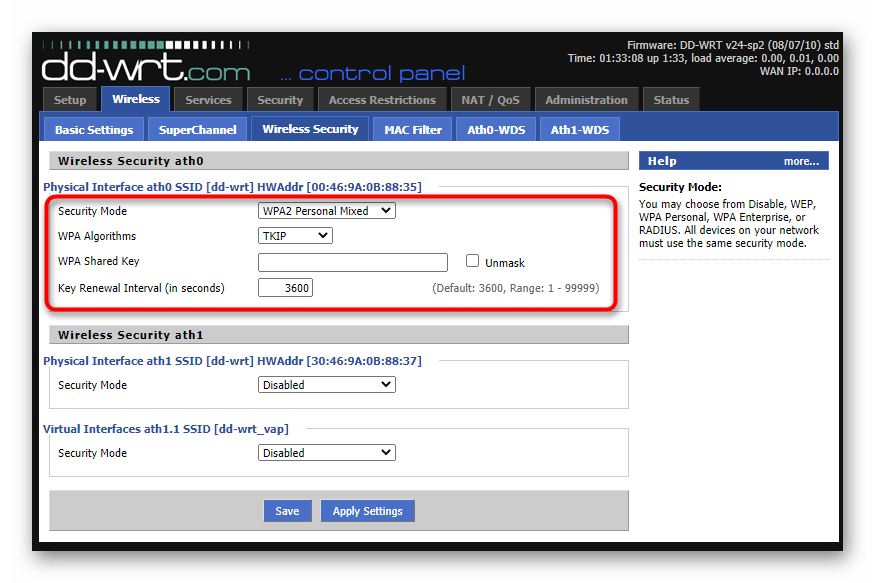
- "Security Mode" را مطابق با تنظیمات موجود در روتر اصلی انتخاب کنید.
- "WPA Algorithms" نیز باید مشابه روتر اول باشد.
- "WPA Shared Key" همیشه باید حداقل از هشت کاراکتر تشکیل شده باشد و کلید دسترسی به شبکه Wi-Fi که قبلاً بر روی دستگاه اصلی پیکربندی شده است را کپی کند. سایر پارامترها بدون تغییر باقی میمانند، اما این منو در مرحله نهایی به شما کمک خواهد کرد.
مرحله ۴: تنظیمات WAN برای روتر
تمامی اقدامات قبلی هیچ معنایی ندارند اگر پیکربندی شبکه برای روتر مبتنی بر DD-WRT تعیین نشده یا به اشتباه مشخص شده باشد، زیرا در این صورت تجهیزات به سادگی به دومین متصل نخواهند شد. شما باید چند اقدام ساده را انجام دهید تا اتصال را تنظیم کرده و به بررسی نتیجه گسترش پوشش شبکه بیسیم بپردازید.
- در رابط وب DD-WRT به زبانه "Setup" بروید.
- برای "Connection Type" از فهرست کشویی گزینه "Automatic Configuration — DHCP" را انتخاب کنید و در عین حال "STP" را تغییر ندهید.
- به بخش "Network Setup" بروید و اطمینان حاصل کنید که آدرس IP محلی با آنچه بر روی روتر اصلی تنظیم شده متفاوت است و در عوض، ماسک زیرشبکه مطابق باشد. برای "Gateway" آدرس IP روتر اصلی را تعیین کنید و در صورت تمایل DNS محلی، مثلاً از گوگل —
8.8.4.4را اضافه کنید.

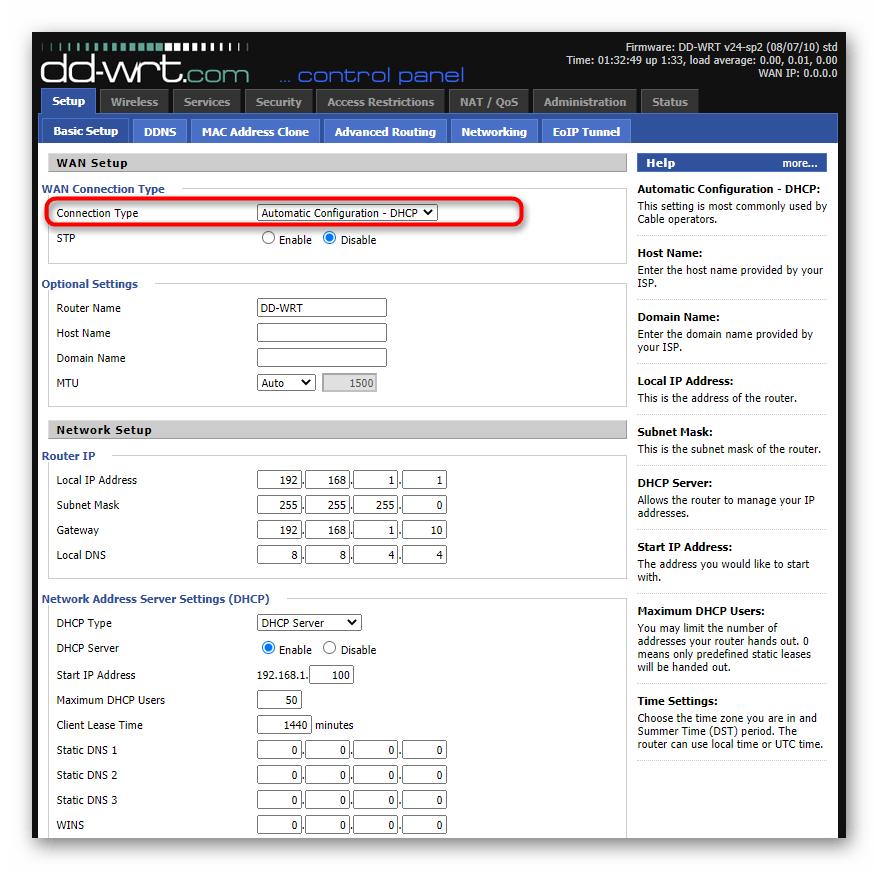
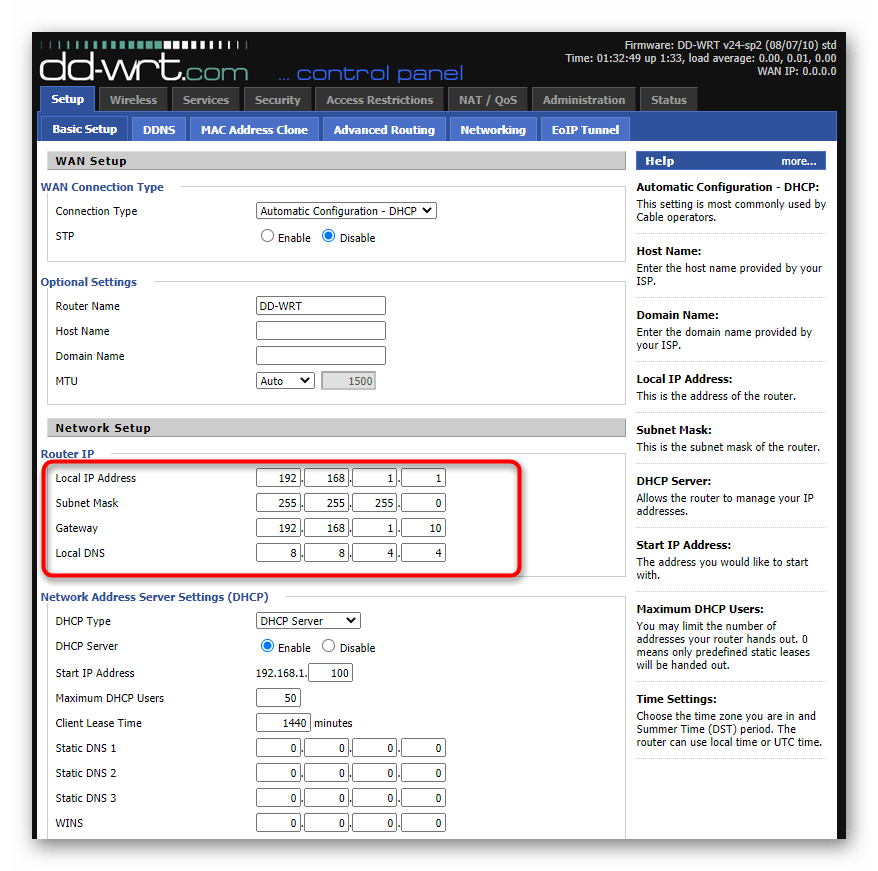
مرحله ۵: پارامترهای فایروال
قبل از آخرین مرحله، غیرفعال کردن فایروال بر روی روتر با فریمور DD-WRT ضروری است، زیرا در حالت تکرارکننده باید پارامترها را از روتر اصلی دریافت کند و نه از خود استفاده کند. این نه تنها ضروری نیست، بلکه گاهی اوقات منجر به اختلال در اتصال میشود.خوشبختانه خاموش کردن فایروال بیشتر از یک دقیقه از شما وقت نمیگیرد.
- برگه "Security" را باز کنید.
- به زیرمجموعه "Firewall" بروید.
- در بخش "Firewall Protection" برای گزینه "SPI Firewall" مقدار "Disable" را تنظیم کنید و سپس تنظیمات را ذخیره کنید.
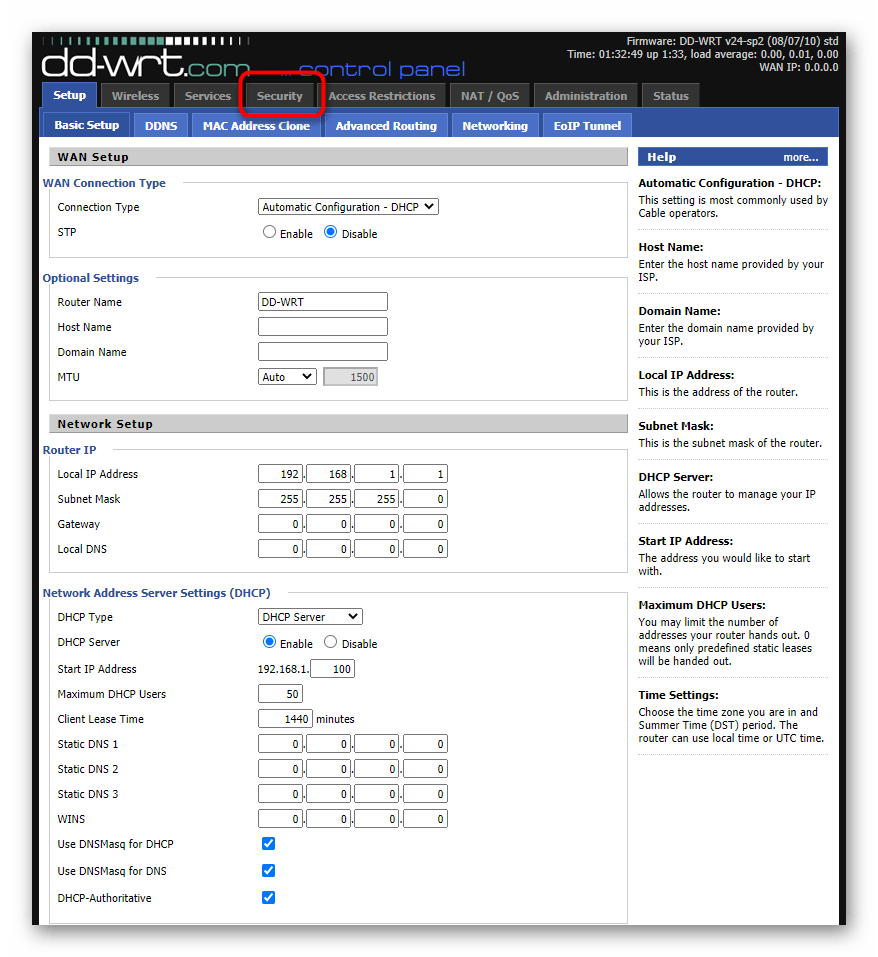
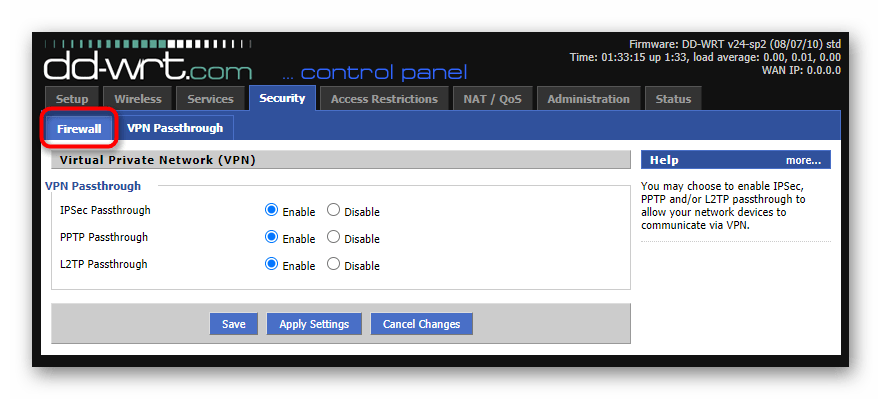
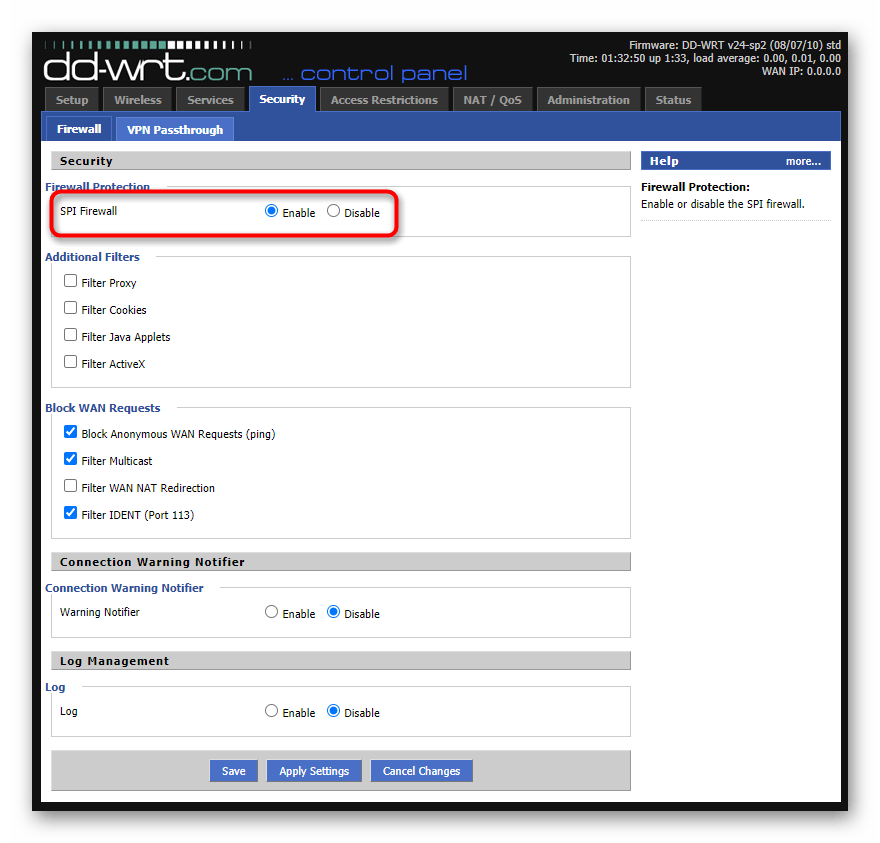
مرحله 6: ایجاد SSID مجازی برای اتصال دستگاهها
فقط کافی است یک نقطه دسترسی مجازی ایجاد کنید تا دستگاهها بتوانند آن را در لیست شبکهها پیدا کرده و با استفاده از اطلاعاتی که شما تعیین کردهاید به آن متصل شوند. اگر قبلاً نقطه دسترسی اصلی بر اساس تنظیمات روتر اصلی تنظیم شده باشد، این نقطه میتواند هر نام و رمز عبوری داشته باشد.
- دوباره برگه "Wireless" را باز کنید.
- تنظیمات رابط مجازی که قبلاً ایجاد شده است را برای فیزیکی که قبلاً با آن تعامل داشتید تغییر دهید و برای آن حالت "AP" را تنظیم کنید، هر نامی را تعیین کنید و حتماً "Wireless SSID Broadcast" را فعال کنید.
- اگر به طور پیشفرض رابطهای مجازی وجود ندارند، آنها را با استفاده از دکمه "Add" ایجاد کنید و سپس مقادیر موارد را ویرایش کنید.
- به برگه "Wireless Security" بروید و امنیت را بر اساس نیازهای خود تنظیم کنید. شبکه را به طور کامل باز بگذارید تا کاربران بتوانند بدون وارد کردن رمز عبور به آن متصل شوند.
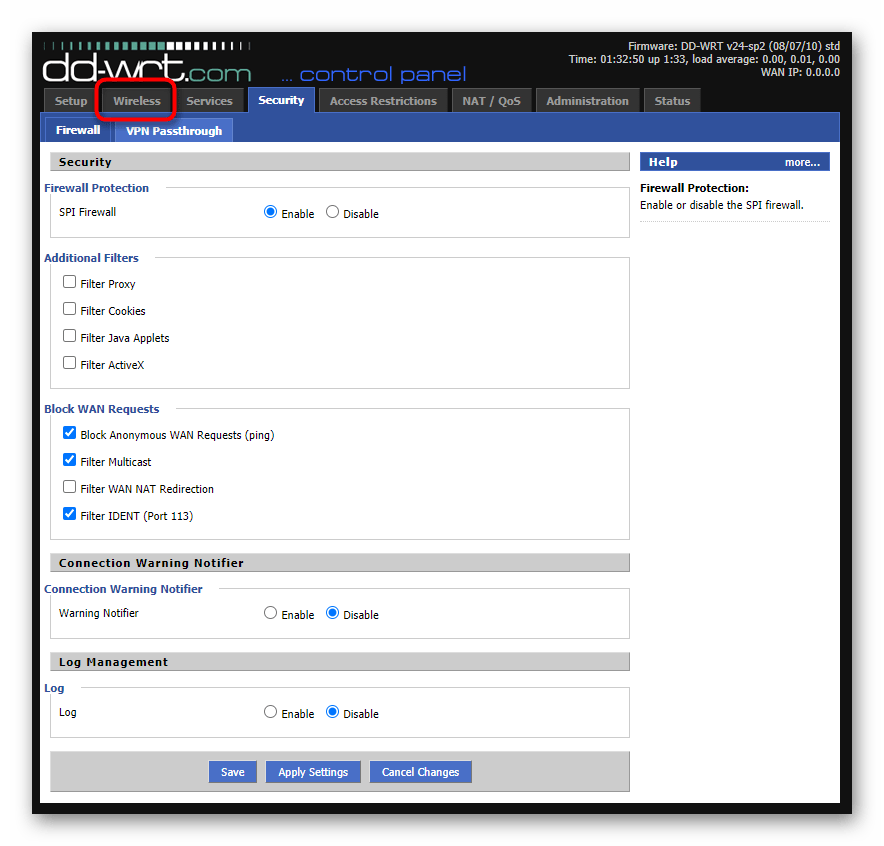
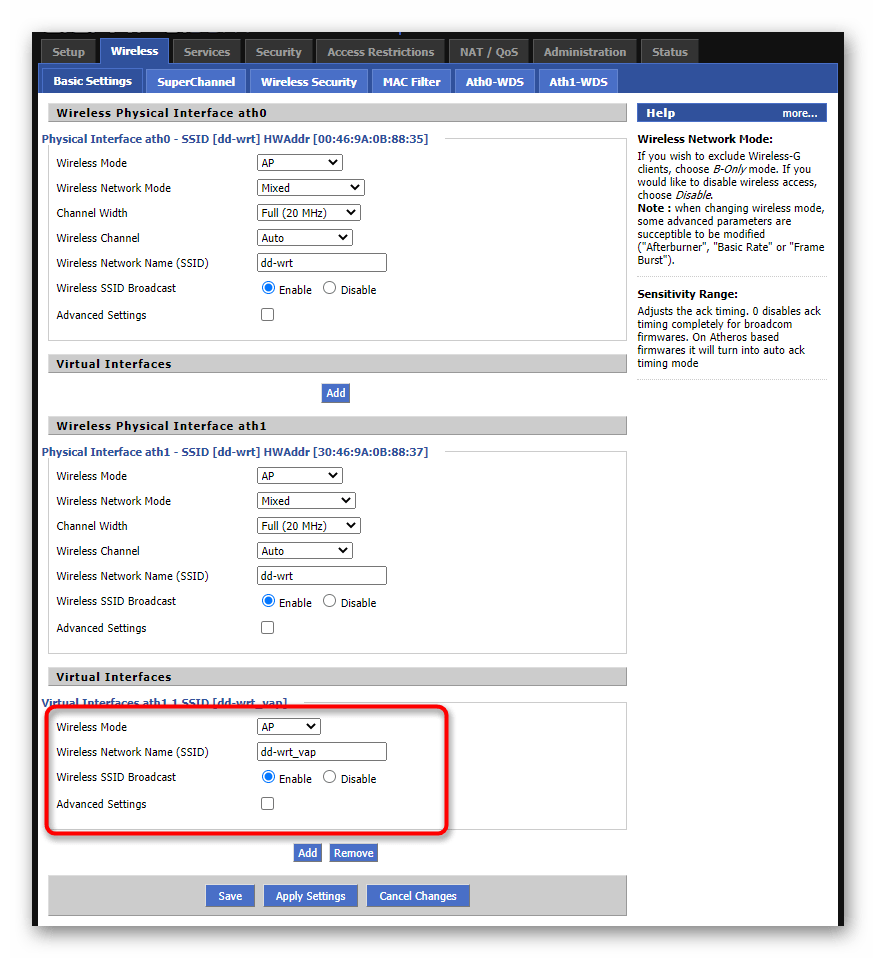
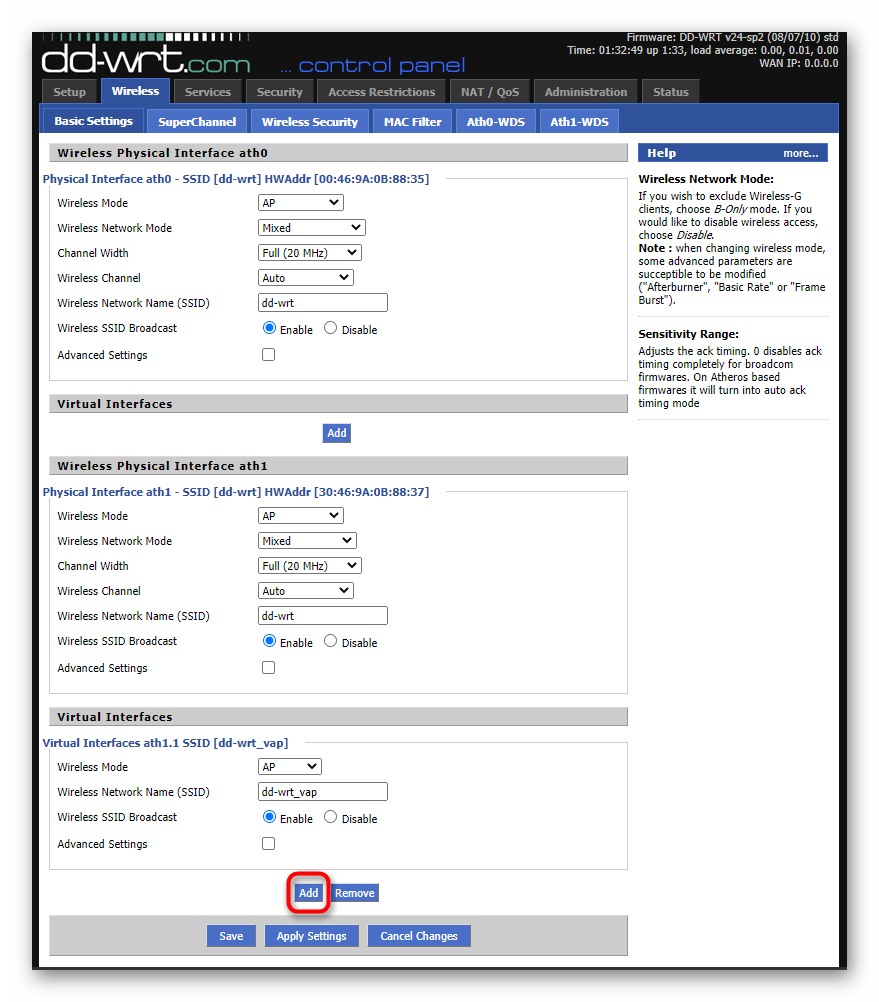
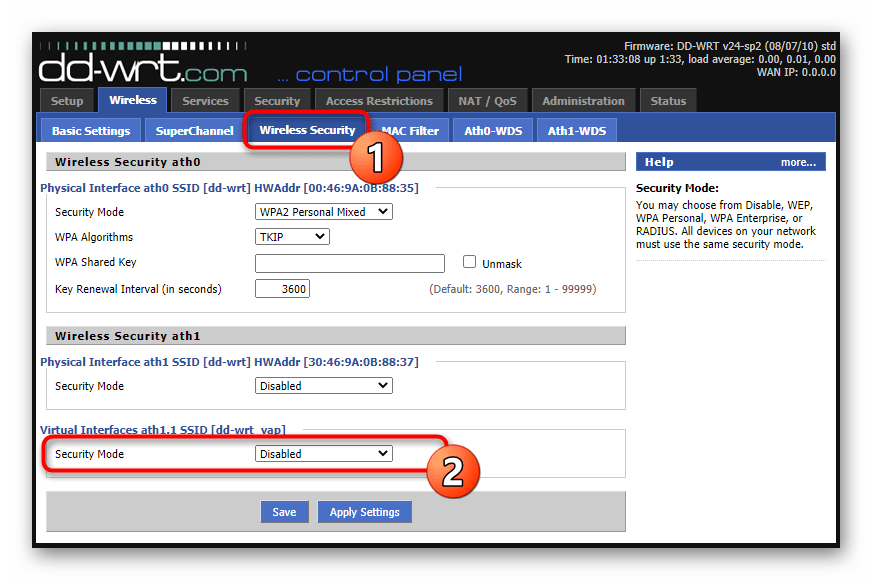
به شرطی که تمام تنظیمات به درستی انجام شده باشد، پس از راهاندازی مجدد تجهیزات شبکه، شما یک نقطه دسترسی جدید را در لیست شبکهها خواهید یافت که منطقه پوشش Wi-Fi را گسترش داده است و میتوانید به آن متصل شده و به راحتی به اینترنت دسترسی پیدا کنید. در صورت بروز مشکلات در عملکرد حالت تکرارکننده، پیکربندی انتخاب شده را با دقت بررسی کنید و از نکات موجود در مطالب زیر استفاده کنید.
جزئیات بیشتر: حل مشکلات در اتصال روتر به روتر