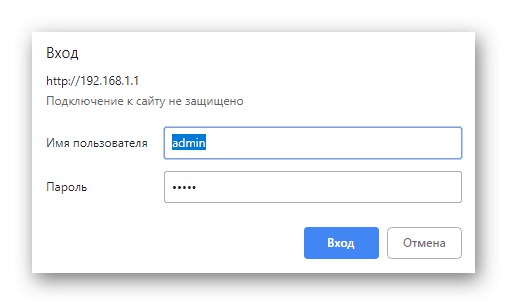بازنشانی تنظیمات روتر ممکن است در صورت پیکربندی نادرست آن یا به عنوان مثال ، هنگامی که کاربر ورود به سیستم و گذرواژه مجوز رابط وب را فراموش کرده باشد ، لازم باشد. تقریباً همه مدلهای شناخته شده روتر از سازندگان مختلف تقریباً به همان شکل به حالت کارخانه برمی گردند و همه تفاوتها فقط در ویژگیهای پیاده سازی مرکز اینترنت است. امروز ما می خواهیم با استفاده از نمونه هایی از سه دستگاه مختلف ، حل وظیفه موجود را نشان دهیم.
اقدامات مقدماتی
این بخش از مطالب امروز منحصراً به آن دسته از کاربران اختصاص یافته است که می توانند به رابط وب روتر وارد شوند و علاقمندند قبل از بازنشانی پارامترها ، نسخه پشتیبان از پیکربندی فعلی ایجاد کنند. انجام چنین عملیاتی در آینده اجازه می دهد در صورت لزوم تنظیمات تنظیم شده فعلی را برگردانید. بیایید با استفاده از مثال محصولات D-Link به این روند نگاهی بیندازیم ، و شما فقط باید با پیدا کردن موارد منوی ذکر شده در وب مرکز موجود حرکت کنید.
- هر مرورگر مناسبی را باز کنید و آدرس را در آنجا بنویسید
192.168.1.1یا192.168.0.1برای رفتن به رابط وب. - در فرم ظاهر شده ، اطلاعات ورود به سیستم خود را پر کنید. اگر مقادیر استانداردی را که باید در اینجا وارد کنید نمی دانید ، به شما توصیه می کنیم با کلیک روی پیوند زیر سایر مطالب موضوعی را در وب سایت ما مطالعه کنید.
![پر کردن داده ها برای مجوز در رابط وب روتر D-Link]()
جزئیات بیشتر: تعریف ورود و رمز ورود به رابط وب روتر
- پس از تأیید مجوز در تنظیمات روتر ، توصیه می کنیم زبان را به روسی تغییر دهید ، اگر این امر به طور خودکار اتفاق نیفتاد. با این کار پیمایش در منوی تنظیمات آسان تر خواهد بود.
- سپس بخش را باز کنید "سیستم".
- در اینجا شما به دسته علاقه مند هستید "پیکربندی".
- روی دکمه کلیک کنید "نسخه پشتیبان"، که در سمت راست کتیبه قرار دارد "ذخیره پیکربندی فعلی در پرونده".
- وقتی پنجره Explorer نمایش داده شد ، محلی را که می خواهید فایل پشتیبان را در آن قرار دهید ، در حافظه محلی خود انتخاب کنید. اکنون ، در صورت لزوم ، می توان آن را در همان منوی تنظیمات بارگیری کرد تا پیکربندی را بازیابی کند.
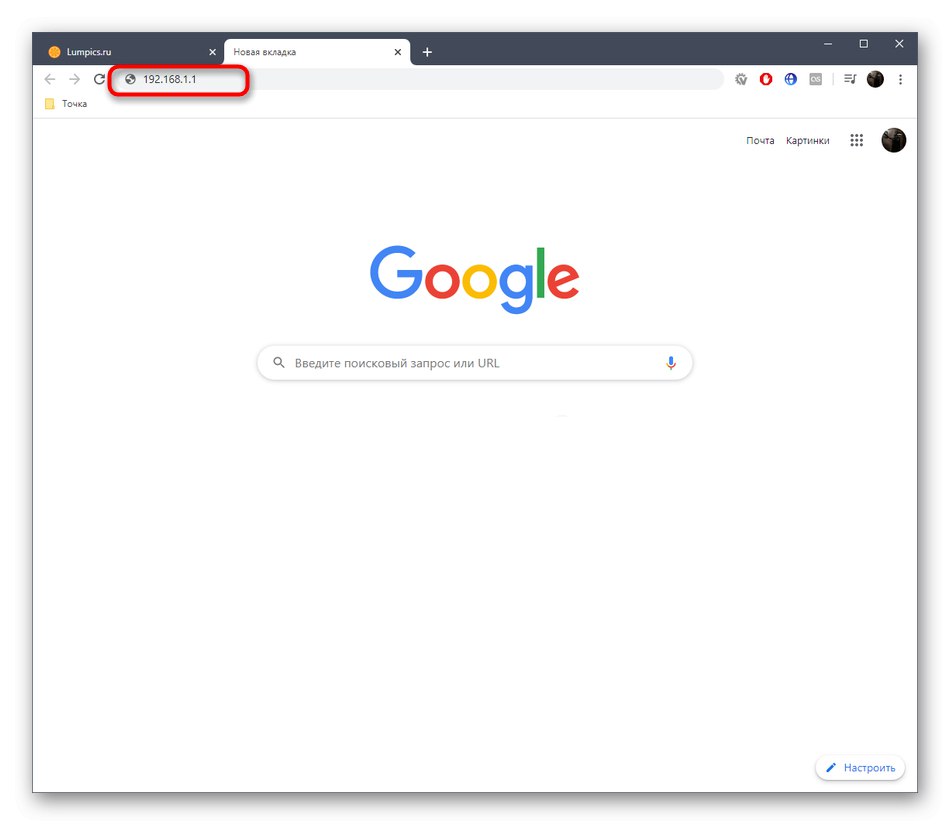
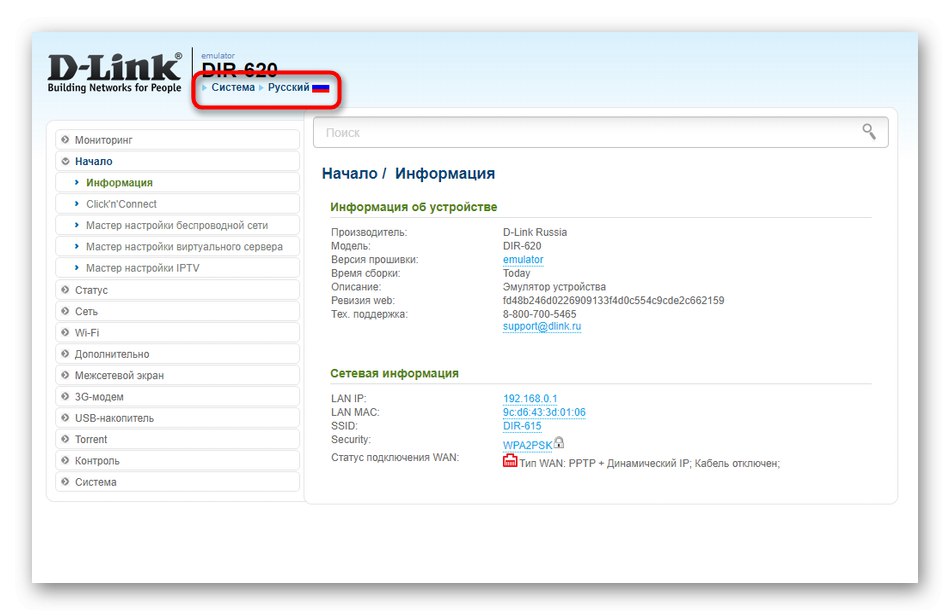
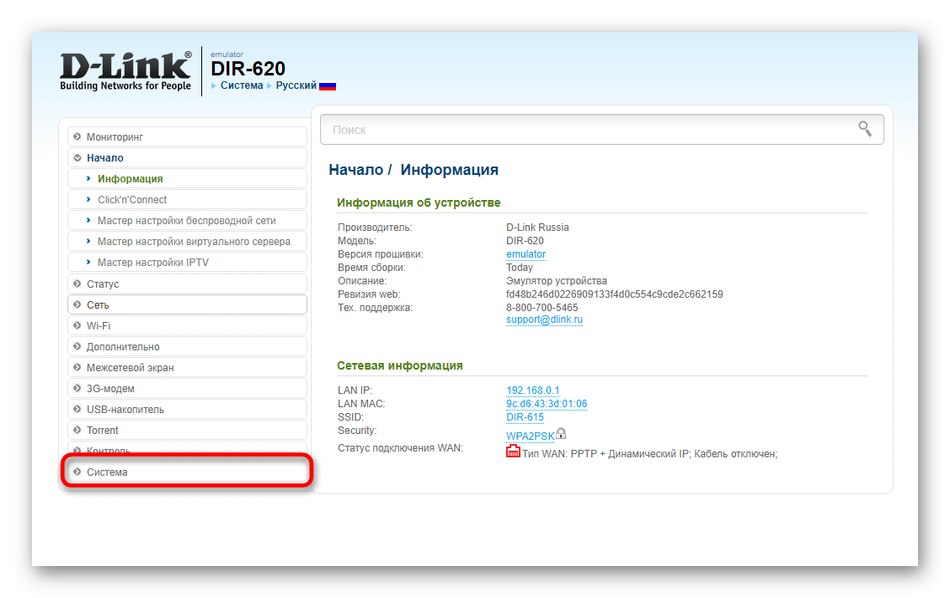
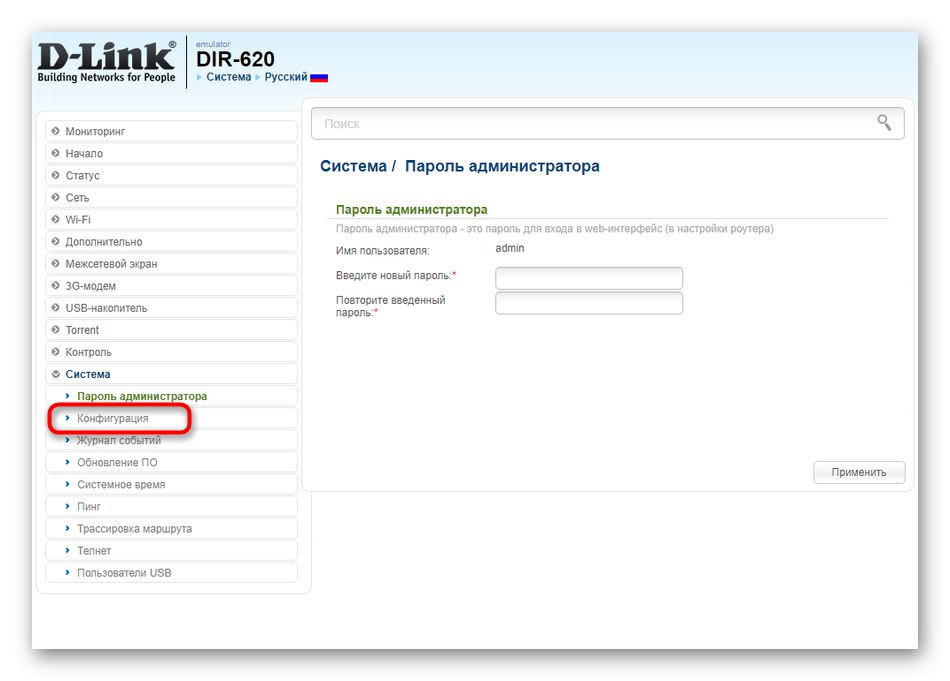
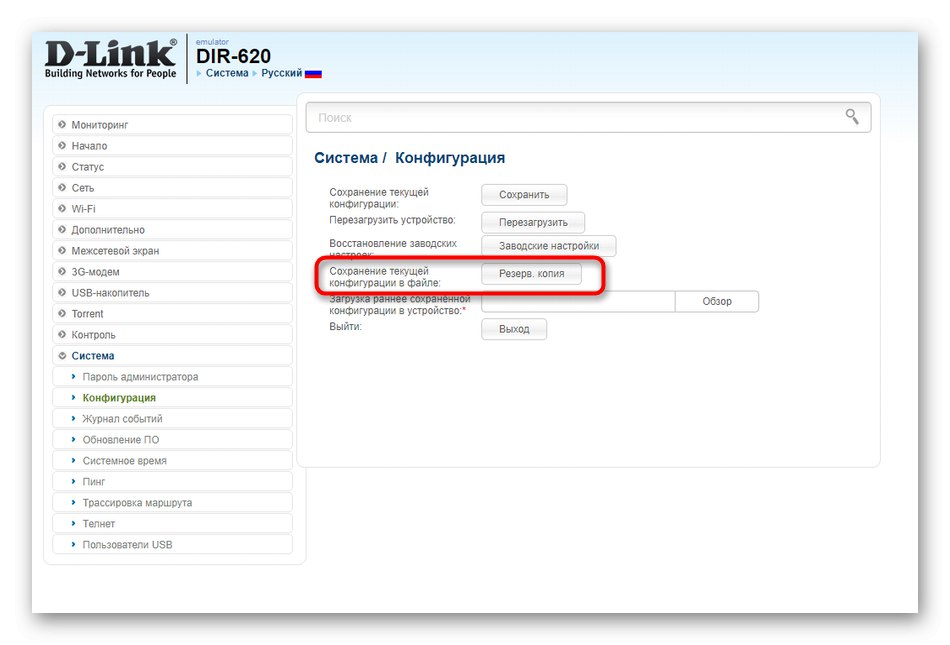
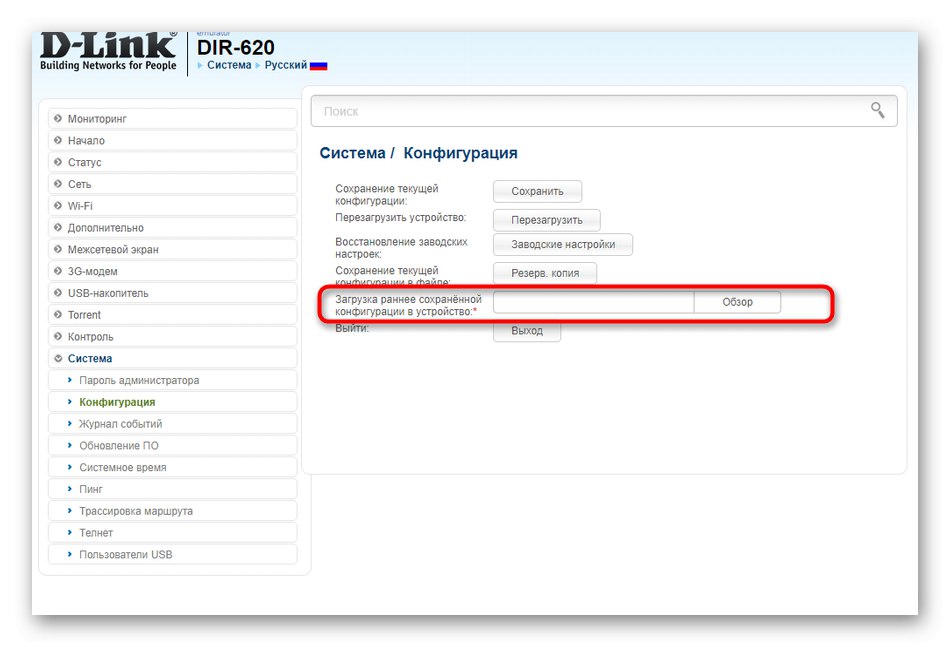
روش 1: دکمه روی بدنه دستگاه
اولین راه برای بازگرداندن تنظیمات کارخانه روتر ، استفاده از یک دکمه مخصوص قرار گرفته روی کیس است. معمولاً کاملاً کوچک است و حتی گاهی اوقات آن را در سوراخ فرو می برد ، بنابراین می توان آن را فقط با یک سوزن یا چیز بسیار نازک فشار داد. در اکثر موارد ، باید این دکمه را به مدت ده ثانیه نگه دارید تا نشانگرهای روتر خاموش شده و دوباره روشن شوند. پس از آن می توان دکمه را رها کرد و صبر کرد تا تجهیزات کاملاً روشن شود. سپس رابط وب را باز کنید تا بررسی کنید که این عملیات با موفقیت انجام شده است.

روش 2: رابط وب روتر
این گزینه فقط در صورت دسترسی به رابط وب دستگاه قابل اجرا است ، زیرا تنظیم مجدد با فشار دادن یک دکمه مجازی واقع در یکی از بخشهای منوی تنظیمات انجام می شود. ما پیشنهاد می کنیم این روند را با استفاده از مثال سه دستگاه در نظر بگیریم ، بنابراین در مرکز اینترنت موجود قطعاً می توانید گزینه لازم را پیدا کرده و از آن برای هدف مورد نظر خود استفاده کنید.
پیوند D
در بالا ، ما در حال حاضر مرکز اینترنت روترهای شرکت D-Link را در نظر گرفته ایم ، بنابراین می خواهم دستورالعمل های فعلی را با محصولات این سازنده شروع کنم. ابتدا همانطور که در قسمت اول مطالب امروز نشان داده شده است ، رابط وب را وارد کنید و سپس موارد زیر را انجام دهید:
- بخش را باز کنید "سیستم".
- دسته ای را در آنجا انتخاب کنید "پیکربندی".
- روبروی کتیبه "بازگشت به تنظیمات کارخانه" روی دکمه مجازی کلیک کنید "تنظیمات کارخانه".
- با کلیک بر روی عمل ، عملکرد را تأیید کنید "خوب" در اعلان پاپ آپ.
- چند دقیقه صبر کنید تا تنظیم مجدد کارخانه به صورت خودکار انجام شود.
- پس از اتمام عملیات ، روتر راه اندازی مجدد شده و برای پیکربندی بیشتر آماده می شود.
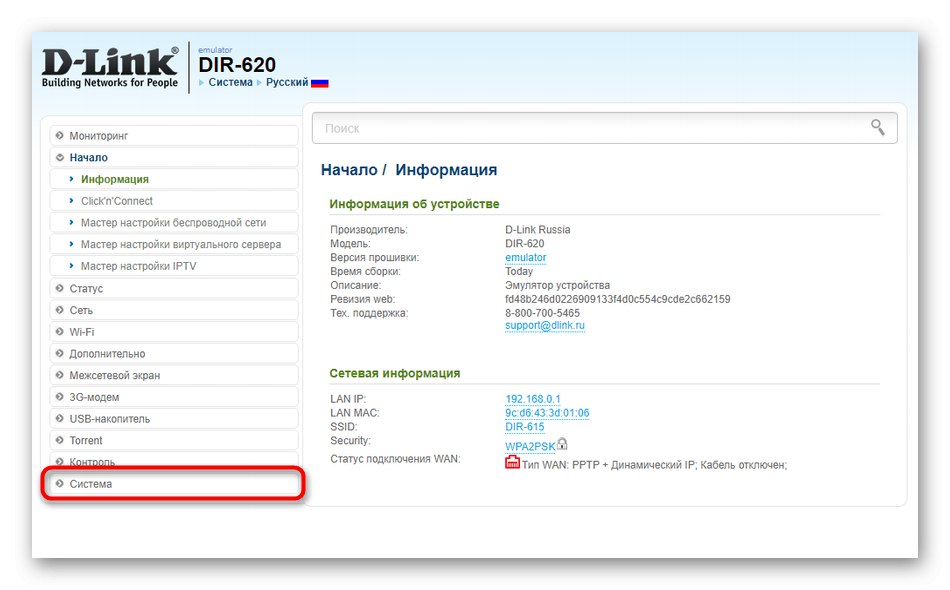
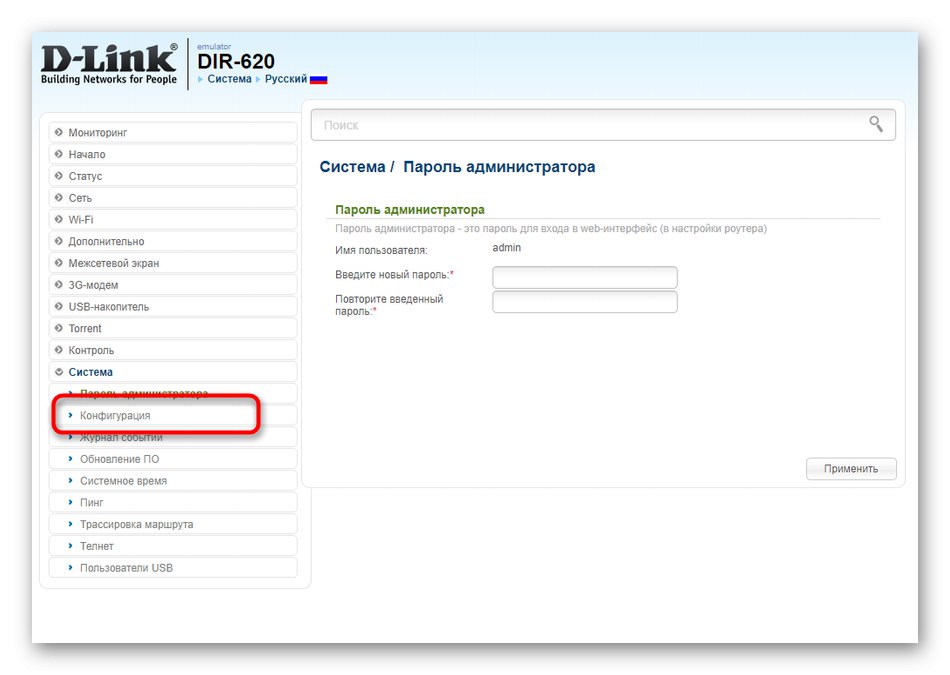
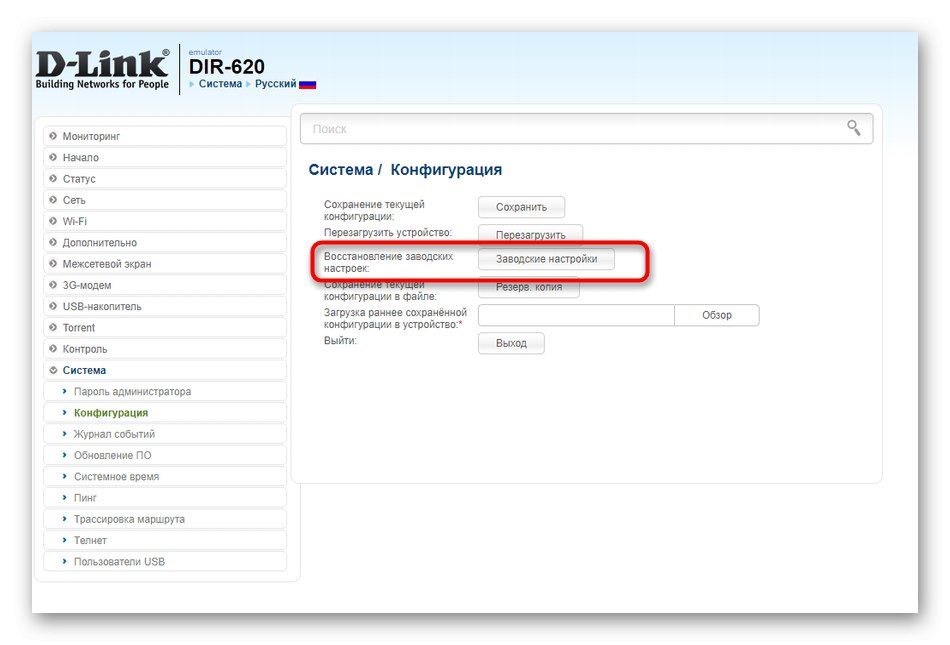
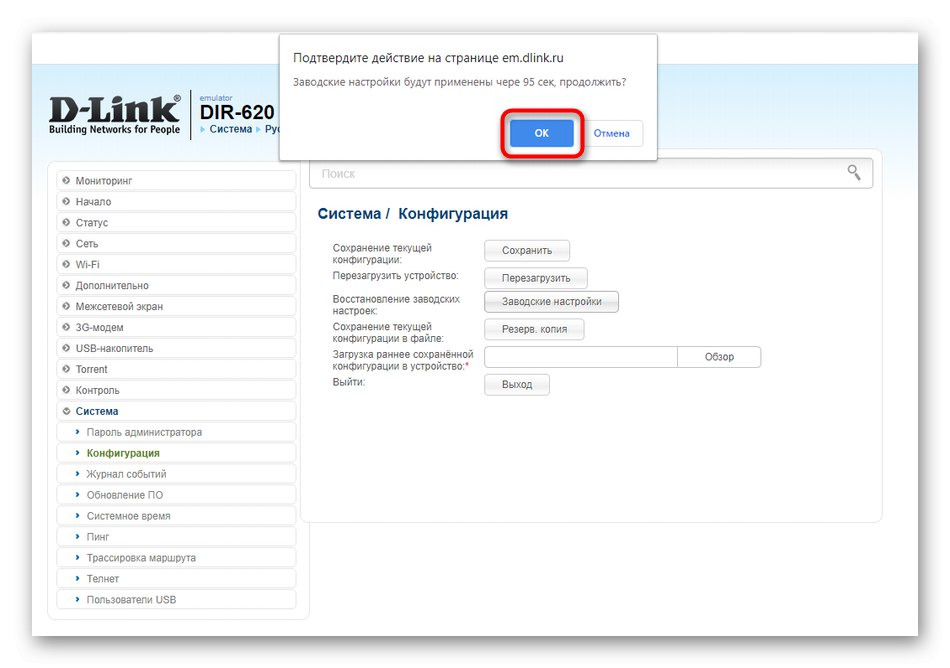
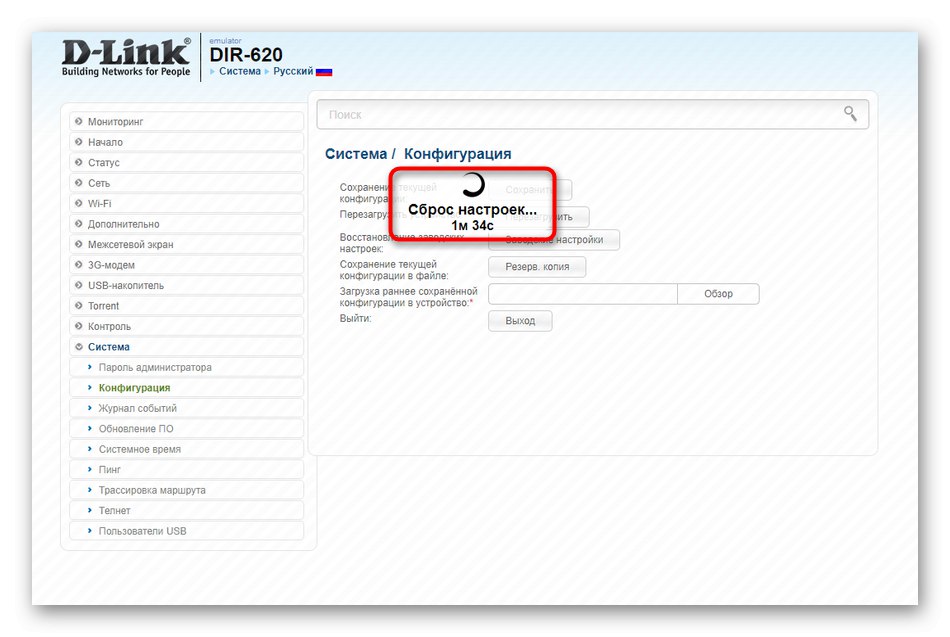
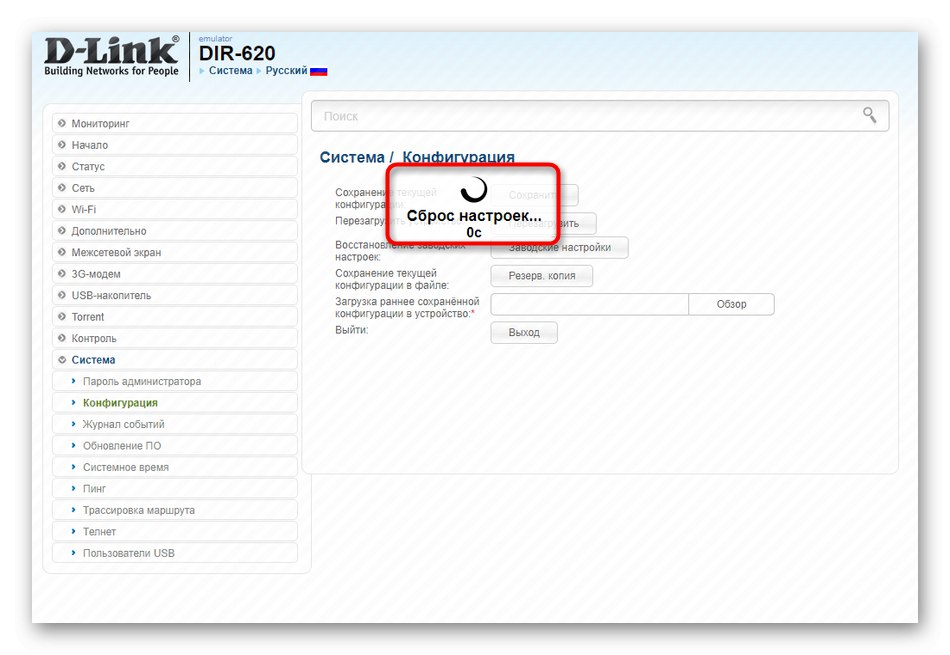
ایسوس
توسعه دهندگان ASUS نمای کمی متفاوت از رابط وب را ارائه داده اند ، بنابراین برخی از کاربران در یافتن پارامترهای لازم مشکل دارند. بازنشانی به تنظیمات کارخانه در روترهای این سازنده به شرح زیر انجام می شود:
- وارد مرکز اینترنت شوید و سپس در منوی اصلی به قسمت بلوک بروید "تنظیمات اضافی" و مورد را انتخاب کنید "مدیریت".
- در سمت راست صفحه در پانل بالا ، برگه را پیدا کنید "مدیریت تنظیمات".
- از دکمه استفاده کنید "تأسیس مجدد"برای بازگرداندن روتر به تنظیمات پیش فرض خود. اگر می خواهید گزارش های آماری و تاریخچه صفحات مشاهده شده را همزمان پاک کنید ، می توانید یک مورد اضافی را علامت بزنید.
- اقدام را از طریق یک اعلان پاپ آپ تأیید کنید.
- منتظر بمانید تا عملیات برای بازگرداندن پارامترهای پیش فرض انجام شود.
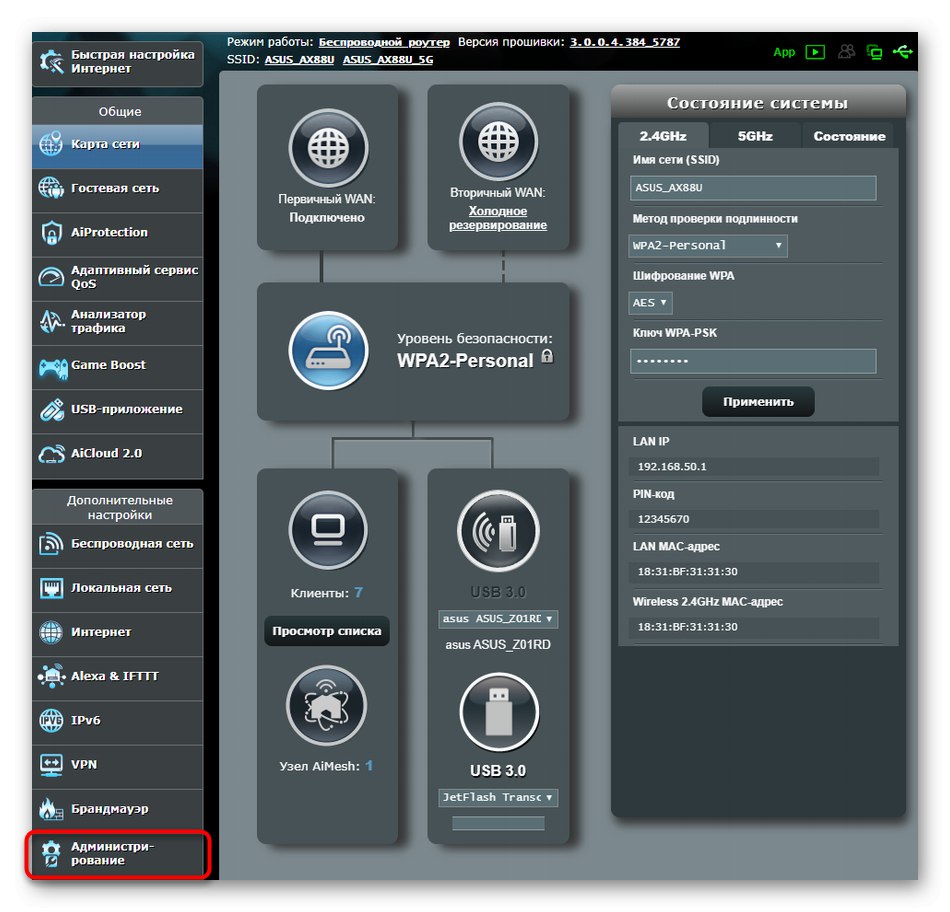
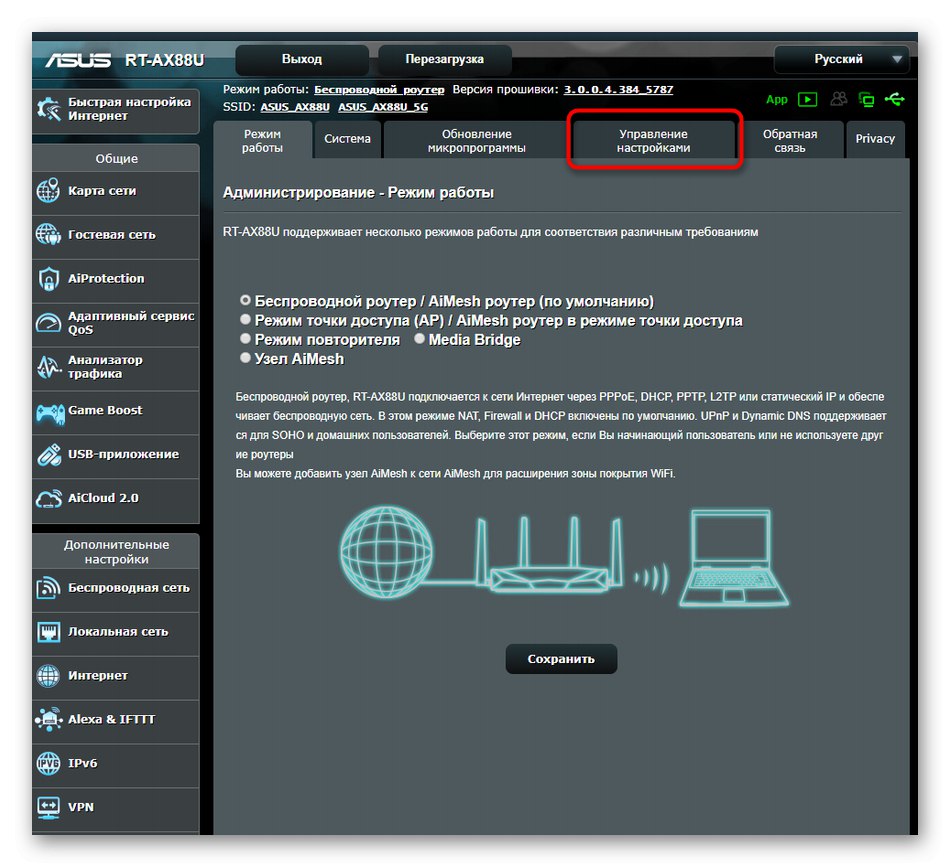
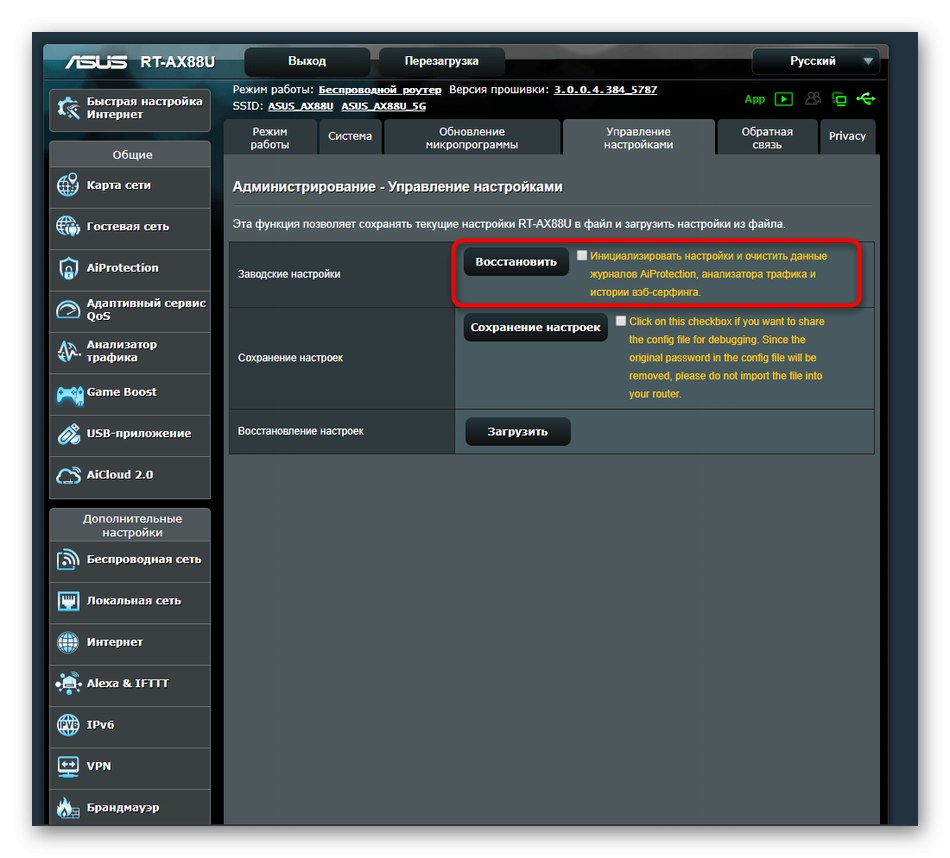
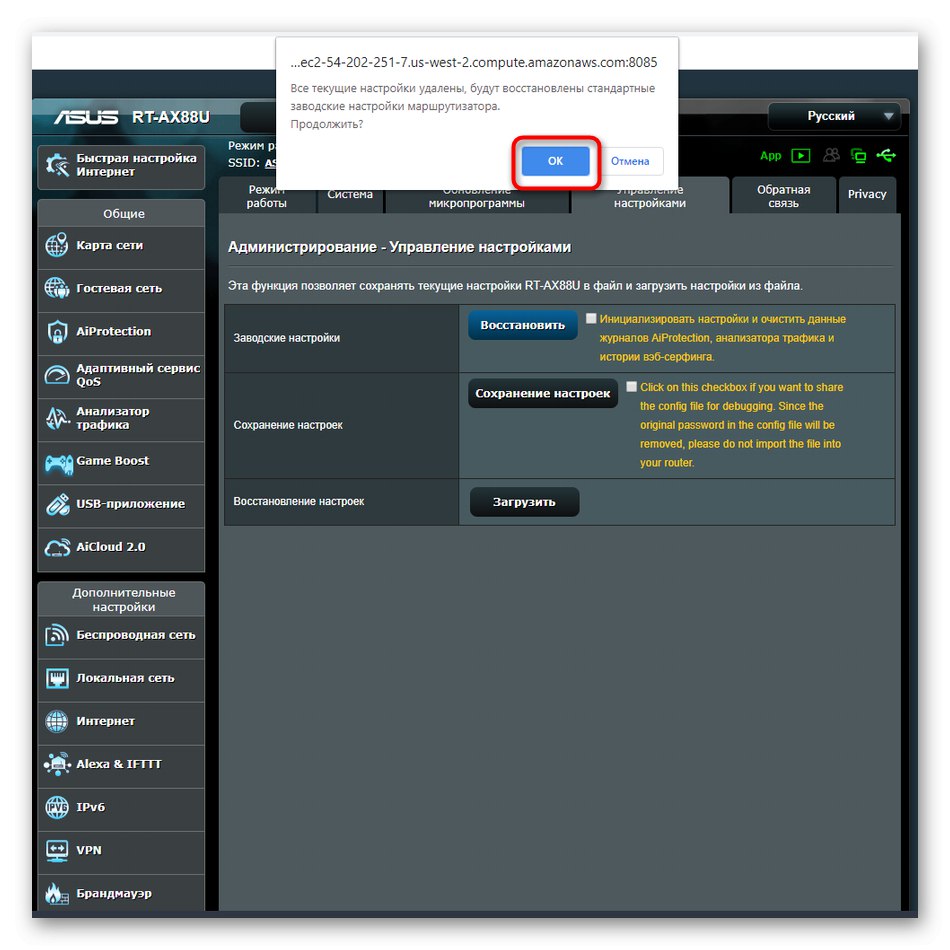
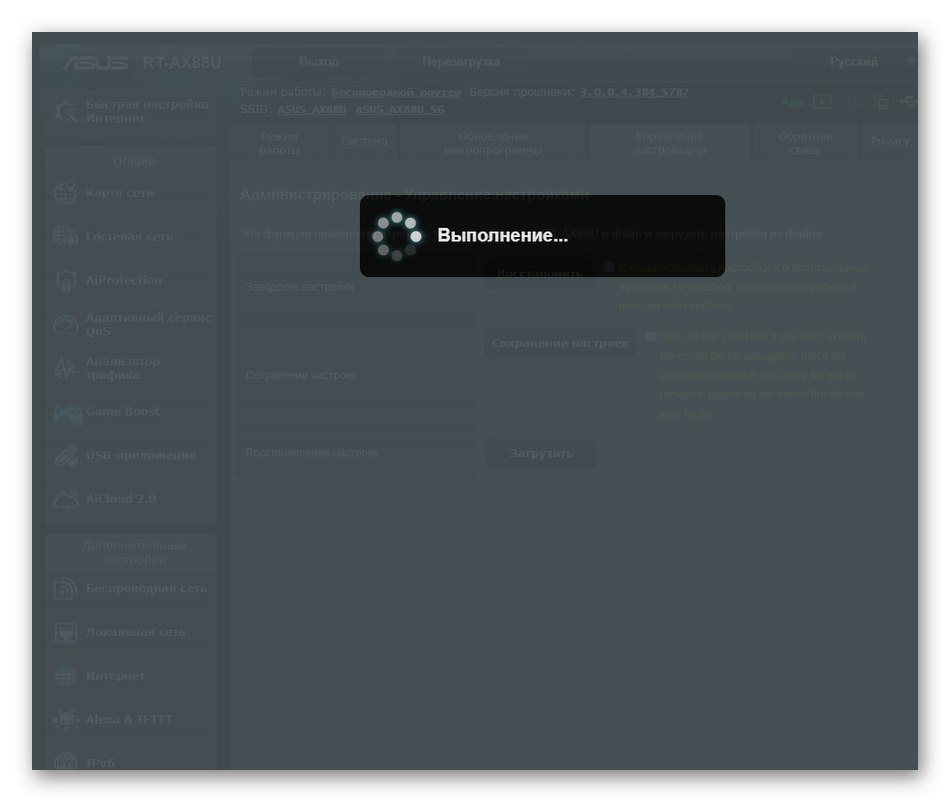
روتر برای راه اندازی مجدد به طور خودکار ارسال می شود ؛ همچنین لازم به ذکر است که این اتفاق می تواند چندین بار پشت سر هم رخ دهد. برای انجام سایر اقدامات مربوط به پیکربندی دستگاه شبکه ، فقط پس از روشن شدن به رابط وب بازگردید.
TP-Link
TP-Link یکی از بزرگترین تولید کنندگان روتر در جهان است و در وب سایت ما یک کتابچه راهنمای جداگانه وجود دارد که کاملاً به بازیابی پیکربندی کارخانه این تجهیزات اختصاص دارد. اگر صاحب روترهای TP-Link هستید ، توصیه می کنیم حتما آن را بخوانید تا دقیقاً بدانید که چگونه از طریق رابط وب می توانید دوباره تنظیم کنید.
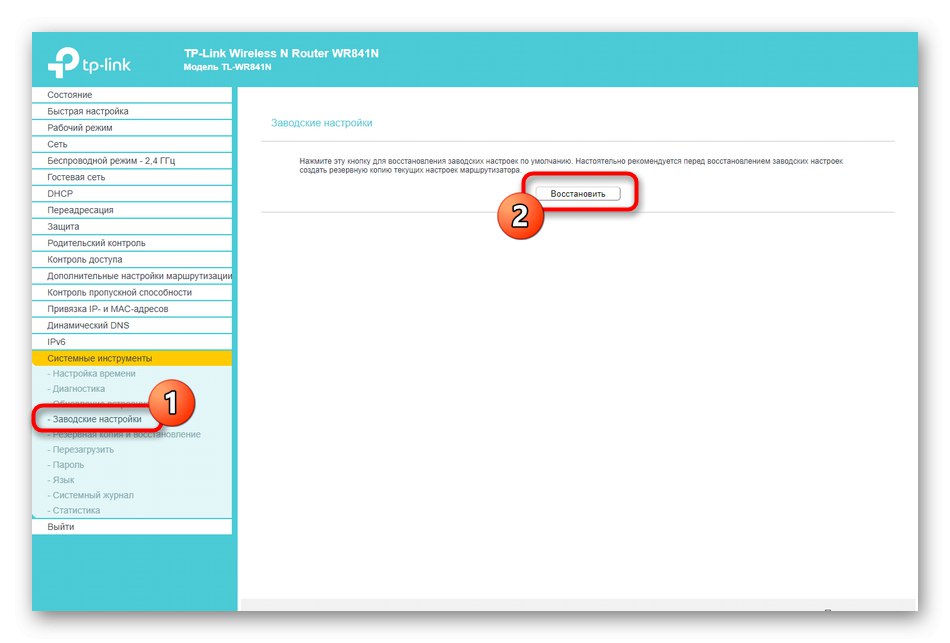
جزئیات بیشتر: بازنشانی تنظیمات روتر TP-Link
امروز ما عملکرد بازیابی تنظیمات کارخانه در روترهای تولیدکنندگان مختلف را فهمیدیم. شما فقط باید دستورالعمل های داده شده را تجزیه و تحلیل کنید تا دقیقاً درک کنید که چگونه این روش در مدل موجود تجهیزات شبکه انجام می شود.