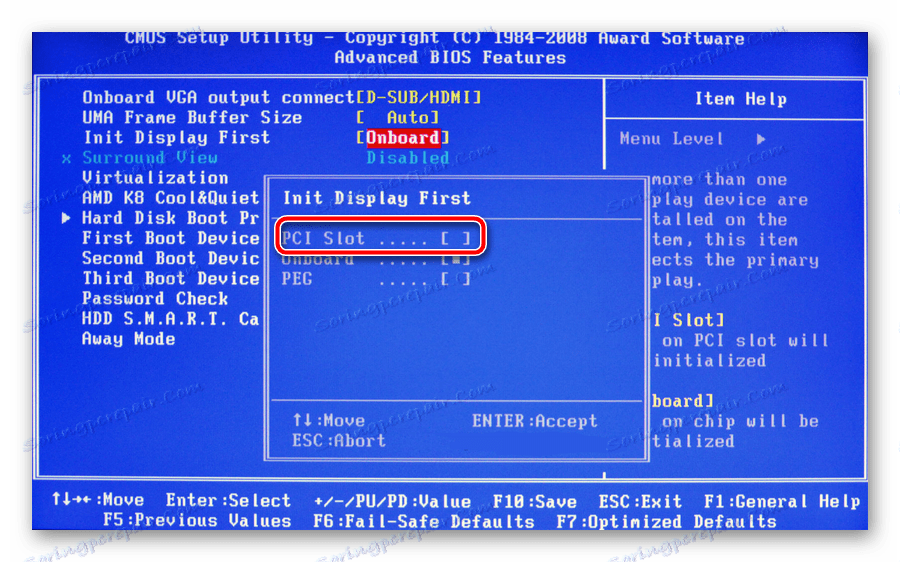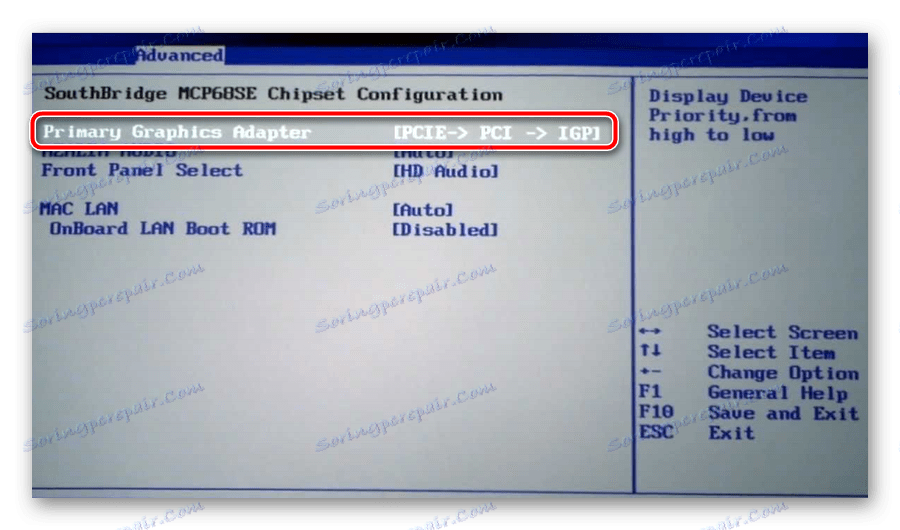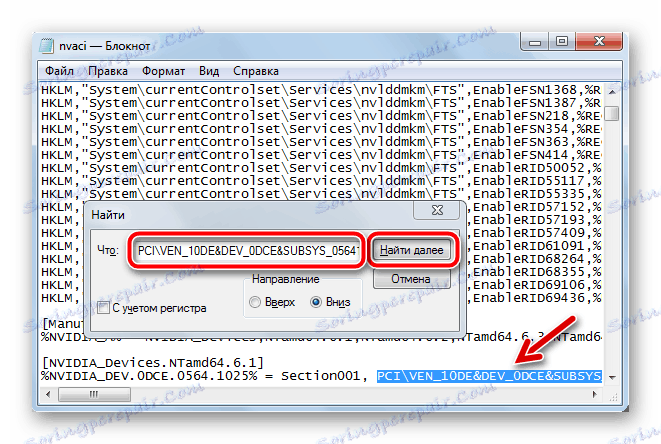حل خطا "درایور گرافیک سخت افزار گرافیکی سازگار را تشخیص نداد"
اغلب افراد پس از خرید یکی از آخرین مدل های نوت بوک، که کارت گرافیک NVIDIA یکپارچه شده است، مشکل نصب آخرین نسخه از درایور برای کارت گرافیک است. در اصل، کامپیوتر با فایل های سیستم قدیمی من کار خواهد کرد، اما قابلیت های یک کارت گرافیک قدرتمند، تا حدودی محدود خواهد بود، و غیر ممکن است که بازی های درخواستی بازی های ویدئویی، ویرایشگر های گرافیکی غیرممکن باشد و سرعت کلی دستگاه بسیار کم پیش بینی شده است.
محتوا
همه مسائل سازگاری
وضعیت مطرح شده به این دلیل بوجود می آید که به دلایل نامعلومی این شرکت مایل نیست بسته های راننده به روز شده خود را برای مارک های نوت بوک خاص (Lenovo، HP، Sony، Acer، ASUS و غیره) منتشر کند. به همین دلیل است که شما آخرین نسخه موجود برای کارت گرافیک خود را از منابع توسعهدهنده رسمی دانلود کنید و سپس آن را نصب کنید و سپس پیام را مشاهده میکنید: «NVIDIA نمیتواند نصب را ادامه دهد» ، «این درایور گرافیکی نمیتواند سختافزاری گرافیکی سازگار را پیدا کند » . این مقاله به حل این خطا با دستورالعمل های دقیق اختصاص داده شده است.
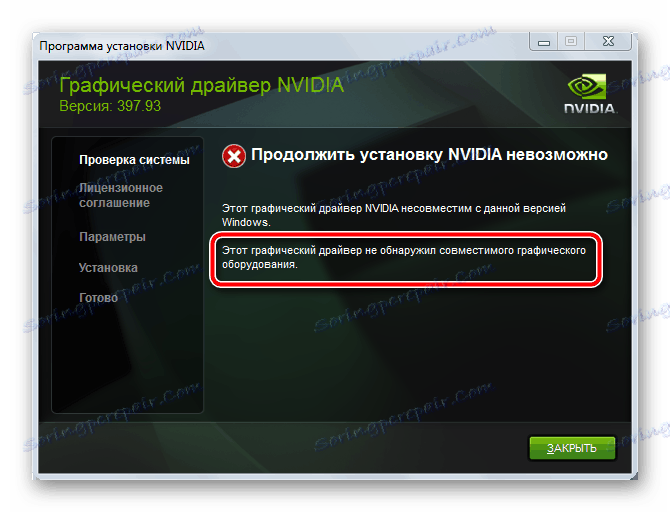
هر دو راه حل ساده برای از بین رفتن وضعیت فعلی وجود دارد، و همچنین پیچیده تر آن ها شامل دستکاری چند مرحله ای با ویرایش برخی از فایل ها است. غیر ممکن است محاسبه کنید که کدام گزینه برای شما مناسب است، چرا که این همه بستگی به سازنده خاص لپ تاپ، مدل کارت گرافیک و صحت مونتاژ سیستم عامل دارد. سعی کنید به جای هر یک از دستورالعمل های زیر، و شما قطعا با این کار مقابله کنید.
روش 1: تنظیم مجدد و به روز رسانی درایورهای نصب شده
اول از همه، مراحل ابتدایی را برای از بین بردن "منحنی" مینور "نصب فایل های سیستم را. برای انجام این کار، مراحل زیر را دنبال کنید:
- غیر فعال کردن آنتی ویروس موجود
- مدل دقیق کارت ویدئوی خود را پیدا کنید.
ادامه مطلب: نحوه شناسایی مدل کارت ویدئو در ویندوز 7 ، ویندوز 10
- آرشیو را با راننده دانلود و استخراج کنید. امن ترین راه برای دانلود نرم افزار از سایت رسمی شرکت NVIDIA ، برای از بین بردن ویروس ها.
- به «مدیریت دستگاه» بروید ، فایل کارت گرافیک سیستم قدیمی را حذف کنید و تنظیمات را بهروز کنید. برای انجام این کار، «Properties» کارت گرافیک را باز کنید و زبانه «Driver» را انتخاب کنید.
همچنین ببینید: نحوه باز کردن دستگاه مدیریت در ویندوز
- برای ایجاد این بروز رسانی، باید بر روی دستگاه مورد نظر کلیک راست کرده و گزینه "Update configuration hardware" را از لیست اقدامات ارائه شده انتخاب کنید .
- سپس بر روی آداپتور ویدئویی راست کلیک کرده و گزینه "Update drivers ..." را انتخاب کنید. یک پنجره باز می شود که در آن شما باید یک راه برای جستجوی فایل های مورد نیاز را انتخاب کنید. بر روی آیتم پایین کلیک کنید "انجام جستجو برای درایورهای این رایانه" (یعنی نصب در حالت دستی انجام می شود).
- گام بعدی تعیین مسیر به محل پوشه با بسته بارگزاری شده قبلی است و روی دکمه Next کلیک کنید.
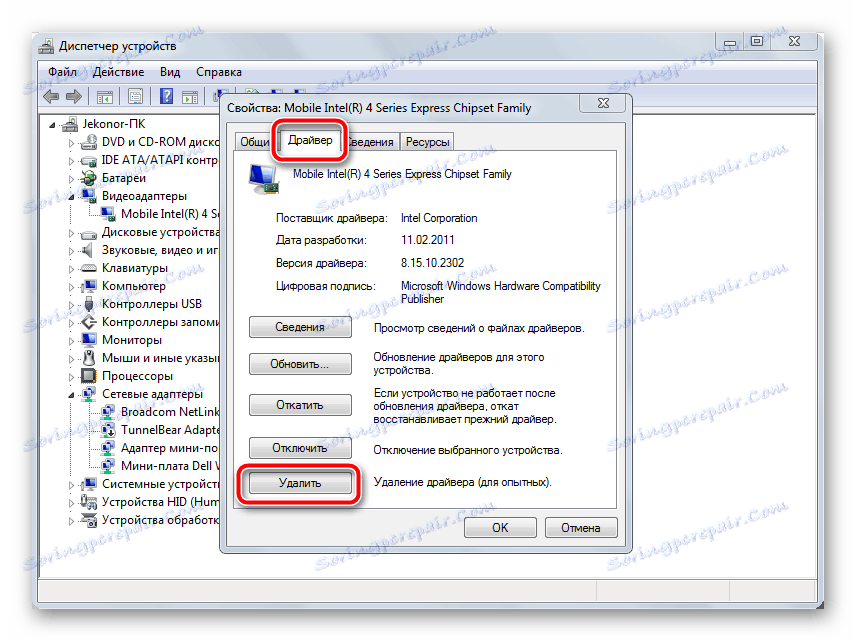
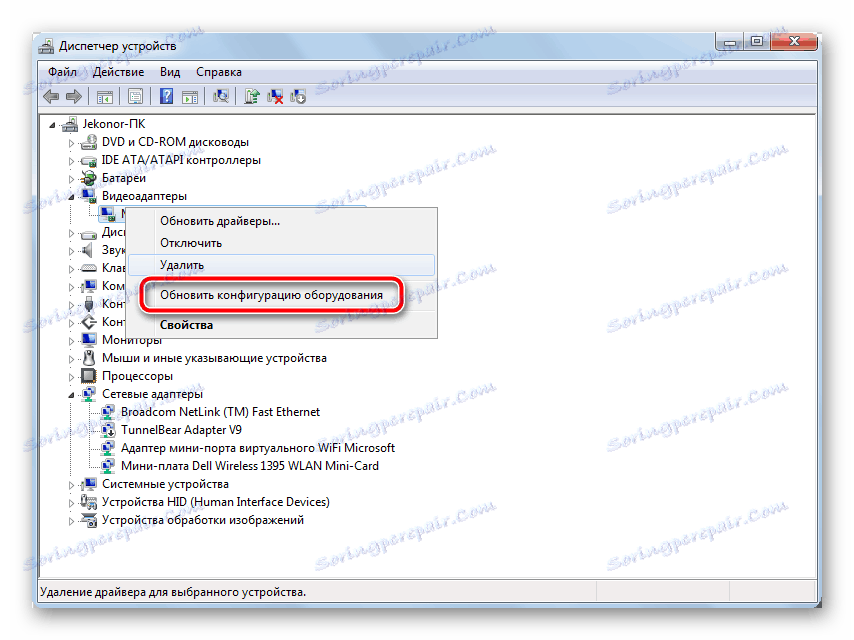
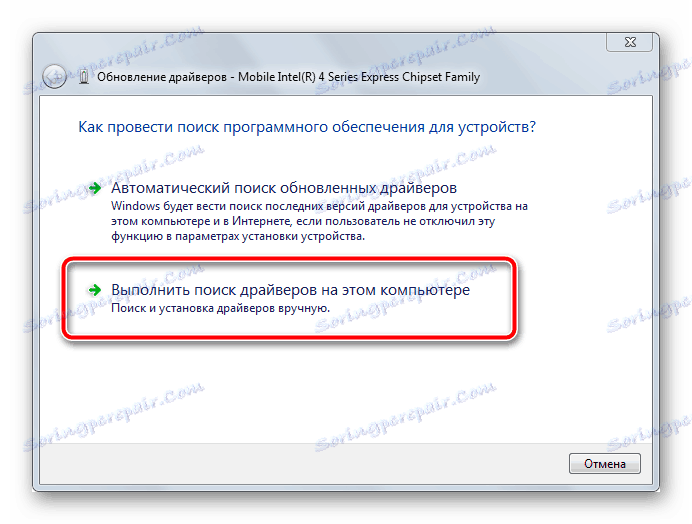
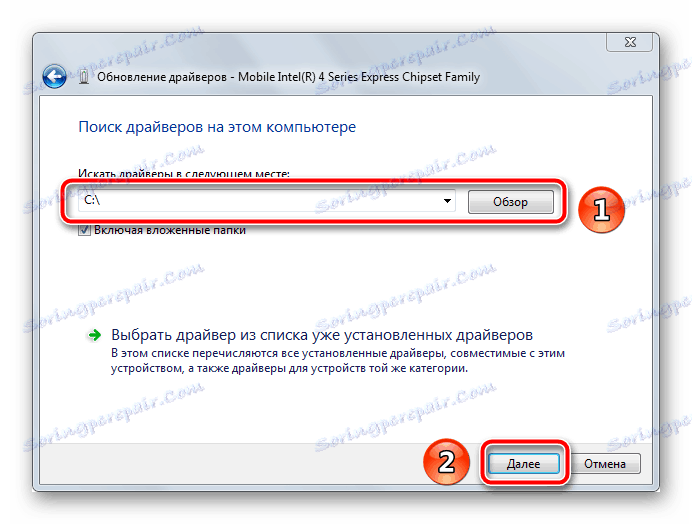
توجه داشته باشید! هنگام جستجو برای راننده ضروری در وب سایت NVIDIA، مدل دقیق کارت گرافیکی را مطابق با این واقعیت که برای نوت بوک ها، در هر صورت، نام M در نام نشان داده شده است، اگر چه در اسناد و مدارک دستگاه نگاشته نشده است. این به این معنی است که اگر شما NVIDIA GeForce 9400 GT دارید، بسته شما NVIDIA GeForce 9400M GT نامیده می شود و متعلق به سری 9400M است.
روش 2: تنظیمات BIOS را تغییر دهید
این روش برای کسانی که کارت ویدئوی قدیمی را جایگزین کارت های قدیمی تر کرده اند، مناسب تر است و در نتیجه ناتوانی در نصب رانندگان مورد نیاز است. واقعیت این است که به طور پیش فرض در تنظیمات BIOS کارت گرافیک یک نوع کنترل کننده مشخص شده است - PCI. در نتیجه، هنگامی که یک دستگاه جدید متصل است، این باعث می شود که سیستم کارت را به عنوان خارجی یا ثانویه درک کند. بنابراین، شما باید موارد زیر را انجام دهید:
- پوسته BIOS را وارد کنید بسته به مادربرد، این می تواند با فشار دادن کلید F2 یا حذف بلافاصله پس از اولین تصویر ظاهر می شود زمانی که دستگاه روشن است.
همچنین ببینید: نحوه ورود به BIOS بر روی کامپیوتر
- در جایزه، به برگه "Advanced BIOS Features" بروید، جایی که در مقابل خط "Init Display First"، شما باید پارامتر "PCI Slot" یا چیزی شبیه (بسته به مدل آداپتور ویدئویی) را تنظیم کنید.
![کنترل PCI را در BIOS Award فعال کنید]()
در AMI، به برگه "پیشرفته" بروید و مقدار "PCI" یا "PCIE" را در قسمت "Primary Graphics Adapter" تنظیم کنید.
![کنترل کننده PCI را در بایوس AMI فعال کنید]()
نام پارامتر و بخش ممکن است بسته به نسخه BIOS متفاوت باشد.
- تغییرات را با فشار دادن F10 روی صفحه کلید ذخیره کنید و سپس مراحل را از روش 1 دوباره امتحان کنید.
شما می توانید اسامی دیگر برای تغییر اتوبوس برای رابط گرافیکی در تصویر زیر پیدا کنید:
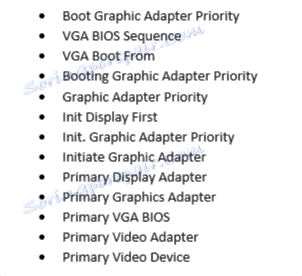
روش 3: نصب ویندوز اصلی را نصب کنید
در اینترنت، شما می توانید سازه های پیچیده ترین ویندوز را با وجود امکانات مختلفی که قابلیت استفاده از سیستم عامل را تسهیل می کنند، دانلود کنید. اما اغلب چنین پوسته های پمپ شده هنگام نصب درایورهای لازم مشکلاتی را ایجاد می کنند و این می تواند نه تنها کارت های گرافیک NVIDIA بلکه هر مولفه دیگری نیز را تحت تاثیر قرار دهد.
همه چیز مورد نیاز شما این است که بر روی دستگاه خود نسخه اصلی ویندوز را نصب کنید - MSDN، که تغییری در آن نداشته باشد. پس از اتمام این دستکاری ها، می توانید سعی کنید پرونده ها را برای کارت گرافیک مجدد نصب کنید.
جزئیات بیشتر: ویندوز را روی یک لپ تاپ نصب کنید
توجه داشته باشید! همانطور که می دانید، ویندوز اصلی شما نیاز به خرید یک مجوز دارد، اما برای تست عملکرد کارت گرافیک و بعد از آن خرید یک کلید سریال، شما یک دوره آزمایشی رایگان 30 روزه رایگان خواهید داشت.
روش 4: ویرایش فایل های سیستم
موثرتر، اما پیچیده ترین روش این است که به طور مستقل پارامترهای فایل های اجرایی را که بخشی از بسته راننده هستند تغییر دهید. مراحل زیر را به روشنی تکرار کنید تا مطمئن شوید ناسازگاری سخت افزار گرافیکی حل شده است:
- ابتدا راننده را از وب سایت NVIDIA دانلود کنید. هنگام جستجو، شما باید مدل دقیق کارت گرافیک و نسخه سیستم عامل را مشخص کنید. آخرین ساخت از لیست را انتخاب کنید.
- بعدا باید از سرویس سازنده لپ تاپ خود دیدن کنید و پس از مشخص کردن مدل OS و مدل (در تصویر زیر، یک مثال از ASUS) بسته راننده کارت ویدیویی را از آنجا دانلود کنید.
- "مدیر دستگاه" را باز کنید، "استاندارد VGA آداپتور" را پیدا کنید (اگر هیچ پوشی برای کارت گرافیک وجود نداشته باشد) یا "NVIDIA XXXXX" (اگر یک راننده قدیمی باقی مانده باشد)، با کلیک راست روی این خط کلیک کرده و گزینه "Properties" را انتخاب کنید.
- پس از باز شدن پنجره، به برگه «جزئیات» بروید، سپس باید خط «ID تجهیزات» را در گروه «املاک» انتخاب کنید . یک لیست از مقادیر به نظر می رسد که شما می خواهید طولانی ترین نام شامل کلمه "SUBSYS" را کپی کنید .
- گام بعدی این است که دو بایگانی که قبلا دانلود شده اند را باز کنید. در داخل هر یک از پوشه ها تقریبا یکسان است، شما باید یک "Display.Driver" نیاز دارید.
- اول از همه، در پوشه نصب کننده لپ تاپ، فایل "nvaci.ini" را پیدا کرده و آن را با Notepad باز کنید. برای انجام این کار روی آن RMB کلیک کنید و "Open with >> " Notepad "را انتخاب کنید .
- شما تعداد زیادی خط را با متن خواهید دید. در همان زمان، کلید Ctrl + F را برای باز کردن ابزار جستجو نگه دارید. خط کپی شده را از «ID تجهیزات» جای گذاری کنید تا همان فایل را پیدا کنید.
![برای شناسایی کارت گرافیک در فایل nvaci جستجو کنید]()
ممکن است چندین دایرکتوری مختلف وجود داشته باشد. نام این بخش زیر فرم زیر خواهد بود:
[NVIDIA_SetA_Devices.NTamd64.6.0]. جزئیات بیشتر در مورد این دستکاری در تصویر زیر ارائه شده است. - تمام خطوط یافت شده و دایرکتوری مربوطه آنها را به یک فایل جداگانه کپی کنید. پس از آن، با استفاده از دفترچه یادداشت "nvaci.ini" در پوشه "Display.Driver" از بایگانی درایور NVIDIA قرار دهید. با استفاده از رشته جستجو به نوبه خود، جستجو برای نام های بخش قبلی ذخیره شده و یک خط متعلق به هر یک از آنها را از خط جدید وارد کنید. فایل های ویرایش شده را ذخیره و بست
- بازگشت به پوشه با درایور لپ تاپ، فایل "nvami.ini" را در پوشه ای که قبلا می دانید پیدا کنید و مقدار را از خطوط قبلا کپی شده در کادر جستجو وارد کنید. شکل عمومی آن تقریبا به شرح زیر است:
%NVIDIA_DEV.0DCE.0564.1025% = Section001, PCIVEN_10DE&DEV_0DCE&SUBSYS_05641025, а вам нужно NVIDIA_DEV.0DCE.0564.1025وقتی خط دلخواه به نظر می رسد، ترکیب کامل آن باید چیزی شبیه به این باشد:
NVIDIA_DEV.0DCE.0564.1025 = "NVIDIA GeForce GT ХХХ"به جای
ХХХباید یک مدل کارت ویدیویی شماХХХداشته باشد. این خط را کپی کنید و به پوشه NVIDIA به nvami.ini بروید . - در جستجو جستجو کنید "[Strings]" ، پس از آن یک لیست از تمام مدل های کارت گرافیک موجود نمایش داده خواهد شد. لیست خود را از لیست انتخاب کنید و آن را در مقابل خط مورد نیاز وارد کنید:
NVIDIA_DEV.0DCE.0564.1025 = "NVIDIA GeForce GT ХХХ"فراموش نکنید که
XXXبا یک مدل GPU جایگزین کنید. - مرحله نهایی این است که مقادیر خط "CatalogFile" را بین فایلهای "nvami.ini" مقایسه کنید . در راننده PC آن به نظر می رسد "CatalogFile = NV_DISP.CAT" ، اما اگر مقدار در فایل کارت گرافیک متفاوت باشد، فقط اولین گزینه زیر آن را کپی کنید. تغییرات را ذخیره کنید و می توانید نصب نرم افزار را برای NVIDIA ادامه دهید.
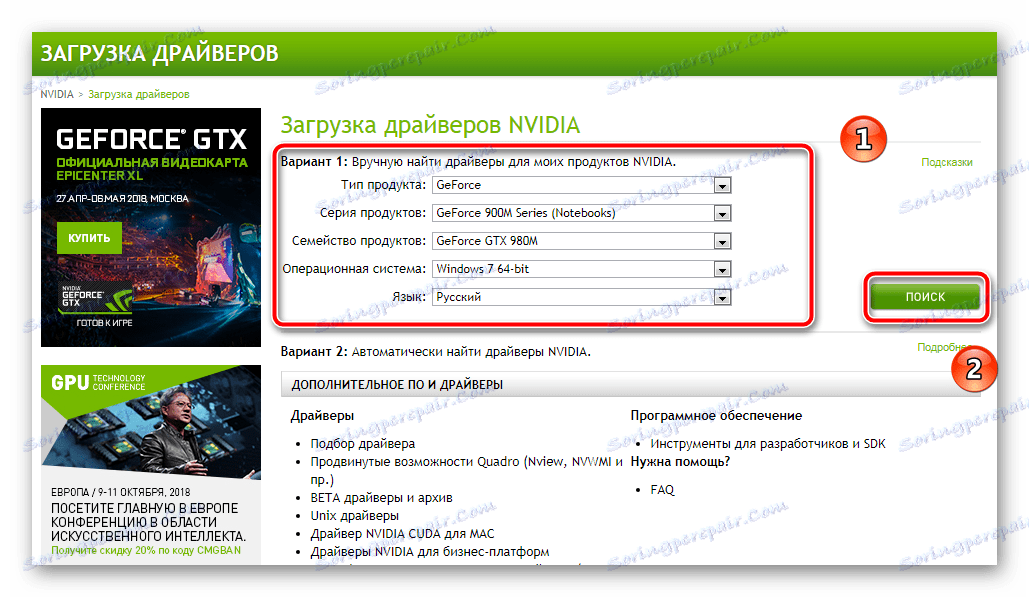
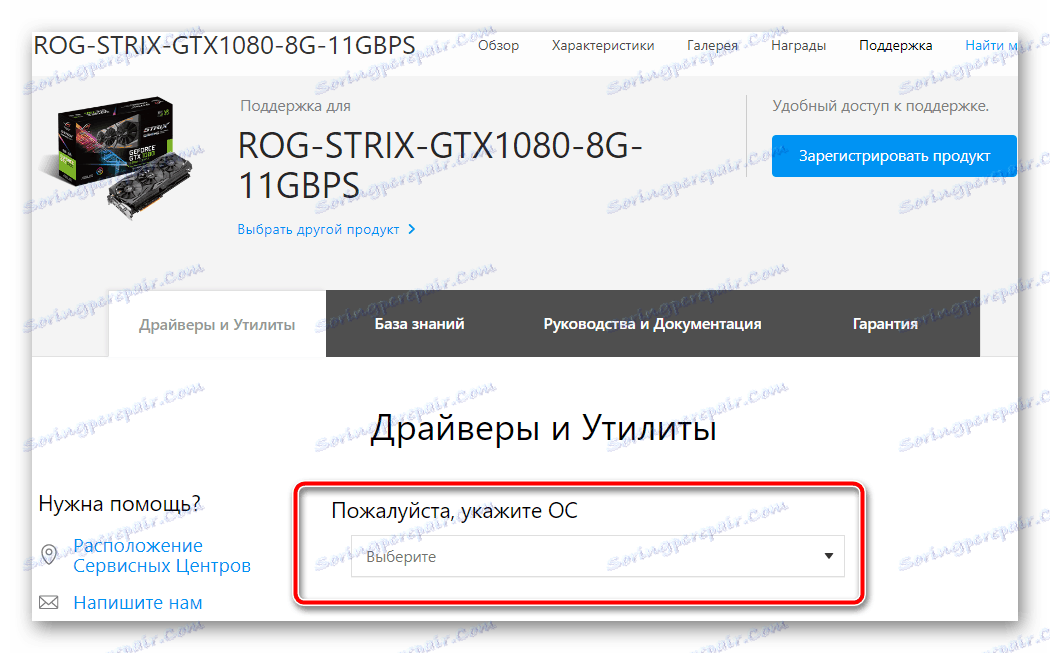
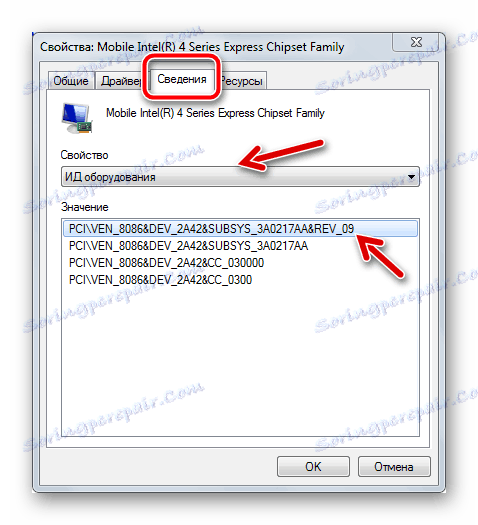
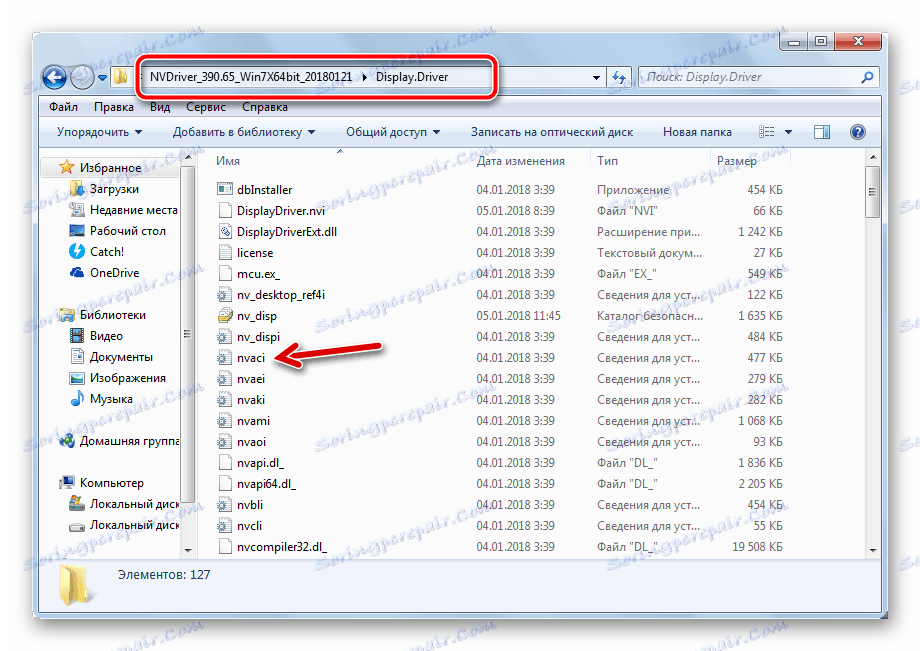
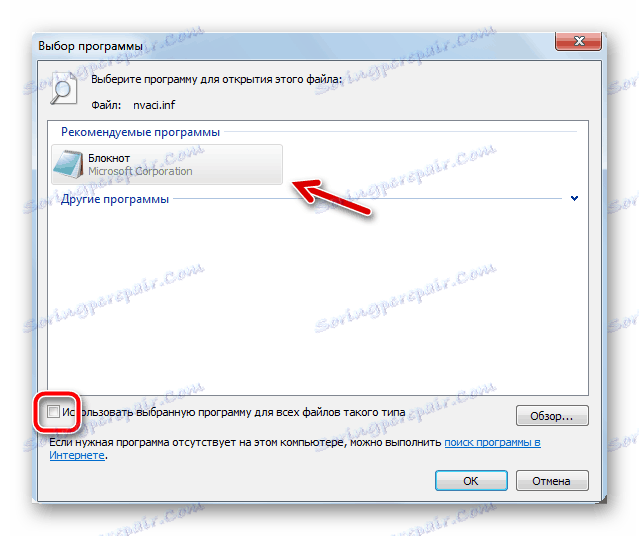
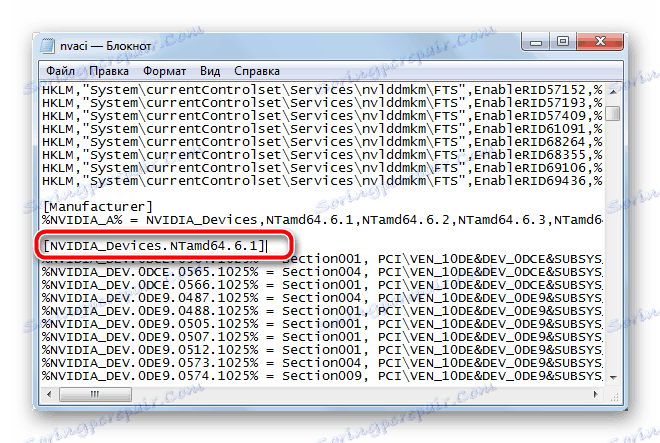
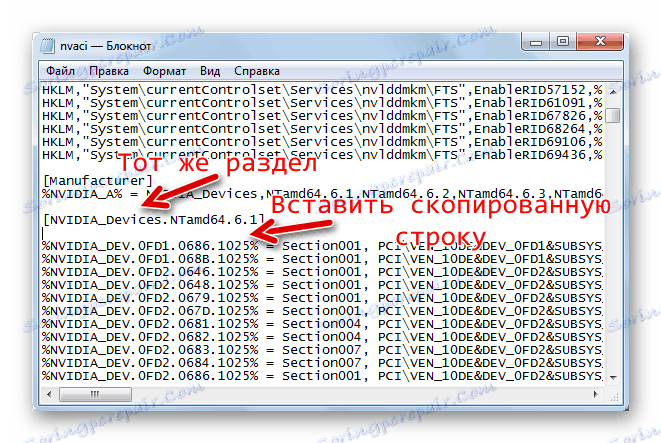
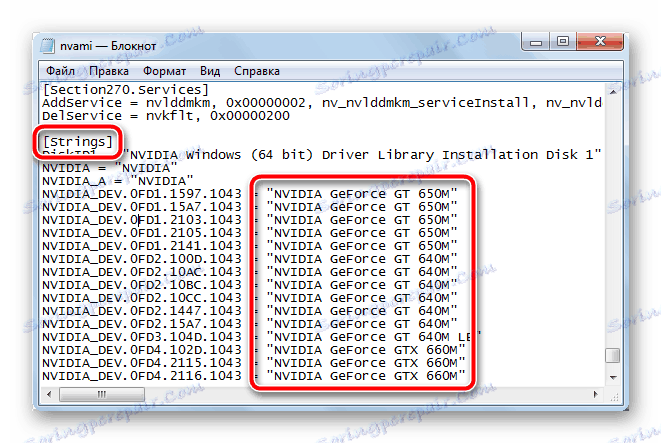
توجه داشته باشید! هنگامی که آرشیو را برای یک لپ تاپ دانلود می کنید، بسته ای مناسب را انتخاب کنید، از آنجاییکه، برای مثال کارت NVIDIA GeForce GT 1080 تا 7 تغییر، با اندازه های مختلف حافظه و سایر تفاوت ها.
نتیجه گیری
همانطور که می بینید، راه های زیادی برای حل مشکل با خطا وجود دارد: "درایور گرافیک سخت افزار گرافیکی سازگار را شناسایی نکرد . " انتخاب نوع بهینه مستقیما به سخت افزار و مهارت های کاربر بستگی دارد. نکته اصلی این است که دقیقا دستورالعمل های ارائه شده توسط ما را برای رسیدن به نتیجه مثبت تکرار کنید.