عملکرد مایکروسافت اکسل: پیدا کردن یک راه حل
یکی از جالب ترین ویژگی های مایکروسافت اکسل جستجو برای یک راه حل است. با این حال، لازم به ذکر است که این ابزار را نمی توان به محبوب ترین در میان کاربران در این نرم افزار نسبت داد. و بیهوده پس از همه، این تابع، با استفاده از داده های اصلی، توسط تکرار، بهترین راه حل از همه در دسترس است. بیایید بیاموزیم چگونه از ویژگی Solution Finder در مایکروسافت اکسل استفاده کنیم.
فعال کردن ویژگی
شما می توانید برای مدت زمان طولانی در نوار که در آن جستجو برای یک راه حل واقع شده است جستجو کنید، اما هرگز این ابزار را پیدا نکنید. به سادگی، برای فعال کردن این تابع، شما باید آن را در تنظیمات برنامه فعال کنید.
برای فعال کردن جستجو برای راه حل های مایکروسافت اکسل 2010 و نسخه های بعدی، به برگه "File" بروید. برای نسخه 2007، شما باید بر روی دکمه مایکروسافت آفیس در گوشه سمت چپ پنجره کلیک کنید. در پنجره ای که باز می شود، به بخش "Parameters" بروید.
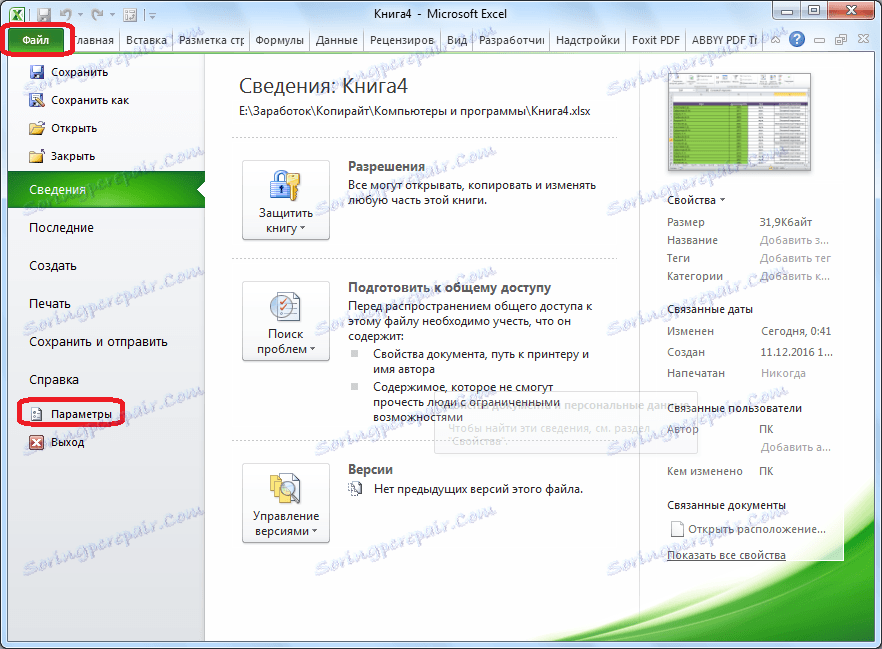
در پنجره پارامترها، روی آیتم «افزودنیها» کلیک کنید. پس از انتقال، در قسمت پایین پنجره، در مقابل پارامتر "مدیریت"، مقدار "افزودنی های اکسل" را انتخاب کنید، و بر روی دکمه "برو" کلیک کنید.
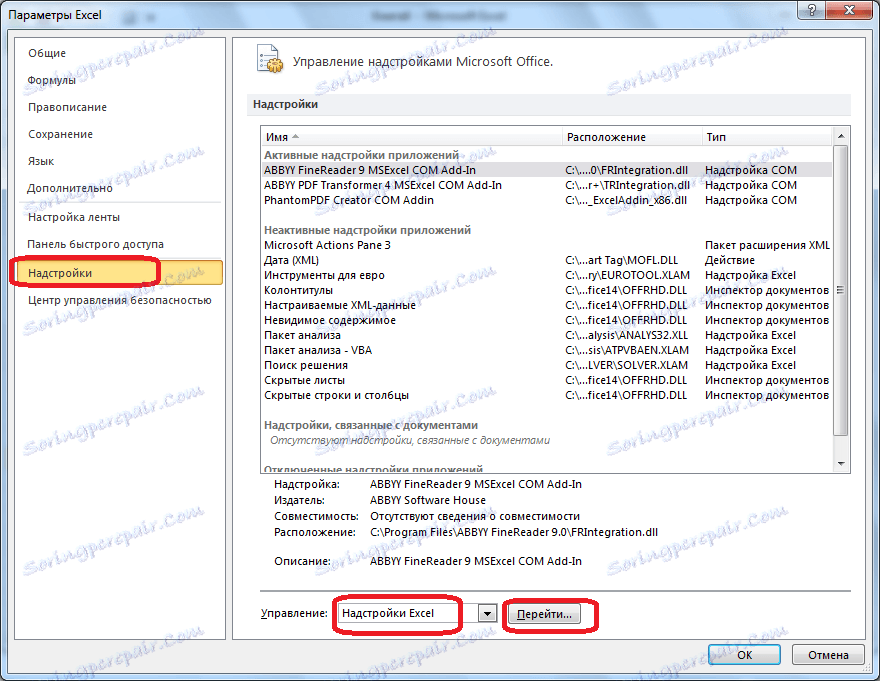
یک پنجره با افزودنیها باز می شود. ما قبل از نام افزونه ای که ما نیاز داریم، یک تیک را قرار می دهیم - "جستجو برای یک راه حل". روی دکمه "OK" کلیک کنید.
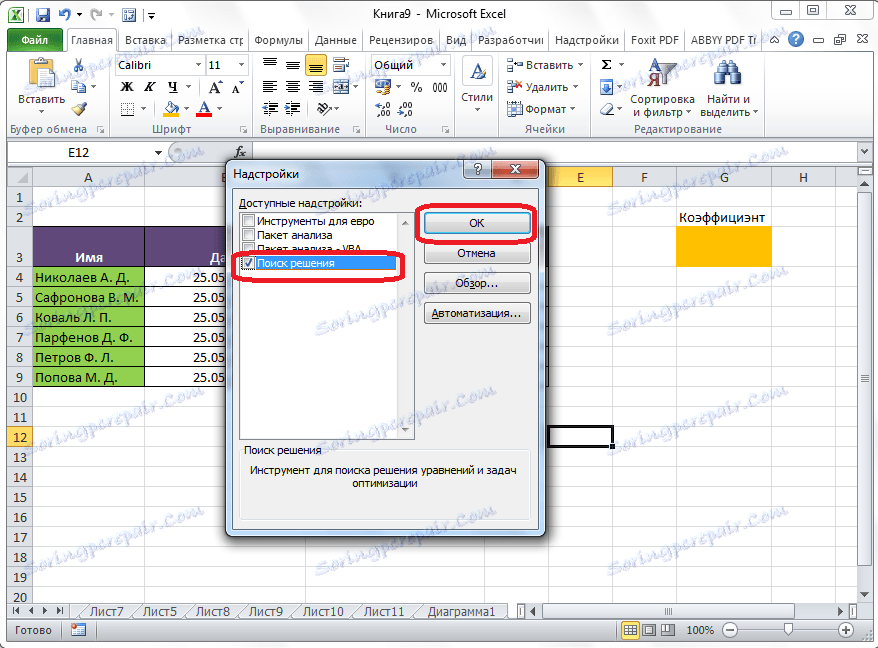
پس از آن، دکمه برای شروع کارکرد جستجو برای راه حل ها بر روی نوار اکسل در برگه «داده» ظاهر می شود.
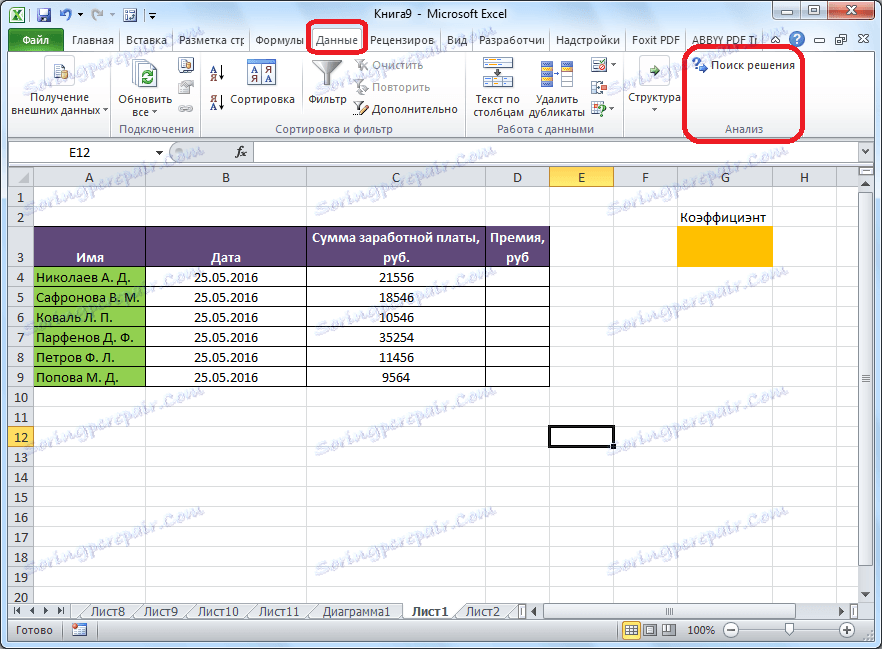
تهیه جدول
حالا، بعد از اینکه تابع را فعال کردیم، بگذارید ببینیم چگونه کار می کند. ساده تر است که آن را با مثال خاصی ارائه دهیم. بنابراین، ما یک جدول دستمزد کارگران شرکت داریم. ما باید بابت ضریب خاصی پاداش هر یک از کارکنان را که محصول حقوق مشخص شده در ستون جداگانه است، محاسبه کنیم. در عین حال، کل مبلغ وجوه اختصاص یافته برای حق بیمه 30000 روبل است. سلولي که در آن مقدار اين مقدار قرار دارد، نام هدف را دارد، زيرا هدف ما انتخاب اطلاعات براي اين تعداد است.
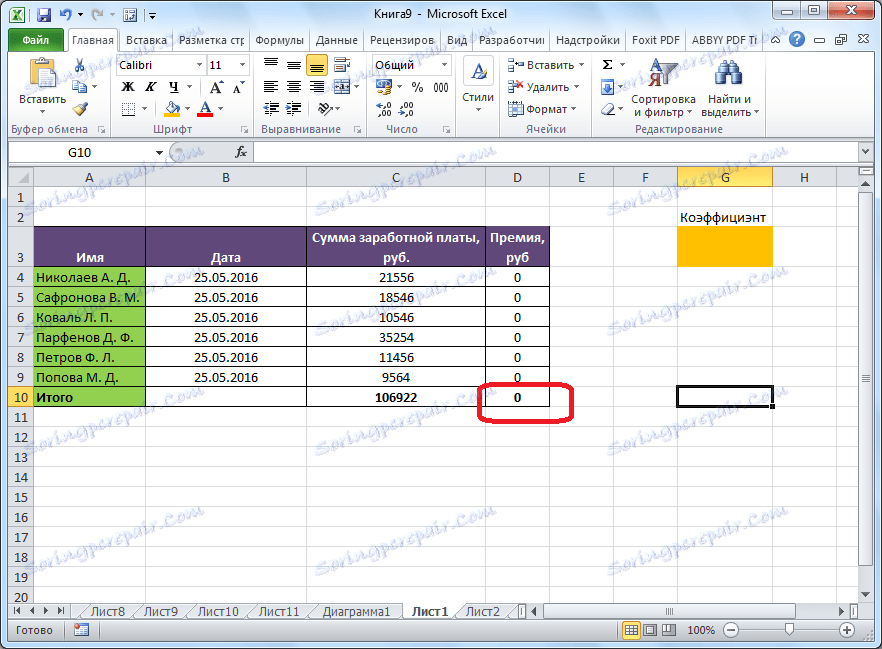
ضریب استفاده شده برای محاسبه مقدار حق بیمه، ما باید با استفاده از تابع جستجو برای راه حل ها محاسبه کنیم. سلولي که در آن قرار دارد، مورد نظر است.
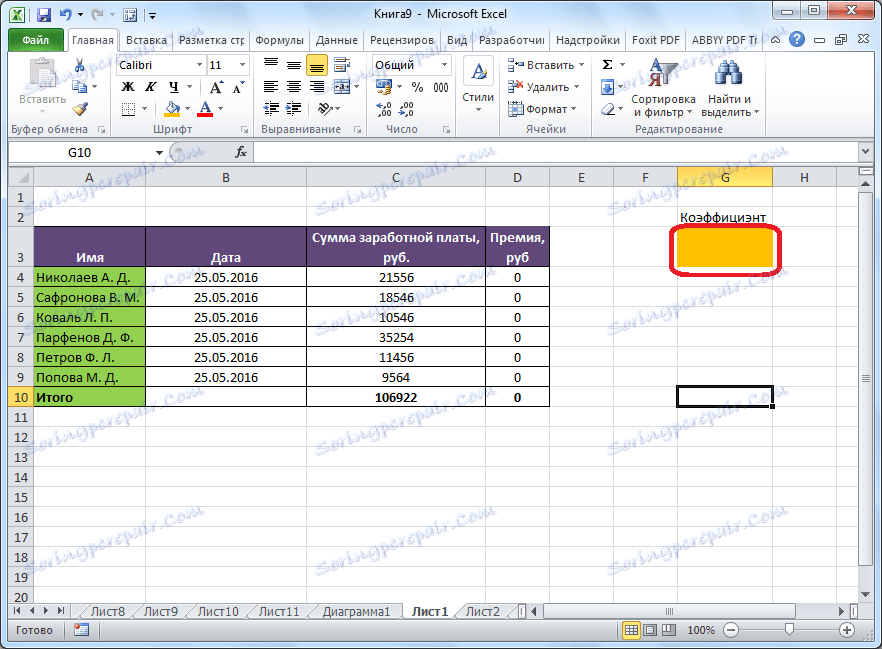
سلولهای هدف و هدف باید با استفاده از یک فرمول به یکدیگر متصل شوند. در مورد خاص ما، فرمول در سلول هدف واقع شده است و دارای فرم زیر است: "= C10 * $ G $ 3"، جایی که $ G $ 3 آدرس مطلق سلول مورد نظر است، و "C10" کل مبلغ دستمزد است که از آن حق بیمه محاسبه شده است کارکنان شرکت
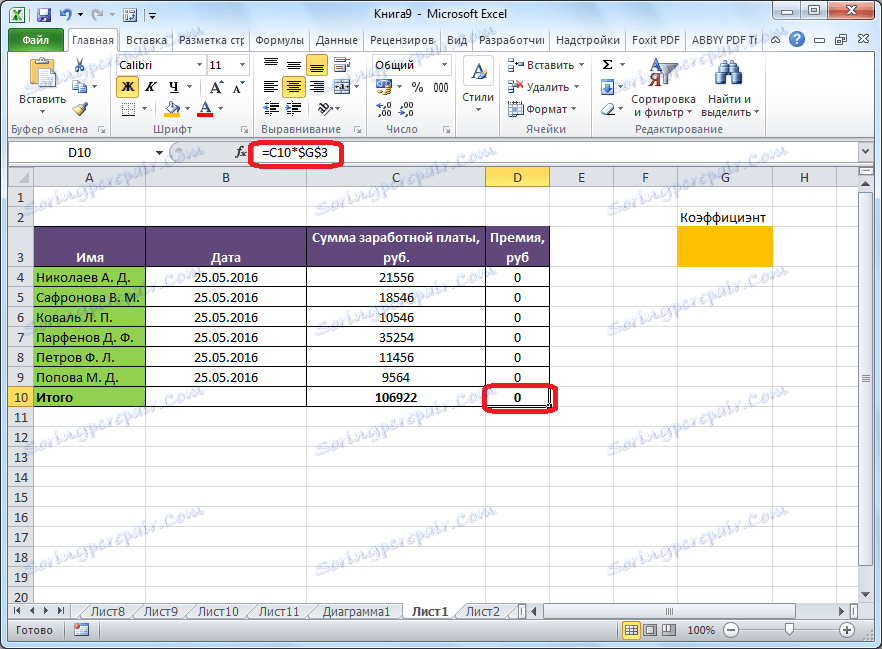
راه اندازی یاب راه حل را راه اندازی کنید
پس از آماده شدن جدول، در زبانه «داده»، روی دکمه «جستجو برای راه حل» کلیک کنید، که بر روی نوار در بلوک ابزار «تجزیه و تحلیل» قرار دارد.
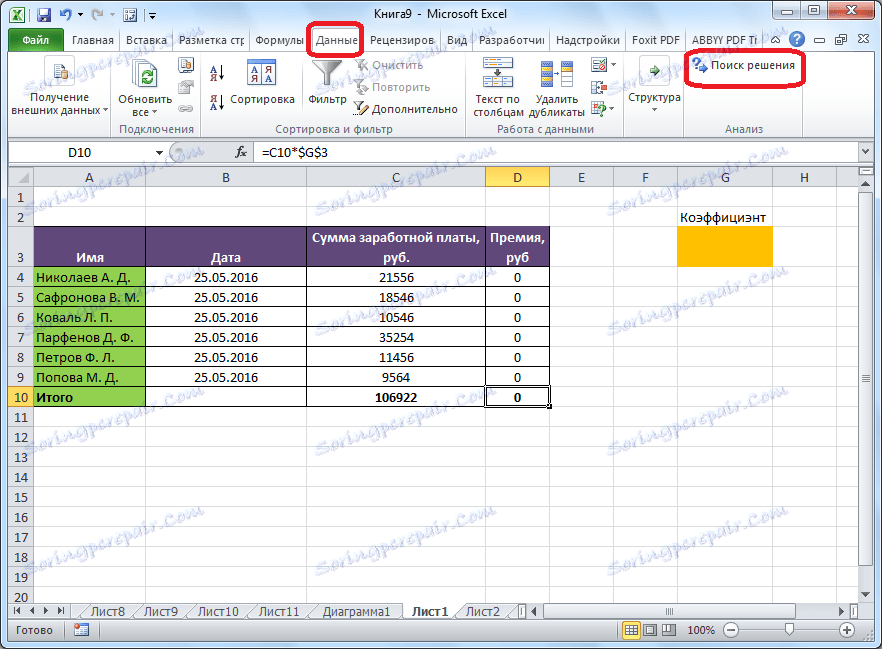
پنجره پارامتر باز می شود که در آن شما باید داده ها را وارد کنید. در قسمت "بهینه سازی تابع هدف"، آدرس سلول هدف را وارد کنید، جایی که کل مبلغ پاداش برای همه کارکنان قرار می گیرد. این را می توان با تایپ مختصات به صورت دستی یا با کلیک روی دکمه سمت چپ فیلد ورود اطلاعات انجام دهید.
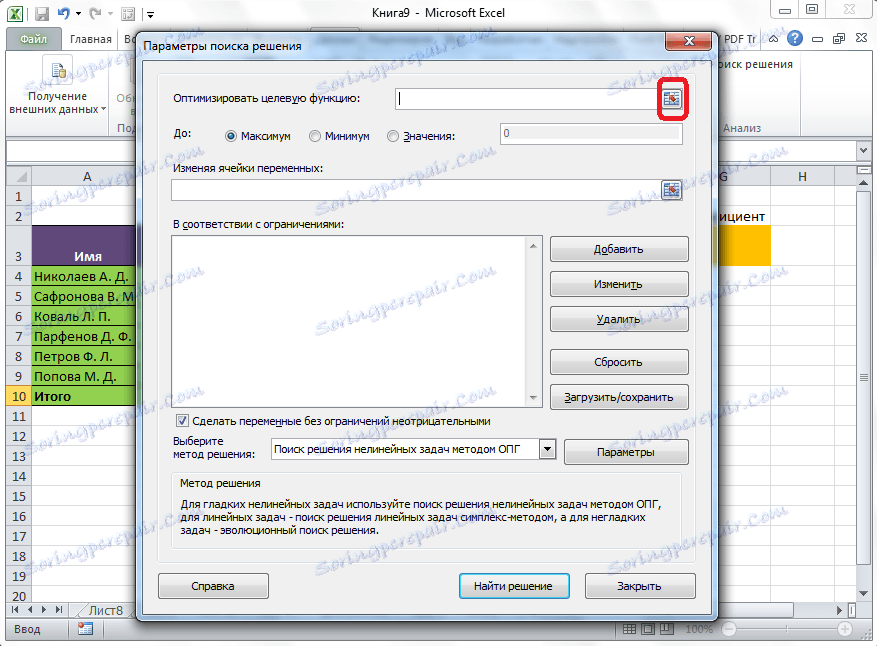
پس از آن، پنجره پارامتر به حداقل می رسد و شما می توانید سلول جدول دلخواه را انتخاب کنید. سپس، با کلیک بر روی همان دکمه به سمت چپ فرم با داده های وارد شده، دوباره کلیک کنید تا دوباره پنجره پارامترها دوباره باز شود.
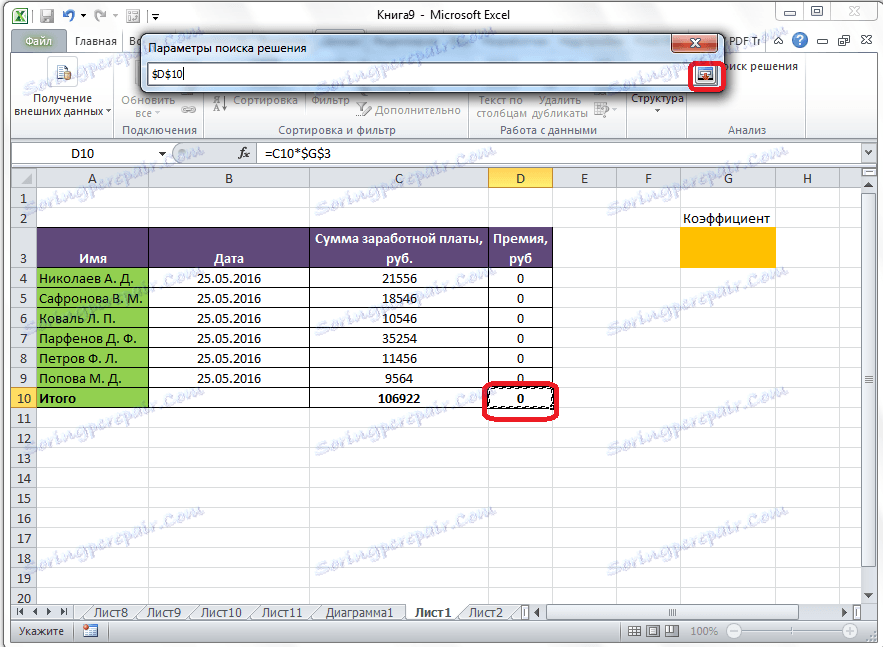
در زیر پنجره با آدرس سلول هدف، شما باید پارامترهایی از مقادیری را که در آن وجود دارد تنظیم کنید. این می تواند حداکثر، حداقل یا یک مقدار خاص باشد. در مورد ما، این آخرین گزینه خواهد بود. بنابراین ما سوئیچ را در موقعیت "ارزش ها" قرار داده ایم و در قسمت سمت چپ آن تعداد 30،000 عدد تجویز می شود. همانطور که یاد می گیریم این عدد است که در شرایط برابر مجموع حق بیمه برای همه کارکنان شرکت است.
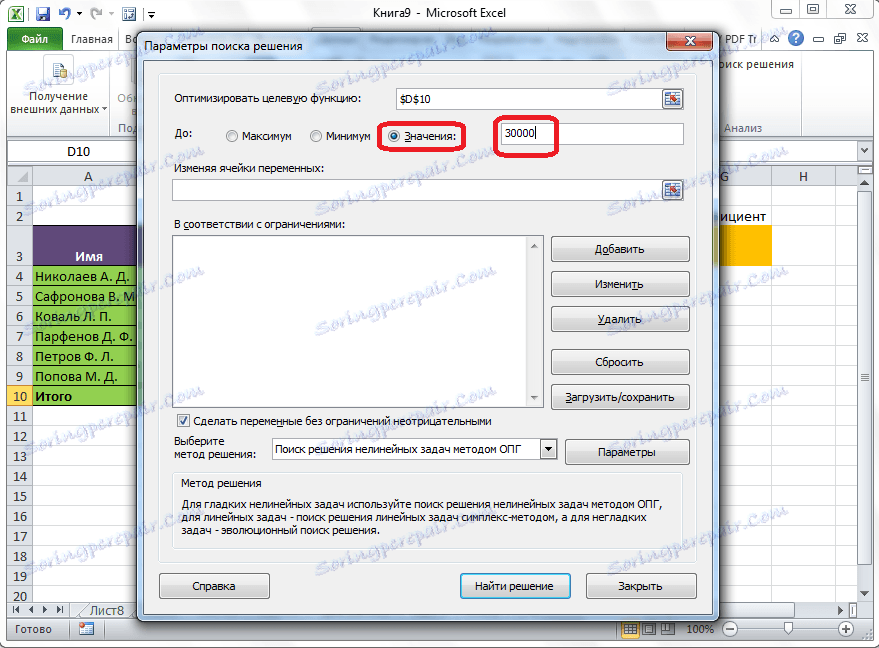
در زیر گزینه «تغییر سلول متغیرها» است. در اینجا شما باید آدرس سلول دلخواه را مشخص کنید، جایی که، به یاد داشته باشید، با ضرب کردن ضریب آن که حقوق اولیه را محاسبه می کند، حق بیمه می شود. شما می توانید آدرس را به همان شیوه ای که برای سلول هدف انجام دادید بنویسید.
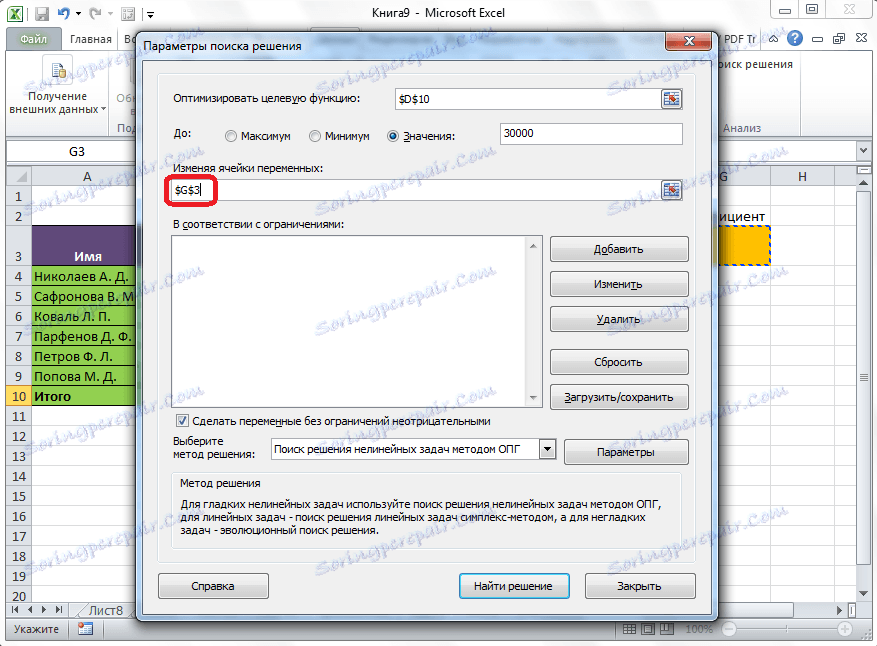
در فیلد "مطابق با محدودیت" شما می توانید محدودیت های خاصی را برای داده ها تنظیم کنید، به عنوان مثال، ارزش ها را کامل یا غیر منفی بدانید. برای انجام این کار روی دکمه «افزودن» کلیک کنید.
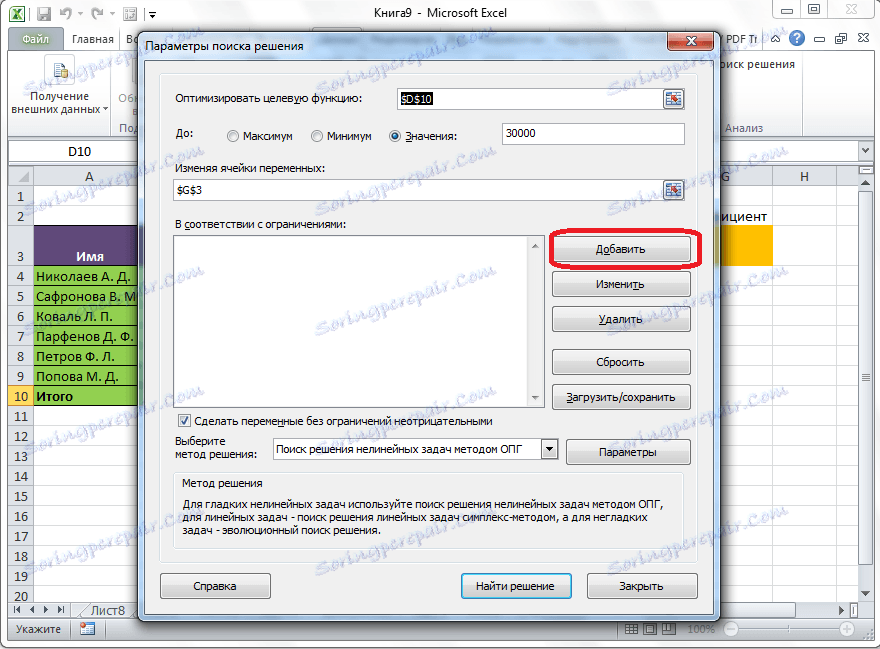
پس از آن، پنجره محدودیت افزودن باز می شود. در قسمت "لینک به سلول"، آدرس سلول هایی را که مربوط به محدودیت است معرفی می کنیم. در مورد ما این سلول مورد نظر با یک ضریب است. علاوه بر این ما علامت لازم را "کمتر یا برابر"، "بیشتر یا برابر"، "برابر"، "عدد صحیح"، "باینری" و غیره قرار داده ایم. در مورد ما، یک علامت "بزرگ یا برابر" را برای ایجاد ضریب یک عدد مثبت انتخاب خواهیم کرد. بر این اساس، در قسمت "محدودیت" ما شماره 0 را نشان می دهیم. اگر ما می خواهیم یک محدودیت دیگر را پیکربندی کنیم، روی دکمه "اضافه کردن" کلیک کنید. در مورد مخالف، بر روی دکمه "OK" کلیک کنید تا محدودیت های وارد شده را ذخیره کنید.
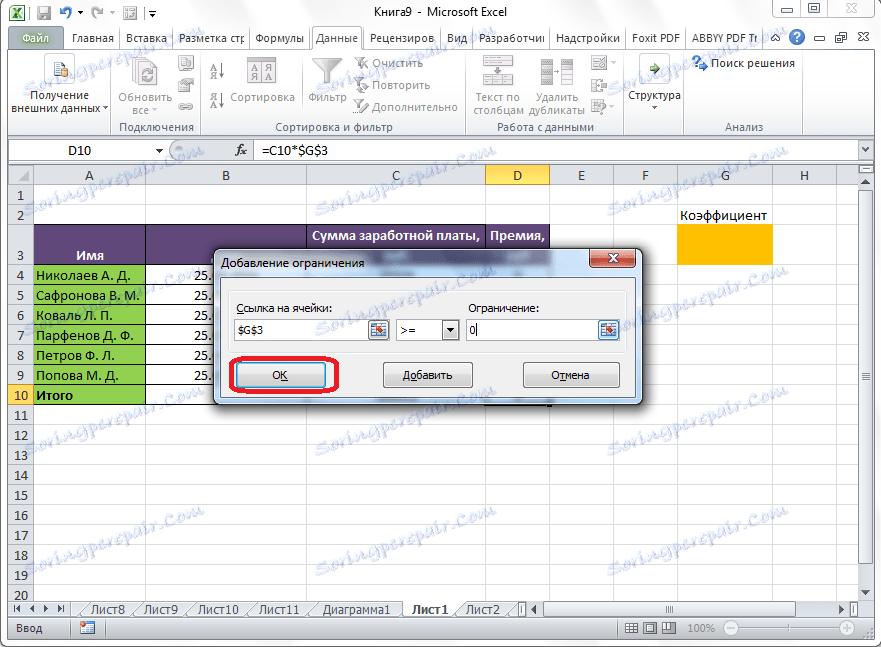
همانطور که می بینید، بعد از این، محدودیت در قسمت مربوطه پنجره پارامترهای تصمیم جستجو ظاهر می شود. همچنین، برای ایجاد متغیر غیر منفی، شما می توانید یک علامت در کنار پارامتر مربوطه درست در زیر تنظیم کنید. مطلوب است که پارامتر تعیین شده در اینجا با آنچه که در محدودیت ها مشخص شده است، تناقض نداشته باشد، در غیر این صورت ممکن است مناقشه ایجاد شود.
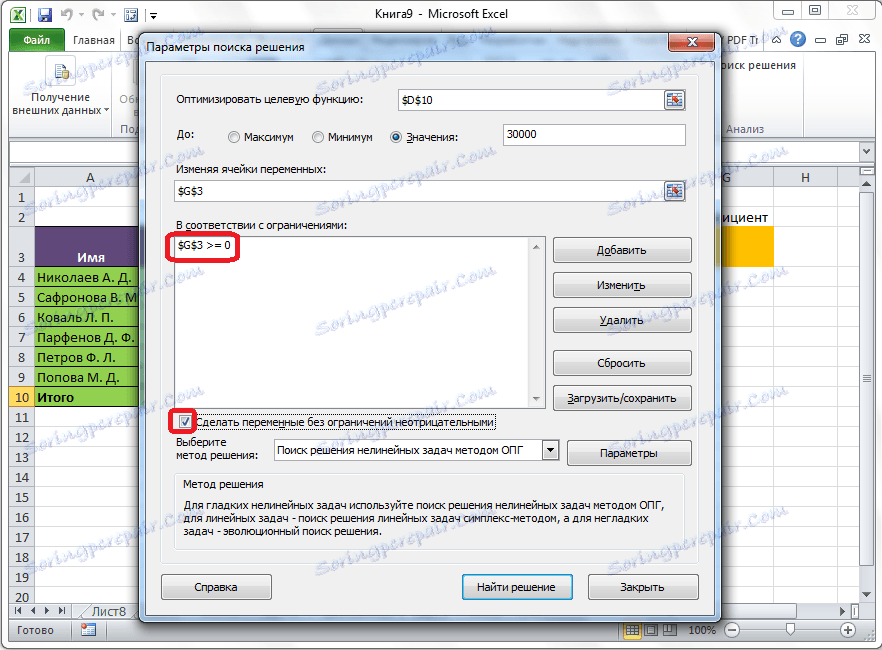
تنظیمات اضافی را می توان با کلیک بر روی دکمه "Parameters" تنظیم کرد.
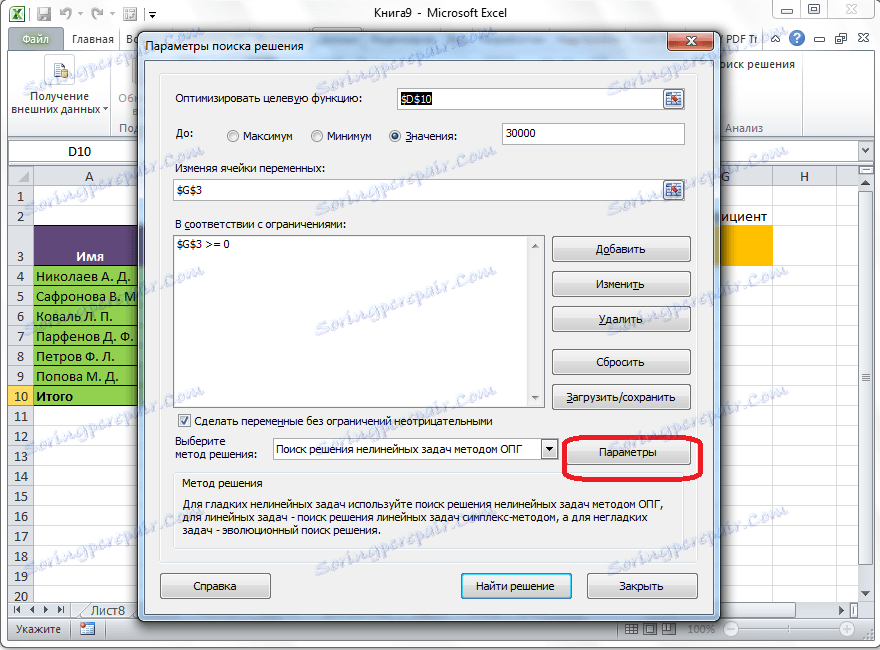
در اینجا می توانید دقت محدودیت ها و محدودیت های راه حل را تنظیم کنید. وقتی اطلاعات لازم وارد می شود، روی دکمه "OK" کلیک کنید. اما، برای مورد ما، تغییر این پارامترها لازم نیست.
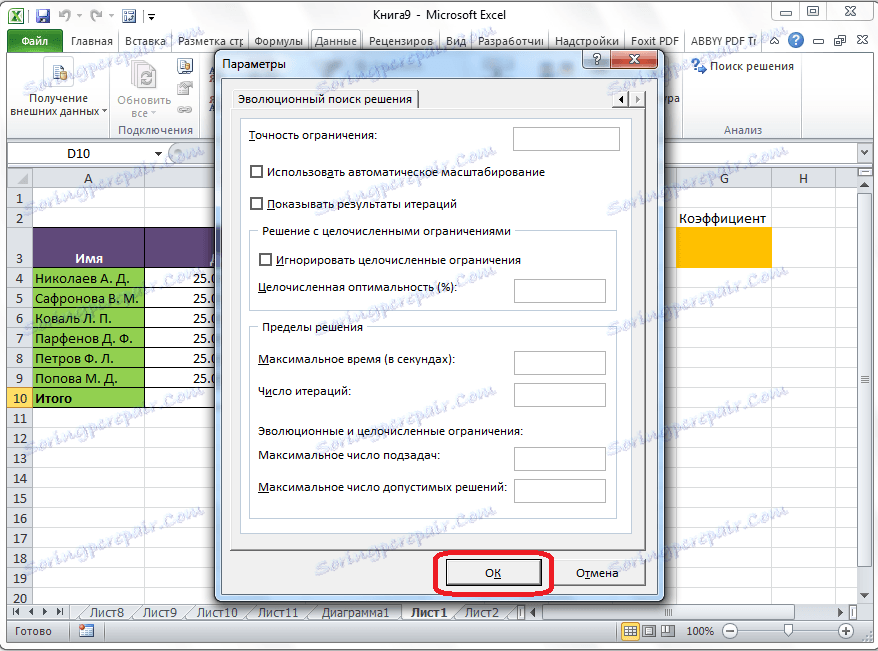
پس از تنظیم تمام تنظیمات، روی دکمه "یافتن راه حل" کلیک کنید.
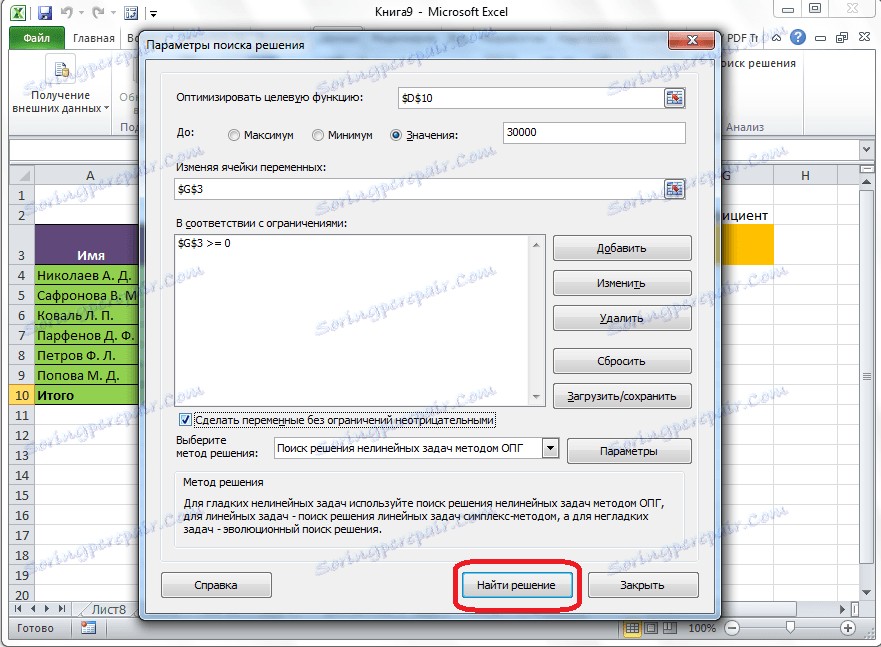
علاوه بر این، برنامه اکسل در سلول، محاسبات لازم را انجام می دهد. همزمان با نتایج، یک پنجره باز می شود که در آن شما می توانید راه حل های موجود را ذخیره کنید یا مقادیر اصلی را با حرکت دادن سوئیچ به موقعیت مناسب بازگردانید. صرف نظر از گزینه انتخاب شده، با علامت گذاری «بازگشت به کادر محاوره ای پارامتر»، می توانید دوباره به تنظیمات برای پیدا کردن یک راه حل بروید. پس از انتخاب سنسورها و سوئیچ ها، بر روی دکمه "OK" کلیک کنید.
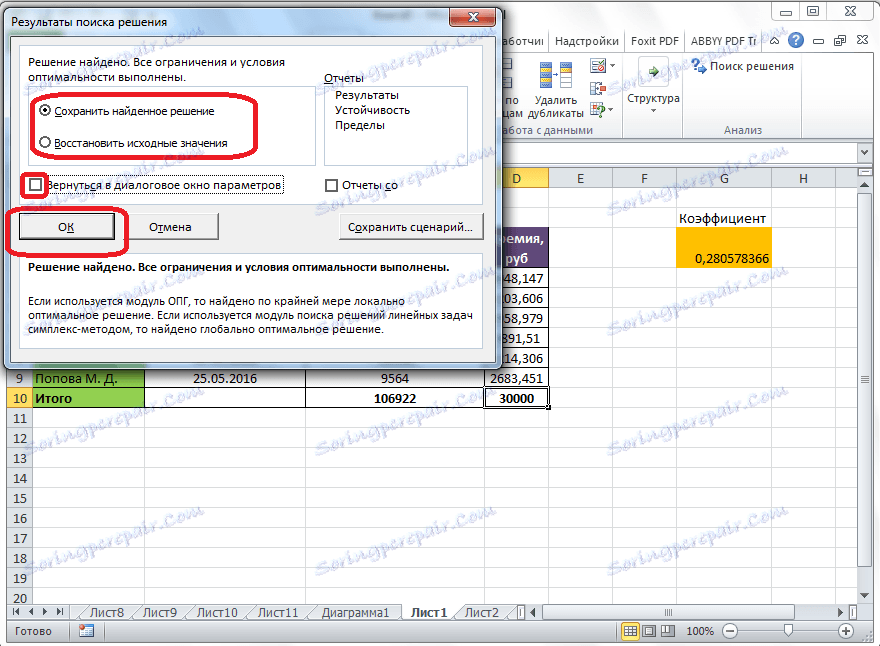
اگر به هر دلیلی نتیجه جستجو برای راه حل ها شما را برآورده نمی کند و یا زمانی که آنها شمارش می شوند، برنامه خطایی می دهد، سپس در این صورت ما در جعبه محاوره ای پارامتر، همانطور که در بالا توضیح داده شد، بازگشت می دهیم. ما همه اطلاعات وارد شده را بازبینی می کنیم، زیرا ممکن است یک خطا در جایی ساخته شود. اگر خطا یافت نشد، سپس به پارامتر "انتخاب روش راه حل" بروید. در اینجا شما می توانید یکی از سه روش محاسبه را انتخاب کنید: "یافتن راه حل برای مشکلات غیر خطی با استفاده از روش OPG"، "یافتن راه حل مشکلات خطی با روش ساده" و "جستجوی تکاملی برای یک راه حل". به طور پیش فرض، اولین روش استفاده می شود. ما سعی می کنیم مشکل را حل کنیم، انتخاب هر شیوه دیگر. در صورت شکست، دوباره با استفاده از آخرین روش را امتحان کنید. الگوریتم اقدامات همان است که ما در بالا توضیح دادیم.
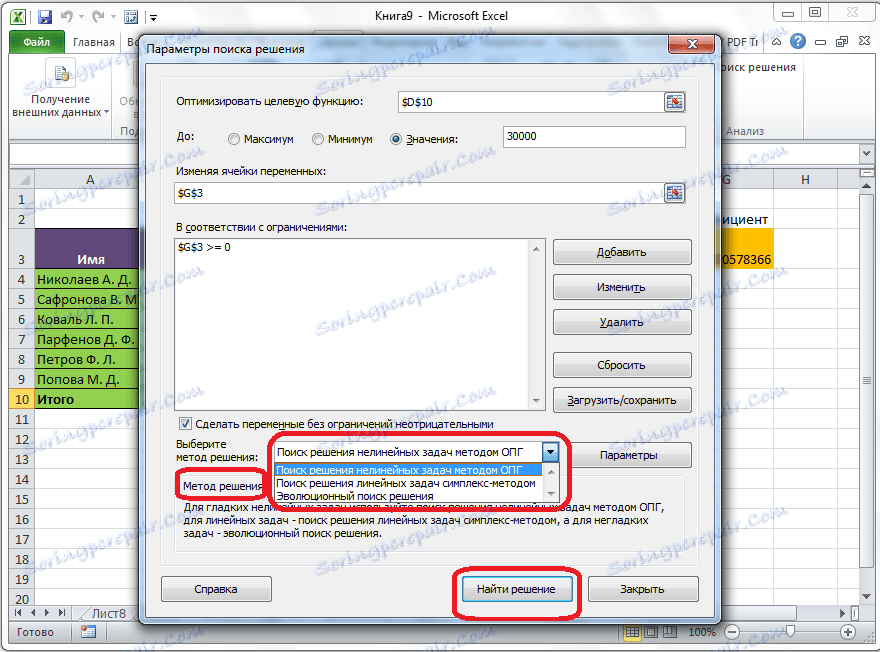
همانطور که می بینید، تابع جستجو راه حل یک ابزار جالب است که اگر به درستی مورد استفاده قرار گیرد، می تواند به طور قابل توجهی زمان کاربر را در تعداد مختلف ذخیره کند. متاسفانه، هر کاربر در مورد وجود آن نمی داند، به جز اینکه چگونه به درستی می داند که چگونه با این افزونه کار می کند. در بعضی موارد، این ابزار شبیه تابع است "انتخاب پارامتر ..." اما در عین حال تفاوت های قابل توجهی با آن دارد.