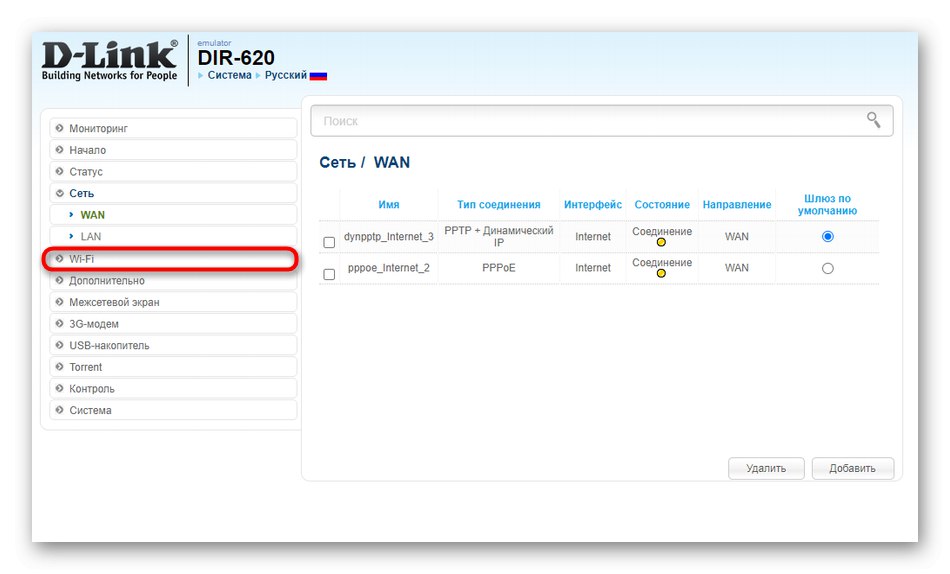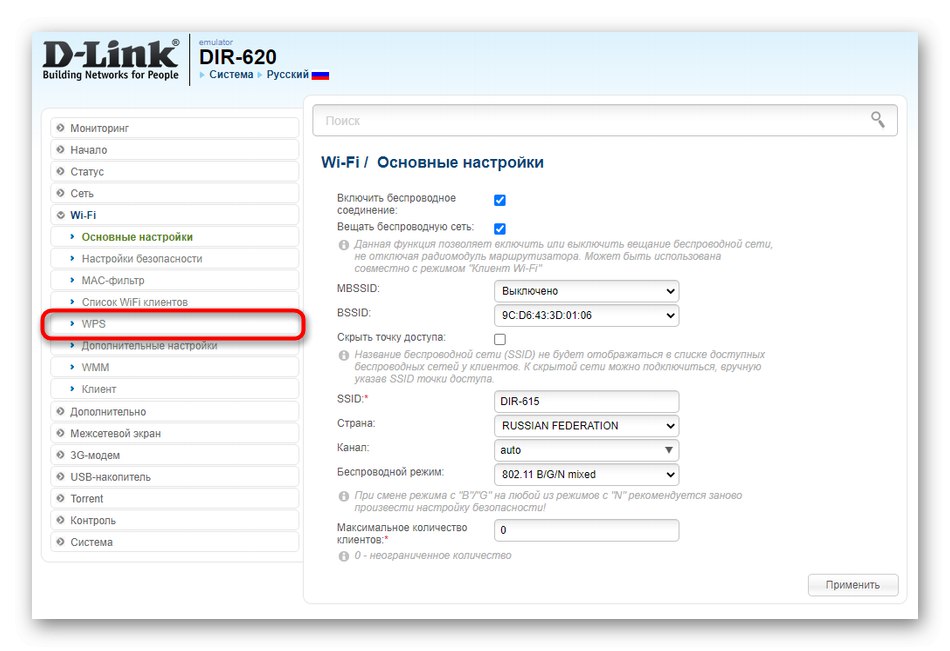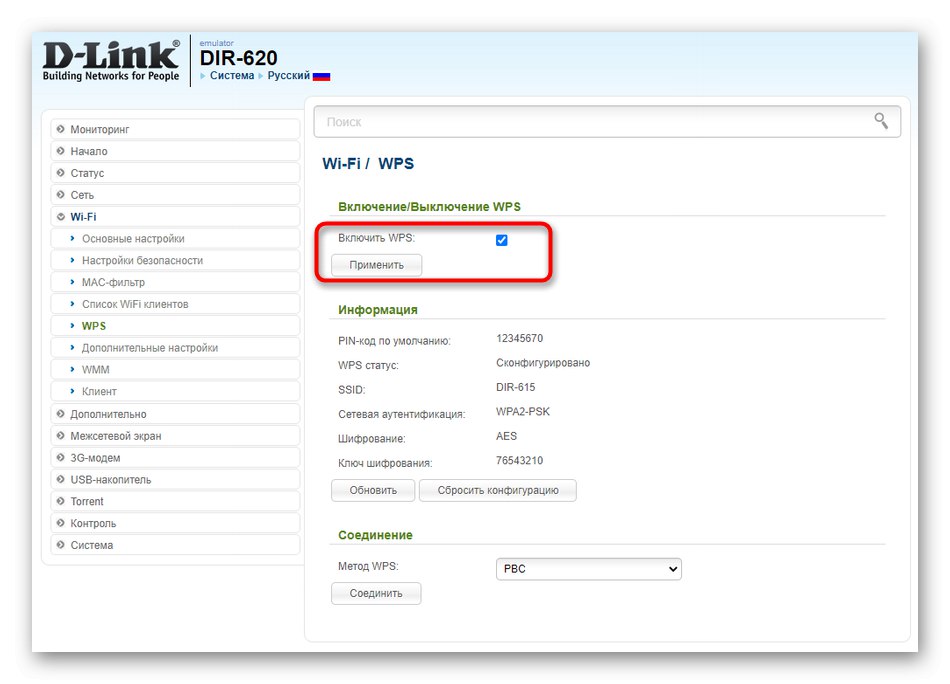روش 1: نوع اتصال را بررسی کنید
ما توصیه می کنیم با ابتدایی ترین روش شروع به کار کنید ، که به معنی بررسی نوع عملکرد روتر و تنظیمات مربوط به اتصال است ، زیرا درست بودن تعامل دو دستگاه مستقیماً به این بستگی دارد. بیایید این روش را با استفاده از مثال سه مدل محبوب روتر ، که اتصال در سه حالت مختلف رخ می دهد ، تجزیه و تحلیل کنیم.
قبل از شروع به تنظیمات بعدی ، مطمئن شوید که از رابط وب روتر مجوز بگیرید ، زیرا همه اقدامات در آنجا انجام می شود. شما می توانید دستورالعمل های دقیق در مورد این موضوع را در مقاله جداگانه ای در لینک زیر پیدا کنید.
جزئیات بیشتر: به رابط وب روترهای TP-Link وارد شوید
ایسوس
بیشتر روترهای ASUS از حالت پل و همچنین فناوری WDS برای ارتباط بی سیم بین دو دستگاه پشتیبانی می کنند. بنابراین ، بسته به اینکه در ابتدا کدام گزینه را انتخاب کرده اید ، باید هر دو حالت را بررسی کنید. اقدامات تأیید لازم است روی روتر متصل به اصلی انجام شود.
- پس از ورود موفقیت آمیز به مرکز اینترنت ، به بخش بروید "مدیریت".
- در اینجا ، اگر این کار قبلاً انجام نشده است ، مدی را که دستگاه باید در آن کار کند ، با نشانگر مشخص کنید. در مورد ما ، شما باید مشخص کنید "پل رسانه".
- پس از آن ، حتما کلیک کنید "صرفه جویی"برای اعمال کلیه تغییرات
- اگر با استفاده از WDS متصل شدید ، به آدرس بروید "شبکه بی سیم"، در آنجا تب مربوطه را پیدا کرده و حالت Bridge wireless را روشن کنید ، پس از آن به Wi-Fi روتر اصلی متصل می شوید.
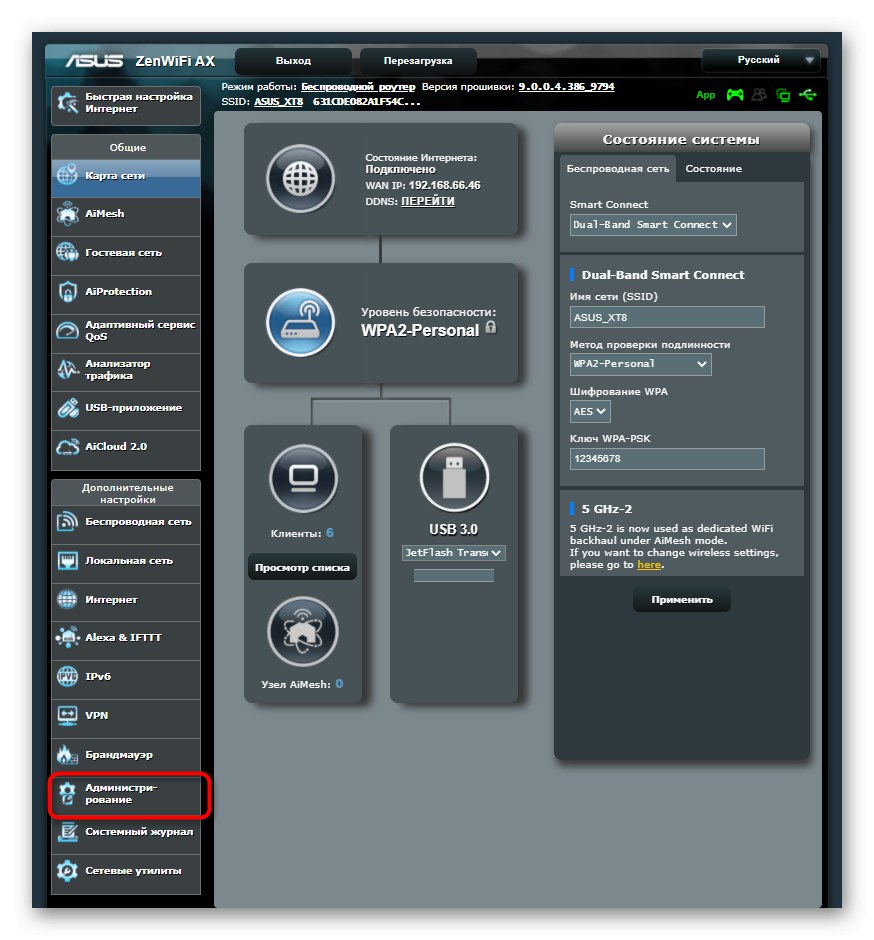
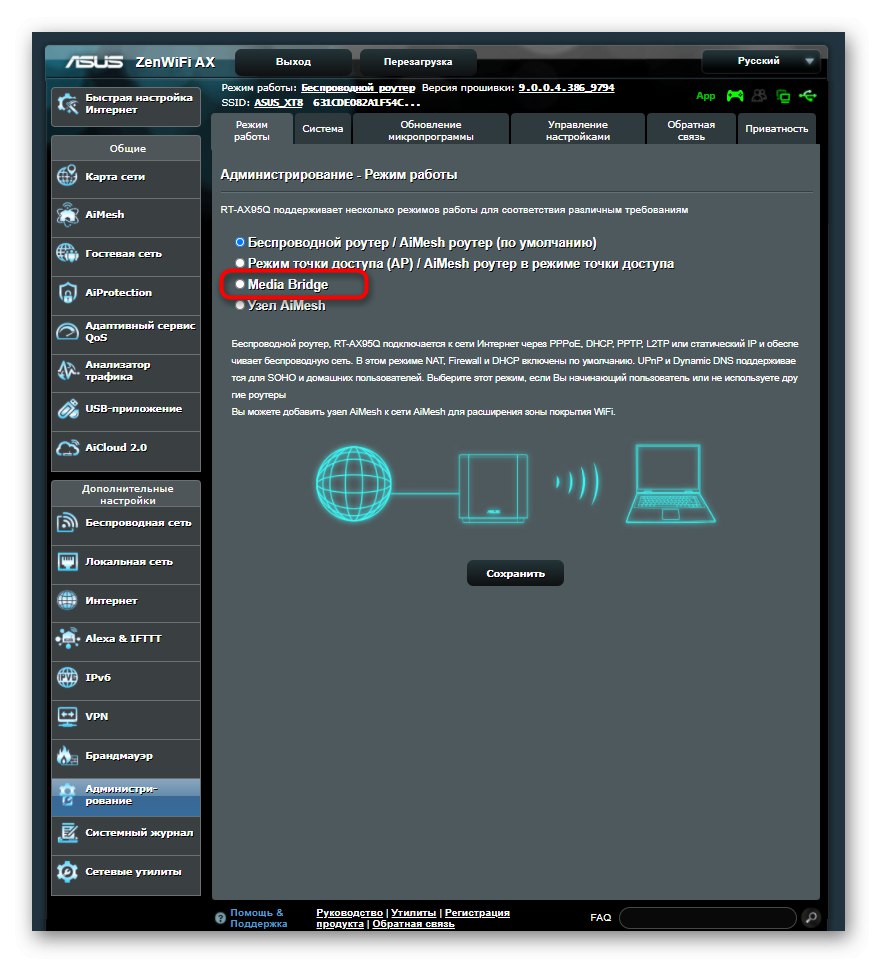
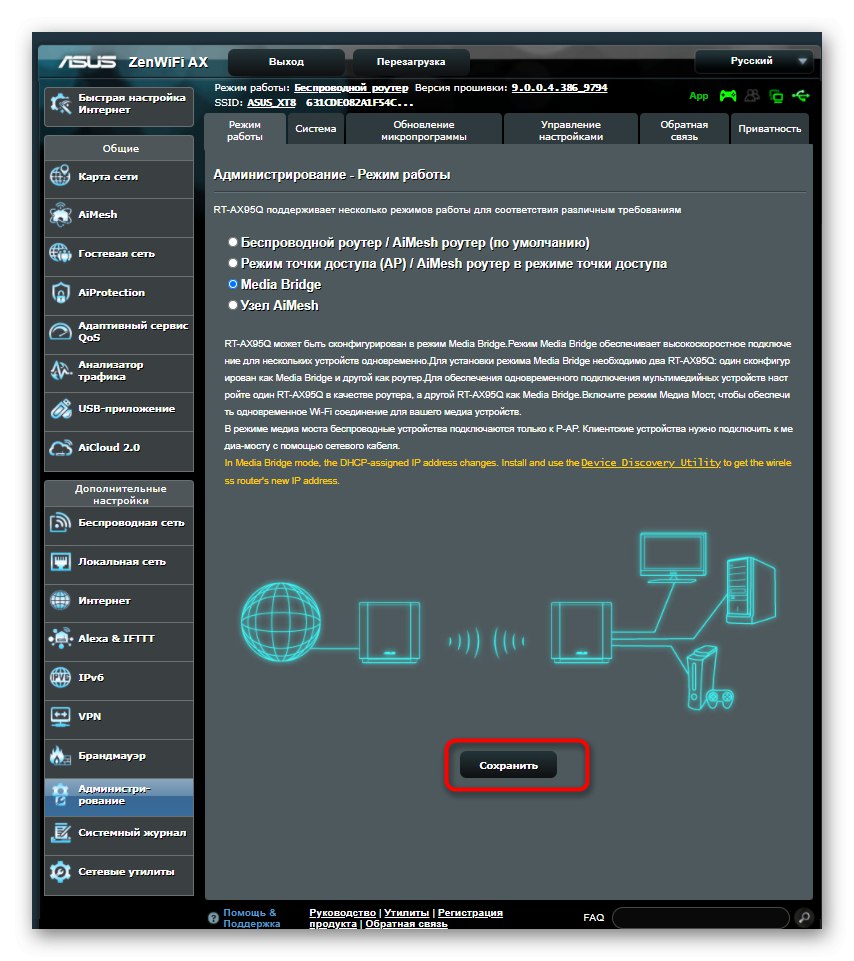
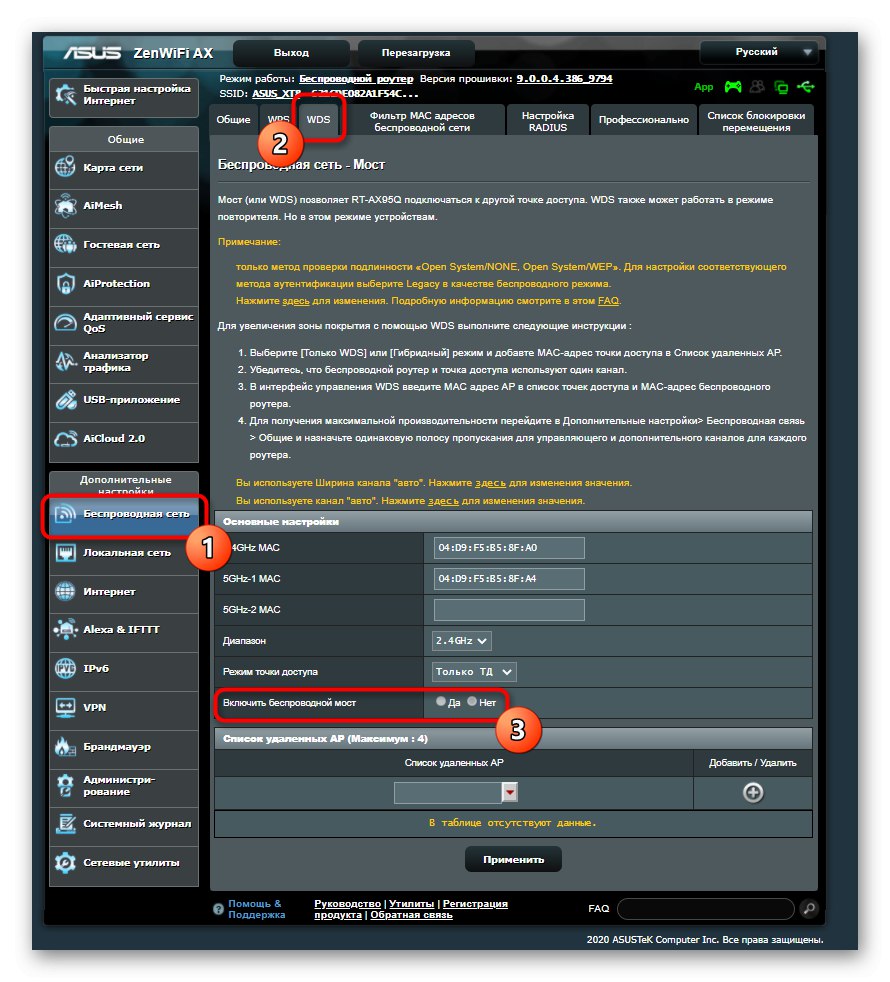
پیوند D
دارندگان مسیریاب های D-Link برای اتصال عادی به روتر دیگر از طریق شبکه بی سیم باید فقط چند مرحله ساده انجام دهند ، زیرا توسعه دهندگان یک Setup Wizard ویژه را به رابط وب اضافه کرده اند که وظیفه سازماندهی اتصال را دارد.
- در منوی اصلی ، بخش را باز کنید "شروع".
- در آنجا شما باید یک دسته را انتخاب کنید جادوگر راه اندازی بی سیم.
- حالت کار را با نشانگر علامت گذاری کنید "مشتری" و برید جلو.
- تنها چیزی که باقی می ماند انتخاب شبکه مناسب برای اتصال با استفاده از اسکنر داخلی است.
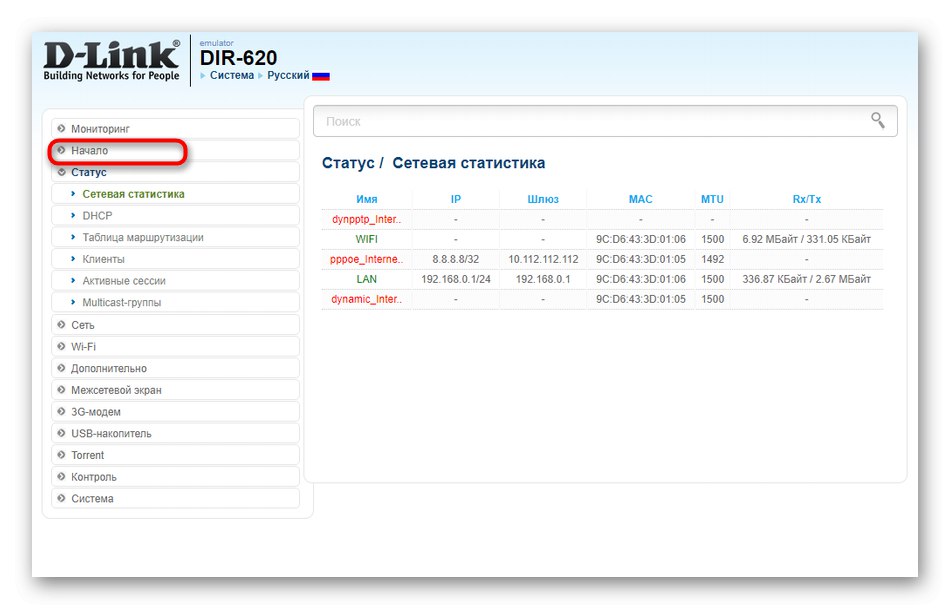
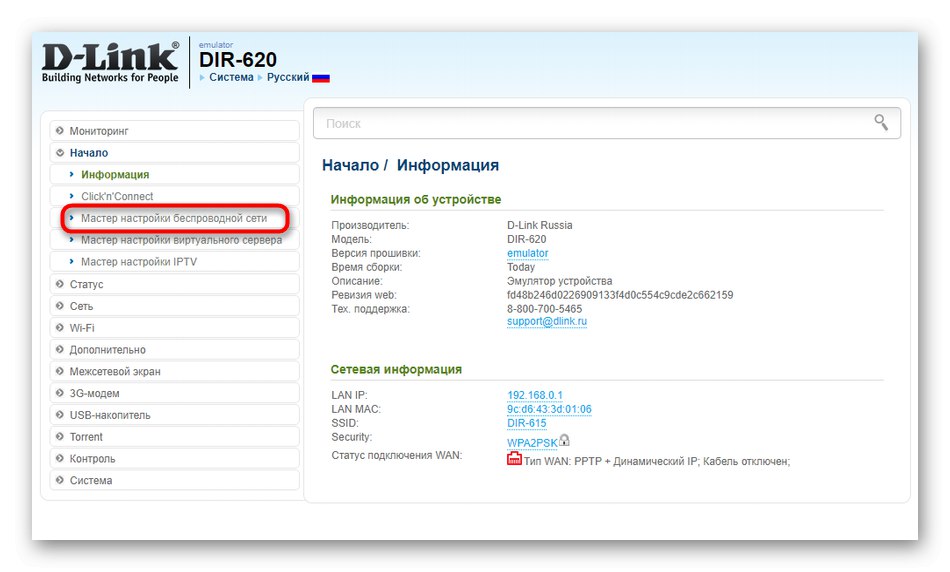
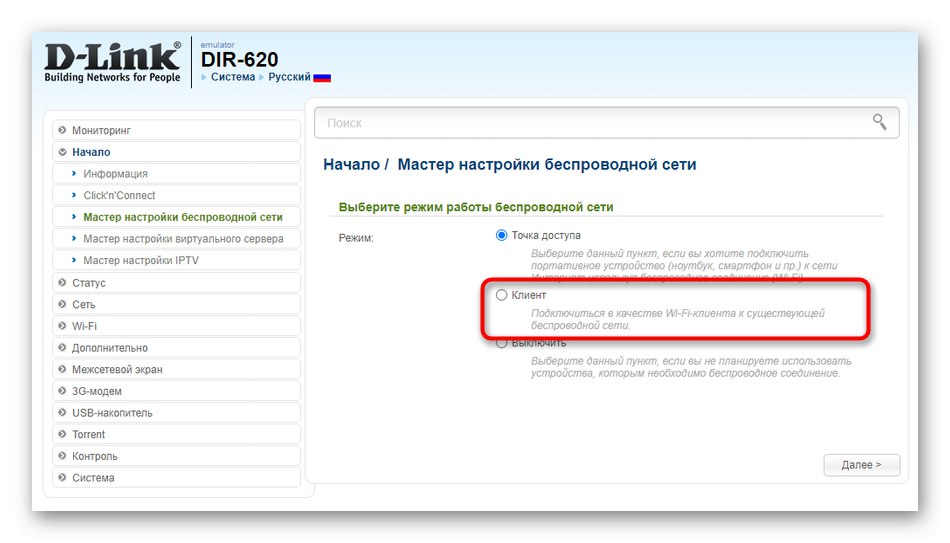
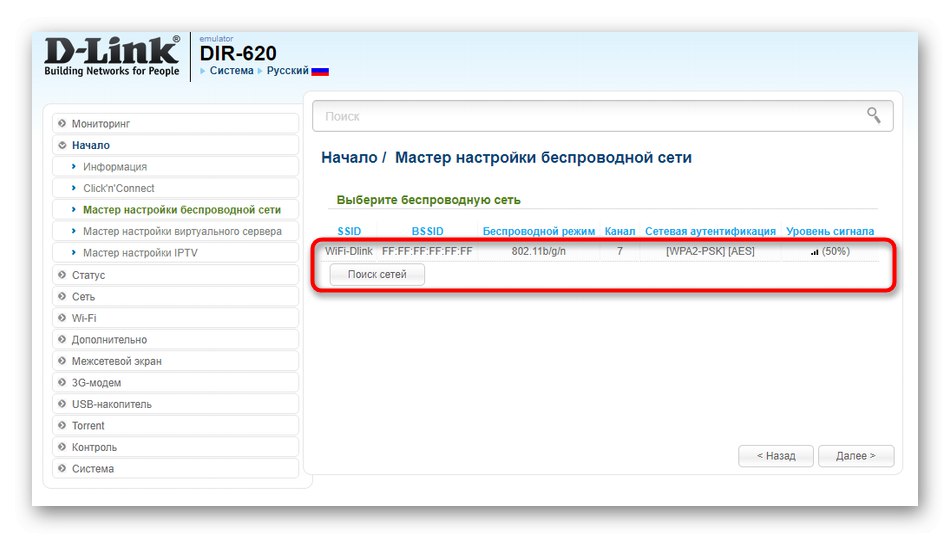
TP-Link
در مورد کار با روترهای TP-Link ، اصل عمل اندکی تغییر می کند: توسعه دهندگان آن را طوری ساخته اند که فقط با استفاده از فناوری WDS از طریق شبکه بی سیم می توان اتصال را برقرار کرد. برای انجام این کار ، باید فعال شود و اگر پس از راه اندازی مجدد روتر تنظیمات مجدداً تنظیم شود ، هیچ مشکلی وجود نخواهد داشت.
- برای بررسی پارامتر ، به بخش بروید "بي سيم".
- در دسته اول ، مورد را فعال کنید "فعال کردن اتصال WDS".
- فرم مناسب را پر کنید و متصل شوید. فراموش نکنید که پس از آن همه تغییرات را ذخیره کنید تا در آینده مجدداً تنظیم نشوند.
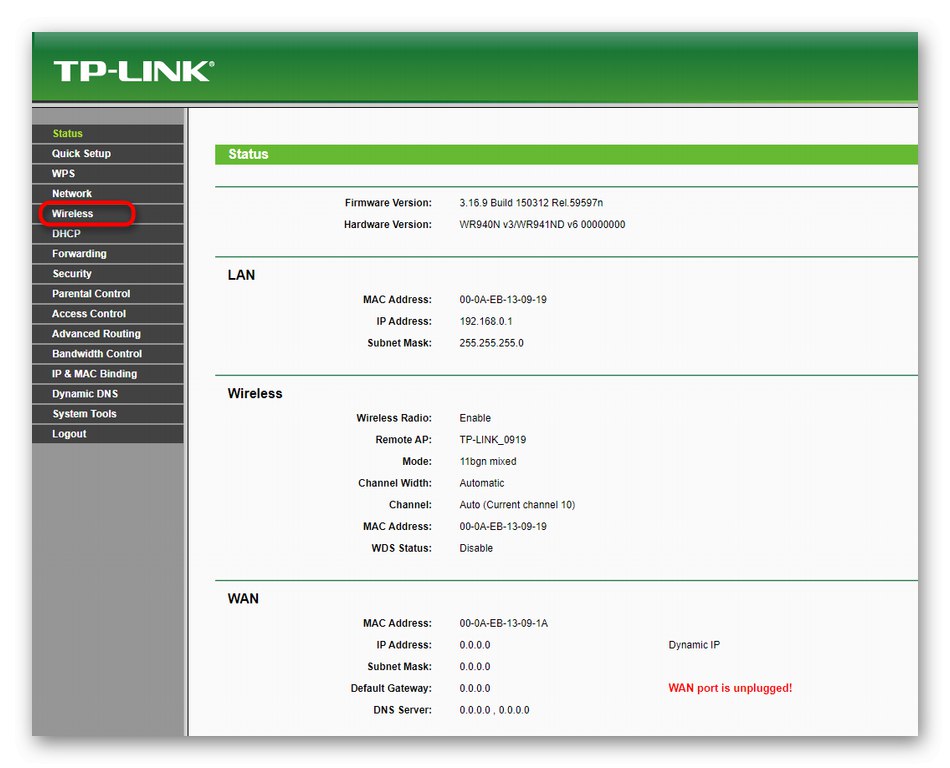
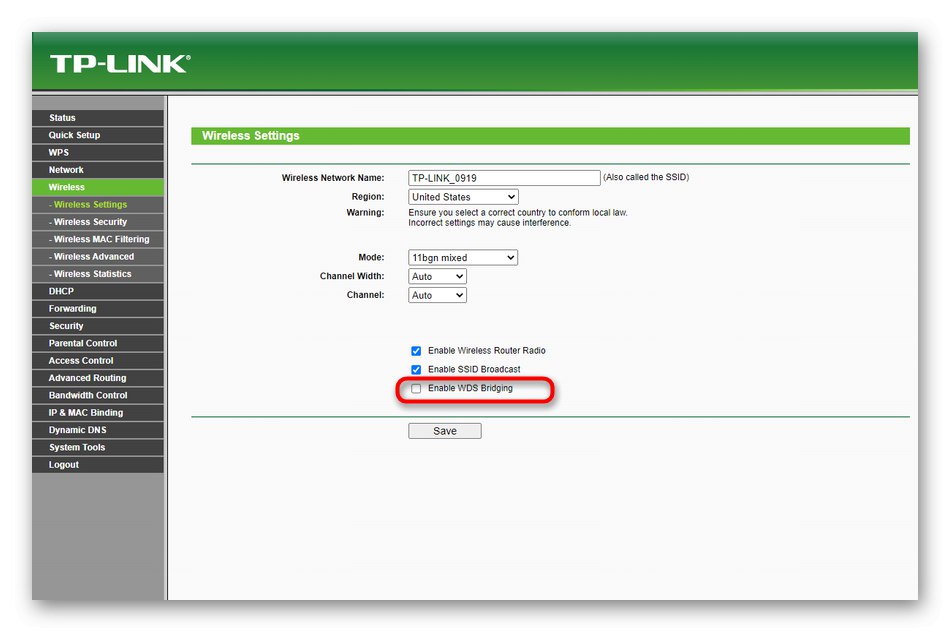
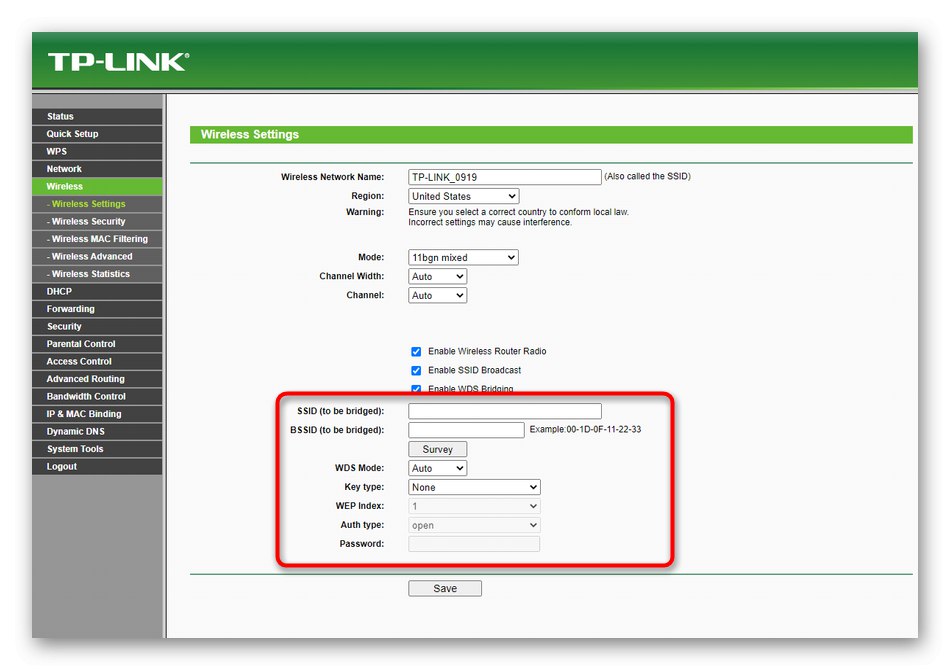
ما همه روش های دیگر را به عنوان مثال از روتر D-Link در نظر خواهیم گرفت ، زیرا این رابط وب استاندارد است و دارندگان دستگاه های تولید کنندگان دیگر فقط باید پارامترهای مشابه را پیدا کنند و دستورالعمل ها را دنبال کنند.
روش 2: کانال بی سیم را تغییر دهید
این به کانال Wi-Fi انتخاب شده بستگی دارد که آیا روترها می توانند یکدیگر را در شبکه ببینند ، بنابراین مهم است که انتخاب تنظیم بهینه ، با شروع بارگیری کانال های خاص ، انجام شود. در دو دستگاه ، همان کار را انجام دهید:
- در رابط وب ، به بخش بروید "وای فای".
- منوی کشویی را گسترش دهید "کانال" و یکی مناسب را انتخاب کنید. اغلب ، اما نه همیشه ، چنین است 1 یا 6
- گاهی اوقات ، مرکز اینترنت بلافاصله حجم کار را نشان می دهد ، بنابراین از کدام یک آزادترین شروع کنید.
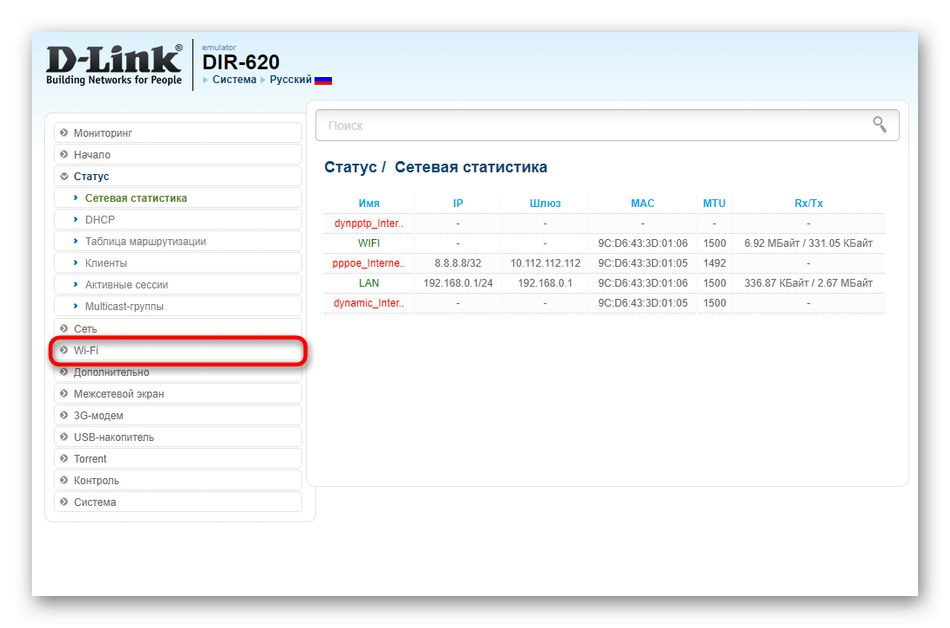
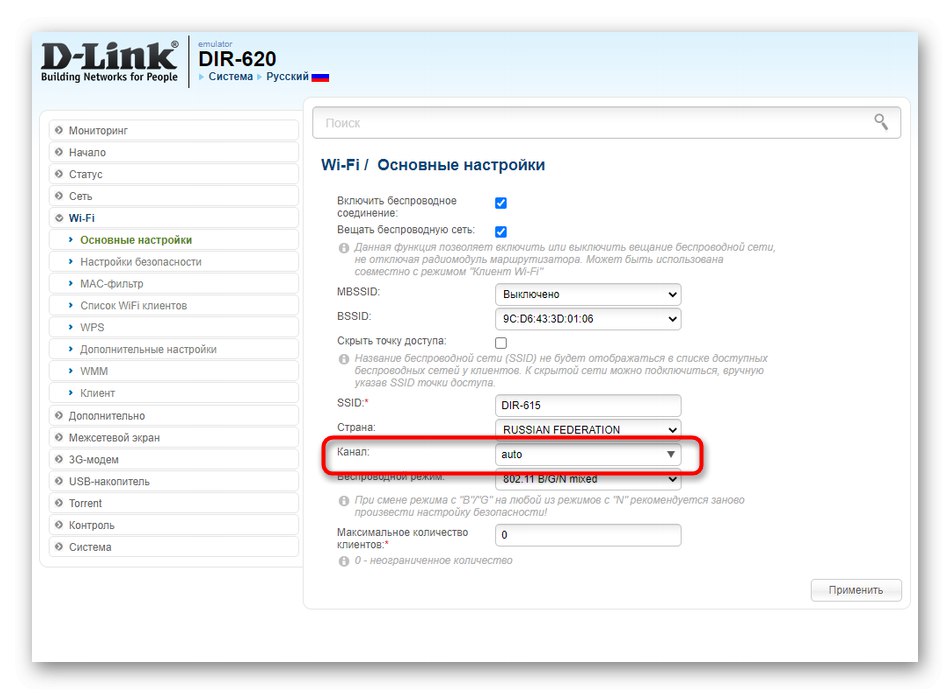
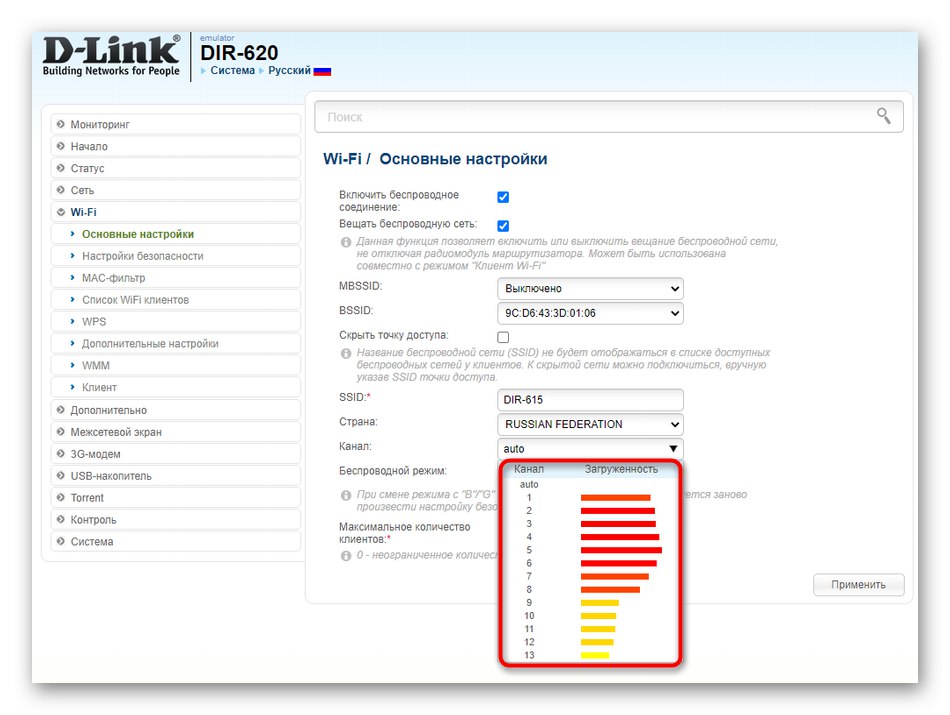
روش 3: آدرس IP و netmask را تغییر دهید
این روش شامل تغییر آدرس IP محلی روتر دوم است که حالت WDS یا Bridge برای آن پیکربندی شده است. علاوه بر این ، توصیه می شود که یک netmask جدید نیز نصب کنید. در این حالت به هیچ وجه نیازی به لمس روتر اصلی نیست.
- رابط وب را از طریق بخش باز کنید "شبکه" قابل اعتماد و متخصص "LAN".
- در آنجا ، آدرس IP را تغییر دهید تا با آدرس روتر اصلی متفاوت باشد. برای انجام این کار ، اغلب کافی است که فقط آخرین رقم را تغییر دهید. برای netmask یا gateway پیش فرض ، IP روتر اصلی را یادداشت کنید.
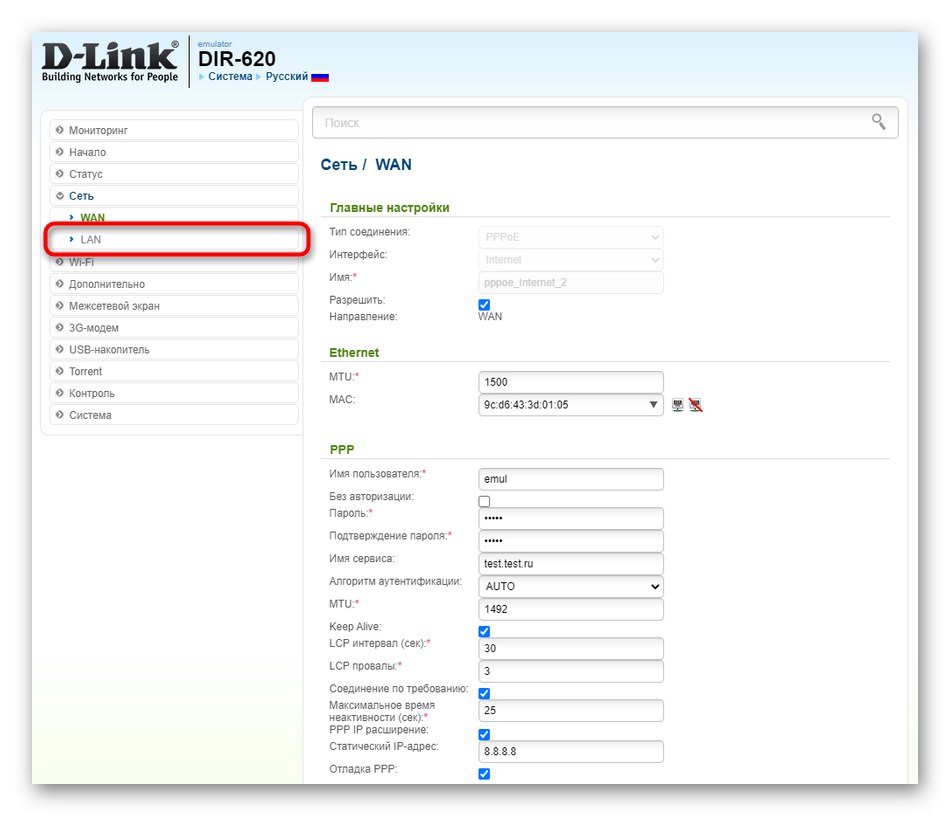
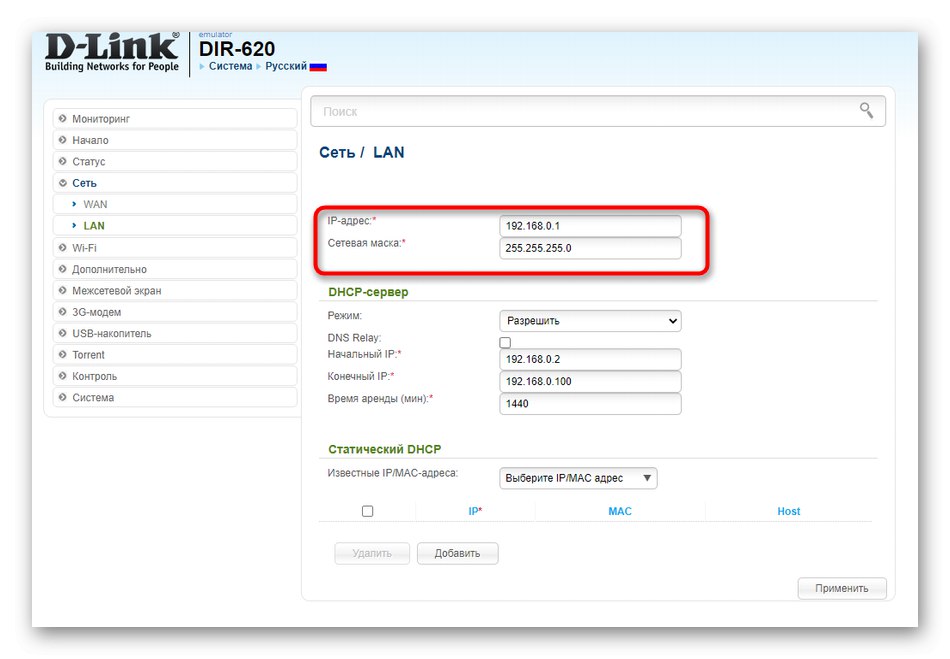
اگر آدرس روتر اصلی را نمی دانید ، رابط وب آن را باز کرده و به همان دسته بروید "LAN" برای تعریف این پارامتر
روش 4: سرور DHCP را غیرفعال کنید
سرور DHCP وظیفه دستیابی خودکار آدرس های IP برای هر دستگاهی را دارد که در شبکه محلی قرار دارد. این فناوری می تواند در اتصال عادی دو روتر اختلال ایجاد کند ، بنابراین باید غیرفعال شود. برای این کار ، بخش مناسب را باز کنید یا پارامتر را در دسته پیدا کنید "LAN"، فقط با فشار دادن یک دکمه DHCP را غیرفعال کنید.
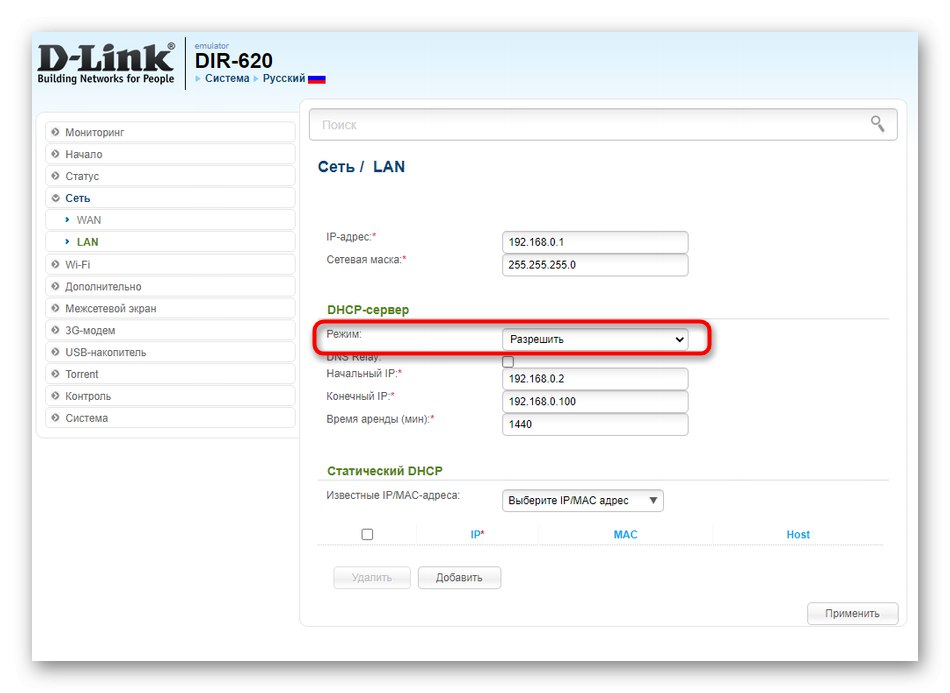
روش 5: تغییر سرور DNS
روش کار دیگری که می تواند در شرایطی که پیکربندی درست است کمک کند ، تغییر سرور DNS اصلی به آدرس IP روتر اصلی با تغییر تنظیمات WAN است.
- رفتن به بخش "شبکه" و مورد را در آنجا انتخاب کنید "WAN".
- اگر روتر همزمان از چندین پروفایل پشتیبانی می کند ، باید به پیکربندی مورد فعال بروید.
- غیرفعال کردن خودکار DNS و در خط "سرور اصلی DNS" آدرس IP روتر اصلی را وارد کنید.
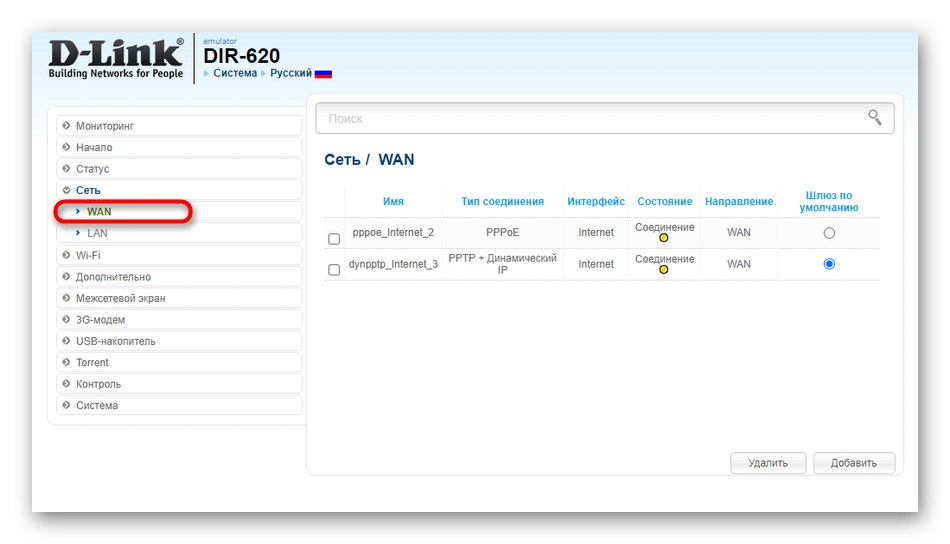
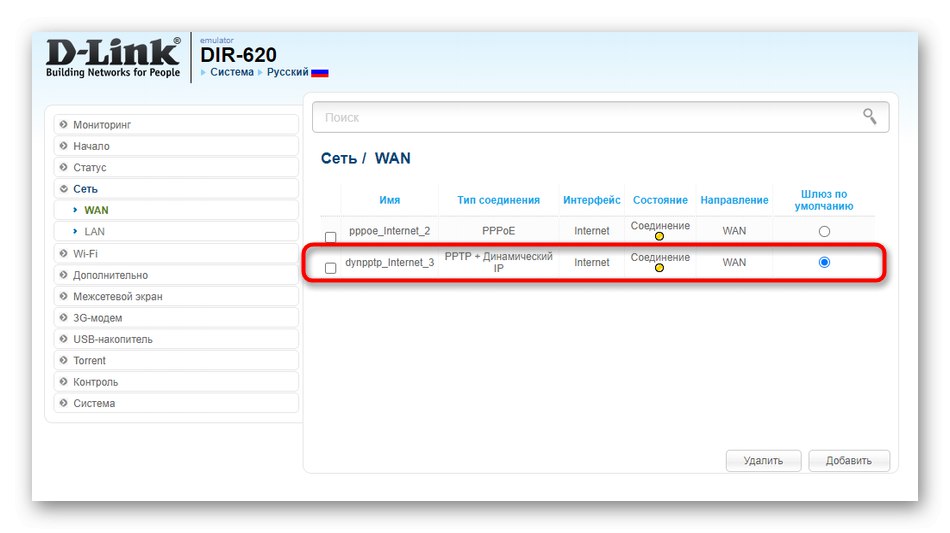
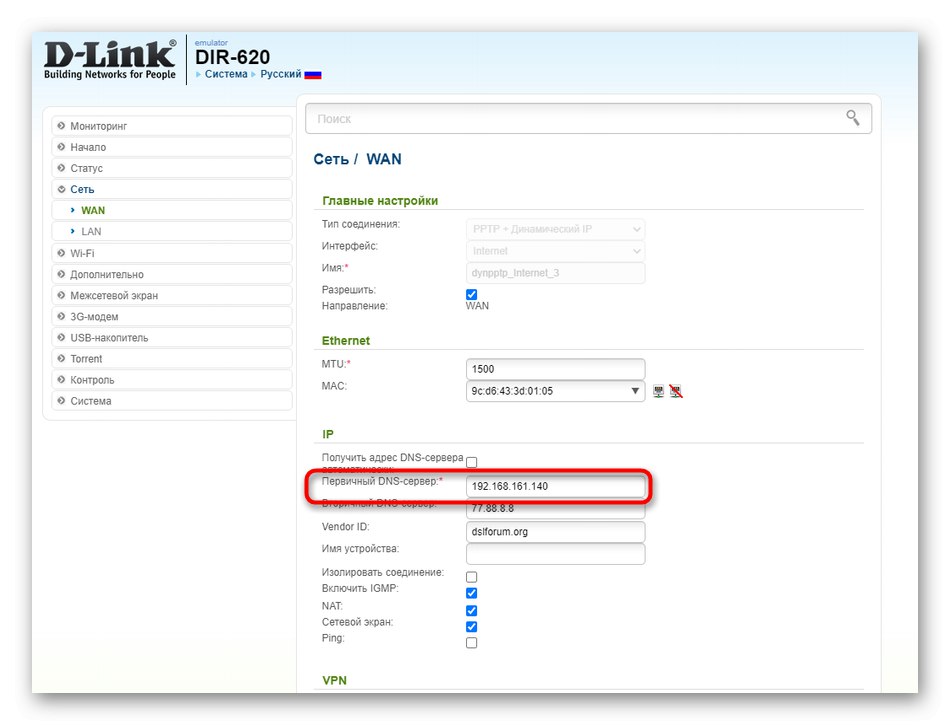
فراموش نکنید که تغییرات را اعمال کنید تا دستگاه برای راه اندازی مجدد ارسال شود ، پس از آن می توانید اتصال را آزمایش کنید.
روش 6: WPS را غیرفعال کنید
گزینه اخیر در اکثر موارد ارتباطی با اتصال دو روتر ندارد ، با این حال ، در برخی نسخه های سیستم عامل برخی از مدل ها ، خرابی ها دقیقاً به دلیل فعال بودن WPS رخ می دهد ، بنابراین باید همزمان روی دو روتر غیرفعال شود.
- قسمت تنظیمات بی سیم را باز کنید یا به یک دسته جداگانه بروید "WPS".
- برای شخصی سازی به دسته مناسب بروید.
- فناوری را غیرفعال کنید و تغییرات را اعمال کنید.