عملکرد DFSUS در مایکروسافت اکسل
یکی از وظایف داخلی Excel است که DVSE است . وظیفه آن بازگشت به عنصر ورق، جایی که در آن واقع شده است، محتویات سلول، که لینک در قالب متن به عنوان یک آرگومان مشخص شده است.
به نظر می رسد که در مورد این موضوع هیچ چیز خاصی وجود ندارد، زیرا ممکن است محتویات یک سلول را به دیگری با روش های ساده تر نمایش دهد. اما، همانطور که معلوم است، با استفاده از این اپراتور، برخی از تفاوت های ظاهری آن را منحصر به فرد می کند. در برخی موارد، این فرمول قادر به حل مسائل است که نمی تواند با استفاده از روش های دیگر انجام شود و یا کار بسیار سخت تر خواهد بود. بیایید جزئیات بیشتری از اپراتور FLOSS و نحوه استفاده از آن در عمل بدست آوریم.
محتوا
استفاده از فرمول FLHS
نام این اپراتور DFSSYL نام "دو لینک" است . در واقع، این نشان دهنده هدف آن است - برای خروجی داده ها از طریق یک لینک مشخص از یک سلول به دیگری. علاوه بر این، برخلاف بسیاری از توابع دیگر که با لینک ها کار می کنند، باید در قالب متن مشخص شود، یعنی باید با نقل قول ها در هر دو طرف مشخص شود.
این اپراتور متعلق به دسته تابع "Links and arrays" است و دارای نحو زیر است:
=ДВССЫЛ(ссылка_на_ячейку;[a1])
بنابراین، فرمول تنها دو استدلال دارد.
استدلال "سلول مرجع" به عنوان یک پیوند به مورد برگه ای است که اطلاعاتی که می خواهید نمایش داده شود نمایش داده می شود. در این مورد، لینک مشخص شده باید یک ظاهر متنی داشته باشد، یعنی در "نقل قول" "بسته" شود.
Argument "A1" اجباری نیست و در اغلب موارد لازم نیست مشخص شود. این می تواند دو ارزش داشته باشد : TRUE و FALSE . در اولین مورد، اپراتور لینک ها را در سبک "A1" تعریف می کند، و این سبک است که به طور پیش فرض در اکسل گنجانده شده است. اگر مقدار استدلال در همه مشخص نشده باشد، آن را به طور دقیق به عنوان "TRUE" در نظر گرفته است . در مورد دوم، منابع در سبک "R1C1" تعریف می شوند . این سبک لینک ها باید به طور خاص در تنظیمات اکسل باشد.
به عبارت ساده، FLESL یک نوع معادل با مرجع یک سلول به دیگری پس از علامت برابر است. به عنوان مثال، در اکثر موارد عبارت
=ДВССЫЛ("A1")
معادل آن بیان خواهد شد
=A1
اما بر خلاف عبارت "= A1"، اپراتور FLOSS به یک سلول خاص متصل نیست، بلکه به مختصات یک عنصر در یک صفحه است.
در نظر بگیرید که این به معنای ساده ترین مثال است. به ترتیب در سلول B8 و B9، فرمول نوشته شده برای "=" قرار داده می شود، و عملکرد DSS . هر دو فرمول به عنصر B4 مراجعه می کنند و محتویات آن را به ورقه منتقل می کنند. به طور طبیعی این محتوا یکسان است.
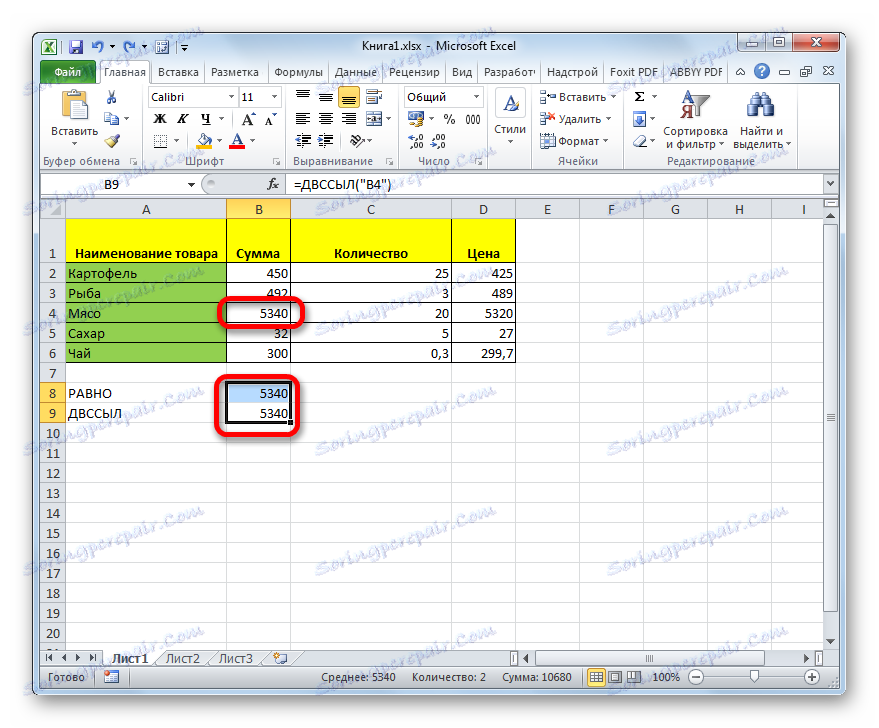
عنصر خالی دیگر را به جدول اضافه کنید. همانطور که می بینید، خطوط نقل مکان کرده اند. در فرمول با استفاده از "برابر"، مقدار باقی می ماند همان، از آن اشاره به سلول نهایی، حتی اگر مختصات آن تغییر کرده است، اما داده های خروجی توسط اپراتور DFINCC تغییر کرده است. این به دلیل این واقعیت است که آن را به یک عنصر از ورق اشاره نمی کند بلکه به مختصات می پردازد. پس از اضافه کردن خط، آدرس B4 حاوی عنصر دیگری از ورق است. محتویات آن در حال حاضر فرمول است و در ورق نمایش داده می شود.
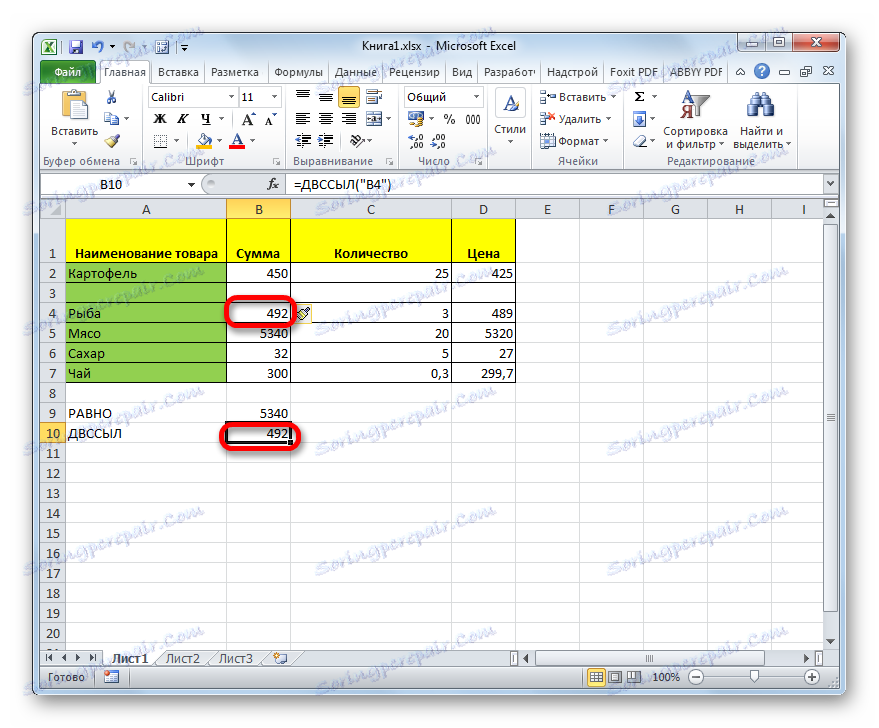
این اپراتور قادر است نه تنها اعداد را به یک سلول دیگر بلکه همچنین متن، نتیجه محاسبه فرمول ها و سایر مقادیری که در عنصر انتخابی برگ واقع شده اند، ارسال کند. اما در عمل، این تابع به ندرت به طور مستقل مورد استفاده قرار می گیرد، اما اغلب آن بخشی جدایی ناپذیر از فرمول های پیچیده است.
لازم به ذکر است که اپراتور برای ارجاع به ورق های دیگر و حتی به سایر محتویات اکسل قابل استفاده است، اما در این مورد آنها باید اجرا شوند.
حالا اجازه دهید به نمونه های خاصی از کاربرد اپراتور نگاه کنیم.
مثال 1: برنامه تک اپراتور
برای شروع، بیایید به ساده ترین مثال نگاه کنیم که در آن عملکرد FOSSL به صورت خود عمل می کند تا بتوانید ماهیت کار خود را درک کنید.
ما یک جدول دلخواه داریم وظیفه نمایش داده ها از سلول اول ستون اول در اولین عنصر ستون جداگانه با استفاده از فرمول مورد مطالعه است.
- اولین عنصر خالی ستونی که در آن ما قصد داریم برای وارد کردن فرمول، را انتخاب کنیم. روی نماد «قرار دادن عملکرد» کلیک کنید.
- جادوگر تابع شروع می شود رفتن به دسته "Links and arrays" . از لیست، مقدار "DFSUS" را انتخاب کنید . روی دکمه "OK" کلیک کنید.
- پنجره اپراتور مشخص شده راه اندازی شده است. در فیلد "لینک به سلول" شما باید آدرس آن عنصر را در ورق مشخص کنید، محتویاتی که ما آن را نمایش خواهیم داد. البته، می توان آن را به صورت دستی وارد کرد، اما عملیات زیر انجام خواهد شد: مکان نما را در فیلد قرار دهید، سپس روی دکمه سمت چپ ماوس بر روی عنصر مربوطه در صفحه کلیک کنید. همانطور که می بینید، بلافاصله پس از آن، آدرس او در این زمینه نمایش داده شد. سپس از هر دو طرف پیوند را با نقل قول انتخاب کنید. همانطور که به یاد می آوریم، این ویژگی کار با استدلال یک فرمول خاص است.
در زمینه "A1" ، از آنجا که ما در نوع معمولی مختصات کار می کنیم، می توانید مقدار "TRUE" را قرار دهید ، یا می توانید آن را خالی بگذارید، که ما انجام خواهیم داد. این اقدامات معادل خواهد بود.
پس از آن روی دکمه «OK» کلیک کنید.
- همانطور که می بینید، در حال حاضر محتویات سلول اول ستون اول جدول در عنصر ورق که در آن فرمول DFSSL واقع شده است نمایش داده می شود.
- اگر ما می خواهیم این تابع را در سلول های زیر قرار دهیم، در این صورت باید فرمول را به هر عنصر جداگانه وارد کنیم. اگر ما سعی می کنیم آن را با استفاده از نشانگر پر کردن یا روش کپی دیگر کپی کنیم، سپس تمام عناصر ستون یک نام مشابه را نمایش می دهند. واقعیت این است که، به یاد داشته باشید، لینک به عنوان یک استدلال در قالب متن (بسته به نقل قول ها) عمل می کند و بنابراین نمی تواند نسبی باشد.
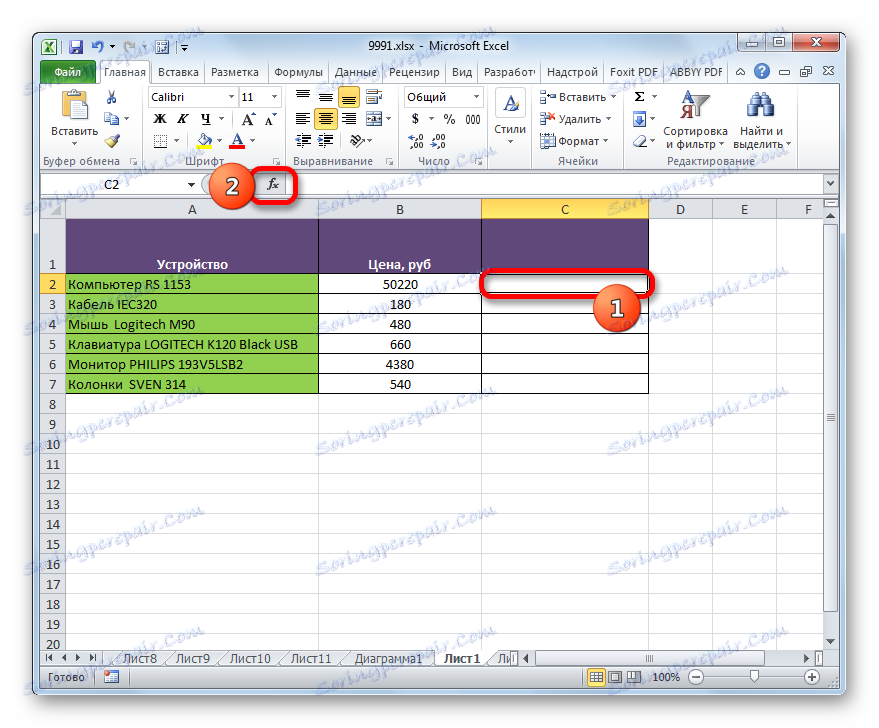
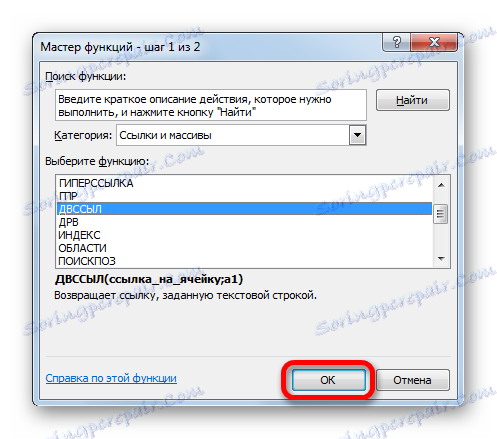
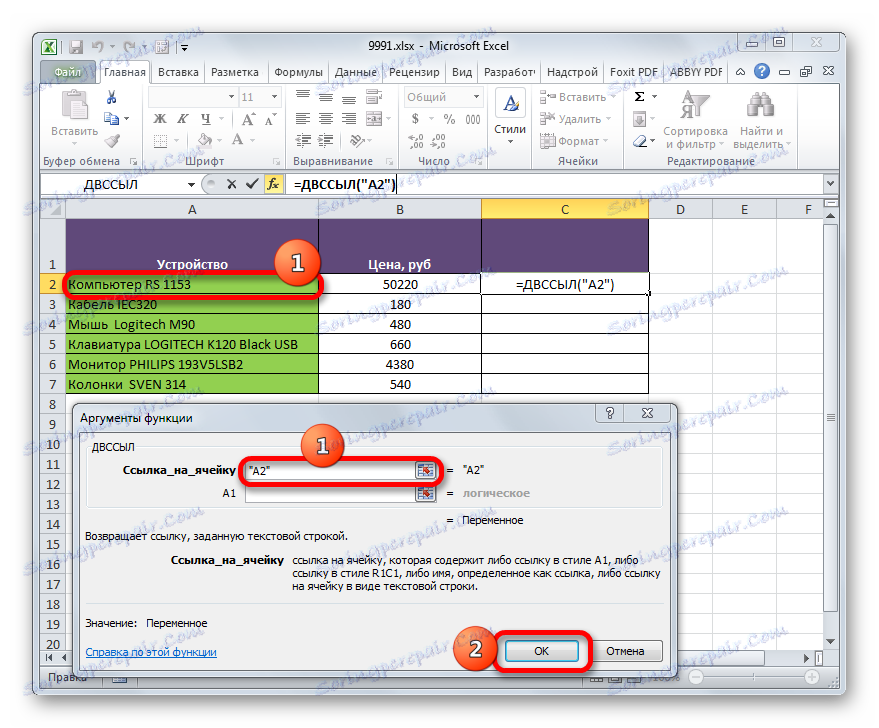
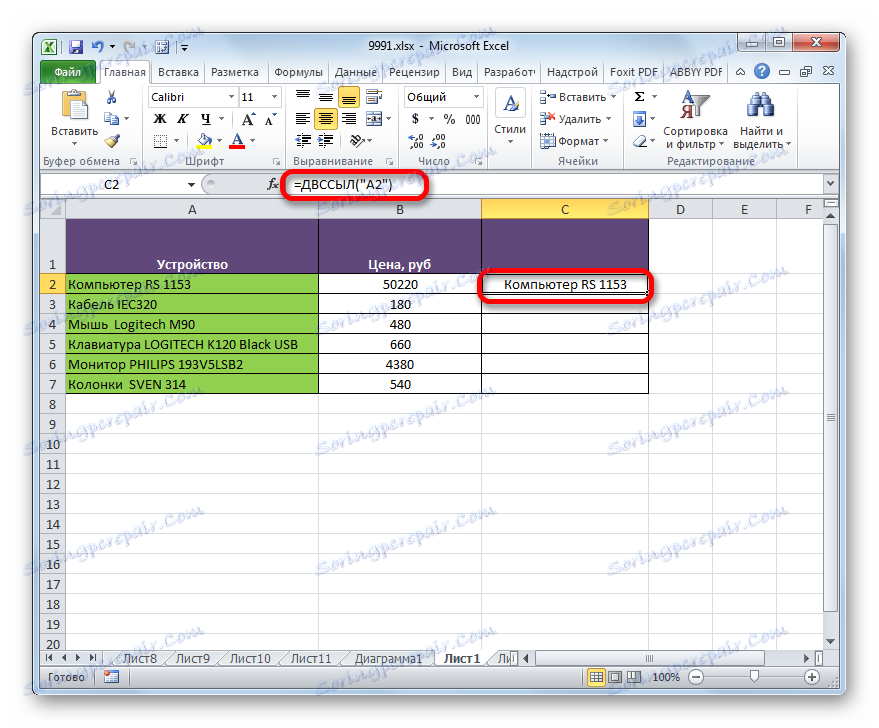
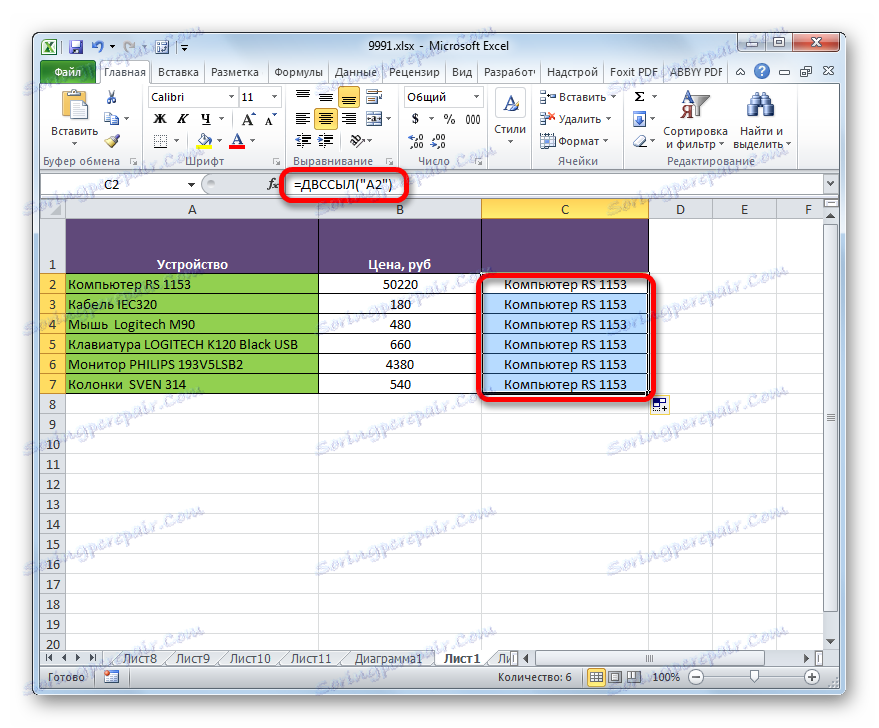
مثال 2: استفاده از یک اپراتور در فرمول پیچیده
و اکنون بیایید به نمونه ای از استفاده مکرر از اپراتور FLESS که بخشی از یک فرمول پیچیده است نگاه کنیم.
ما یک جدول ماهیانه از درآمد شرکت داریم. ما باید مقدار درآمد را برای یک دوره زمانی خاص محاسبه کنیم، مثلا مارس - می و یا ژوئن - نوامبر. البته، برای این شما می توانید از فرمول جمع بندی ساده استفاده کنید، اما در این مورد، اگر شما نیاز به محاسبه کل نتیجه برای هر دوره، ما باید این فرمول را همیشه تغییر دهید. اما هنگام استفاده از عملکرد DFSSYL، می توان محدوده جمع را تغییر داد، به سادگی مشخص نمودن ماه مربوطه در سلول های جداگانه. بگذارید سعی کنیم از این گزینه در عمل استفاده کنیم، برای اولین بار محاسبه مقدار برای دوره از ماه مارس تا مه. این فرمول با ترکیبی از SUM و DFSSL عمل می کند .
- اول از همه، در عناصر جداگانه در ورق، نامهای ماههای آغاز و پایان دوره که محاسبه می شود، به ترتیب به ترتیب «مارس» و «می» وارد می کنیم .
- اکنون تمام سلولهای ستون «درآمد» را بنویسید، که مشابه نام ماه مربوطه است. به این ترتیب، اولین عنصر در ستون «درآمد» که حاوی مقدار درآمد است، باید «ژانویه» نامیده شود، دوم - «فوریه» و غیره.
بنابراین، برای اختصاص نام به اولین عنصر ستون، آن را انتخاب کنید و با کلیک بر روی دکمه سمت راست ماوس. منوی زمینه باز می شود. ما در آن آیتم "اختصاص نام ..." را انتخاب می کنیم .
- پنجره ایجاد نام شروع می شود. در قسمت "نام" نام "ژانویه" را وارد کنید. هیچ تغییری در پنجره نیازی نیست، اگر چه فقط می توانید ببینید که مختصات در فیلد «Range» مربوط به آدرس سلول حاوی مقدار درآمد برای ژانویه است. پس از آن روی دکمه «OK» کلیک کنید.
- همانطور که می بینید، در حال حاضر زمانی که این آیتم انتخاب شده است، نام آن در پنجره نام نمایش داده نمی شود، بلکه در نامی که به آن داده ایم. ما یک عملیات مشابه را با تمام عناصر دیگر ستون «درآمد» انجام میدهیم، به نامهای «فوریه» ، «مارس» ، «آوریل» و غیره تا دسامبر فراگیر
- سلول را انتخاب کنید که در آن مجموع مقدار بازه مشخص شده نمایش داده می شود و آن را انتخاب کنید. سپس بر روی آیکون "Insert Function" کلیک کنید. این در سمت چپ نوار فرمول و در سمت راست فیلد است که نام سلول ها نمایش داده می شود.
- در پنجره فعال کارشناسی ارشد توابع را به بخش "ریاضی" منتقل می کنیم . در اینجا ما نام "SUM" را انتخاب می کنیم. روی دکمه "OK" کلیک کنید.
- پس از اجرای این عملیات، پنجره ای از استدلال اپراتور SUM راه اندازی می شود، تنها کاری که برای جمع کردن مقادیر مشخص شده است. نحو این تابع بسیار ساده است:
=СУММ(число1;число2;…)به طور کلی تعداد استدلال ها می تواند به 255 برسد. اما همه این استدلال ها همگن هستند. آنها نشان دهنده تعداد یا مختصات سلول است که در آن این شماره موجود است. آنها همچنین می توانند به شکل یک فرمول ساخته شده باشند که تعداد مورد یا نقاط مورد نظر را به آدرس عنصر ورق که در آن قرار داده می شود محاسبه می کند. این در این کیفیت از عملکرد ساخته شده است که از اپراتور FLESS در این مورد استفاده خواهیم کرد.
مکان نما را در قسمت "Number1" قرار دهید . سپس روی نماد در شکل مثلثی معکوس به سمت راست فیلد نام دامنه کلیک کنید. لیستی از توابع اخیرا استفاده شده نمایش داده می شود. اگر میان آنها نام "DFSSYL" وجود دارد ، آنگاه بلافاصله روی آن کلیک کنید تا به پنجره argument این تابع بروید. اما ممکن است که در این فهرست شما آن را پیدا نکنید. در این مورد، شما باید بر روی نام «سایر توابع ...» در پایین لیست کلیک کنید.
- پنجره عملکردی که برای ما آشناست، راه اندازی شده است. حرکت به بخش "لینک ها و آرایه ها" و در آنجا نام اپراتور FLOSS را انتخاب کنید . پس از این عمل، روی دکمه "OK" در پایین پنجره کلیک کنید.
- پنجره استدلال برای اپراتور FLESS راه اندازی شده است . در قسمت "لینک به سلول" ، آدرس عنصر ورق را که حاوی نام ماه اولیه محدوده ای است که برای محاسبه مقدار آن وجود دارد، نشان می دهد. لطفا توجه داشته باشید که در این مورد لازم نیست که پیوند را در علامت نقل قول بگذارید، زیرا در این مورد مختصات سلول نیست، اما محتوای آن، که قبلا دارای یک قالب متن (کلمه «مارس» ) است، به عنوان یک آدرس عمل می کند. فیلد "A1" خالی است، زیرا ما از نوع استاندارد تعریف استفاده می کنیم.
پس از آدرس در این زمینه نمایش داده می شود، عجله نداشته باشید تا دکمه «OK» را فشار دهید، زیرا این یک تابع توپی است و اعمال آن با الگوریتم معمول متفاوت است. روی نام "SUM" در نوار فرمول کلیک کنید.
- پس از آن، ما به جعبه SUM از استدلال بازگشت. همانطور که می بینید، در قسمت "Number1" اپراتور FLESS با محتوای آن نمایش داده شده است. مکان نما را در همان زمینه بلافاصله پس از آخرین شخصیت در رکورد قرار دهید. علامت کولون ( :) قرار دهید این نماد نشانگر آدرس یک سلول است. بعد، بدون از بین بردن مکان نما از فیلد، روی نماد در شکل مثلث کلیک کنید تا توابع انتخاب شوند. در این زمان، لیستی از اپراتورهای اخیرا استفاده شده، نام "FLOSS" باید دقیقا ارائه شود، زیرا ما اخیرا از این تابع استفاده کردیم. ما بر روی نام کلیک میکنیم
- پنجره استدلال برای FLOSS دوباره باز می شود . در قسمت "لینک به سلول" فیلد آدرس عنصر ورق را وارد کنید، که در آن نام ماه قرار گرفته است که دوره پرداخت صورتحساب را تکمیل می کند. باز هم مختصات باید بدون نقل قول وارد شوند. فیلد "A1" دوباره خالی است. پس از آن روی دکمه «OK» کلیک کنید.
- همانطور که می بینید، پس از این اقدامات، برنامه محاسبه و نتیجه اضافه کردن درآمد شرکت را برای دوره مشخص (مارس - می) به عنصر قبلا انتخاب شده از ورق که در آن فرمول خود را واقع شده است.
- اگر ما در سلول هایی که نام ماه های آغاز و پایان دوره حل و فصل وارد شده اند، به دیگران، به عنوان مثال، در «ژوئن» و «نوامبر» تغییر کنیم ، سپس نتیجه بر اساس آن تغییر خواهد کرد. خواهد شد به مقدار درآمد برای مدت زمان مشخص اضافه شده است.
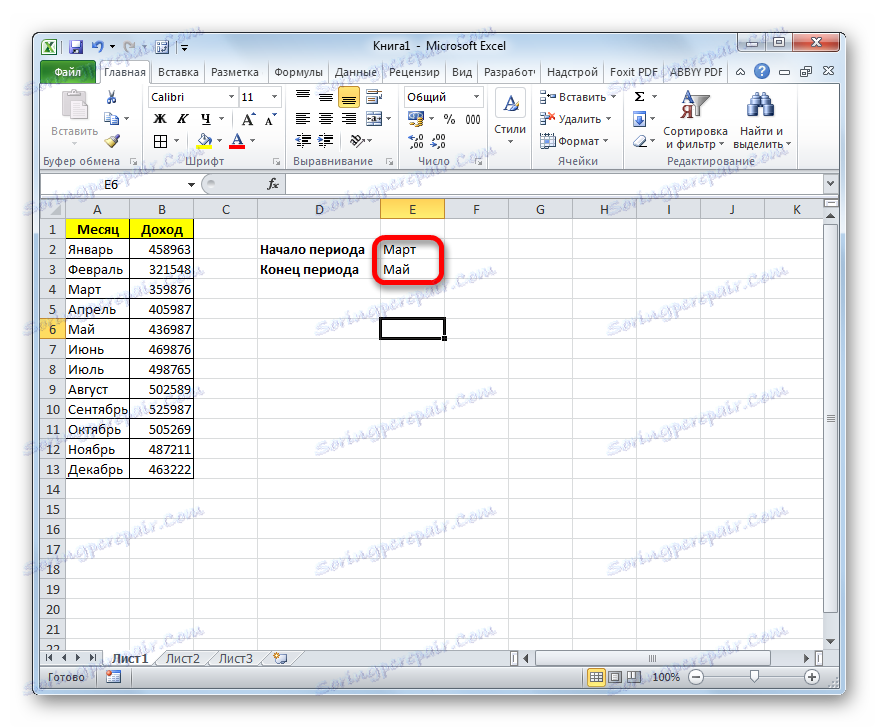
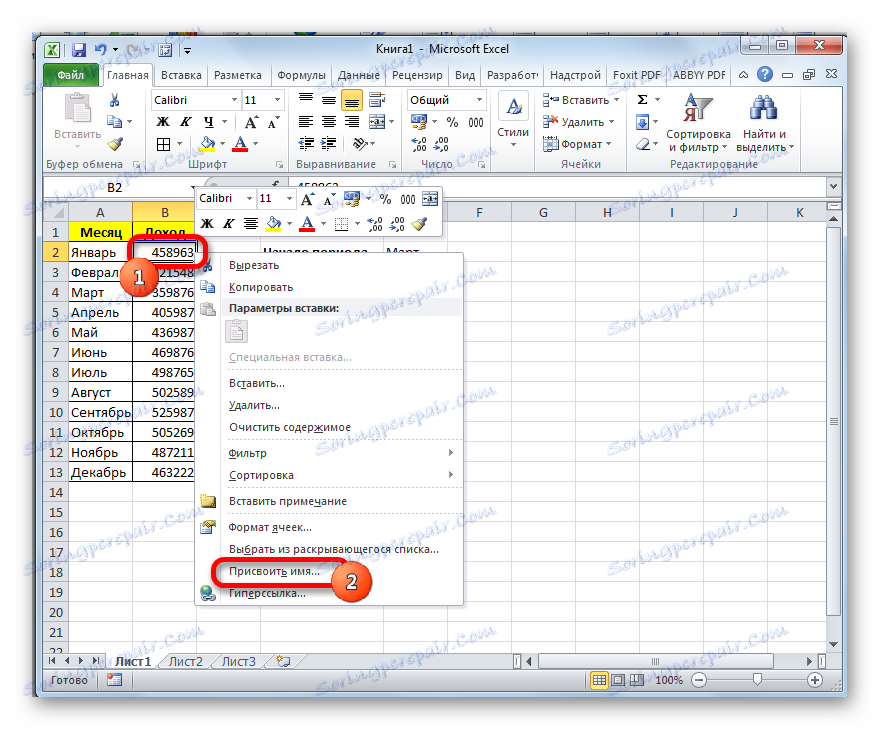
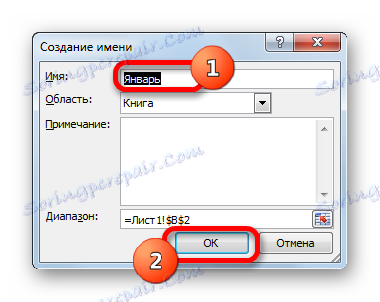
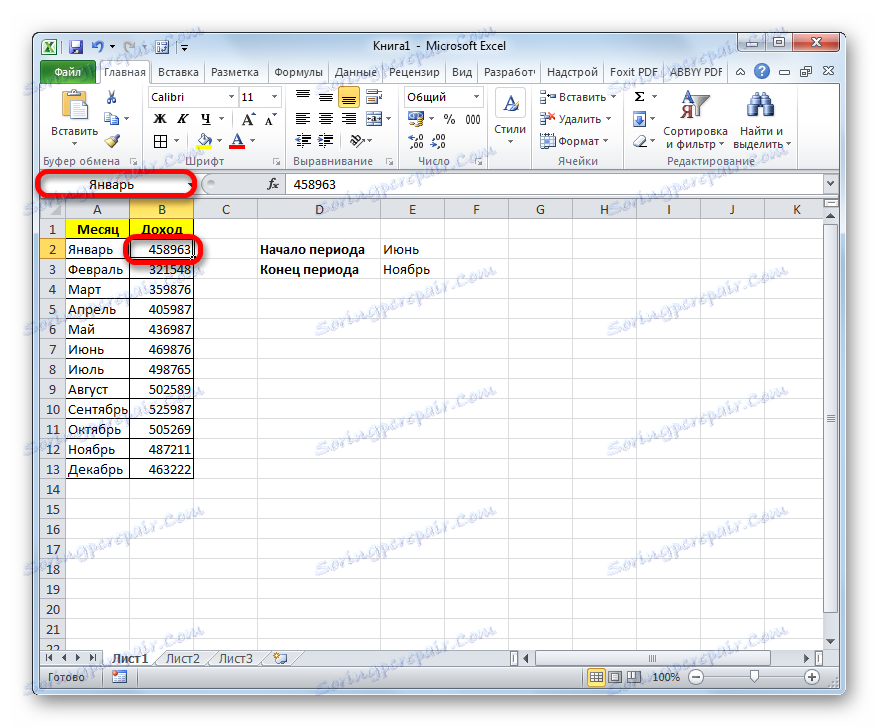
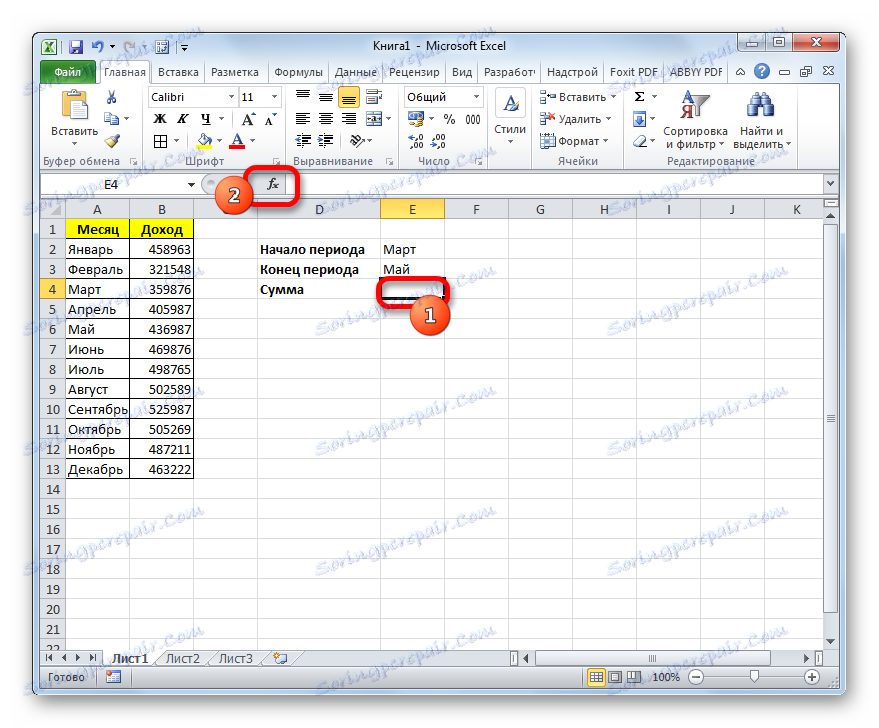
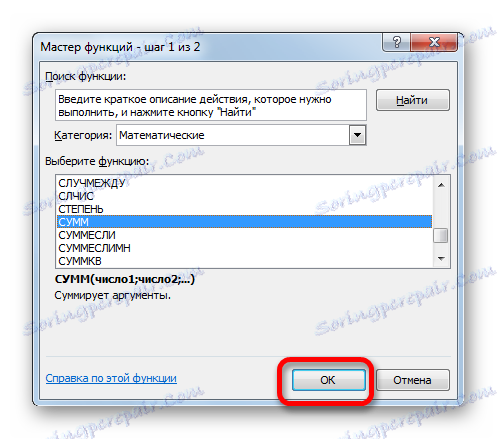
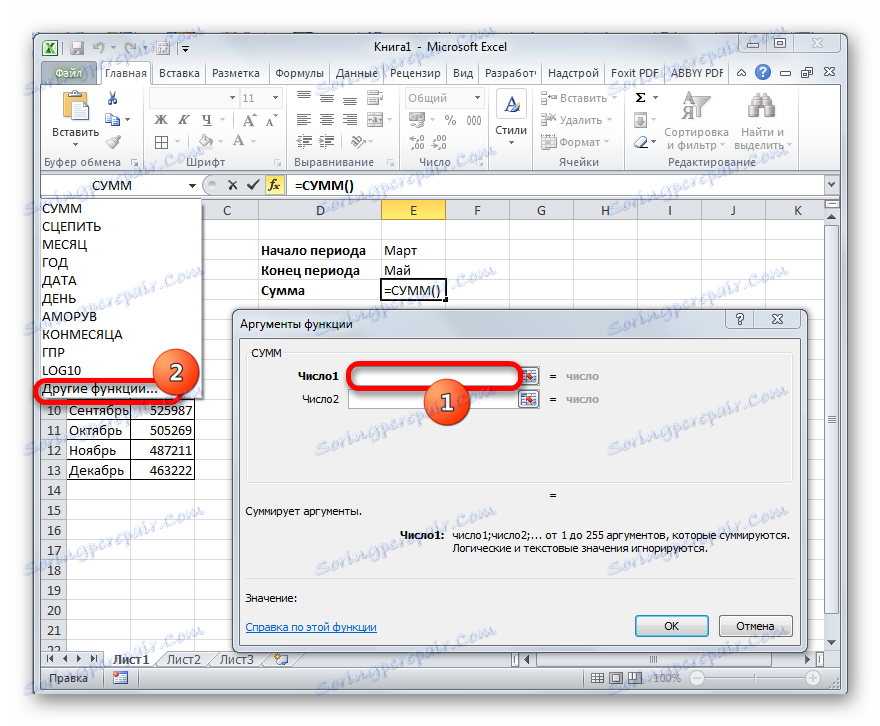
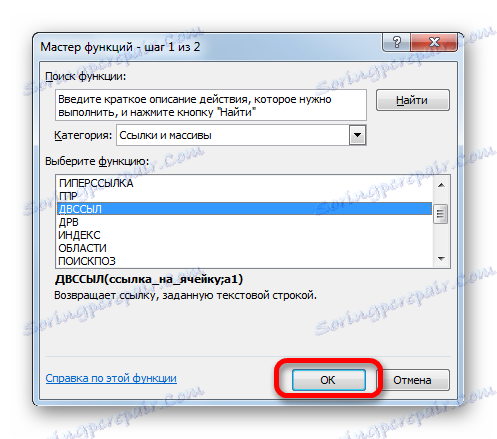
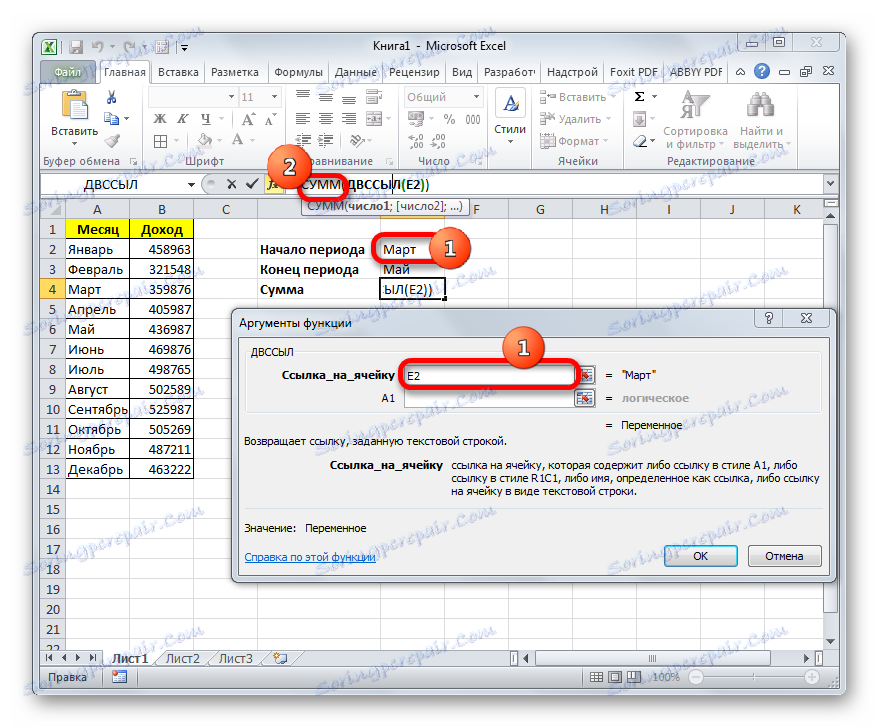
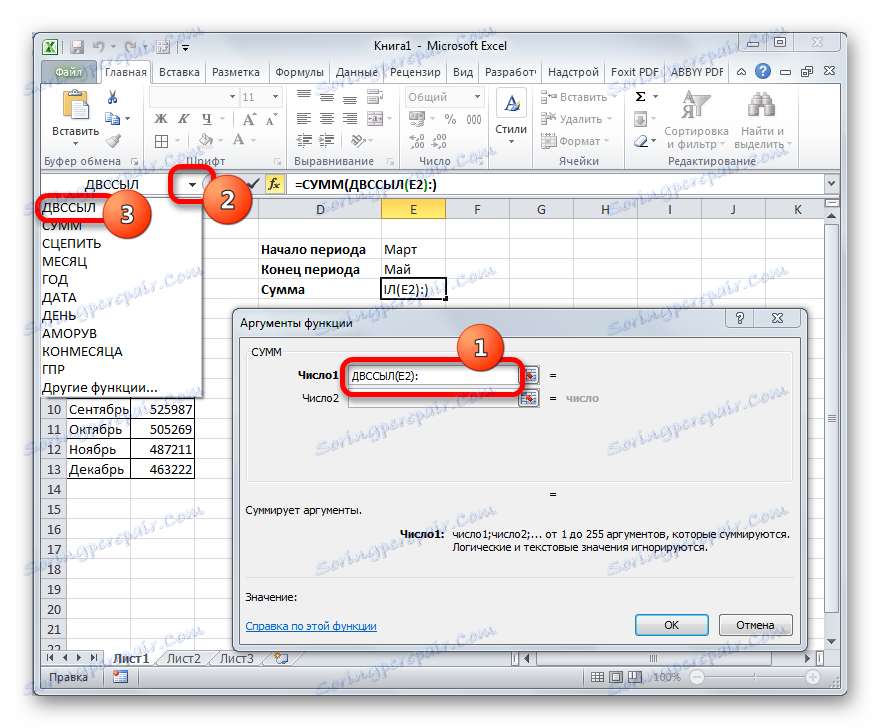
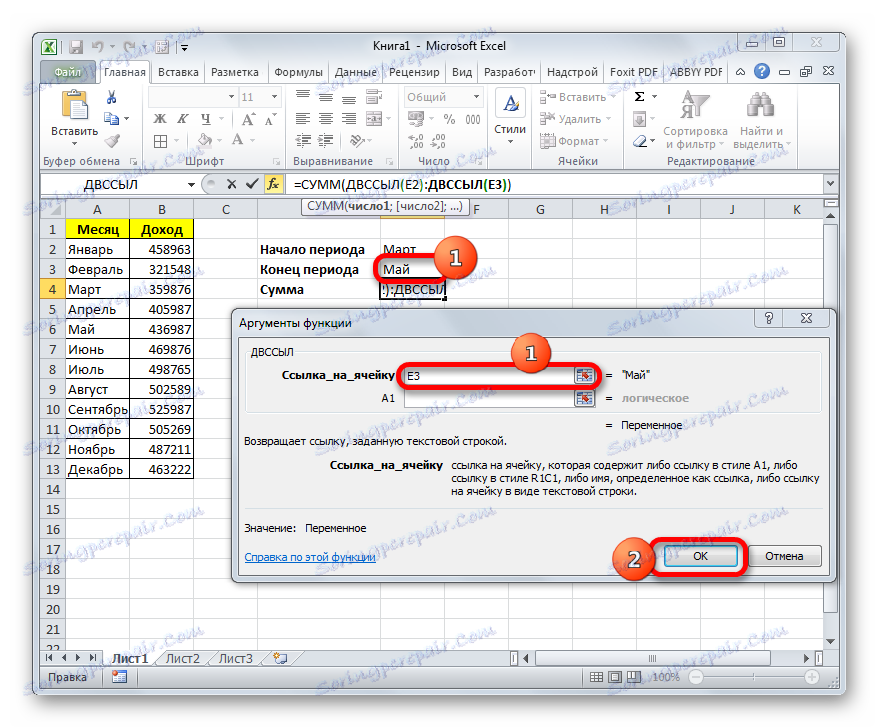
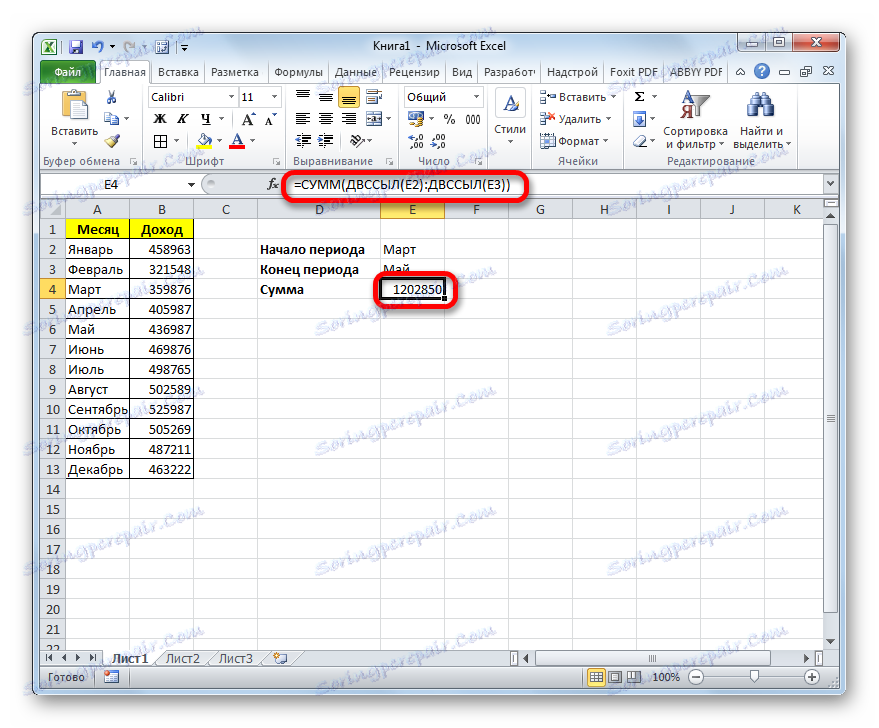
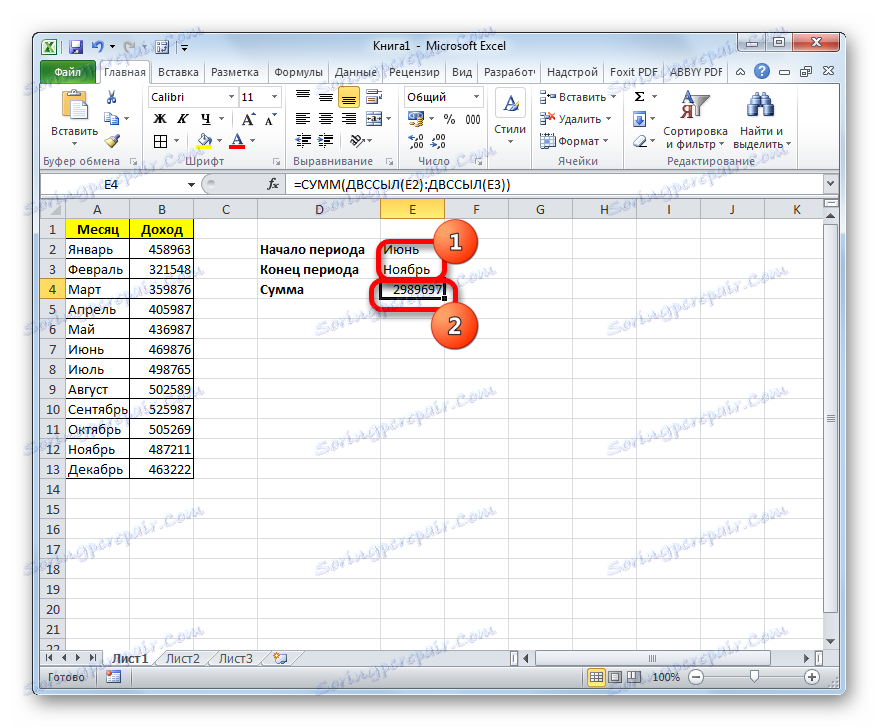
درس: چگونه محاسبه مقدار در اکسل
همانطور که می بینید، به رغم این واقعیت که عملکرد تابع DFSE را نمی توان یکی از محبوب ترین در میان کاربران نامید، با این حال، آن کمک می کند تا حل مشکلات پیچیده در اکسل بسیار آسان تر از آن است که می تواند با کمک ابزار دیگر انجام شود. بیشتر از همه، این اپراتور به عنوان بخشی از فرمول های پیچیده ای است که در آن بخشی از یک عبارت است. با این حال، لازم به ذکر است که تمام قابلیت های اپراتور FLOSS بسیار دشوار است. این امر محبوبیت کم این ویژگی مفید در میان کاربران را توضیح می دهد.