مشکل چاپ اعلان چاپگر "صفحه چاپگر جاذب جوهر در حال پایان یافتن عمر خود است." اطلاع می دهد که طبق محاسبات اولیه برنامه ، زمان آن فرا رسیده است که جز the مسئول جذب جوهر اضافی را که هنگام چاپ تشکیل می شود ، جایگزین کنید. واقعیت این است که اغلب این اعلان قابل اعتماد نیست ، زیرا برای تکمیل عمر واشر باید چندین سال استفاده فعال از چاپگر انجام شود. اگر دستگاه واقعاً برای چنین دوره ای کار کرده است ، بهتر است با متخصصان تماس بگیرید تا قطعه را تعویض کنید ، تا صدمه جبران ناپذیری به دستگاه وارد نکنید. در صورت استفاده نادرست از چاپگر ، یا اگر فقط چند ماه گذشته باشد ، با تنظیم مجدد نرم افزار پوشک ، مشکل برطرف می شود و پس از آن می توانید تعامل طبیعی با دستگاه را شروع کنید.
مرحله 1: وارد منوی سرویس شوید
این دشوارترین مرحله برای یک کاربر عادی است ، زیرا ما نمی توانیم تمام اطلاعات لازم را در این مورد ارائه دهیم. ورود به منوی خدمات در مدل های مختلف از شرکت های مختلف طبق یک الگوریتم منحصر به فرد انجام می شود و در برخی از آنها این به هیچ وجه کار نخواهد کرد ، و پس از آن هیچ تضمینی برای اجرای مراحل زیر وجود ندارد بنابراین ، ما فقط یک نمونه از فعال کردن منوی سرویس را بیان می کنیم ، و شما باید اطلاعات مربوط به مدل خود را در اسناد رسمی یا در تالارهای گفتمان کاربر پیدا کنید.
- ابتدا دستگاه چاپ را به شبکه و رایانه متصل کنید ، اما آن را راه اندازی نکنید. اگر اتصال قبلاً برقرار شده است ، کافی است با فشار دادن دکمه روشن / خاموش ، تجهیزات را خاموش کنید.
- در مورد MG2440 مورد سوال Canon ، باید دکمه نارنجی را نگه دارید "لغو"، که به صورت مثلث بصورت دایره ساخته می شود.
- بعد ، دکمه روشن / خاموش بدون اینکه دکمه قبلاً گشوده شده باشد ، بست می شود "لغو".
- منتظر بمانید تا سخت افزار روشن شود ، سپس دوباره فشار دهید. "لغو" شش بار در حالی که دکمه روشن / خاموش را نگه داشته اید. با تغییر رنگ نشانگر از سبز به زرد و بالعکس ، ورود موفقیت آمیز به منوی سرویس اطلاع داده خواهد شد.
- در صورت وقوع این توالی ، هر دو دکمه را رها کرده و منتظر بمانید تا چراغ راهنما متوقف شود.
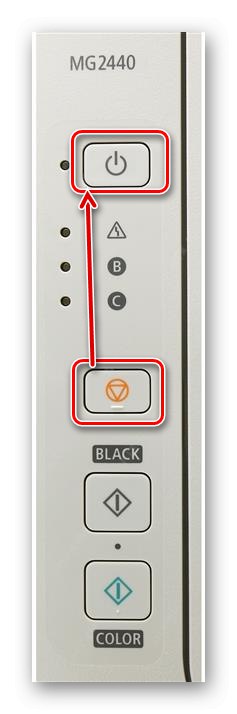

اکنون چراغ باید به رنگ سبز استاتیک روشن باشد ، این به این معنی است که دستگاه در حالت سرویس به درستی کار می کند. همانطور که برای مدلهای دیگر چاپگرهای Canon ، اغلب توسعه دهندگان در همان الگوریتم ساخته می شوند ، فقط تعداد فشار دکمه ها را تغییر می دهند "لغو" تا هشت یا نه دارندگان مدل های دیگر همچنان باید این اطلاعات را به صورت خودكار در منابع باز پیدا كنند.
مرحله 2: تنظیم مجدد پوشک
بیایید به اساسی ترین مرحله مواد امروزی - تنظیم مجدد پوشک با روش های برنامه ای - برویم. با این کار همه پیشخوان ها دوباره تنظیم می شوند و استفاده عادی از تجهیزات آغاز می شود. با این حال ، دستیابی به چنین برنامه هایی همیشه آسان نیست و حتی گاهی مجبورید برای آنها هزینه بپردازید ، زیرا آنها راه حل های حرفه ای خدمات هستند. بنابراین ، ما دو گزینه آماده کرده ایم و پیشنهاد می دهیم آنها را یکی یکی از هم جدا کنیم.
گزینه 1: ServiceTool
ServiceTool محبوب ترین نرم افزار خدمات برای تعامل با چاپگرها و دستگاه های چند منظوره از تولید کنندگان مختلف است. اشکال اصلی آن عدم وجود وب سایت رسمی و خاتمه پشتیبانی توسط توسعه دهنده است. این امر جستجوی برنامه ای را در منابع شخص ثالث اختصاص داده شده به تعمیر چاپگرها ضروری می کند. ما به شما توصیه می کنیم چنین پرونده های اجرایی را فقط با مسئولیت خود و پس از بررسی ویروس ها ، بارگیری کنید.
همچنین بخوانید:
نصب آنتی ویروس رایگان بر روی رایانه شخصی
انتخاب آنتی ویروس برای لپ تاپ ضعیف
علاوه بر این ، ما پیشنهاد می کنیم از سرویس آنلاین VirusTotal استفاده کنید ، که به شما کمک می کند فایل را قبل از بارگیری بررسی کنید تا مطمئن شوید از بی خطر است با کلیک بر روی لینک زیر می توانید این کار را انجام دهید.
به وب سایت رسمی VirusTotal بروید
تعداد بسیار زیادی نسخه ServiceTool وجود دارد که فقط برای مدلهای خاصی از دستگاه مناسب هستند ، بنابراین قبل از بارگیری ، با توجه به توضیحات موجود در سایت ، این مورد را در نظر بگیرید. پس از بارگیری ، نیازی به نصب نیست ، فقط فایل را اجرا کنید و این مراحل را دنبال کنید:
- اکنون چاپگر در حالت سرویس است ، به این معنی که ServiceTool آن را به درستی تشخیص می دهد و همه دکمه ها فعال می شوند. با این حال ، باید دوباره این مورد را با کلیک روی دکمه تأیید کنید "چاپ آزمایشی".
- بعد ، خط را پیدا کنید "ضد ارزش"، که در بخش است "شمارنده جاذب جوهر"... به شما اجازه می دهد تا طبق محاسبات برنامه تعیین کنید که پوشک اکنون چند درصد پر شده است.
- شما باید این مقدار را دوباره تنظیم کنید. در فصل "پاک کردن شمارنده جوهر" مقداری را از لیست بازشو انتخاب کنید "جاذب"با جایگزینی خط استاندارد با "اصلی"و سپس تغییرات خط را بررسی کنید "ضد ارزش"... پس از چنین اقداماتی ، وضعیت پیشخوان باید تنظیم شود.
- اگر این روش بی نتیجه است ، مقدار را انتخاب کنید "صفحه" به جای موارد بالا و دوباره پر بودن پوشک را بررسی کنید.
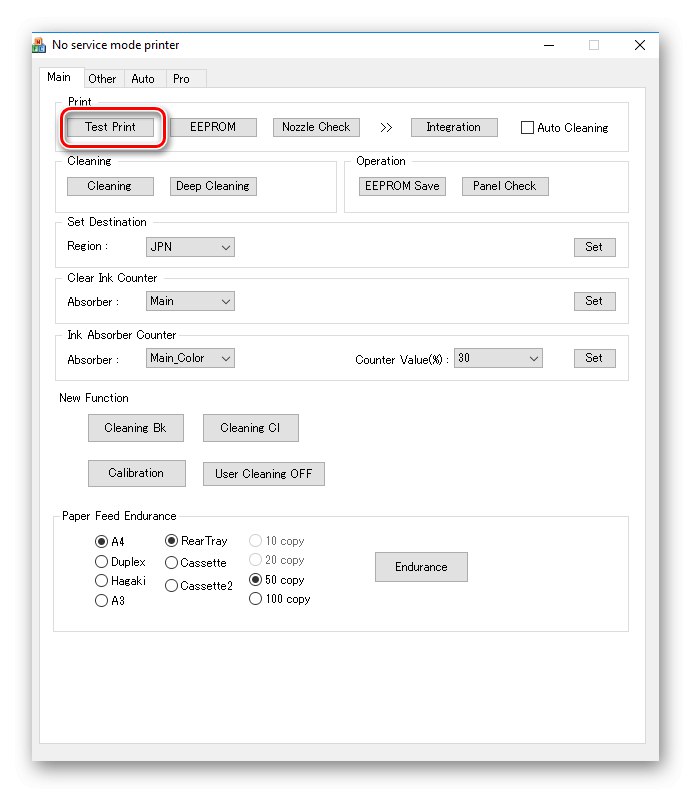
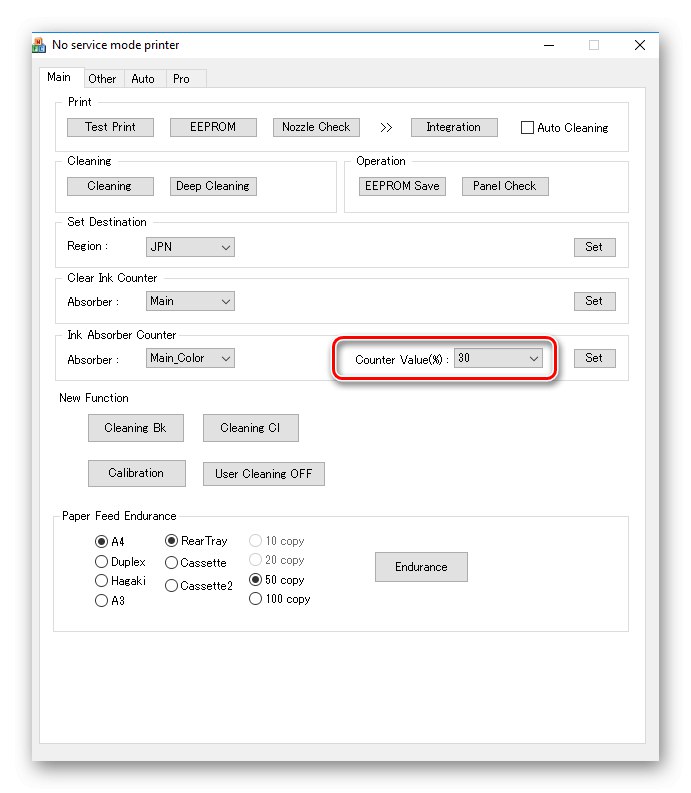

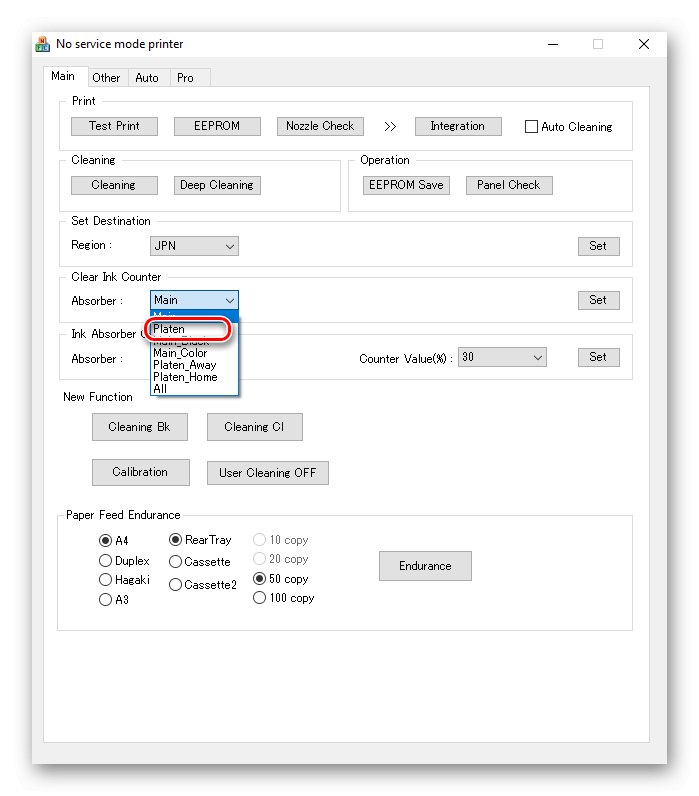
اگر بعد از همه این تنظیمات ، نتیجه دلخواه حاصل شد ، بلافاصله به مرحله بعدی بروید تا از منوی سرویس خارج شوید و تعامل عادی با چاپگر را آغاز کنید. در غیر این صورت ، به گزینه بعدی بروید.
گزینه 2: PrintHelp
PrintHelp یک راه حل پولی است که می توان آن را از وب سایت رسمی بارگیری کرد. ویژگی آن در این واقعیت است که نسخه اصلی برای بارگیری رایگان در دسترس است ، اما شما باید هزینه هر گزینه را پرداخت کنید. اگر برای این کار آماده هستید ، از دستورالعمل های زیر رد شوید.
- برای بارگیری PrintHelp و شروع نصب پیوند بالا را دنبال کنید. برای تکمیل نصب با موفقیت دستورالعمل های استاندارد را دنبال کنید و سپس برنامه را اجرا کنید.
- با باز شدن برای اولین بار ، بارگیری پرونده ها و اسکن سیستم شروع می شود. منتظر پایان این عملیات باشید.
- دستیار داخلی از شما می خواهد یک چاپگر متصل را انتخاب کنید. این کار را انجام دهید تا وقت اضافی را برای انتخاب دستگاه مورد نیاز تلف نکنید.
- انتقال به برگه "کنترل"برنامه را از کجا بخریم "پردازش شمارنده"دنبال کردن دستورالعمل های روی صفحه. پس از آن ، فقط کلیک بر روی دکمه باقی مانده است "تنظیم مجدد شمارنده پردازش".
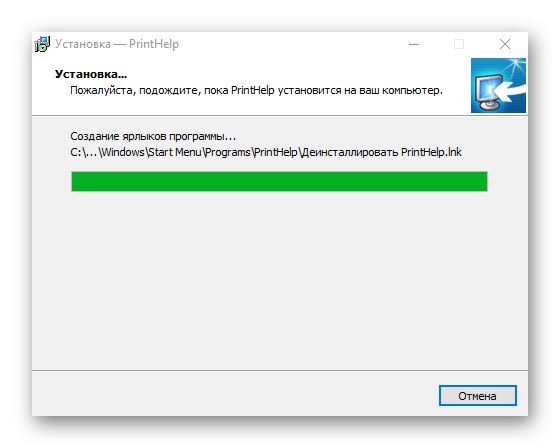
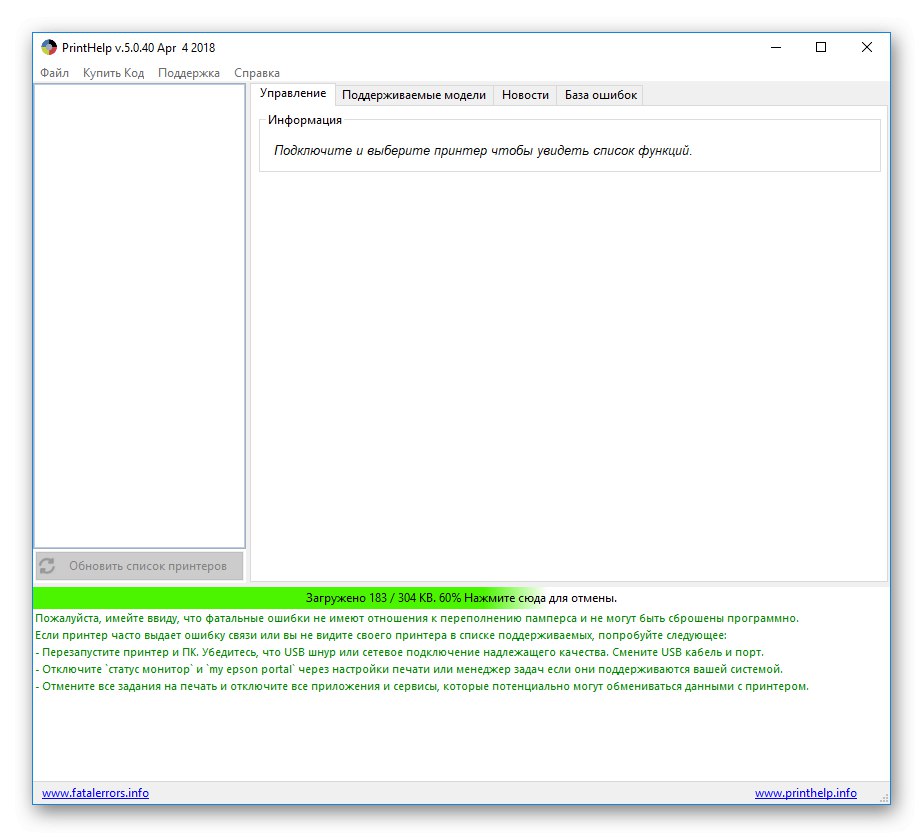

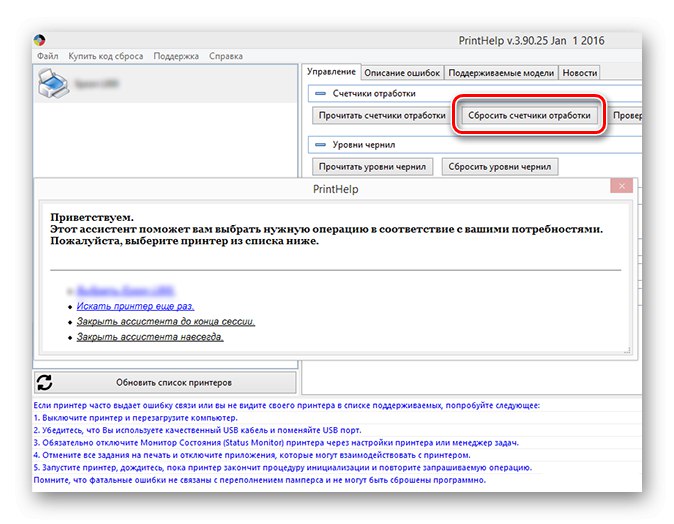
پیشخوان بلافاصله بطور خودکار تنظیم می شود ، اما هیچ اعلانی روی صفحه ظاهر نمی شود. اگر در طی این عملیات خطایی رخ داد ، به پنجره برنامه PrintHelp نگاه کنید ، جایی که در زیر نکاتی برای اصلاح مشکلات مختلف آورده شده است. آنها را هنگام تعامل با نرم افزار در نظر بگیرید.
مرحله 3: از حالت سرویس خارج شوید
بسیاری از چاپگرها در حالت سرویس از چاپ خودداری می کنند ، بنابراین پس از اتمام تنظیم مجدد پوشک ، باید از آن خارج شوید. این کار با یک روش بنیادی انجام می شود - با از بین بردن دستگاه ، اما نگران نباشید ، زیرا درایورها ذخیره می شوند و دفعه دیگر که چاپگر متصل می شود ، چاپگر به سیستم عامل اضافه می شود.
- باز کن "شروع" و رفتن به "گزینه ها".
- بخش را در آنجا پیدا کنید "دستگاهها" و با دکمه سمت چپ ماوس بر روی آن کلیک کنید.
- از طریق پانل سمت چپ به این گروه بروید "چاپگرها و اسکنرها".
- در اینجا با کلیک بر روی چاپگر مورد نیاز ، و در منوی باز شده بر روی آن کلیک کنید "دستگاه را خارج کنید".
- پس از ظاهر شدن پنجره هشدار ، اهداف خود را تأیید کنید.

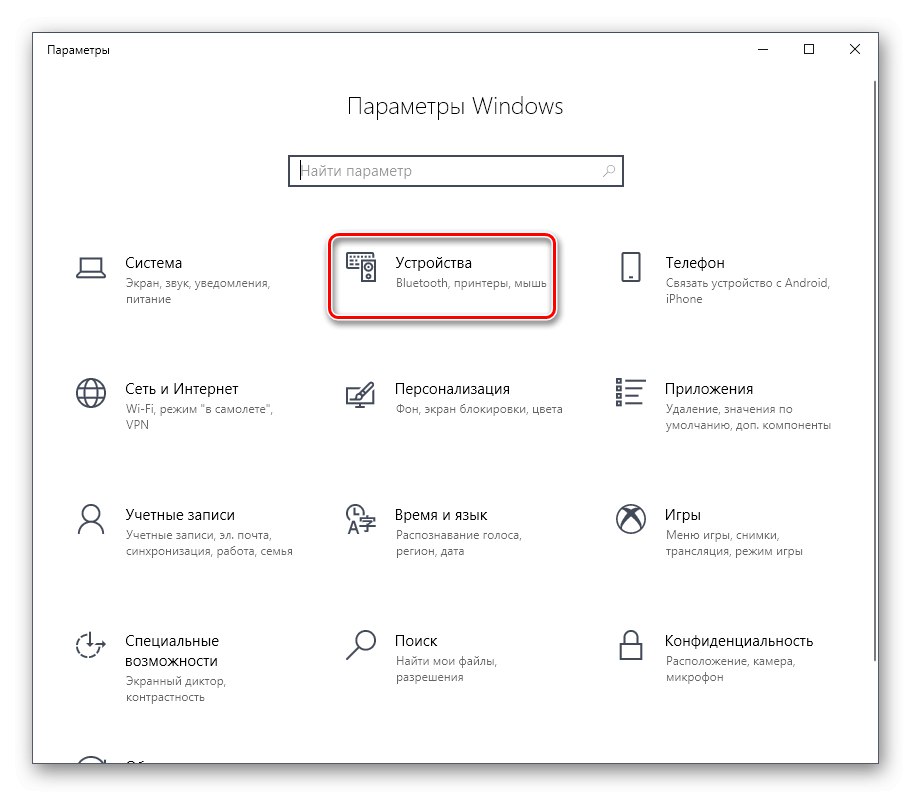
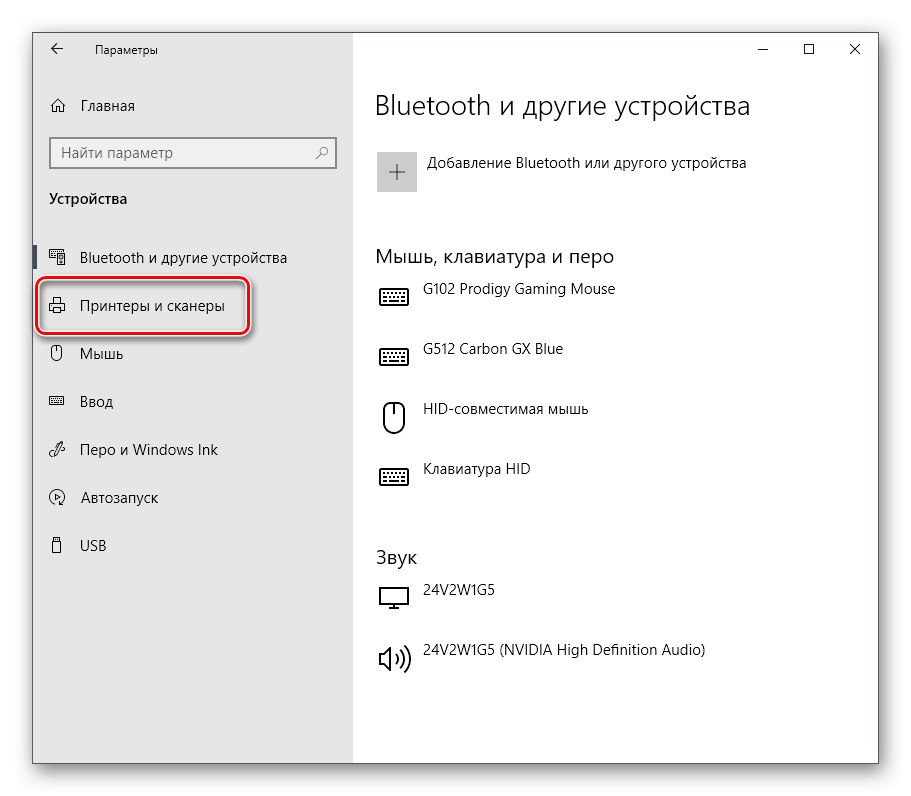
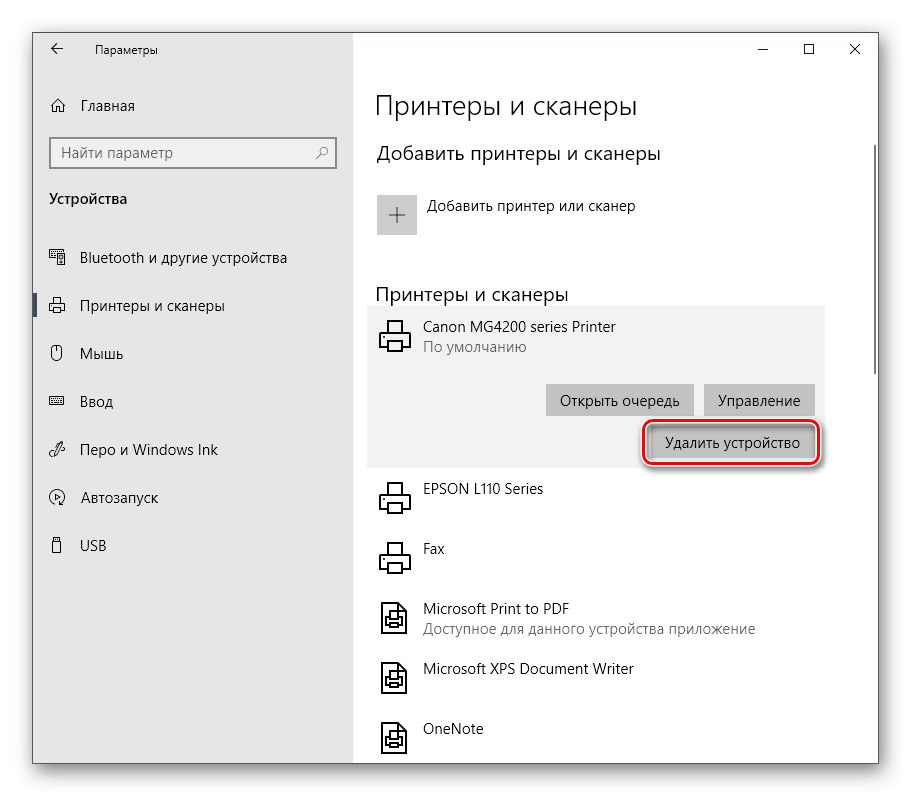
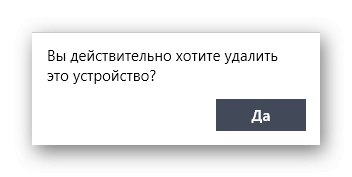
اکنون می توانید چاپگر را خاموش کرده و مجدداً راه اندازی کنید تا دوباره به حالت عادی برگردد و به رایانه متصل شوید.
پس از اجرای موفقیت آمیز تمام مراحل فوق ، خطا رخ داده است "صفحه چاپگر جاذب جوهر در حال پایان یافتن عمر خود است." برای مدت زمان مشخصی ظاهر نمی شود ، اما اگر پوشک دوباره پر شود ، باید تغییر کند. برای انجام این کار ، بهتر است با خدمات تخصصی تماس بگیرید ، زیرا مداخله دستی اغلب منجر به مشکلات جبران ناپذیری می شود.