محتوا:
دلیل 1: تاچپد با استفاده از کیبورد خاموش شده است
سادهترین گزینهای که ممکن است صاحب لپتاپ Acer با آن مواجه شود، تاچپد خاموش شده از طریق کیبورد است. معمولاً این اتفاق پس از فشار دادن کلید از ردیف F که مسئول کنترل این دستگاه است، رخ میدهد. در Acer، کلید F7 یا ترکیب Fn + F7 (بسته به اینکه کلیدهای F در چه وضعیتی هستند) برای این کار برنامهریزی شده است.
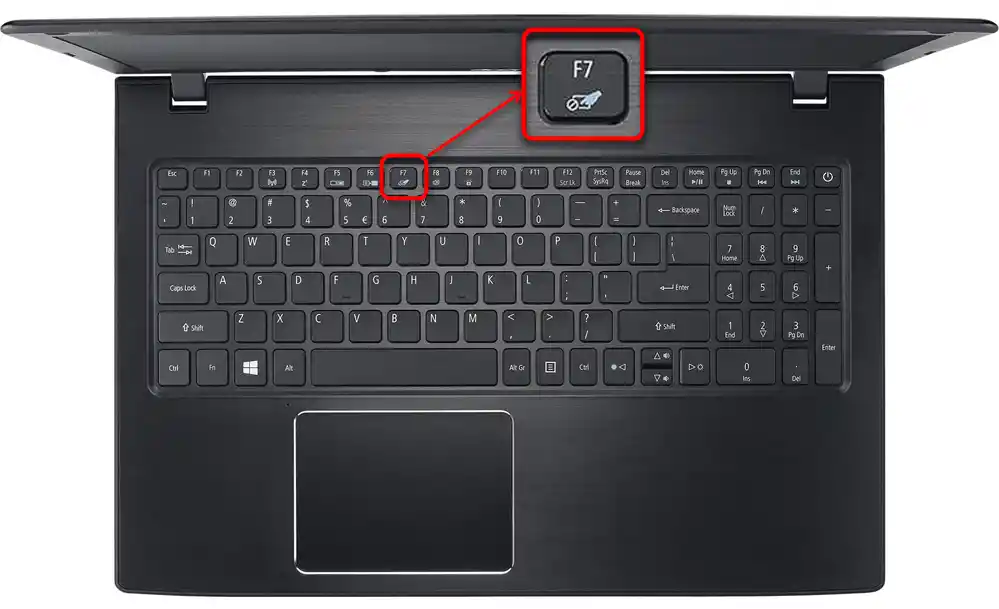
در برخی مدلهای قدیمیتر، ممکن است دکمهای در کنار تاچپد وجود داشته باشد که مسئول روشن یا خاموش کردن آن است.اگر چنین چیزی دارید، آن را فشار دهید و بررسی کنید که آیا تاچپد کار میکند یا نه.
دلیل ۲: تنظیمات سیستم عامل
در خود ویندوز چندین پارامتر وجود دارد که بر عملکرد پنل لمسی تأثیر میگذارد و شما باید هر یک از آنها را بررسی کنید.
منوی "تنظیمات" (ویندوز ۱۰)
در ویندوز ۱۰ میتوانید عملکرد تاچپد را با استفاده از برنامه پیشفرض "تنظیمات" مدیریت کنید. در ابتدا باید بررسی کنید که آیا آن غیرفعال نشده است، از طریق این منو.
- برنامه "شروع" را باز کنید و به "تنظیمات" بروید.
- کاشی "دستگاهها" را انتخاب کنید.
- از طریق نوار کناری چپ به بخش "پنل لمسی" بروید.
- اطمینان حاصل کنید که سوئیچ در پارامتر "پنل لمسی" در حالت "روشن" قرار دارد. همچنین به مورد زیر توجه کنید — "پنل لمسی را هنگام اتصال ماوس غیرفعال نکنید". اگر تاچپد شما بهطور خاص بعد از اتصال ماوس کار نمیکند، ممکن است مشکل دقیقاً در این تنظیم باشد.با این حال، در موارد نادر، با وجود آن، درگیری دستگاهها رخ میدهد که حل آن بسیار دشوار است و معمولاً سادهترین راه این است که ماوس را جدا کنید اگر بخواهید از تاچپد استفاده کنید.
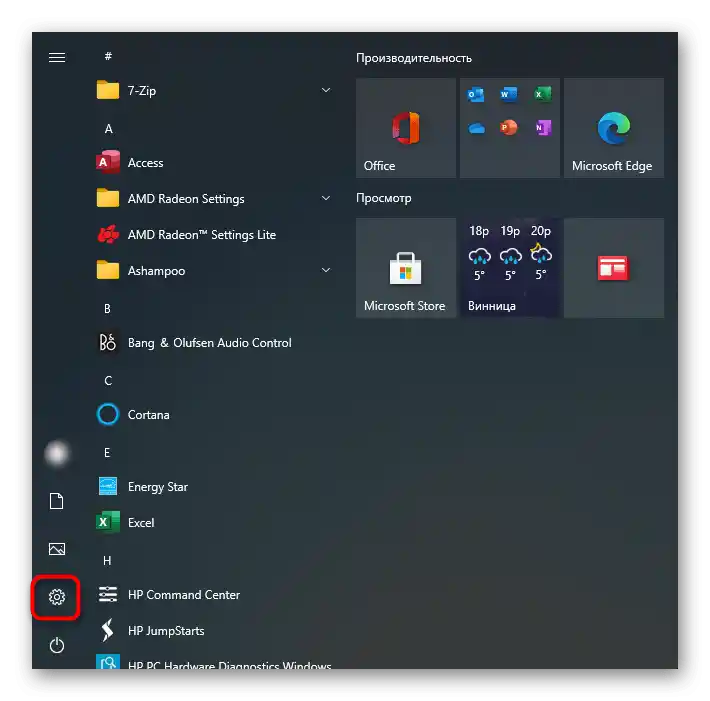
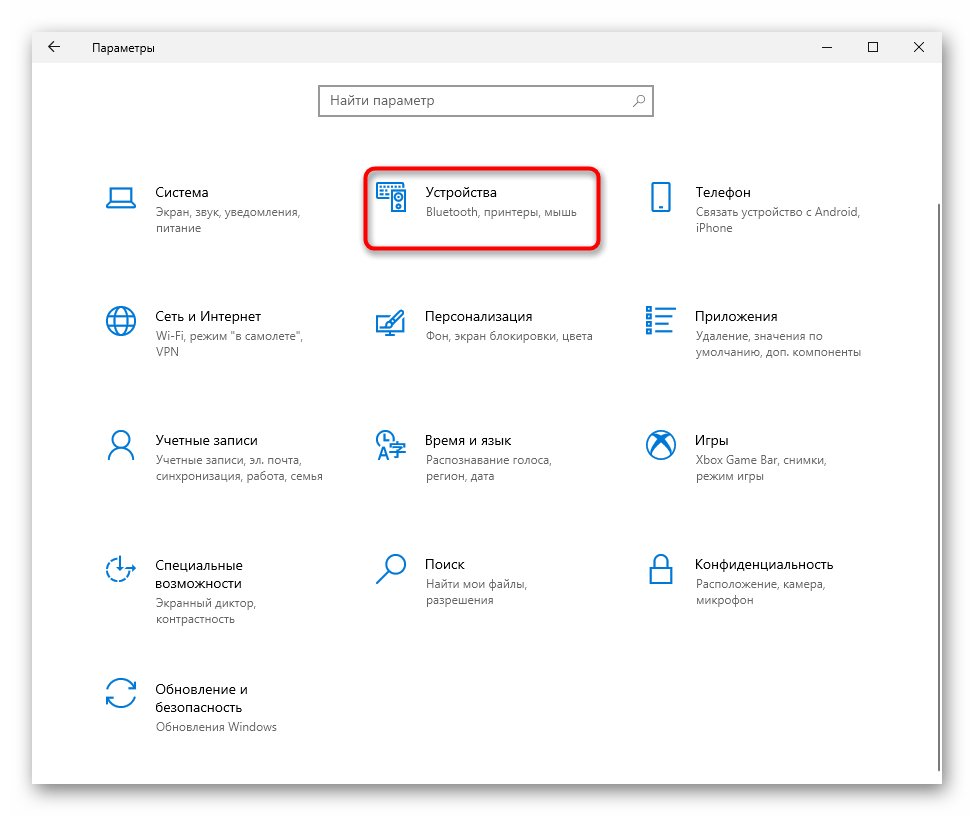
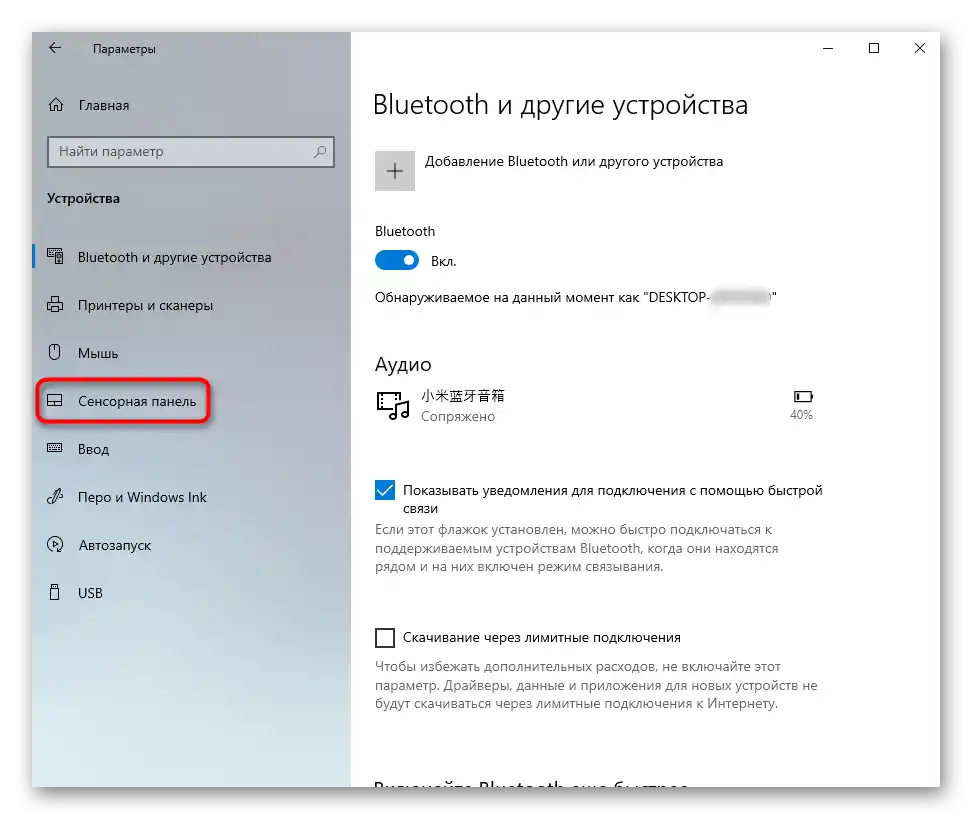
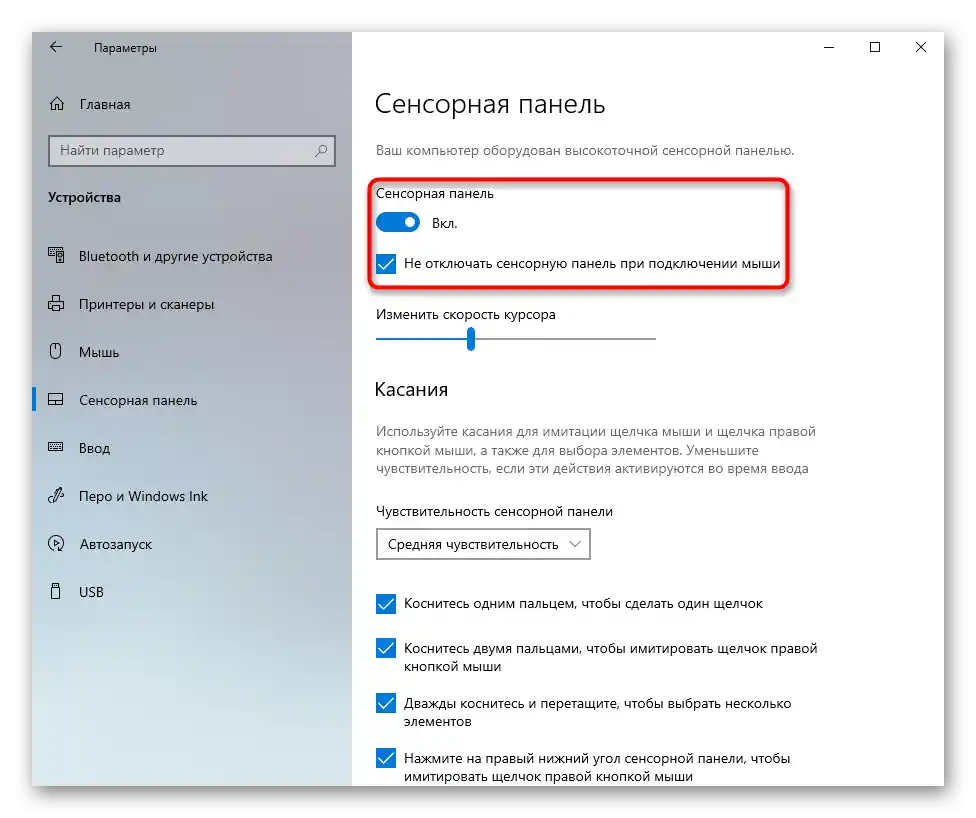
تنظیمات تاچپد
اگر شما ویندوز 7 یا 8 را نصب کردهاید (البته این برای دارندگان ویندوز 10 نیز مناسب است)، به جای منوی "تنظیمات" باید از "کنترل پنل" استفاده کنید، که از طریق آن نیز میتوانید این دستگاه اشارهگر را تنظیم کنید.
- از طریق "شروع" کنترل پنل را باز کنید و در آنجا دسته "ماوس" را پیدا کنید. سریعترین راه این است که نمایش "آیکونهای کوچک" را فعال کنید. یا میتوانید این بخش را از طریق نوار جستجو پیدا کنید.
- در پنجره جدید به برگه "تنظیمات دستگاه" یا "ELAN" (نام بستگی به تولیدکننده درایور دارد) نیاز دارید. اگر تاچپد به طور ناگهانی غیرفعال شده است، دکمه "فعال کردن" را فشار دهید و سپس — "تأیید".
- برای اینکه پنل لمسی حتی در هنگام اتصال ماوس فیزیکی کار کند، تیک گزینه "غیرفعال کردن دستگاه اشارهگر داخلی هنگام اتصال دستگاه اشارهگر خارجی USB" را بردارید و تغییرات را ذخیره کنید.
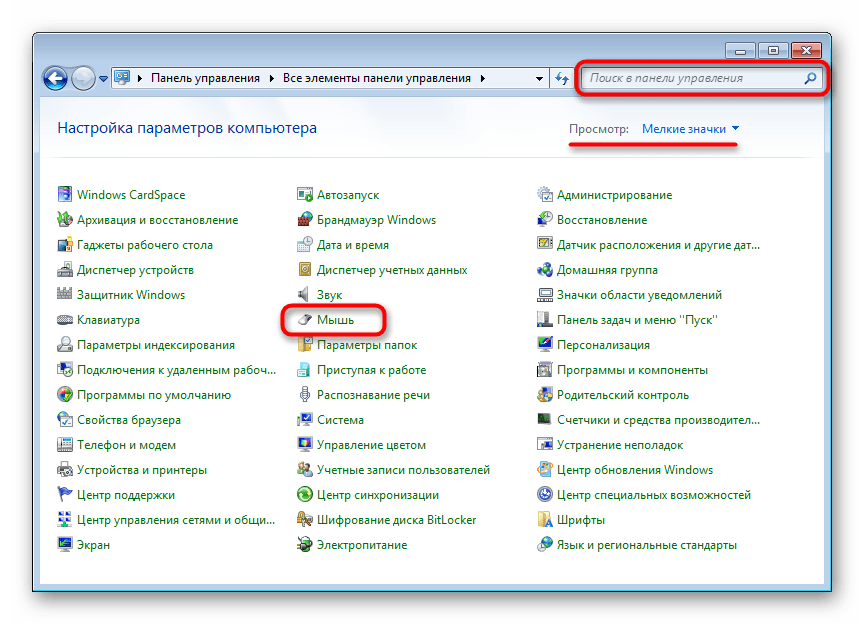
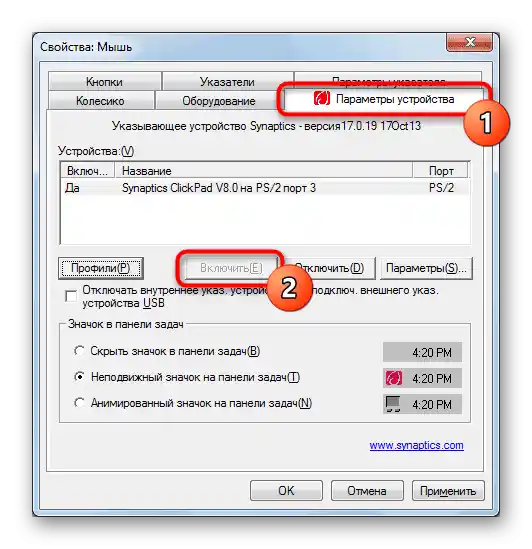
زمانی که در ویندوز درایوری برای تاچپد وجود ندارد، این برگه در پنجره ویژگیهای ماوس به طور طبیعی وجود نخواهد داشت! به دلیل 4 این مقاله مراجعه کنید تا مشکلات احتمالی در عملکرد درایور را حل کنید یا آن را برای اولین بار نصب کنید.
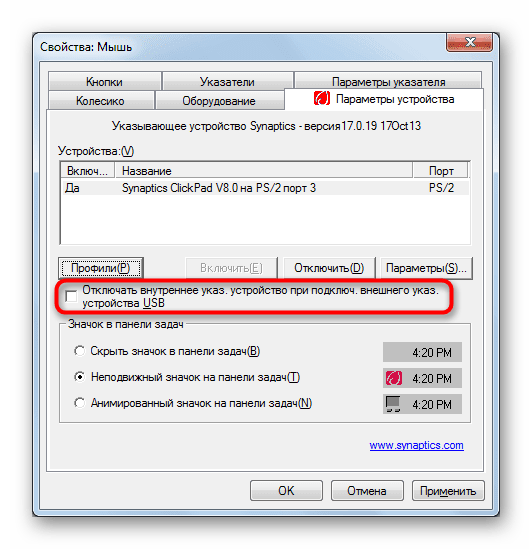
"خدمات" ویندوز
در لپتاپهایی با صفحه نمایش لمسی، که بخشی از آن به عهده خدمات سیستم عامل است، ممکن است درگیری نرمافزاری رخ دهد. گاهی اوقات، عملکردی که کار با قلم را کنترل میکند، مانع از کارکرد تاچپد میشود و اگر شما از قلم خاصی برای ورودی از طریق صفحه نمایش استفاده نمیکنید، میتوانید این خدمت را غیرفعال کنید و اگر به آن نیاز دارید — سعی کنید آن را دوباره راهاندازی کنید.اضافه میکنیم که خود صفحه نمایش لمسی در هر صورت به کار خود ادامه خواهد داد.
- با ترکیب کلیدهای Ctrl + Shift + Esc "مدیریت وظایف" را راهاندازی کنید و به تب "خدمات" بروید. در ویندوز 7 به جای راهاندازی "مدیریت وظایف" (که تب مورد نظر را ندارد) برنامه "خدمات" را از طریق جستجو در "منوی شروع" پیدا کنید.
- خدمت با نام "TabletInputService" را پیدا کرده و با کلیک راست بر روی آن، آن را غیرفعال یا مجدداً راهاندازی کنید. میتوانید گزینه غیرفعال کردن، راهاندازی مجدد لپتاپ و سپس فعال کردن آن (اگر از قلم استفاده میکنید) را نیز امتحان کنید.
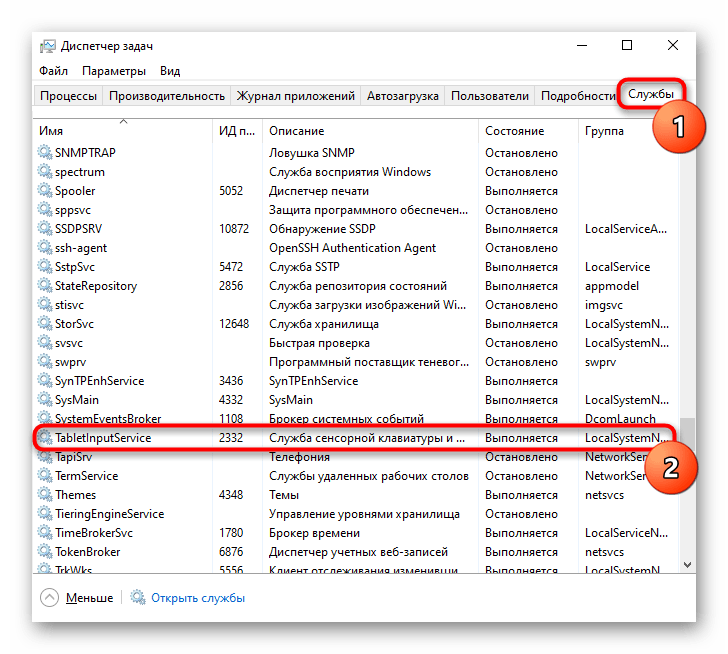
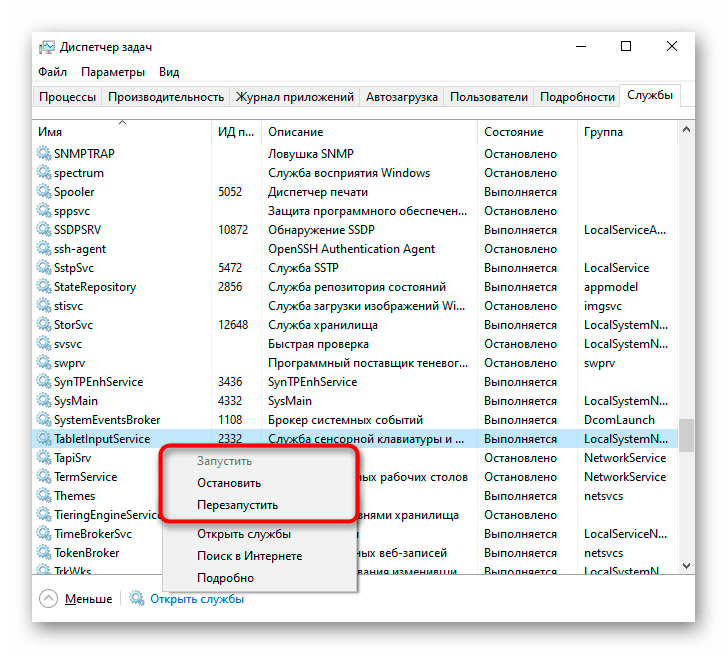
دلیل 3: تاچپد در BIOS غیرفعال است
دلیل دیگری که ممکن است تاچپد کار نکند، غیرفعال بودن آن در BIOS است. این موضوع به ندرت با لپتاپهای جدید و تازه خریداری شده اتفاق میافتد و بیشتر اوقات یا خود کاربر به دلیل ناآگاهی صفحه لمسی را غیرفعال میکند یا تنظیمات BIOS را بازنشانی میکند. تغییر پارامتر مورد نظر بسیار ساده است:
- لپتاپ را روشن یا مجدداً راهاندازی کنید و در مرحله نمایش لوگوی شرکت، به سرعت کلیدی که مسئول ورود به BIOS است را فشار دهید. اگر نمیدانید کدام کلید است، مقاله جداگانه ما را بخوانید.
جزئیات بیشتر: وارد شدن به BIOS در لپتاپ Acer
- با استفاده از کلیدهای جهتدار روی کیبورد به بخش "Main" بروید و گزینه "Touchpad" (گاهی اوقات به آن "Internal Pointing Device" گفته میشود) را پیدا کنید. مقدار آن را به حالت معکوس تغییر دهید — از "Basic" به "Advanced" و بالعکس، و اگر به جای آنها گزینههای "Disabled" و "Enabled" وجود دارد، گزینه دوم را انتخاب کنید. سپس کلید F10 را برای ذخیره تغییرات و راهاندازی مجدد لپتاپ فشار دهید.
- پس از بارگذاری ویندوز، بررسی کنید که آیا مشکل برطرف شده است یا خیر.
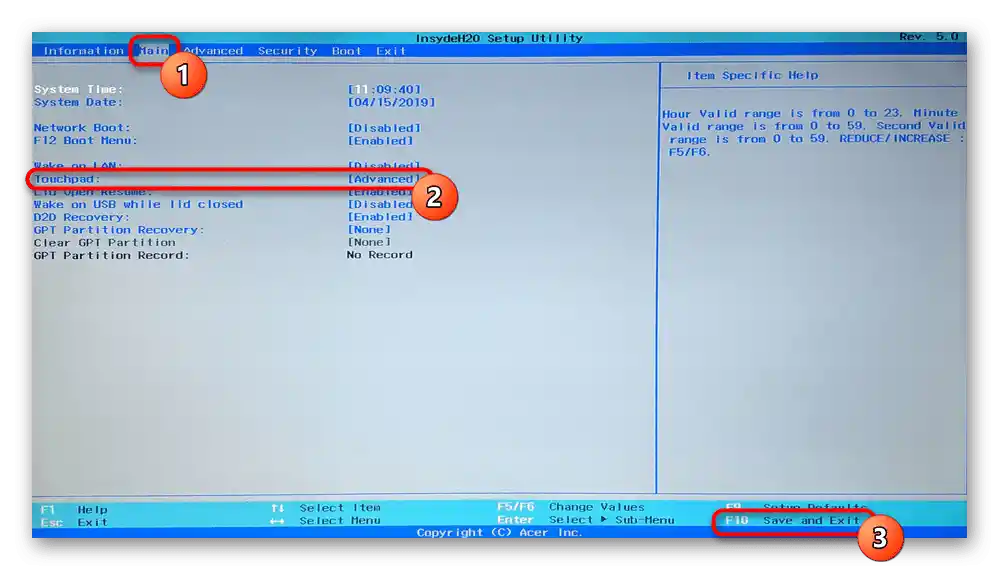
توجه داشته باشید که این پارامتر در BIOS همه لپتاپهای Acer وجود ندارد. بنابراین اگر پس از تلاش برای جستجو در بخشهای دیگر BIOS گزینه مورد نظر را پیدا نکردید، به سادگی به روشهای دیگر عیبیابی بروید، زیرا در مدل شما، سازنده امکان کنترل تاچپد را حذف کرده است.
دلیل ۴: مشکلات درایور
عدم وجود درایور لازم نیز میتواند باعث عدم کارکرد تاچپد شود. این مشکل ممکن است پس از نصب مجدد سیستمعامل، بهروزرسانی نادرست یا نصب نادرست نسخه نرمافزار به وجود آید. جزئیات بیشتری درباره گزینههای جستجو و نصب درایور برای تاچپد در مطلب دیگری از ما توضیح داده شده است.
بهندرت نسخه آخر درایور باعث بروز مشکل در تاچپد میشود، بنابراین کاربر باید بهطور مستقل یکی از نسخههای قبلی را جستجو کند.
جزئیات بیشتر: روشهای جستجو و نصب درایور برای تاچپد لپتاپ Acer
گاهی اوقات نصب نرمافزار اختصاصی ممکن نیست یا این مشکل را حل نمیکند. میتوانید از درایور عمومی مایکروسافت استفاده کنید.
- برنامه "مدیریت دستگاهها" را اجرا کنید و آن را با نام در "منوی شروع" پیدا کنید. در "ویندوز ۱۰" نیز میتوانید این کار را با کلیک راست بر روی دکمه "منوی شروع" انجام دهید.
- بخش "ماوس و سایر دستگاههای اشارهگر" را پیدا کرده و گسترش دهید. در اینجا باید دستگاه HID نمایش داده شود، اگر درایور برای تاچپد نصب نشده باشد، یا نام دستگاه اشارهگر در صورت وجود درایور.
- این خط را انتخاب کرده و در نوار ابزار دکمهای را که مربوط به بهروزرسانی درایورها است، فشار دهید.
- از گزینه "انتخاب درایور از لیست درایورهای موجود در کامپیوتر" استفاده کنید.
- گزینه "ماوس سازگار با HID" را انتخاب کنید. ممکن است سیستم درایور اختصاصی را نیز شناسایی کند (در تصویر زیر این خطوط با کلمه Synaptics هستند) — در این صورت ابتدا سعی کنید آن را نصب کنید و اگر نتیجهای نداشت و پس از راهاندازی مجدد لپتاپ، تاچپد کار نکرد، به نصب درایور با نام "ماوس سازگار با HID" بروید.
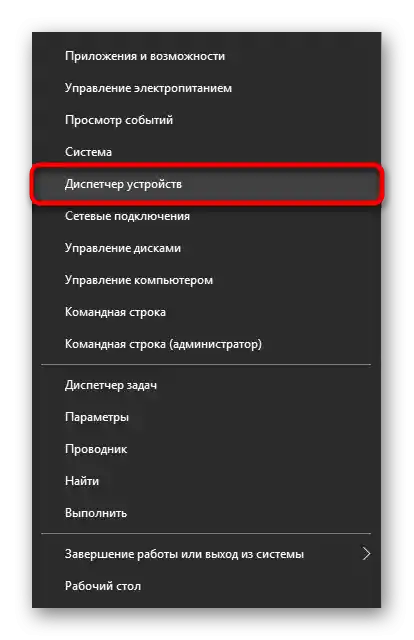
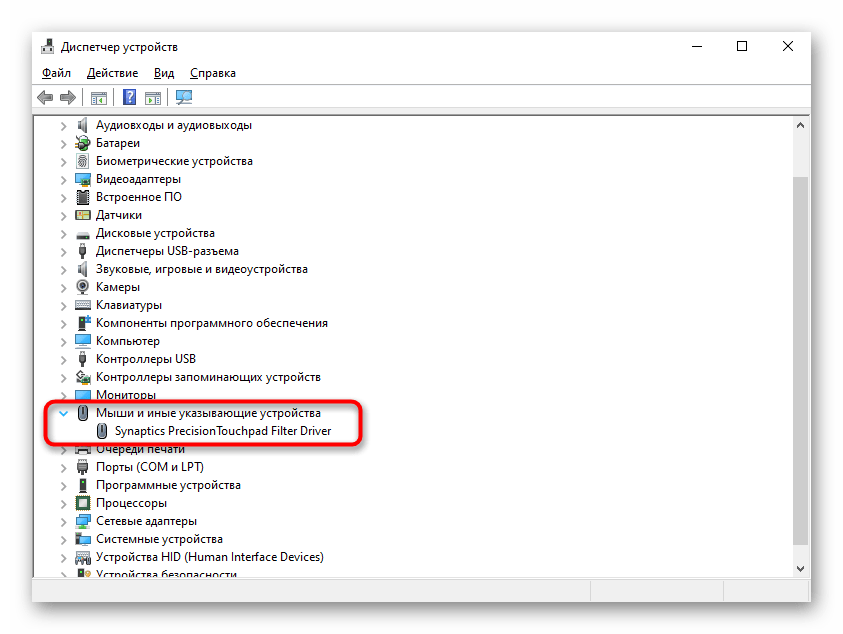
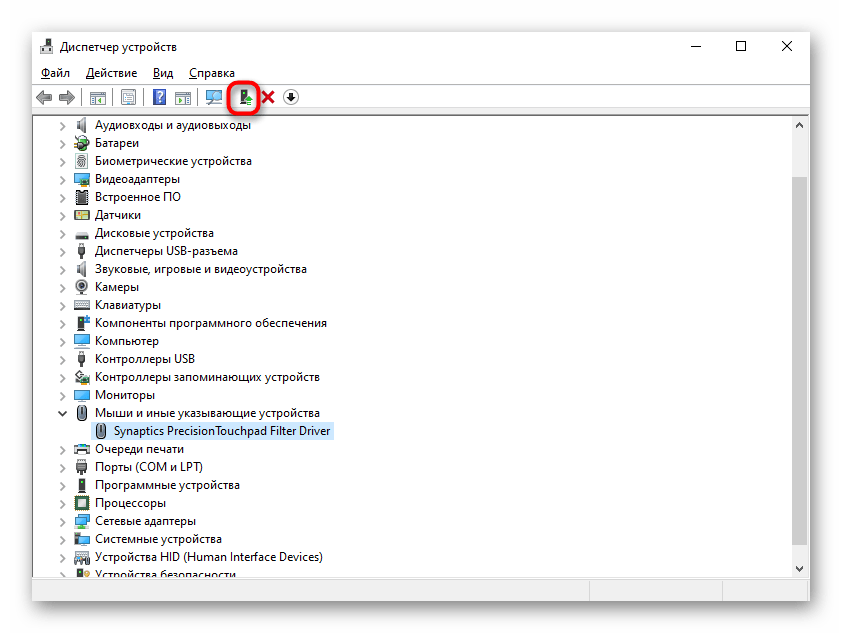
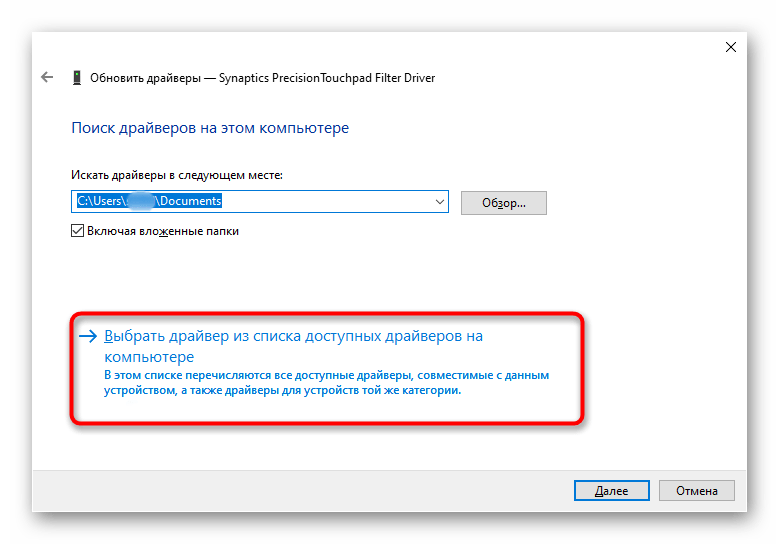
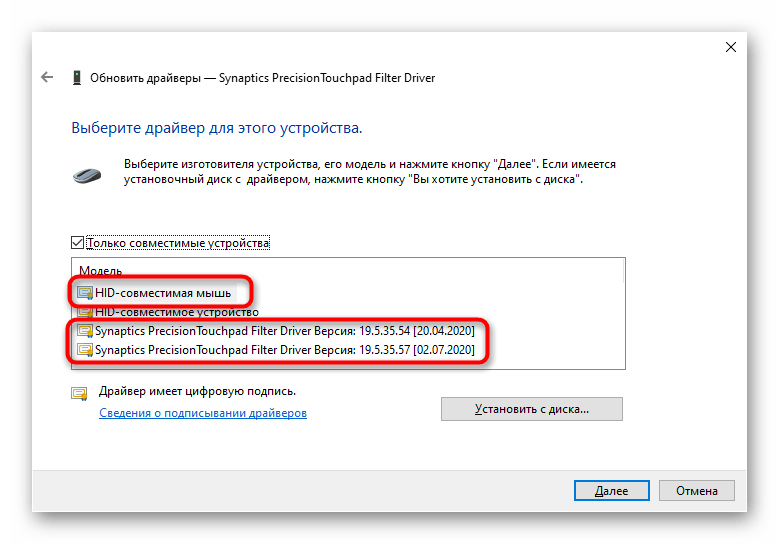
دلیل ۵: فعالیت ویروسی
نباید تأثیر احتمالی ویروسها بر روی لپتاپ را نادیده گرفت. نرمافزارهای مخرب میتوانند کارکرد هر جزء کامپیوتر را مسدود یا بهطور جزئی مختل کنند، بنابراین در صورت عدم وجود مشکلات نرمافزاری، توصیه میشود سیستمعامل را برای وجود نرمافزارهای خطرناک بررسی کنید.این کار را میتوان با انتخاب یک آنتیویروس یا اسکنر با کیفیت که نیاز به نصب ندارد، انجام داد.
جزئیات بیشتر: مبارزه با ویروسهای کامپیوتری
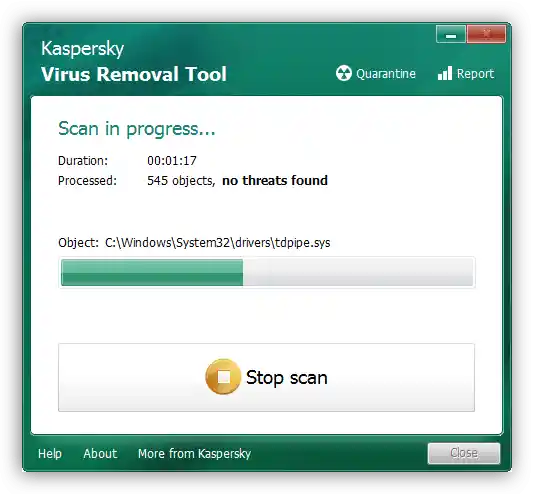
دلیل ۶: مشکل سختافزاری
اگر هیچیک از روشها نتوانستند مشکل پیشآمده را حل کنند، احتمالاً مشکل از سختافزار است و گزینههای مختلفی وجود دارد: کابل جدا شده/آسیبدیده، آسیب به قطعات الکترونیکی (مثلاً بعد از ریختن مایع روی لپتاپ، بهویژه در ناحیه تاچپد، یا به دلیل سایش طبیعی قطعات)، فیکسکنندهی درگاه یا حتی مادربرد. تنها یک متخصص میتواند بهطور دقیق این موضوع را تعیین کند و در صورتی که تاچپد ضروری باشد و استفاده از ماوس جایگزینی برای آن نباشد، باید به او مراجعه کرد.
کاربران با تجربه که میتوانند لپتاپ را باز کنند، میتوانند بهطور مستقل بررسی کنند که آیا مشکلی در اتصال کابل، سالم بودن سیمها و درگاهها یا اکسیداسیون وجود دارد یا خیر.
اگر هیچچیز کمک نکرد، قبل از مراجعه به متخصص میتوانید سعی کنید لپتاپ را خاموش کنید، باتری را خارج کنید (اگر قابل جدا شدن است) و به مدت ۱۵ دقیقه صبر کنید. پس از آن، لپتاپ را جمع کنید، روشن کنید و عملکرد پنل لمسی را بررسی کنید. یک گزینه دیگر که گاهی کمک میکند، نگهداشتن دکمهی پاور لپتاپ خاموش (با باتری خارج شده) به مدت حدود ۳۰ ثانیه برای تخلیهی تمام ولتاژ در خازنها است. فراموش نکنید که عملکرد تاچپد ممکن است تحت کنترل یک برنامه باشد که لزوماً مخرب نیست. میتوانید این حدس را با راهاندازی لپتاپ در "حالت ایمن" تأیید یا رد کنید، جایی که هیچ نرمافزار اضافی همراه با ویندوز شروع به کار نمیکند. ممکن است در طول این بارگذاری متوجه شوید که پنل بدون مشکل کار میکند، بنابراین نیاز به تحلیل تمام نرمافزارهای نصب شده و پیدا کردن مقصر خواهید داشت.