برگه در Microsoft Word
برگه در MS Word از ابتدای خط تا کلمه اول متن متنفر است و برای انتخاب آغاز پاراگراف یا یک خط جدید ضروری است. تابع زبانه موجود در ویرایشگر متنی پیش فرض مایکروسافت به شما این امکان را می دهد که در هر متن متناسب با مقادیر استاندارد یا قبلا تنظیم شده باشد.
درس: چگونه فضاهای بزرگ را در Word حذف کنیم
در این مقاله ما در مورد چگونگی کار با جدول بندی، نحوه تغییر آن و پیکربندی آن با توجه به الزامات ارائه شده یا مورد نظر صحبت خواهیم کرد.
محتوا
موقعیت تب را تنظیم کنید
نکته: جدول بندی تنها یکی از پارامترهایی است که به شما امکان سفارشی کردن ظاهر یک سند متن را می دهد. برای تغییر آن، شما همچنین می توانید از گزینه های نشانه گذاری و قالب های آماده موجود در MS Word استفاده کنید.
درس: چگونه یک فیلد در ورد ایجاد کنیم
موقعیت تب را با خط کش تنظیم کنید
حاکم یک ابزار ساخته شده در MS Word است که با آن می توانید طرح صفحه را تغییر دهید، زمینه های یک سند متن را سفارشی کنید. در مقاله ما در لینک زیر می توانید در مورد نحوه فعال کردن آن و همچنین نحوه انجام این کار با کمک ما بخوانید. در اینجا می خواهیم نحوه تنظیم موقعیت جدول با کمک آن را بیان کنیم.
در گوشه بالا سمت چپ سند متن (بالای صفحه، زیر کنترل پنل) در جایی که خطوط عمودی و افقی شروع می شود، یک نماد تب وجود دارد. ما در مورد آنچه که هر یک از پارامترهای آن به معنای زیر است، صحبت خواهیم کرد، اما در حال حاضر بگذارید به درستی که شما می توانید موقعیت جدول بندی لازم را تنظیم کنید.
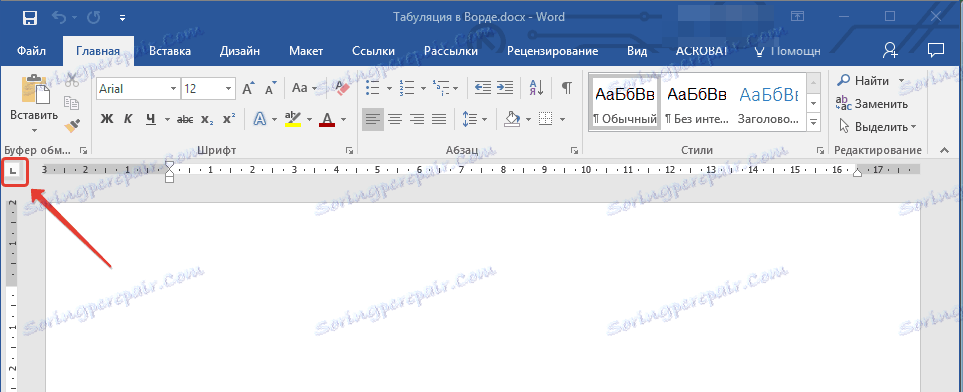
1. بر روی آیکون برگه کلیک کنید تا پارامتر دلخواه ظاهر شود (هنگامیکه مکان نما را روی نشانگر تب نشان می دهید، توضیحات آن ظاهر می شود).
2. در جای خط کش کلیک کنید تا جایی که می خواهید زبانه نوع انتخابی خود را تنظیم کنید.
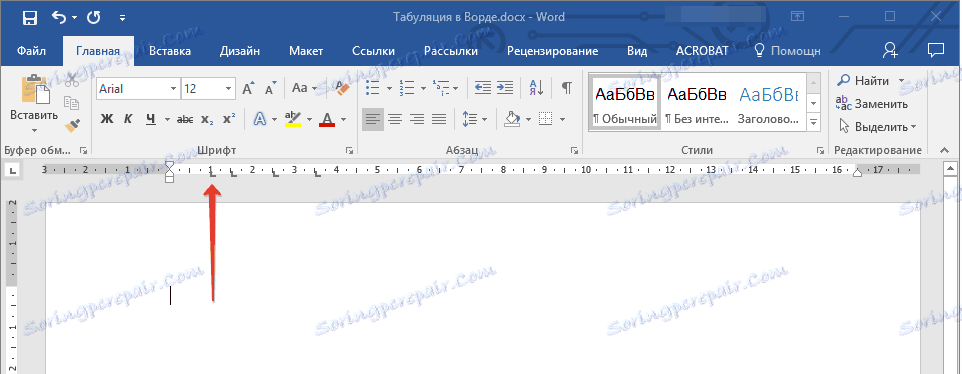
پارامترهای رمز گذاری رمزگشایی
در لبه سمت چپ: موقعیت اولیه متن به نحوی تنظیم می شود که در طول تایپ آن به لبه سمت راست منتقل می شود.
مرکز: همانطور که شما تایپ می کنید، متن نسبت به خط متمرکز می شود.
راست: متن وقتی که تایپ می کنید به سمت چپ حرکت می کند، پارامتر خود موقعیت نهایی (راست) را برای متن تنظیم می کند.
با یک خط تیره: به ترتیب متن اعمال نمی شود. با استفاده از این پارامتر به عنوان یک موقعیت تب، خط عمودی بر روی ورق قرار می گیرد.
موقعیت تب را از طریق ابزار «Tab» تنظیم کنید
گاهی لازم است تنظیم پارامترهای دقیقتری را نسبت به ابزار استاندارد «حاکم» اجازه دهیم. برای این منظور، می توانید و باید از کادر محاوره ای "Tab" استفاده کنید. با کمک آن شما می توانید یک شخص خاص (حفره یا سوراخ) را بلافاصله قبل از برگه وارد کنید.
1. در برگه «Home»، کادر محاوره ای «Paragraph» را با کلیک روی فلش در گوشه پایین سمت راست گروه باز کنید.
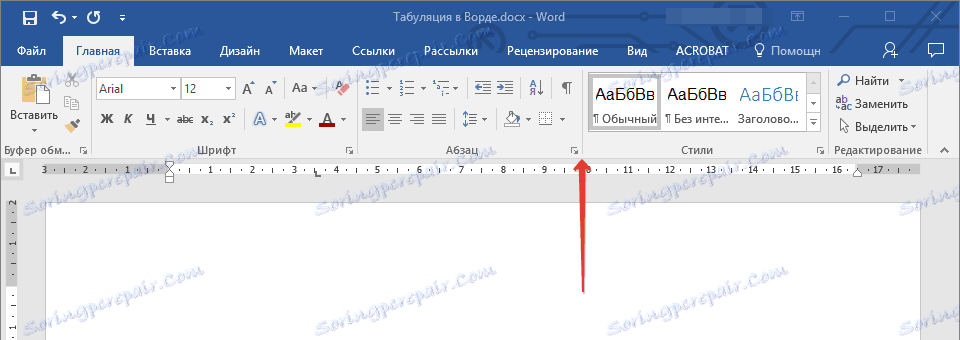
توجه: در نسخه های قبلی MS Word (تا نسخه 2012)، برای باز کردن جعبه محاوره "Paragraph" ، به برگه "Layout Page" بروید. در MS Word 2003، این پارامتر در برگه Format قرار دارد .
2. در کادر محاوره ای که در مقابل شما ظاهر می شود، بر روی دکمه Tab کلیک کنید.
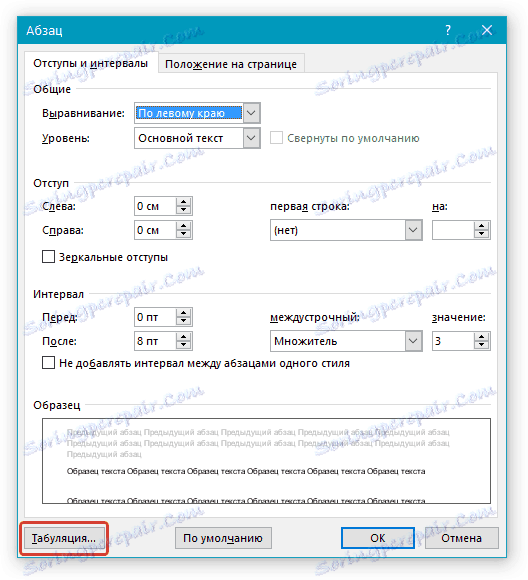
3. در قسمت "Tab Position"، مقدار عددی مورد نظر را تنظیم کنید، واحد اندازه گیری ( cm ) را ترک کنید.

4. در بخش "تراز" ، نوع دلخواه مکان برگه را در سند انتخاب کنید.
5. اگر میخواهید زبانهها را با نقطه یا جای دیگری جایگزین کنید، پارامتر لازم را در قسمت «حفره یا سوراخ» انتخاب کنید .
6. روی دکمه "نصب" کلیک کنید.
7 اگر میخواهید متوقف دیگری را به سند متنی اضافه کنید، مراحل بالا را تکرار کنید. اگر نمی خواهید چیزی را اضافه کنید، فقط روی "OK" کلیک کنید.
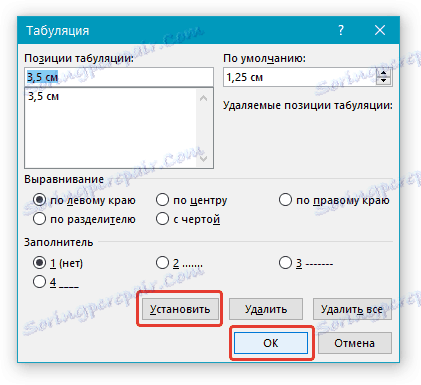
فاصله استاندارد تب را تغییر دهید
اگر موقعیت تب را در ورد بصورت دستی تنظیم کنید، پارامترهای پیش فرض دیگر فعال نیستند، که با آنهایی که شما تنظیم می کنید جایگزین می شوند.
1. در تب "Home" ( "Format" یا "Page Layout" در Word 2003 یا 2007-2010 به ترتیب) کادر گفتگوی گروه "Paragraph" را باز کنید.
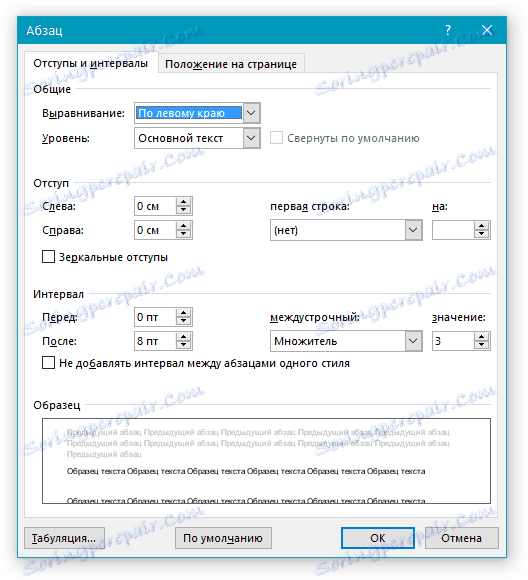
2. در کادر محاوره ای که باز می شود، بر روی دکمه "Tab" واقع در پایین سمت چپ کلیک کنید.

3. در بخش «پیش فرض»، مقدار tab مورد نظر را که به عنوان مقدار پیش فرض مورد استفاده قرار می گیرد تنظیم کنید.

4. اکنون هر بار که کلید "TAB" را فشار می دهید، مقدار ورودی همانند آن تنظیم می شود.
متوقف کردن حذف تب
در صورت لزوم، شما همیشه می توانید جداول را در Word حذف کنید - یکی، چندین بار یا همه در موقع موقعیت هایی که قبلا به صورت دستی تنظیم شده اند. در این مورد، مقادیر تب به مکان پیش فرض حرکت می کنند.
1. پنجره محاوره گروه "Paragraph" را باز کنید و روی دکمه "Tab" در آن کلیک کنید.
2. موقعیتی را که میخواهید در لیست "Tab positions " پاک کنید را انتخاب کنید، سپس روی دکمه "حذف" کلیک کنید.

- نکته: اگر می خواهید تمامی زبانه هایی که قبلا در سند در سند به صورت دستی نصب شده اند، بر روی دکمه «حذف همه» کلیک کنید.
3. مراحل فوق را تکرار کنید اگر چندین متوقف متناظر تعریف شده را پاک کنید.
نکته مهم: هنگام حذف یک تب، نشانه های موقعیتی حذف نمی شوند. آنها باید به صورت دستی یا با استفاده از تابع جستجوی و جایگزینی حذف شوند، در جایی که در فیلد «یافتن» شما باید «^ t» را بدون نقل قول وارد کنید، و زمینه «جایگزین کردن با» را خالی بگذارید. پس از آن، روی "جایگزین کردن همه" کلیک کنید. شما می توانید در مورد قابلیت جستجوی و جایگزینی در MS Word از مقاله ما بیشتر بیاموزید.
درس: چگونه کلمه را در کلمه جایگزین کنیم
این همه، در این مقاله ما به شما در مورد نحوه ایجاد، تغییر و حتی حذف زبانه در MS Word به شما گفته است. ما آرزوی موفقیت و توسعه بیشتر این برنامه چند منظوره و تنها نتایج مثبت در کار و آموزش.