Task Scheduler در ویندوز 7
در سیستم های خانواده ویندوز، یک کامپوننت ویژه ساخته شده است که به شما امکان برنامه ریزی پیش رو یا برنامه ریزی متناوب روال های مختلف بر روی یک کامپیوتر را می دهد. این "زمانبندی وظیفه" نامیده می شود . بیایید تفاوت های ظریف این ابزار را در ویندوز 7 پیدا کنیم.
همچنین ببینید: به طور خودکار بر روی کامپیوتر به طور منظم روشن کنید
محتوا
کار با "برنامه زمانبندی کار"
"Task Scheduler" به شما این امکان را می دهد که راه اندازی این فرایندها در سیستم را برای یک زمان دقیق تعیین شده، پس از وقوع یک رویداد خاص، یا برای تعیین فرکانس این عمل. ویندوز 7 دارای یک نسخه از این ابزار به نام Task Scheduler 2.0 است . این نه تنها به طور مستقیم توسط کاربران، بلکه توسط سیستم عامل برای انجام مراحل مختلف سیستم داخلی مورد استفاده قرار می گیرد. بنابراین، این جزء توصیه نمی شود که غیر فعال شود، زیرا بعدا مشکلات مختلف در عملکرد کامپیوتر امکان پذیر است.
بعد، ما جزئیات را در چگونگی ورود به برنامه زمانبندی کار بررسی خواهیم کرد ، چه کاری انجام می دهیم، چگونه می توان با آن کار کرد، و همچنین در صورت لزوم می توانید آن را غیرفعال کنید.
اجرای وظیفه زمانبندی
به طور پیش فرض، ابزار ما در حال مطالعه است که همیشه در ویندوز 7 فعال است، اما برای مدیریت آن، شما نیاز به شروع رابط گرافیکی. برای این الگوریتم های مختلفی وجود دارد.
روش 1: منوی شروع
راه های استاندارد برای راه اندازی رابط برنامه ریز وظیفه این است که آن را از طریق منوی شروع فعال کنید .
- روی "شروع" کلیک کنید ، سپس - "همه برنامه ها" .
- به دایرکتوری "Standard" بروید
- دایرکتوری Utilities را باز کنید.
- در فهرست سرویس ها، "برنامه ریز وظیفه" را پیدا کرده و روی این مورد کلیک کنید.
- رابط برنامهنویس وظیفه در حال اجرا است.





روش 2: "کنترل پنل"
همچنین "Task Scheduler" را می توان از طریق "کنترل پنل" راه اندازی کرد.
- روی «شروع» دوباره کلیک کنید و به «کنترل پنل» بروید .
- به بخش "سیستم و امنیت" بروید .
- اکنون روی «مدیریت» کلیک کنید.
- در فهرست ابزارهایی که باز می شود، برنامه زمانبندی کار را انتخاب کنید.
- پوسته Task Scheduler راه اندازی خواهد شد.



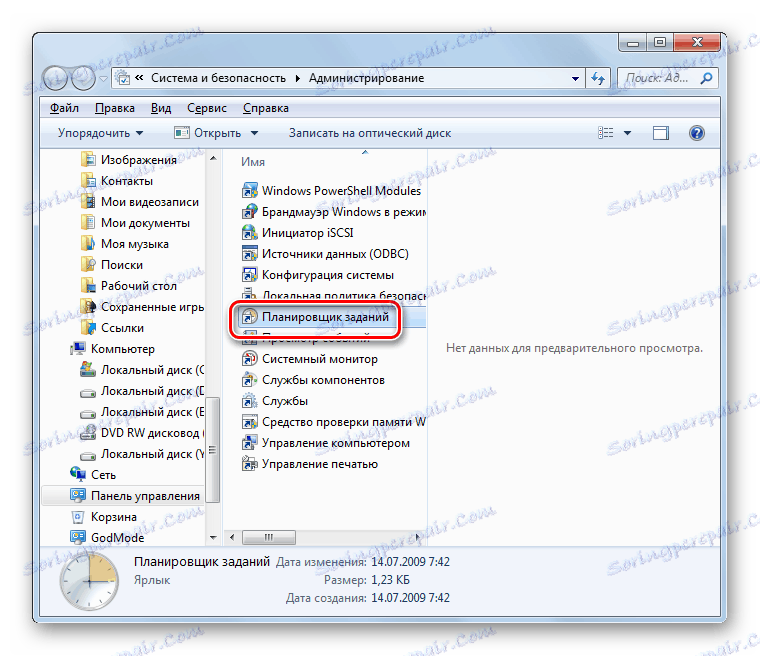
روش 3: فیلد جستجو
اگر چه دو روش توصیف شده برای باز کردن برنامه زمانبندی Task Scheduler عموما بصری است، اما هر کاربر نمیتواند بلافاصله تمام الگوریتمهای عمل را به یاد بیاورد. یک گزینه ساده تر وجود دارد.
- روی شروع کلیک کنید . مکان نما را در فیلد "یافتن برنامه ها و فایل ها" قرار دهید.
- عبارت زیر را بنویسید:
Планировщик заданийشما حتی می توانید به طور کامل وارد نشده، اما فقط بخشی از عبارت، از آنجا که در سمت راست در پانل، نتایج جستجوی خود را نشان می دهد. در بلوک "برنامه ها" بر روی نام نمایش داده شده "Task Scheduler" کلیک کنید.
- جزء راه اندازی خواهد شد.


روش 4: اجرای پنجره
عملیات راه اندازی نیز می تواند از طریق پنجره Run اجرا شود .
- نوع Win + R. در جعبه ای که باز می شود، وارد کنید:
taskschd.mscروی OK کلیک کنید
- پوسته ابزار راه اندازی خواهد شد.

روش 5: "خط فرمان"
در بعضی موارد، اگر در سیستم و یا مشکلات وجود داشته باشد، روش های استاندارد برای راه اندازی برنامه زمانبندی کار استفاده نمی شود. سپس این روش را می توان با استفاده از "خط فرمان" فعال با اختیارات مدیر مورد آزمایش قرار داد.
- برای رفتن به پوشه Accessories از منوی Start در بخش All Programs استفاده کنید. نحوه انجام این کار در توضیح اولین روش نشان داده شد. نام «خط فرمان» را پیدا کرده و روی آن راست کلیک کنید. در لیستی که به نظر می رسد، گزینه راه اندازی را از طرف مدیر انتخاب کنید.
- "خط فرمان" باز خواهد شد . ضرب و شتم در آن:
C:WindowsSystem32taskschd.mscروی Enter کلیک کنید .
- بعد از آن "برنامه ریز" شروع خواهد شد.


درس: اجرای "خط فرمان"
روش 6: راه اندازی مستقیم
در نهایت، رابط برنامهنویسی وظیفه را می توان با مستقیم اجرای فایل خود، taskschd.msc فعال کرد.
- "Explorer" را باز کنید .
- در نوار آدرس نوع خود را وارد کنید:
C:WindowsSystem32روی آیکون پیکان به سمت راست خط مشخص شده کلیک کنید.
- پوشه "System32" باز خواهد شد. فایل taskchd.msc را در آن پیدا کنید. از آنجا که عناصر زیادی در این کاتالوگ وجود دارد، برای جستجوی راحت تر، آنها را به ترتیب حروف الفبا با کلیک بر روی نام فیلد "نام" خط می زنند. پس از پیدا کردن فایل مورد نظر، بر روی دکمه سمت چپ ماوس ( LMB ) دوبار کلیک کنید.
- "زمانبندی" شروع خواهد شد.



ویژگی های "Task Scheduler"
اکنون، پس از اینکه ما چگونه برنامه Scheduler را اجرا کردیم، بیایید بفهمیم آنچه که می توانیم انجام دهیم، الگوریتم عملیات کاربر را برای رسیدن به اهداف خاص تعریف کنیم.
در میان اقدامات اصلی انجام شده توسط Task Scheduler ، موارد زیر باید برجسته شود:
- ایجاد وظیفه؛
- ایجاد یک کار ساده؛
- واردات؛
- صادرات؛
- ورود به سیستم را فعال کنید
- نمایش تمام وظایف انجام شده؛
- ایجاد پوشه؛
- یک کار را حذف کنید
بعلاوه بعضی از این توابع بیشتر توضیح خواهیم داد.
ایجاد یک کار ساده
اول از همه، ما به نحوه ایجاد یک کار ساده در Task Scheduler نگاه خواهیم کرد.
- در رابط کاربری "Task Scheduler" در قسمت سمت راست پوسته یک منطقه "Actions" وجود دارد . بر روی آن آیتم "ایجاد یک کار ساده ..." کلیک کنید .
- پوسته کار ساده ایجاد می شود. در نام "منطقه"، مطمئن شوید که نام عنصر ایجاد شده را وارد کنید. در اینجا شما می توانید هر نام دلخواه را وارد کنید، اما مطلوب است که به طور خلاصه روش را مشخص کنید، به طوری که خودتان می توانید فورا آن را بفهمید. فیلد "Description" برای پر کردن اختیاری است، اما در اینجا، اگر بخواهید، می توانید روش انجام شده را با جزئیات بیشتر توضیح دهید. پس از اینکه فیلد اول پر شده است، دکمه «بعدی» فعال می شود. روی آن کلیک کنید
- در حال حاضر بخش "تریگر" باز می شود. در آن، با حرکت دادن دکمه رادیویی، می توانید فرکانس تعیین کنید که کدام روش اجرا شود:
- وقتی ویندوز را فعال میکنید؛
- هنگام شروع کامپیوتر؛
- هنگام ورود رویداد انتخاب شده؛
- هر ماه
- هر روز؛
- هر هفته؛
- یک بار
پس از انتخاب خود، روی "بعدی" کلیک کنید.
- سپس، اگر یک رویداد خاص را مشخص نکردید، پس از آن روش اجرا می شود، اما یکی از چهار مورد آخر را انتخاب کرد، اگر بیشتر از یک برنامه اجرا شد، تاریخ و زمان راه اندازی و همچنین فرکانس را مشخص کنید. این را می توان در زمینه های مناسب انجام داد. پس از وارد کردن داده های مشخص شده، روی «بعدی» کلیک کنید.
- پس از آن، با حرکت دادن دکمه رادیویی در نزدیکی آیتم های مربوطه، شما باید یکی از سه اقدام را انتخاب کنید که انجام می شود:
- راه اندازی برنامه؛
- ارسال یک پیام از طریق ایمیل؛
- نمایش پیام
پس از انتخاب گزینه، روی «بعدی» کلیک کنید.
- اگر در مرحله قبل راه اندازی این برنامه انتخاب شد، یک بخش باز خواهد شد که در آن شما باید برنامه خاصی را که برای فعال شدن است نشان دهید. برای انجام این کار، روی دکمه "مرور ..." کلیک کنید.
- یک پنجره انتخاب استاندارد شیء باز خواهد شد. در آن، شما باید به دایرکتوری بروید که در آن برنامه، اسکریپت یا عنصر دیگری که می خواهید اجرا شود، واقع شده است. اگر میخواهید یک برنامه شخص ثالث را فعال کنید احتمال دارد که آن را در یکی از دایرکتوری پوشه "Program Files" در دایرکتوری ریشه Drive C قرار دهید. پس از مشخص شدن شی، روی «باز» کلیک کنید.
- پس از آن، سیستم به طور خودکار به رابط برنامهنویس وظیفه بازگشت. فیلد مربوطه مسیر کامل را به برنامه انتخابی نشان می دهد. روی دکمه «بعدی» کلیک کنید.
- در حال حاضر یک پنجره باز خواهد شد، جایی که خلاصه ای از کار ایجاد شده بر اساس داده های وارد شده توسط کاربر در مراحل قبلی ارائه می شود. اگر چیزی راضی نیستید، سپس دکمه «بازگشت» را فشار دهید و همانطور که دوست دارید ویرایش کنید.
![تغییر در ویرایش مجدد یک کار در بخش Finish در پنجره ایجاد ساده کار در رابط برنامهنویسی وظیفه در ویندوز 7]()
اگر همه چیز درست باشد، سپس برای تکمیل ساختن کار، روی "پایان" کلیک کنید.
- اکنون کار ایجاد شده است. این نمایش در «کتابخانه زمانبندی وظیفه» نمایش داده خواهد شد.










ایجاد وظیفه
اکنون بیایید نحوه ایجاد یک کار عادی پیدا کنیم. در مقایسه با آنالوگ ساده مورد بحث در بالا، ممکن است شرایط پیچیده تر در آن وجود داشته باشد.
- در قسمت سمت راست رابط واسط Task Scheduler روی Create Task کلیک کنید.
- بخش "عمومی" باز می شود. هدف آن بسیار شبیه عملکرد بخش است که در آن، هنگام ایجاد یک کار ساده، نام این روش را تعیین می کنیم. در اینجا در قسمت «نام» نیز باید نام را مشخص کنید. اما بر خلاف نسخه قبلی، علاوه بر این عنصر و امکان وارد کردن داده ها در فیلد Description ، تعدادی از تنظیمات دیگر را می توان در صورت لزوم انجام داد، یعنی:
- برای اختصاص بالاترین حقوق به روش؛
- مشخصات کاربر را مشخص کنید، در ورودی که این عملیات مرتبط خواهد بود؛
- پنهان کردن روش؛
- تنظیمات سازگاری را با دیگر OS مشخص کنید.
اما اجباری در این بخش فقط معرفی نام است. پس از اتمام تمام تنظیمات در اینجا، بر روی نام برگه Triggers کلیک کنید.
- در بخش " راهاندازها "، می توانید زمان شروع روش، دوره ای بودن آن یا وضعیتی را که فعال شده است مشخص کنید. برای رفتن به تشکیل این پارامترها، روی «ایجاد ...» کلیک کنید.
- پوسته ایجاد ماشه باز می شود. اول از همه، از لیست کشویی باید شرایطی را برای فعال شدن این روش انتخاب کنید:
- در هنگام راه اندازی
- در این رویداد؛
- وقتی بیکارم
- پس از ورود؛
- برنامه ریزی شده (به طور پیش فرض) و غیره
هنگام انتخاب آخرین گزینه های ذکر شده در پنجره بلوک «Parameters»، باید با فعال کردن دکمه رادیویی فرکانس را مشخص کنید:
- یک بار (به طور پیش فرض)؛
- هفتگی
- روزانه؛
- ماهانه
بعدا باید در فیلدهای مناسب، تاریخ، زمان و دوره وارد شوید.
علاوه بر این، در همان پنجره، شما می توانید تعدادی از پارامترهای اضافی، اما نه اجباری پیکربندی کنید:
- مدت زمان؛
- تاخیر؛
- تکرار و غیره
پس از مشخص شدن تمام تنظیمات لازم، روی «تأیید» کلیک کنید.
- پس از آن، به برگه Triggers پنجره ی ایجاد وظیفه بازگردانده می شود. تنظیمات ماشه بلافاصله با توجه به اطلاعات وارد شده در مرحله قبل نمایش داده می شود. بر روی نام برگه "عملیات" کلیک کنید.
- برای مشخص کردن روش خاصی که باید انجام شود، به قسمت بالا بروید، روی دکمه «ایجاد ...» کلیک کنید.
- پنجره ایجاد عمل ظاهر می شود. از لیست کشویی Action، یکی از سه گزینه را انتخاب کنید:
- ارسال ایمیل؛
- خروجی یک پیام؛
- اجرای برنامه
هنگام انتخاب یک برنامه کاربردی، باید محل فایل اجرایی آن را مشخص کنید. برای انجام این کار، روی "مرور ..." کلیک کنید.
- پنجره "Open" راه اندازی شده است، که با شی که مشاهده می کنیم هنگام ایجاد یک کار ساده مشابه است. همچنین نیاز به رفتن به دایرکتوری محل فایل، آن را انتخاب کنید و بر روی "باز" کلیک کنید.
- پس از آن، مسیر شیء انتخاب شده در قسمت "برنامه یا اسکریپت" در پنجره "ایجاد عمل" نمایش داده می شود. ما فقط می توانیم روی دکمه "OK" کلیک کنیم.
- اکنون که اقدام متناظر در پنجره ایجاد کار اصلی نمایش داده شده است، به برگه «شرایط» بروید.
- در بخش باز می شود، می توانید تعدادی از شرایط را تعیین کنید، یعنی:
- تنظیمات قدرت را مشخص کنید
- برای انجام این روش PC را بیدار کنید
- شبکه را مشخص کنید
- فرآیند را برای اجرا در زمان بیکار و غیره تنظیم کنید
همه این تنظیمات اختیاری هستند و تنها به موارد خاص اعمال می شوند. سپس میتوانید به برگه «تنظیمات» بروید.
- در بخش بالا می توانید تعدادی از پارامترها را تغییر دهید:
- اجازه دهید این روش بر روی تقاضا انجام شود
- توقف روش که بیش از زمان مشخص شده را متوقف کند؛
- تکمیل مراحل را در صورت تکمیل در صورت درخواست انجام دهید؛
- اگر فعال شدن برنامه ریزی شده از دست رفته باشد، این روش را بلافاصله راه اندازی کنید.
- در صورت شکست، روش را دوباره راه اندازی کنید؛
- بعد از اتمام کار، بعد از اتمام کار دوباره، وظیفه را حذف کنید.
سه پارامتر اول به صورت پیش فرض فعال می شوند و سه نفر دیگر غیرفعال می شوند.
پس از تعیین تمام تنظیمات لازم برای ایجاد یک کار جدید، به سادگی با کلیک بر روی دکمه OK .
- این کار در لیست "کتابخانه ها" ایجاد و نمایش داده خواهد شد.













حذف کار
در صورت لزوم، کار ایجاد شده را می توان از "برنامه زمانبندی کار" حذف کرد . این خصوصیت مهم است اگر آن را توسط خودتان ایجاد نشد، اما با نوعی برنامه شخص ثالث. موارد متعددی نیز وجود دارد که اجرای این روش نرم افزار ویروس را در "برنامه ریز" نشان می دهد . اگر یک شبیه را پیدا کنید، باید سریعا حذف شود
- در سمت چپ واسط برنامهنویس وظیفه، بر روی کتابخانه زمانبندی کار کلیک کنید.
- یک لیست از مراحل برنامه ریزی شده در بالای پنجره مرکزی باز خواهد شد. یکی را که میخواهید حذف کنید، بر روی آن کلیک راست کنید و «حذف» را انتخاب کنید .
- کادر محاوره ای ظاهر خواهد شد، در آنجا باید تصمیم خود را با کلیک بر روی «بله» تایید کنید .
- روش برنامه ریزی شده از کتابخانه حذف خواهد شد.

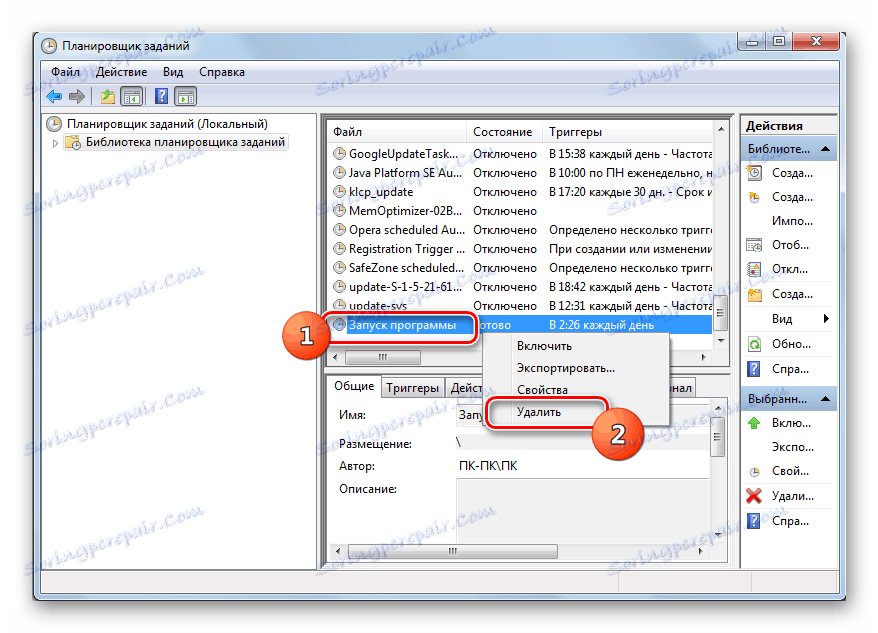

غیرفعال کردن زمانبندی وظیفه
برنامه Task Scheduler به شدت توصیه می شود که این کار را غیر فعال نکنید، همانطور که در ویندوز 7، برخلاف XP و نسخه های قبلی، این سرویس به تعدادی از فرآیندهای سیستم می پردازد. بنابراین، غیرفعال کردن برنامه «زمانبندی» میتواند منجر به عملکرد نادرست سیستم و تعدادی عواقب ناخوشایند شود. به همین علت، خاتمه استاندارد در «مدیر سرویس» سرویس که مسئولیت عملکرد این جزء سیستم عامل را دارد، وجود ندارد. با این حال، در موارد خاص، به طور موقت لازم است که برنامه زمانبندی کار را غیرفعال کنید . این را می توان با دستکاری رجیستری انجام داد.
- روی Win + R. کلیک کنید در زمینه جسم نمایش داده شده وارد کنید:
regeditروی OK کلیک کنید.
- ویرایشگر رجیستری فعال شده است. در قسمت سمت چپ رابط آن، بر روی نام بخش "HKEY_LOCAL_MACHINE" کلیک کنید.
- به پوشه "SYSTEM" بروید
- دایرکتوری CurrentControlSet را باز کنید.
- سپس بر روی نام بخش "خدمات" کلیک کنید .
- در نهایت، در فهرست طولانی فهرست دایرکتوری ها، پوشه "Schedule" را پیدا کرده و آن را انتخاب کنید.
- اکنون توجه خود را به سمت راست ویرایشگر جابجا کنید. در اینجا شما باید پارامتر "شروع" را پیدا کنید . روی آن دوبار کلیک کنید
- پوسته برای ویرایش پارامتر "شروع" باز می شود. در فیلد "Value" به جای شماره "2" ، "4" را وارد کنید . و روی OK کلیک کنید.
- پس از آن، به پنجره اصلی "Editor" بازگشت . مقدار پارامتر "شروع" تغییر خواهد کرد. با کلیک بر روی دکمه بستن استاندارد، "ویرایشگر" را ببندید.
- حالا شما باید کامپیوتر را دوباره راه اندازی کنید. روی «شروع» کلیک کنید. سپس روی شکل مثلثی به سمت راست از شی Shutdown کلیک کنید. در لیست نمایش داده شده، "Restart" را انتخاب کنید.
- کامپیوتر دوباره راه اندازی خواهد شد. هنگامی که آن را دوباره فعال می کنید ، برنامه زمانبندی کار غیرفعال می شود. اما، همانطور که در بالا گفته شد، برای زمان طولانی بدون برنامه زمانبندی کارکرد توصیه نمیشود. بنابراین، پس از آنکه مشکلات لازم برای خاموش شدن آن حل شده اند، به بخش «برنامه» «ویرایشگر رجیستری» بازگردید و پوسته را برای تغییر پارامتر «شروع» باز کنید . در قسمت "Value" شماره "4" را به "2" تغییر دهید و روی "OK" کلیک کنید.
- بعد از راه اندازی مجدد ، برنامه زمانبندی کار دوباره فعال خواهد شد.











با استفاده از برنامه زمانبندی وظیفه، کاربر می تواند اجرای تقریبا هر یک از مراحل یک بار یا دوره ای انجام شده در یک کامپیوتر را برنامه ریزی کند. اما این ابزار همچنین برای نیازهای داخلی سیستم استفاده می شود. بنابراین توصیه نمی شود که آن را غیرفعال کنید. اگر چه، اگر مطلقا ضروری باشد، راهی برای انجام این کار با تغییر در رجیستری سیستم وجود دارد.
