همیشه مشتری بازی نیست بخار عملکردی که در ویندوز 7 انتظار می رود. هر از گاهی ، تقریباً هر کاربر با مشکلات مختلفی روبرو می شود که با اعلان ظاهر می شود "خطای مهلک" و متن اضافی دلایل مختلفی برای بروز چنین مشکلاتی وجود دارد و برای هر یک از آنها لازم است روش حل فردی انتخاب شود ، که در زیر بحث خواهد شد.
دلیل 1: مسیر نصب به اشتباه مشخص شده است
دلیل اول ناشی از یک مسیر نصب نادرست است که حاوی روسی یا سایر نویسه های پشتیبانی نشده است که در جدول ASCII نیست. در چنین شرایطی ، پیامی همراه با متن روی صفحه ظاهر می شود "٪ Appname٪ نمی تواند از مسیر پوشه اجرا شود"... سپس کاربر ملزم به حذف برنامه و نصب مجدد آن ، با رعایت کلیه قوانین است. یعنی ، مسیر کامل فهرست از Steam نباید حاوی سیریلیک یا سایر نویسه های خاص باشد. به طور پیش فرض ، این به نظر می رسد: C: بخار برنامه ها (x86)... شما می توانید در لینک زیر دستورالعمل های دقیق در مورد چگونگی انجام این کار را بیابید ، اما فراموش نکنید که مهمترین چیز انتخاب مسیر نصب صحیح است و نه فقط نصب مجدد برنامه.
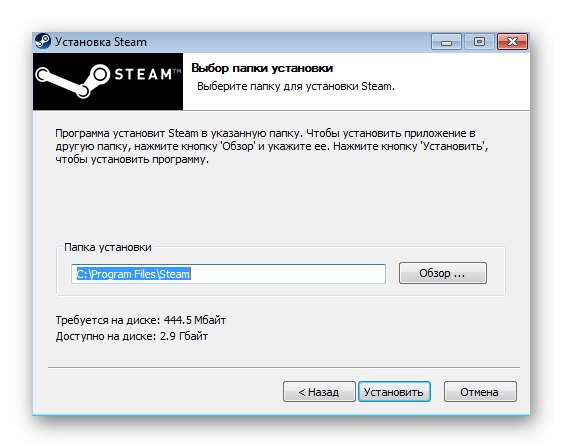
جزئیات بیشتر: Steam را به درستی نصب کنید
دلیل 2: خطا در بارگیری DLL ها
این دلیل با ظاهر پیام با متن مشخص می شود "بارگذاری steamui.dll انجام نشد"... در بیشتر موارد ، این مسئله به دلیل از بین رفتن یا سو component عملکرد م componentلفه ای به نام SteamUI.dll است. روش های مختلفی برای رفع این وضعیت وجود دارد و اولین کاری که ما پیشنهاد می کنیم انجام آن ثبت خود DLL است.
کتابخانه های پویا در هنگام نصب خود برنامه در ویندوز 7 به طور خودکار ثبت می شوند ، اما گاهی اوقات چنین ثبت ای رخ نمی دهد یا به دلایلی از کار می افتد. این می تواند با پرونده SteamUI.dll رخ دهد ، که در نهایت منجر به خطای مورد نظر خواهد شد. سپس توصیه می شود که ثبت نام را خودتان بررسی کنید و در صورت نیاز آن را انجام دهید.
- برای انجام این کار ، پیدا کنید در "شروع" خط فرمان را فشار دهید و روی خط با برنامه RMB کلیک کنید.
- در منوی زمینه ، را انتخاب کنید "اجرا به عنوان سرپرست".
- در کنسول وارد شوید
regsvr32 steamui.dllو کلیک کنید وارد. - اگر یک خط ورودی جدید روی صفحه ظاهر شود ، به این معنی است که کتابخانه با موفقیت ثبت شده است و می توانید به بررسی بهداشت Steam بپردازید.
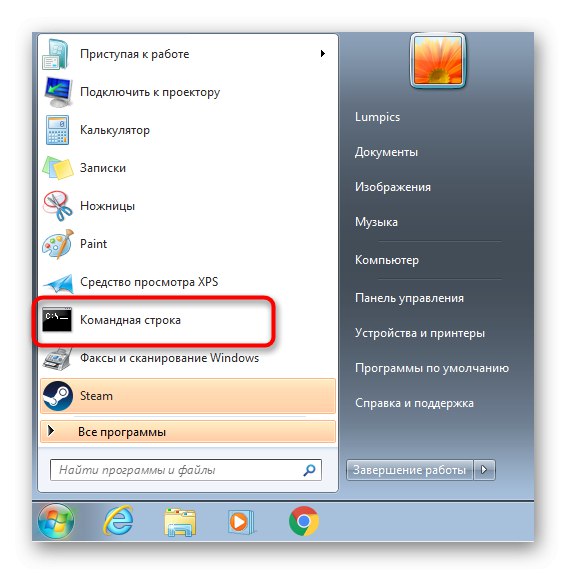
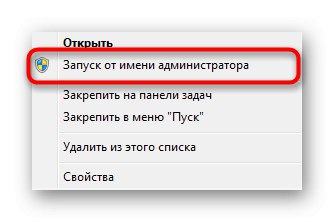
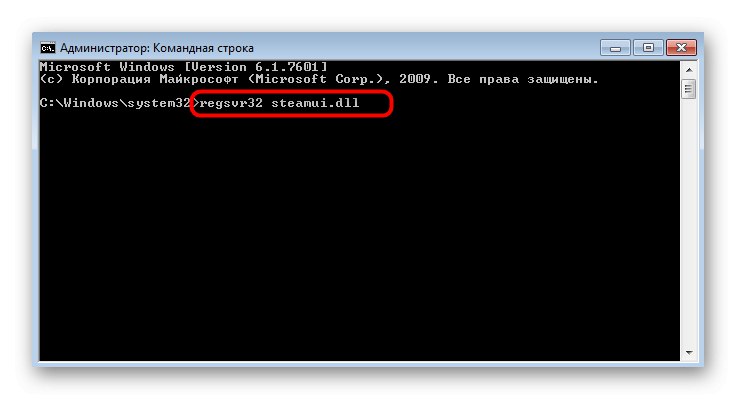
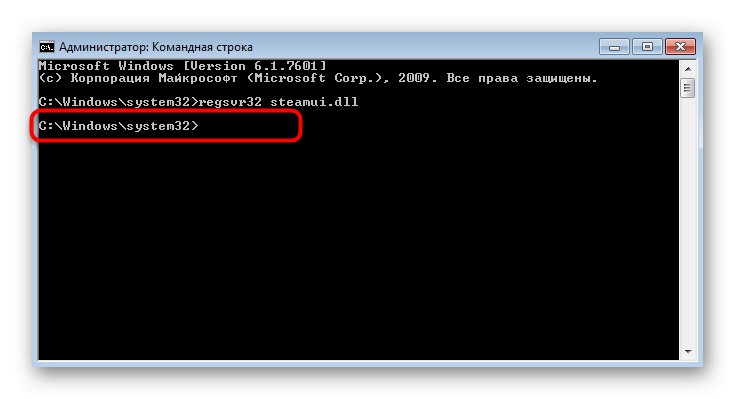
در صورت عدم وجود پویایی مثبت ، پیشنهاد می کنیم به مقاله دیگر ما مراجعه کنید ، جایی که گزینه های دیگر برای عیب یابی خرابی در نظر گرفته شده است "بارگذاری steamui.dll انجام نشد".
جزئیات بیشتر: رفع خطای بارگیری SteamUI.dll
دلیل 3: هنگام به روزرسانی خراب می شود
مشتری Steam در هنگام راه اندازی هر از چند گاهی به روز می شود ، زیرا توسعه دهندگان به طور منظم به روزرسانی های جدید را منتشر می کنند. این روند همیشه موفقیت آمیز نیست ، و گاهی اوقات یک خطای مهم با متن روی صفحه ظاهر می شود “Steam برای به روزرسانی باید آنلاین باشد. لطفاً اتصال شبکه خود را تأیید کنید "... در این حالت ، ابتدا باید اتصال اینترنت خود را بررسی کنید. اگر موجود است و صفحات مرورگر به طور عادی باز می شوند ، به روش های بعدی بروید.
روش 1: حالت سازگاری را فعال کنید
در شرایط فعلی ، حالت سازگاری فعال است تا از درگیری در پرونده های شبکه جلوگیری کند که مشتری نمی تواند بارگیری کند. فعال کردن گزینه های نسخه قبلی سیستم عامل باید به رفع این مشکل کمک کند.
- بر روی میانبر Steam RMB کلیک کنید و انتخاب کنید "خواص".
- انتقال به برگه "سازگاری".
- مورد را با نشانگر علامت گذاری کنید "برنامه را در حالت سازگاری برای:.
- در لیست پاپ آپ ، گزینه ای را مشخص کنید Windows XP (Service Pack 2).
- علاوه بر این مورد را فعال کنید "اجرای این برنامه به عنوان سرپرست" و همه تغییرات را اعمال کنید.
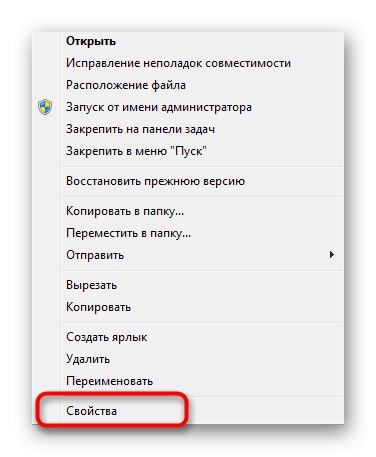
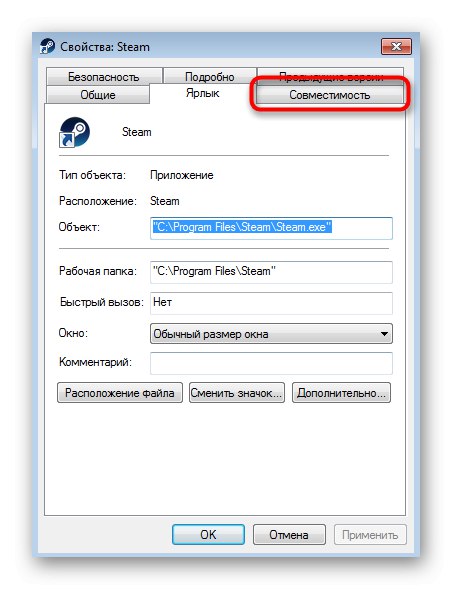
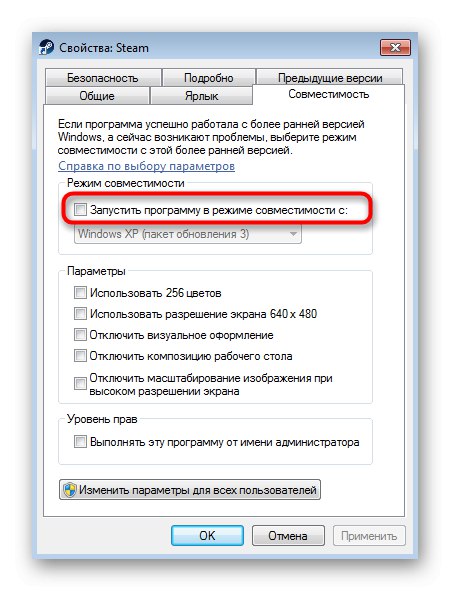
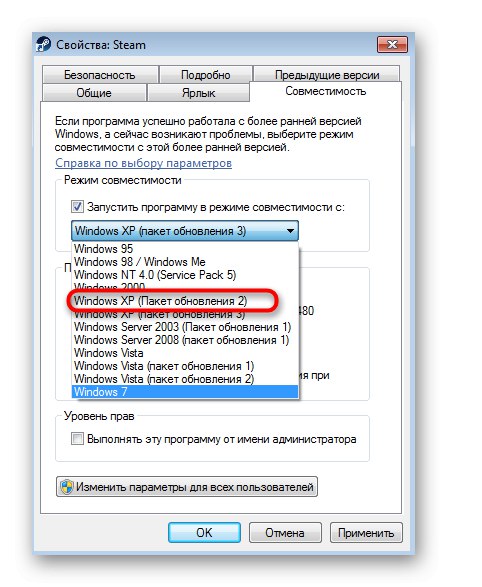
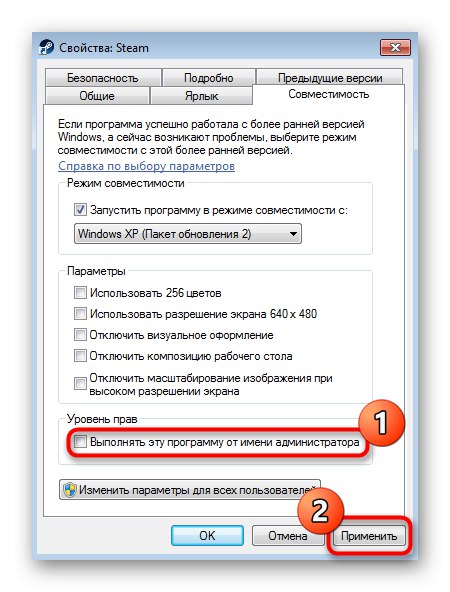
پس از آن ، در صورت تمایل برنامه را اجرا کرده و بررسی کنید که آیا این بار به روزرسانی ها نصب شده اند یا خیر. اگر این گزینه کار نکرد ، حالت سازگاری را غیرفعال کنید تا در آینده هیچ تعارض دیگری بسته به این تنظیمات وجود نداشته باشد.
روش 2: اتصال پروکسی را غیرفعال کنید
برخی از کاربران عمداً یا به طور تصادفی گزینه استاندارد ویندوز را فعال می کنند که سازماندهی اتصال از طریق سرور پروکسی را فعال می کند. چنین پارامترهایی می توانند هنگام بارگیری مشتری ، روی بارگیری پرونده ها تأثیر منفی بگذارند ، بنابراین توصیه می شود آنها را غیرفعال کنید ، که به شرح زیر انجام می شود:
- باز کن "شروع" و رفتن به "صفحه کنترل".
- یک دسته را اینجا انتخاب کنید "خواص مرورگر".
- در منوی Properties که ظاهر می شود ، به برگه بروید "اتصالات".
- روی دکمه کلیک کنید "تنظیمات شبکه".
- کادر کنار را علامت بزنید "تشخیص پارامتر خودکار" و تغییرات خود را ذخیره کنید.
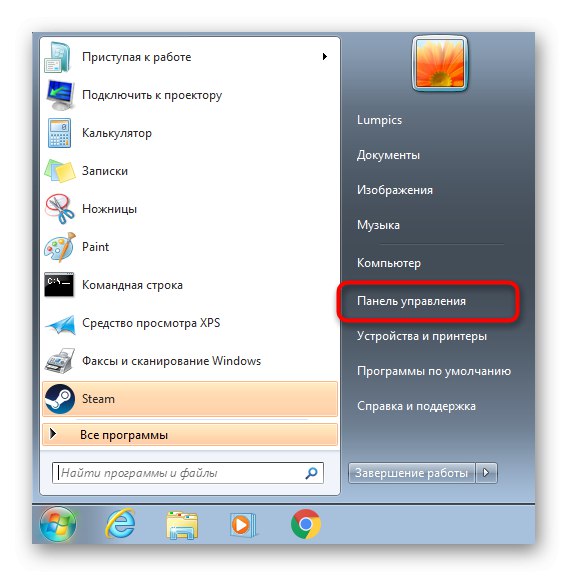
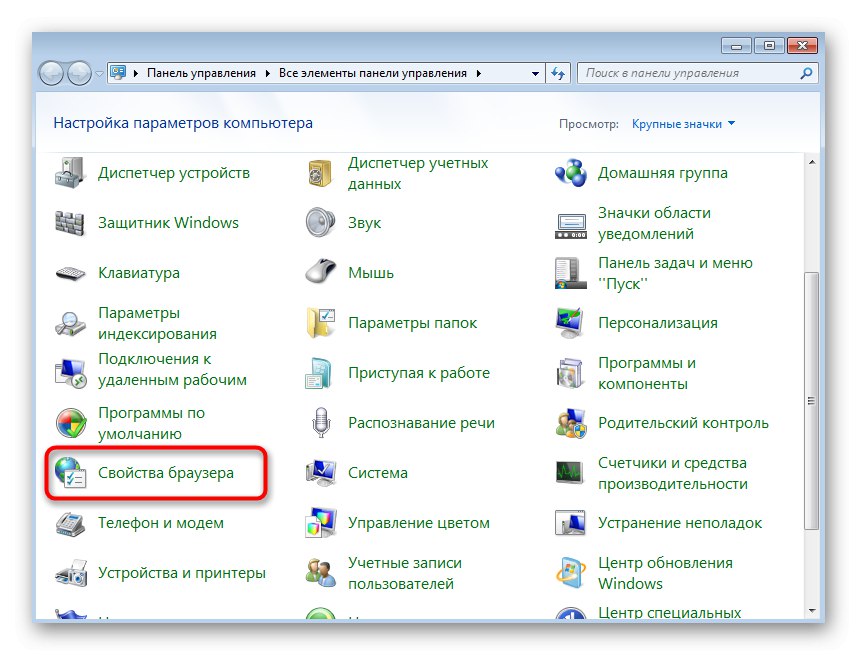
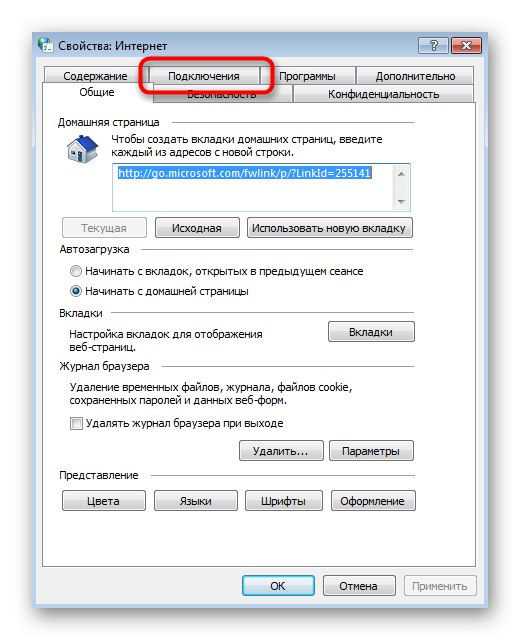
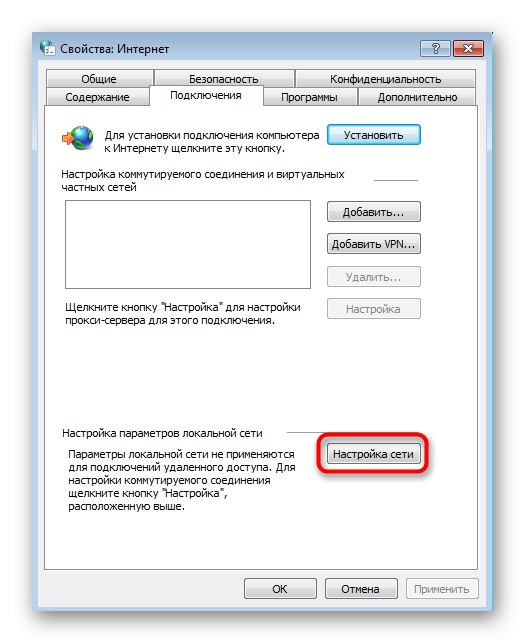

روش 3: فایروال و آنتی ویروس را به طور موقت غیرفعال کنید
راه سوم برای حل دلیل در نظر گرفته شده غیرفعال کردن موقت فایروال استاندارد و نصب آنتی ویروس اضافی است. این به دلیل این واقعیت است که این ابزارها می توانند خراب شده و شروع به مسدود کردن دریافت پرونده های مهم کنند ، به همین دلیل استیم قادر به به روزرسانی صحیح نیست. برای راهنمایی دقیق در مورد غیرفعال کردن موقت این ابزارها ، به زیر مراجعه کنید.
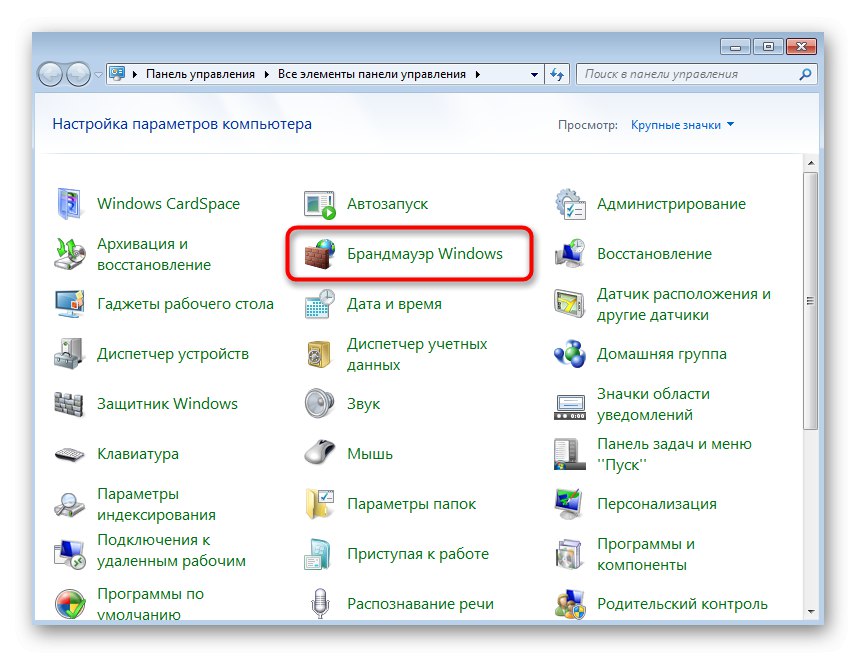
جزئیات بیشتر:
فایروال را در ویندوز 7 غیرفعال کنید
آنتی ویروس را غیرفعال کنید
اگر مشکل از هر یک از این ابزارها بود ، کافیست آنها را فعال کنید و منتظر به روزرسانی بعدی مشتری باشید. اگر موفقیت آمیز باشد ، مشکل فقط در پرونده های قبلی بود و دیگر شما را اذیت نمی کند. در غیر این صورت ، شما باید Steam را به موارد استثنا اضافه کنید ، زیرا غیر فعال نگه داشتن آنتی ویروس و فایروال به طور مداوم توصیه نمی شود.
جزئیات بیشتر:
افزودن برنامه ها به استثناهای فایروال ویندوز 7
افزودن برنامه به موارد استثنای آنتی ویروس
روش 4: راه حل های اضافی برای مشکلات شبکه
سایت ما حاوی محتوای جداگانه ای است که شامل همه روشهای شناخته شده برای رفع مشکلات شبکه با Steam است. توصیه می کنیم اگر توصیه های بالا جواب نداد با آنها آشنا شوید. با روش اول شروع کنید و به تدریج به روش دیگر بروید تا در اسرع وقت و به راحتی راه حل مناسب را پیدا کنید.
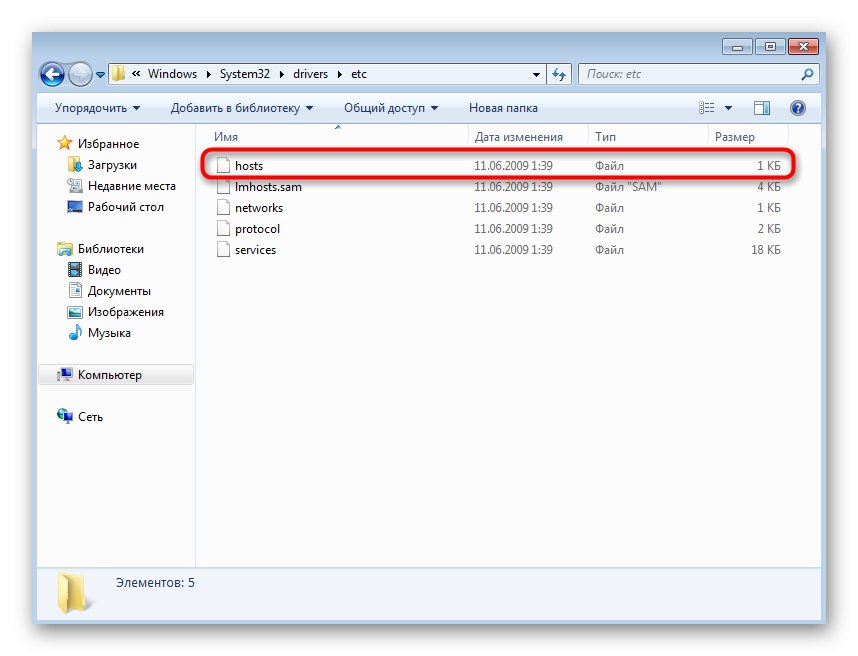
جزئیات بیشتر:
اگر Steam نتواند اینترنت را ببیند چه باید کرد
بخار وصل نمی شود: دلایل و راه حل ها
دلیل 4: قطع ارتباط با فرایندهای محلی
آخرین دلیل برای مطالب امروز ما هنگام تلاش برای راه اندازی فقط برخی از بازی ها رخ می دهد و همراه با پیام است "اتصال با فرآیند مشتری بخار محلی انجام نشد"... این می تواند به دلیل خراب شدن پرونده های بازی ، از دست دادن کتابخانه های مهم یا نقص توسط خود توسعه دهندگان باشد. اصلاح صحیح باید به صورت دستی و با بی رحمی جستجو شود.
جزئیات بیشتر: اگر بازی در Steam راه اندازی نشود چه باید کرد
اینها همه دلایل خطاهای مهلکی بود که هنگام راه اندازی یا به روزرسانی Steam رخ داده است. شما فقط باید خودتان را تعریف کنید و یک راه حل مناسب پیدا کنید تا برای همیشه از شر این مشکل خلاص شوید.