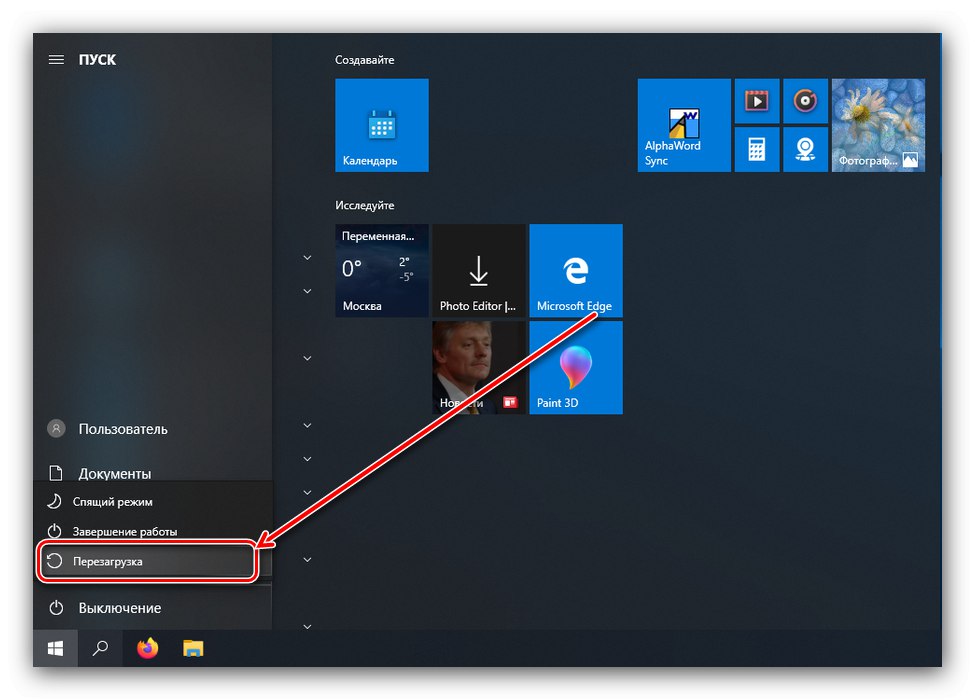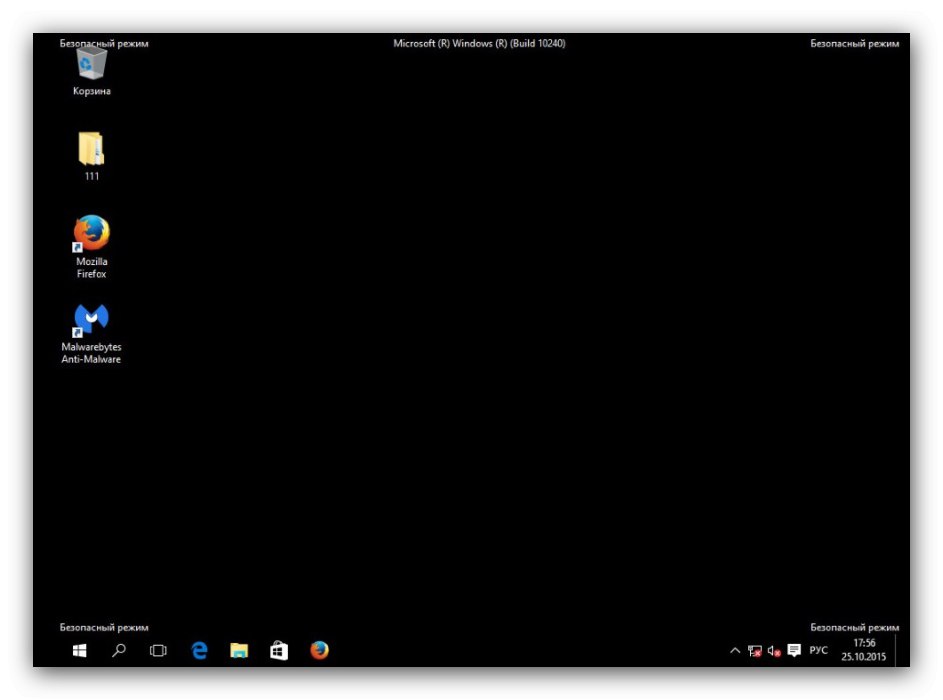محتوا
سیستم عامل خانواده ویندوز گزینه های ویژه راه اندازی ویژه ای را برای اهداف تشخیصی فراهم می کند و امروز ما در مورد افراد ده بالا به شما خواهیم گفت.
دسترسی به انتخاب روش بارگیری
برای تماس با منوی انتخاب حالت ها ، موارد زیر را انجام دهید:
- اگر سیستم بوت شد و از کار افتاد ، از یکی از روش ها برای ورود به منوی بوت استفاده کنید - به عنوان مثال مسیر را دنبال کنید "شروع" — "خاموش کردن"، سپس کلید را نگه دارید تغییر مکان و کلیک کنید "راه اندازی مجدد".
![برای دریافت گزینه های بوت ویندوز 10 ، مجدداً در حالت بازیابی قرار می گیرید]()
اگر سیستم شروع به کار نمی کند ، وقتی رایانه را روشن می کنید ، پیام مربوطه ظاهر می شود ، از دکمه موجود در آن استفاده کنید "گزینه های اضافی بازیابی".
- یک گزینه را انتخاب کنید "عیب یابی".
- سپس مشخص کنید "گزینه های اضافی".
- مورد را باز کنید گزینه های بوت.
- از دکمه استفاده کنید "بارگیری مجدد".
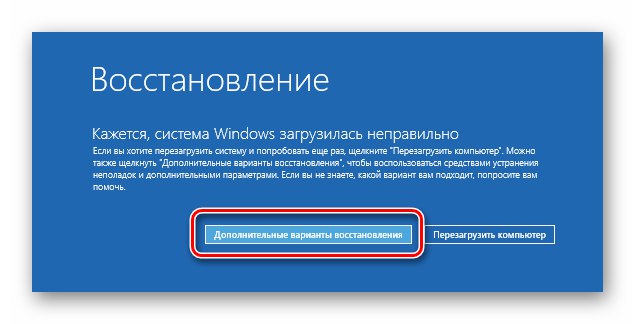
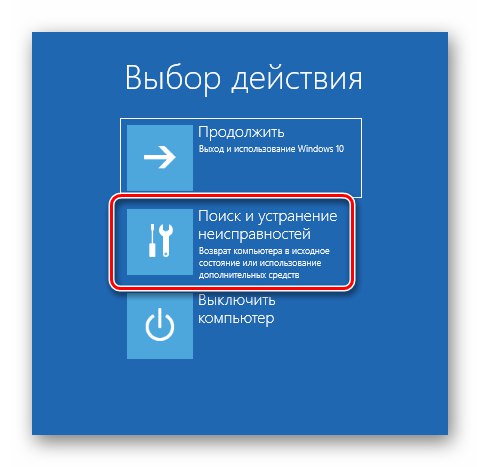
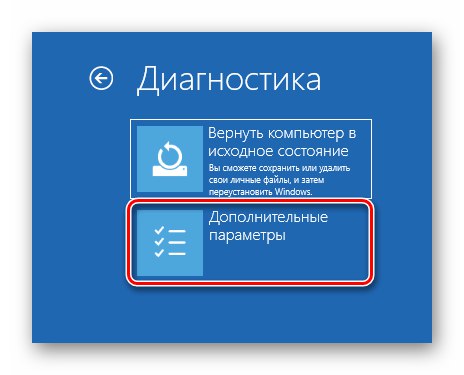
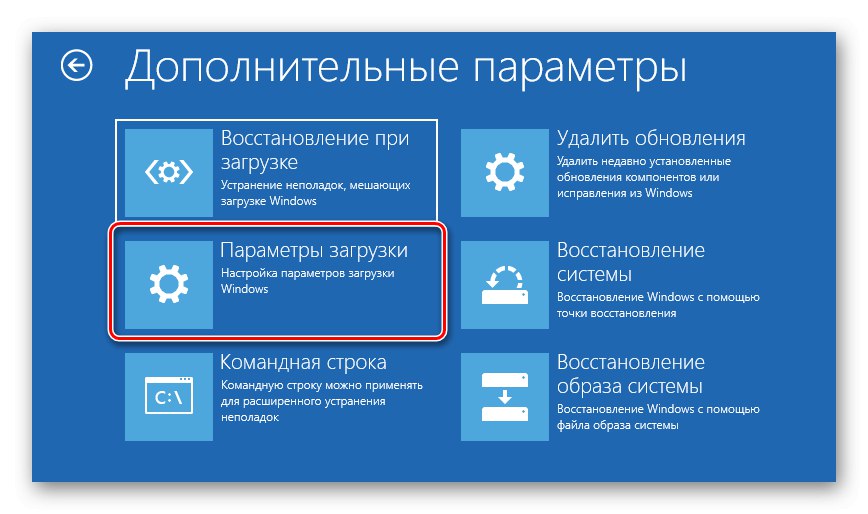
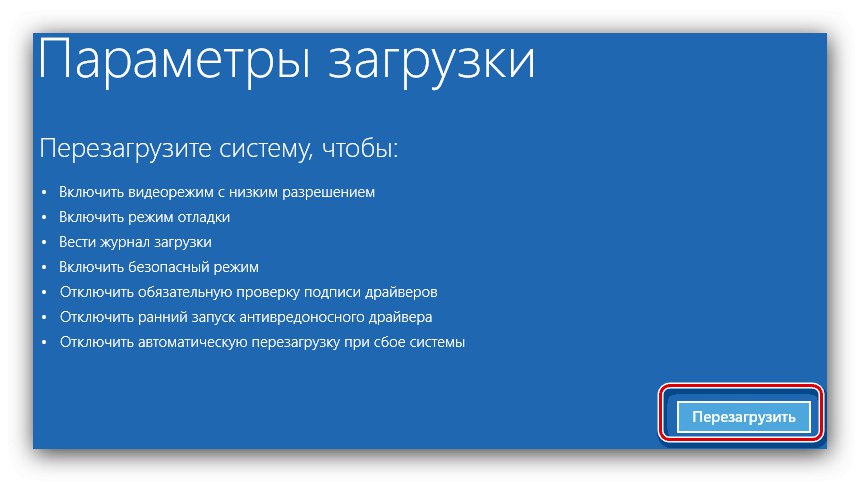
پس از بارگیری ، منوی زیر ظاهر می شود.
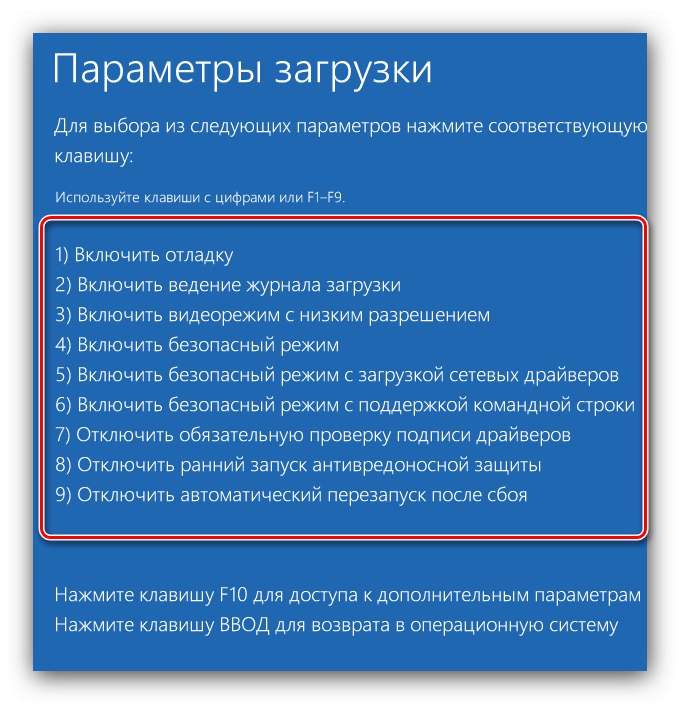
در مرحله بعد ، هر یک از این نکات را بررسی خواهیم کرد.
"فعال کردن اشکال زدایی"
اولین مورد ، با ضربه زدن به کلید قابل دسترسی است F1، اشکال زدایی هسته را فعال می کند: یک روش تشخیصی پیشرفته که در آن می توان اطلاعات مربوط به شروع ویندوز را به رایانه یا دستگاه دیگری که دیباگر را اجرا می کند منتقل کرد. این روش برای کاربران پیشرفته توصیه می شود.
"فعال کردن ثبت نام بوت"
گزینه بعدی که با کلیک بر روی آن فعال می شود F2، به معنای حفظ یک گزارش دقیق شروع به کار ، به ویژه درایورهای بارگیری شده است ، که به شناسایی مورد نرم افزار معیوب کمک می کند. گزارش در سند ذخیره می شود ntbtlog.txt در پوشه نصب ویندوز - به طور معمول ، این است C: ویندوز... اگر سیستم عامل به درستی راه اندازی شد ، پرونده مشخص شده را بررسی کنید تا علت بروز مشکل مشخص شود. برای مشاهده ntbtlog.txt در صورت عدم شروع سیستم ، یکی از گزینه های Safe Mode را انتخاب کنید که در زیر به آن خواهیم پرداخت.
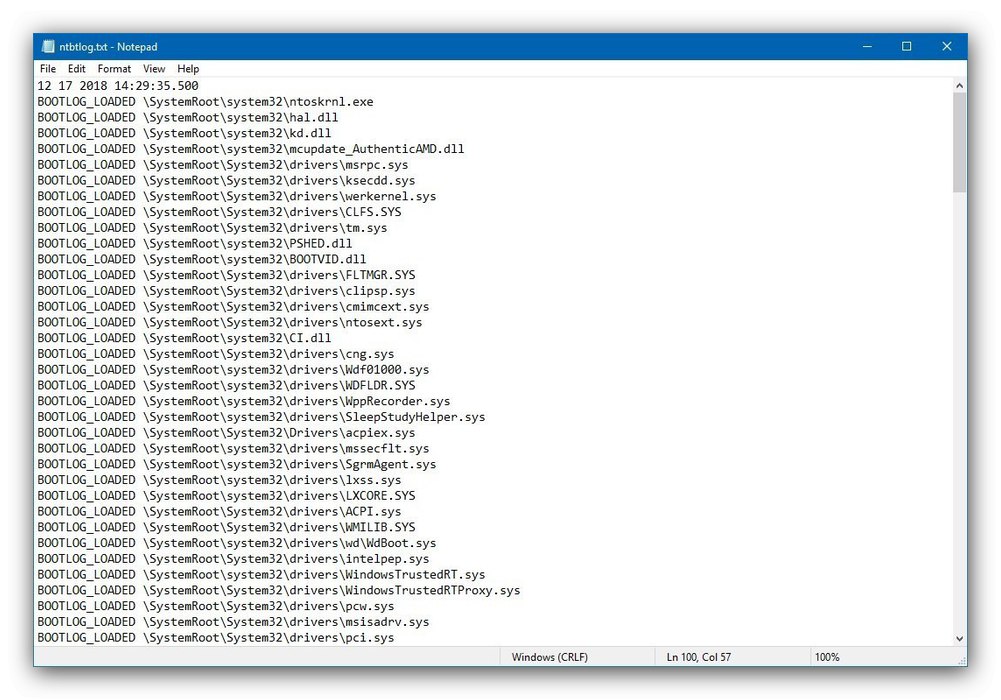
"فعال کردن حالت فیلم با وضوح پایین"
گاهی اوقات اتفاق می افتد که سیستم عامل بوت نمی شود ، زیرا مانیتور از وضوح استاندارد و فضای رنگ برای "ده ها" پشتیبانی نمی کند. در چنین شرایطی ، دسترسی به سیستم با گزینه راه اندازی "فعال کردن حالت فیلم با وضوح پایین" امکان پذیر است - کلیک کنید F3استفاده از آن
گزینه های حالت ایمن
گزینه بوت اضافی که معمولاً مورد استفاده قرار می گیرد Safe Mode است که دارای سه تغییر است:
-
"فعال کردن حالت ایمن" - گزینه استاندارد ، که در آن تمام تغییرات سیستم عامل غیرفعال است. برای انتخاب آن ، فشار دهید F4;
![حالت Safe Mode به عنوان یکی از گزینه های راه اندازی ویندوز 10]()
همچنین بخوانید: نحوه ورود به حالت ایمن در ویندوز 10
- "فعال کردن حالت ایمن با بارگیری درایورهای شبکه" - نسخه پیشرفته قبلی ، با فشار دادن راه اندازی شد F5در مواردی که دسترسی به اینترنت و پشتیبانی از پروتکل های شبکه به طور اضافی فعال می شود ، که ممکن است توسط مدیران سیستم مورد نیاز باشد.
- "فعال کردن حالت ایمن با خط فرمان" - همراه با اجزای حیاتی ، شروع می شود "خط فرمان" با تمام برنامه های کاربردی آن ، که هم برای تشخیص و هم برای بازیابی سیستم عامل مفید است. با کلیک بر روی این گزینه می توانید فراخوانی کنید F6.
"تأیید اجباری امضای راننده را غیرفعال کنید"
حتی با وجود ویندوز ویستا ، مایکروسافت از همه درایورها برای داشتن امنیت امضای دیجیتال مجاز را می طلبد ، در غیر این صورت نصب به سادگی از نصب خودداری می کند. با این حال ، توسعه دهندگان آگاه هستند که انجام آزمایش ممکن است به نصب درایورهای امضا نشده نیاز داشته باشد ، و آنها یک روش راه اندازی ویژه را ارائه می دهند که با کلیک بر F7 در پنجره پارامترهای پیشرفته لطفا توجه داشته باشید که یک کاربر متوسط باید از این گزینه فقط به عنوان آخرین چاره استفاده کند.
"غیر فعال کردن راه اندازی اولیه حفاظت از ضد بدافزار"
در میان ده نفر برتر Windows Defender حتی پیشرفته تر شده و همزمان با سیستم اجرا می شود. این نرم افزار آنتی ویروس اغلب در صورت مواجه شدن با مثبت کاذب ، سرعت سیستم عامل را کند کرده و یا حتی در آن اختلال ایجاد می کند. برای از بین بردن چنین مشکلاتی ، باید از گزینه بدون شروع درایور آنتی ویروس ، با فشار دادن کلید ، استفاده کنید F8.
"غیرفعال کردن راه اندازی مجدد خودکار پس از خرابی"
ویندوز 10 ، مانند نسخه های قبلی سیستم عامل از مایکروسافت ، اگر در حین کار خراب شود ، به طور پیش فرض دوباره راه اندازی می شود. این ویژگی همیشه مفید نیست - به عنوان مثال ، هنگام آزمایش نرم افزار یا برخی از دستگاه های جدید. با استفاده از یک حالت خاص می توانید راه اندازی مجدد خودکار را غیرفعال کنید - برای استفاده از آن ، کلید را فشار دهید F9.
ما به طور خلاصه گزینه های اضافی بوت را برای ویندوز 10 بررسی کردیم. همانطور که می بینید ، همه آنها برای یک کاربر عادی مفید نیستند.