تمیز کردن کامل داده ها و تغییر ساختار پرونده درایو حالت جامد با روال مشابه در هارد دیسک متفاوت است. این تفاوت بسیار چشمگیر است و برای جلوگیری از آسیب یا اتلاف منبع SSD ، انجام رویداد ذکر شده به درستی ضروری است. ما در مقاله فعلی در مورد ویژگی های فرآیند و نحوه قالب بندی SSD صحبت خواهیم کرد.
ویژگی های قالب بندی SSD
درک این نکته مهم است که وقتی دیسک سخت کاملاً قالب بندی می شود ، مقادیر داده کاملاً به "0" تغییر می یابد. صفرها برای درایو مغناطیسی به این معنی است که فضا آزاد است و می تواند با اطلاعات جدید پر شود. SSD ها متفاوت عمل می کنند ، برای آنها مقدار "0" از قبل داده هایی است که باید پاک شود تا بعداً پر شود. یعنی وقتی دستگاه با صفر پر می شود ، دوبار پاک شدن و حداقل دو چرخه خواندن / نوشتن رخ می دهد که به نوبه خود ، منبع درایو حالت جامد را به میزان قابل توجهی کاهش می دهد. بنابراین ، قالب بندی کامل برای SSD ها توصیه نمی شود.
دستگاه های حالت جامد از دستور TRIM پشتیبانی می کنند که وظیفه شناسایی فضای آزاد را دارد و همچنین پرونده های بلااستفاده ، که می توان داده های جدید را بدون حذف جداگانه اطلاعات قدیمی نوشت. شایان ذکر است که پشتیبانی از این دستور فقط در ویندوز 7 ظاهر شده است ، به این معنی که ارزش قالب بندی در محصولات قبلی مایکروسافت را ندارد ، یا لازم است از نرم افزاری استفاده کنید که به شما امکان می دهد از دستور ذکر شده استفاده کنید. بنابراین ، قالب بندی SSD ها تا حدی آسان تر ، یا حداقل سریعتر از اسلاف مغناطیسی آنها است ، و چندین روش سیستمی و غیر سیستماتیک برای این کار وجود دارد.
توجه: به شرطی که دستگاه نسبتاً جدید باشد و نقص و نقص در طراحی نداشته باشد ، اگر (به طور تصادفی) یکبار قالب بندی کامل را روی SSD اعمال کنید ، فاجعه ای رخ نخواهد داد. این امر منجر به تخریب فوری دیسک نخواهد شد و آن را خراب نمی کند ، اما به خاطر داشته باشید که این یک عملیات بسیار زمانبر برای یک درایو حالت جامد است ، و پس از آن مجدداً باید ساختار خود را برای نوشتن مناسب داده پردازش کند. و این ، به نوبه خود ، منجر به کاهش منبع SSD خواهد شد ، که اجازه کار با آن را برای مدت زمان اعلام شده توسط سازنده نخواهد داد ، زیرا دستگاه کمی زودتر خراب می شود.
همچنین بخوانید:
قالب بندی هارد دیسک
آیا SSD می تواند قالب بندی شود
نرم افزار
مزیت استفاده از نرم افزار شخص ثالث برای قالب بندی SSD این است که به دلیل تنظیمات نادرست فرآیند ، اتلاف منابع ذخیره سازی (در بیشتر موارد) غیرممکن است. برنامه های غیرسیستمی اغلب نمی توانند از قالب بندی کامل استفاده کنند ، زیرا این امر امتیاز سیستم عامل است. بنابراین ، استفاده از قالب بندی سریع وجود دارد که همراه با دستور TRIM به شما امکان می دهد بدون آسیب رساندن به دوام و عملکرد آن ، پرونده ها را حذف کرده و مجددا پیکربندی کنید.
روش 1: استاد پارتیشن EASEUS
EaseUS Partition Master یک برنامه کاربردی و بصری (با وجود خاتمه پشتیبانی اخیر از زبان روسی) برای انجام عملیات مختلف با دیسک و پارتیشن است. برای قالب بندی در آن ، موارد زیر را انجام دهید:
- در پانل برنامه اصلی ، دیسکی را که می خواهید قالب بندی کنید برجسته کنید و روی آن کلیک کنید "قالب".
- در مورد پارامترها تصمیم بگیرید "برچسب پارتیشن", "سیستم فایل" و اندازه خوشه، یعنی Partition Label ، File System و Cluster Size به ترتیب. پس از پر کردن خطوط با توجه به تنظیمات خود ، کلیک کنید "خوب"، و فرمت قالب بندی شروع می شود.
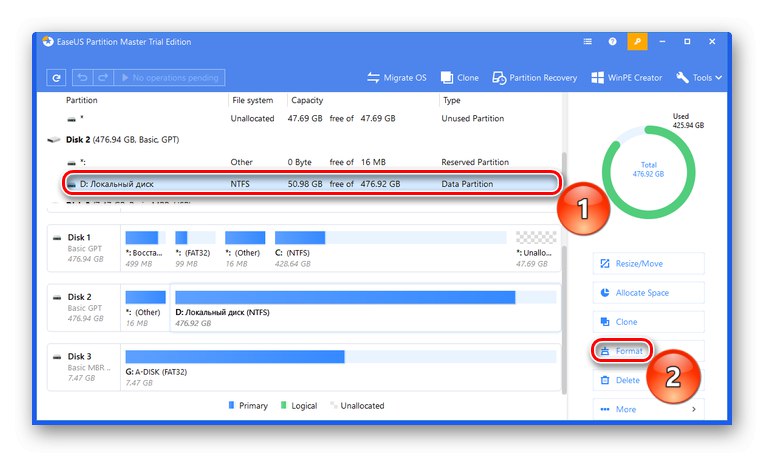
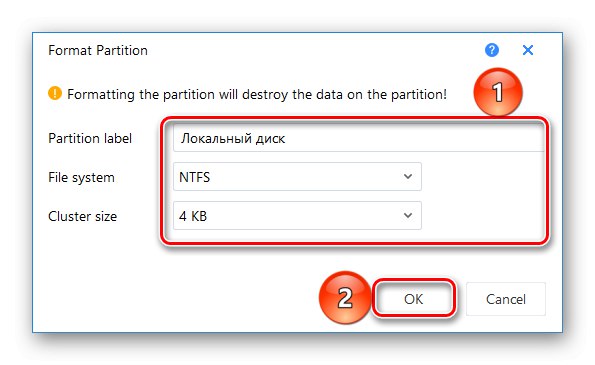
روش 2: دستیار پارتیشن AOMEI
دستیار پارتیشن AOMEI نیز یک راه حل خوب برای مدیریت دیسک است ، که دارای لیست غنی از اقدامات و رابط روسی است. برای قالب بندی آن:
- بر روی دیسکی که باید قالب بندی شود کلیک کنید ، سپس بر روی گزینه کلیک کنید "قالب بندی پارتیشن".
- مقادیر پارامتر را اصلاح کنید برچسب بخش, "سیستم فایل" و "اندازه خوشه" همانطور که نیاز دارید کلیک کنید "خوب".
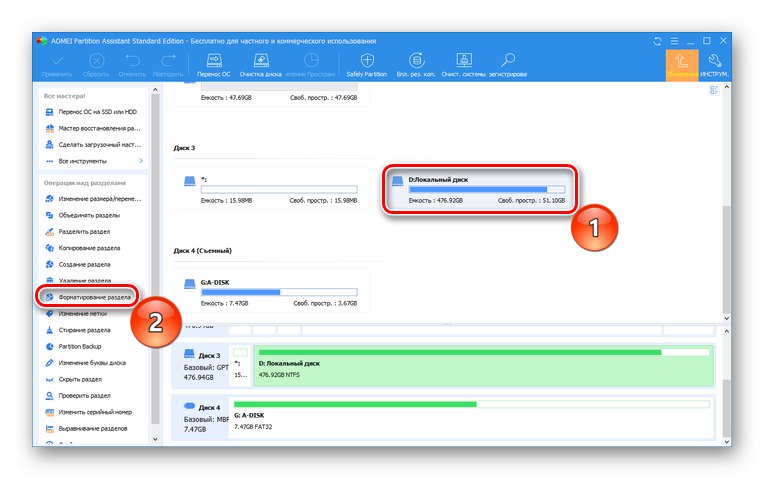
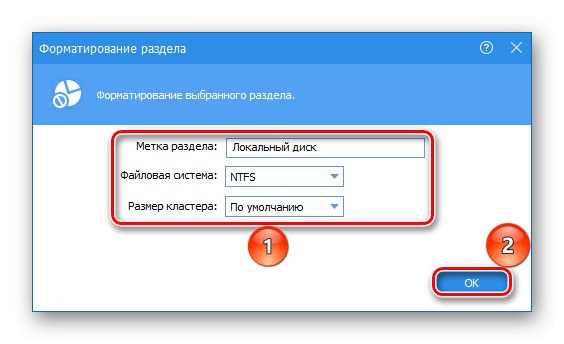
روش 3: جادوگر پارتیشن MiniTool
MiniTool Partition Wizard یک ابزار کوچک چند منظوره برای کار با درایوهای فیزیکی است که دارای یک ماژول نرم افزاری مجزا برای دستکاری مستقیم دیسک ها است. می توانید آن را برای قالب بندی مانند این اعمال کنید:
- ماژول را باز کنید مدیریت دیسک و پارتیشن.
- درایو محلی را که می خواهید قالب بندی کنید برجسته کنید و فشار دهید "پارتیشن قالب".
- خطوط را پر کنید "برچسب پارتیشن", "سیستم فایل" و اندازه خوشه و فشار دهید "خوب".

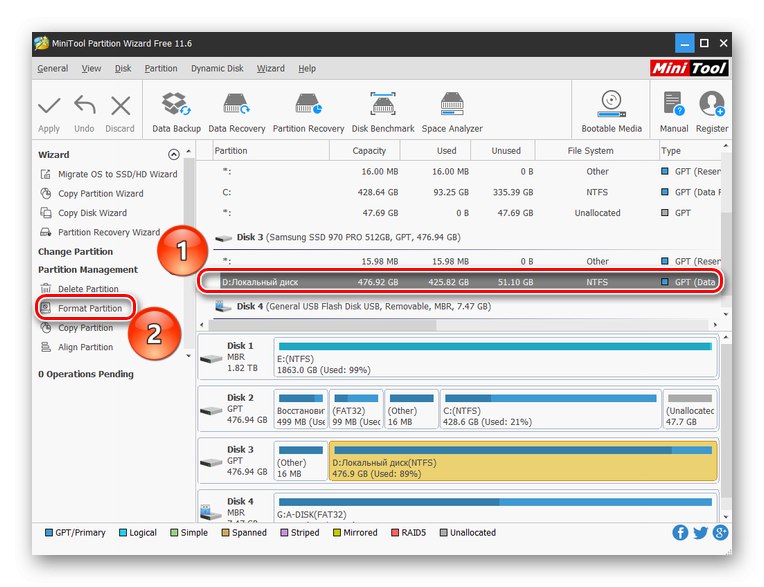
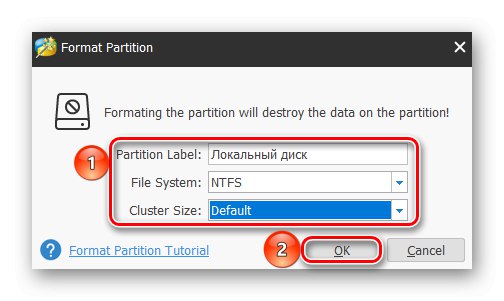
همانطور که مشاهده می کنید ، استفاده از نرم افزار شخص ثالث کاملاً آسان است و نیازی به پیکربندی عمیق یک برنامه جداگانه ندارد. در این حالت ، برنامه ها به طور پیش فرض حالت قالب بندی سریع مورد نظر را می گیرند ، همان چیزی است که SSD به آن نیاز دارد.
روشهای سیستم
بدون استفاده از نرم افزار شخص ثالث می توانید SSD خود را با خیال راحت قالب بندی کنید. ابزار و ابزار استاندارد ویندوز برای این کار کافی است.
روش 1: پوشه "This PC"
ساده ترین و سریع ترین راه برای قالب بندی SSD انجام این کار به همان روشی است که درایو سخت است: از طریق "My Computer" یا "This Computer". برای این:
- پوشه سیستم را باز کنید "این کامپیوتر" یا "یک کامپیوتر"با حرکت روی نماد مورد نظر و دوبار کلیک روی LMB. بر روی دیسک مورد نظر جهت راست کلیک و کلیک کنید "قالب".
- تنظیم پارامترها "ظرفیت", "سیستم فایل"، "اندازه واحد توزیع" و برچسب حجم... حتماً کادر را علامت بزنید "سریع (پاک کردن فهرست مطالب)"تا قالب بندی کامل نشود و فشار دهید "برای شروع".
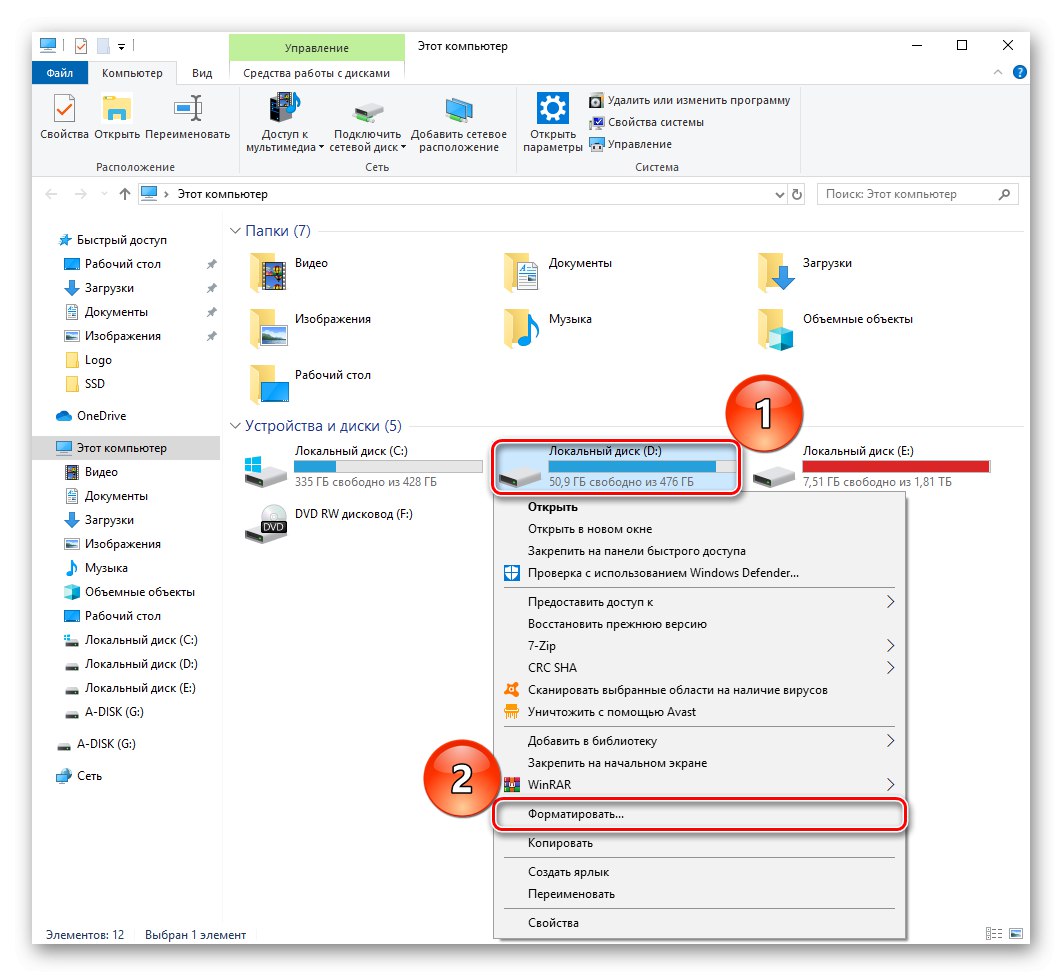
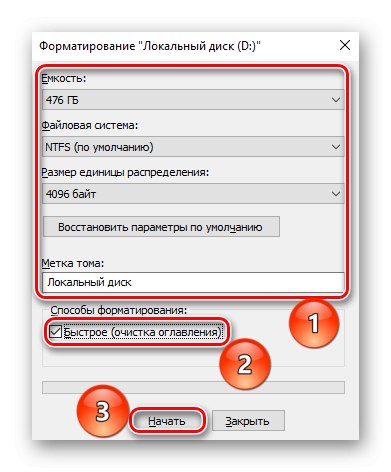
روش 2: مدیریت دیسک
بعد از نظر راحتی ، پنل مخصوص Disk Management است که در آن می توانید عملیات مختلفی را با درایوها از جمله قالب بندی انجام دهید. این مراحل را دنبال کنید:
- روی دکمه کلیک راست کنید "شروع" و به پنل بروید "مدیریت دیسک".
- درایو محلی را که می خواهید قالب بندی کنید برجسته کنید و روی آن کلیک راست کنید ، سپس کلیک کنید "قالب".
- با علامت زدن کادر روی خط ، سه پارامتر اول را به همان روشی که در روش های بالا ذکر شده ، تعریف کنید "فرمت سریع"، و فشار دهید "خوب".
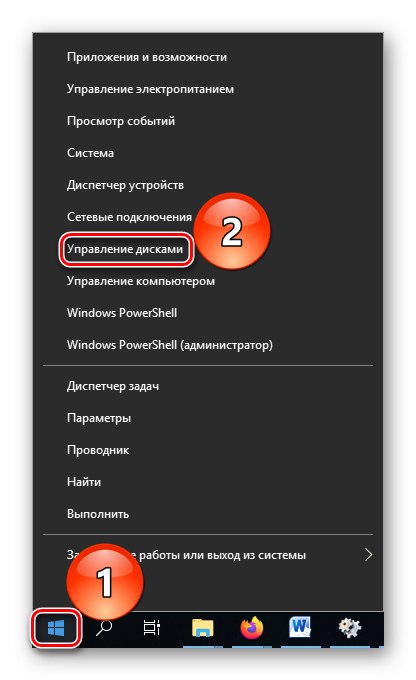
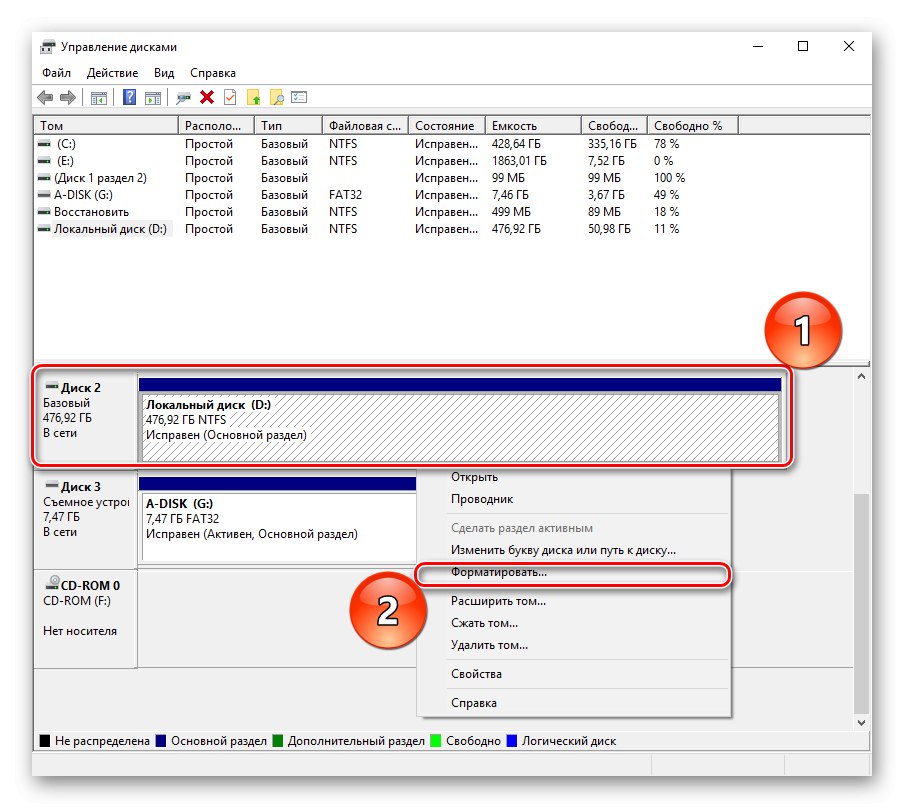
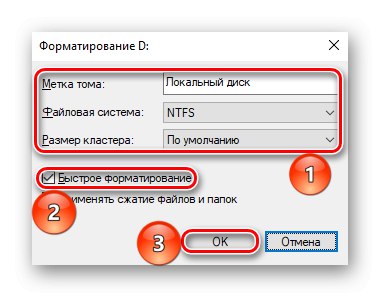
همچنین نگاه کنید به: مدیریت دیسک در ویندوز 7 / ویندوز 10
روش 3: خط فرمان
به عنوان آخرین آرگومان ، می توانید از ابزار "خط فرمان" استفاده کنید ، که در آن یک دستور برای انجام قالب بندی کافی است.
- برای باز کردن برنامه از جستجو استفاده کنید "خط فرمان"... بهترین کار این است که انجام شود "اجرا به عنوان سرپرست"برای جلوگیری از تضاد حقوق
- دستور را وارد کنید
قالب d: / fs: ntfs / x / q(جایی که د - نامه SSD خود را) و با وارد کردن قالب بندی را تأیید کنید بله.
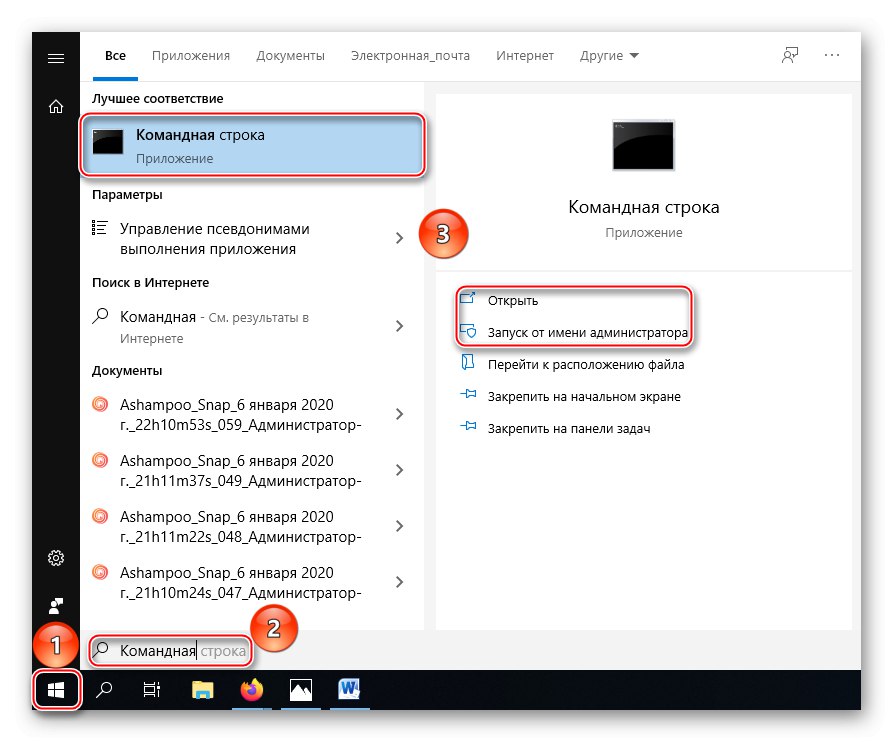
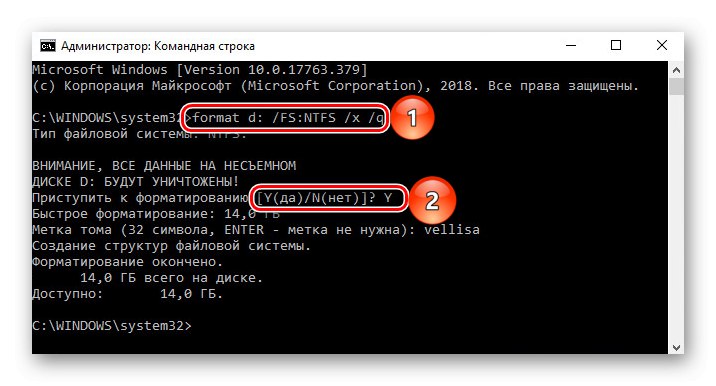
توضیح: "قالب d:" - بخشی از دستور که شروع به قالب بندی می کند ، "/ Fs: ntfs" - ساختار پرونده را پس از عمل به عنوان NTFS تعریف می کند ، "/ ایکس" - میزان صدا را از تأثیرات خارجی جدا می کند ، اجازه می دهد عملکرد صحیح داشته باشد ، "/ س" - شرط بندی را برای قالب بندی سریع تنظیم می کند.
همچنین بخوانید:
راه اندازی خط فرمان در ویندوز 7 / ویندوز 10
دستورات اساسی خط فرمان در ویندوز 7 / ویندوز 10
بنابراین ، برنامه های کاربردی سیستم به شما امکان می دهند درایو حالت جامد را به درستی قالب بندی کنید. نکته اصلی این است که قانون قالب بندی سریع و نه قالب بندی کامل را به خاطر بسپارید تا تعداد مشخصی از چرخه های نوشتن / خواندن موجود را برای روش حذف داده ها و تغییر سیستم فایل صرف نکنید.
در این مقاله ، ما به ویژگی ها و روش های قالب بندی SSD پرداختیم. این را می توان توسط تعدادی از برنامه های شخص ثالث که برای مدیریت دیسک ایجاد شده اند و دارای تنظیمات صحیح برای کار با این نوع دستگاه و همچنین استفاده از برنامه های سیستم هستند ، انجام داد ، اما در این حالت لازم است که نشان دهید که درایو به طور خاص به قالب بندی سریع نیاز دارد.