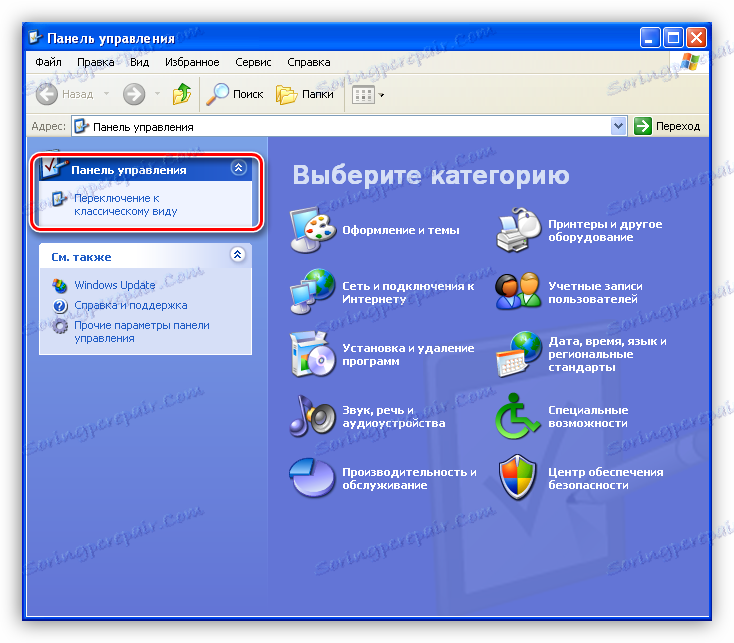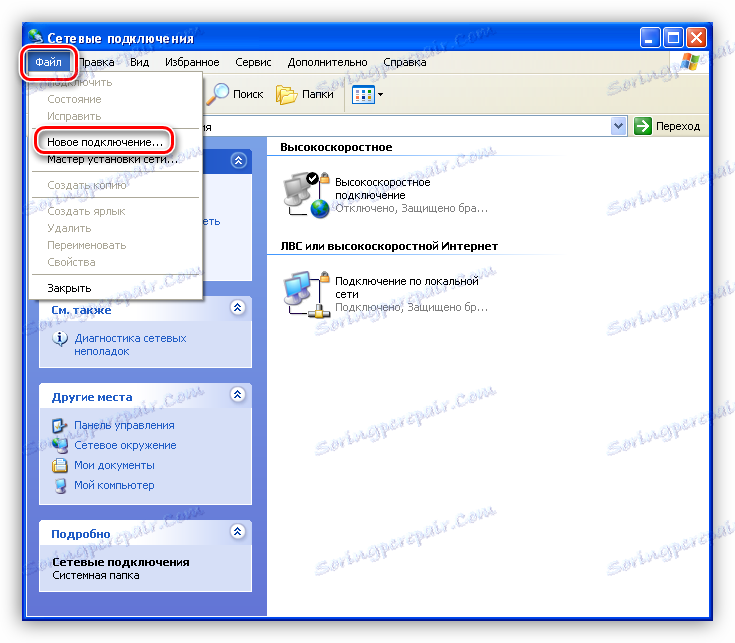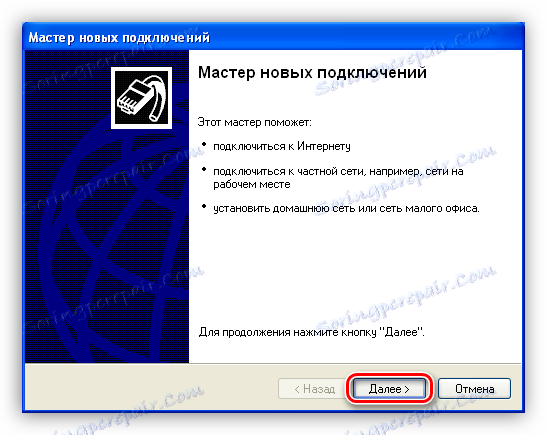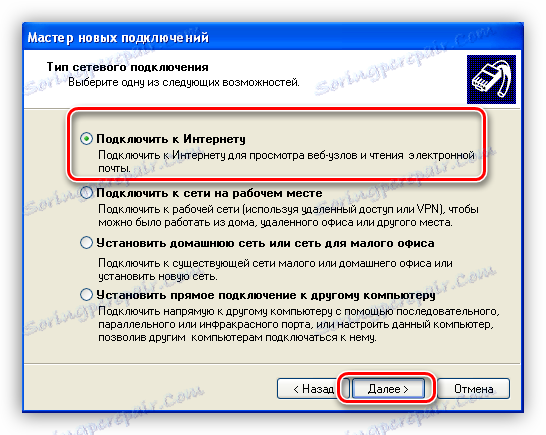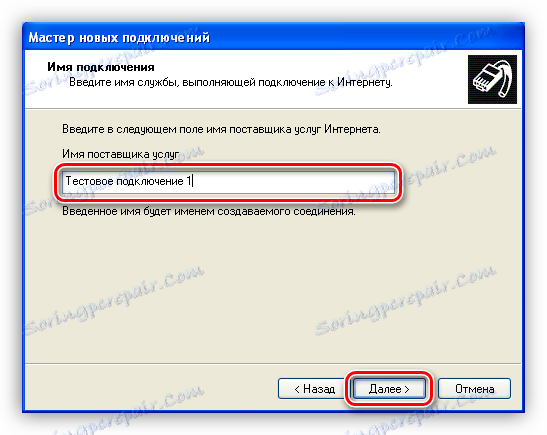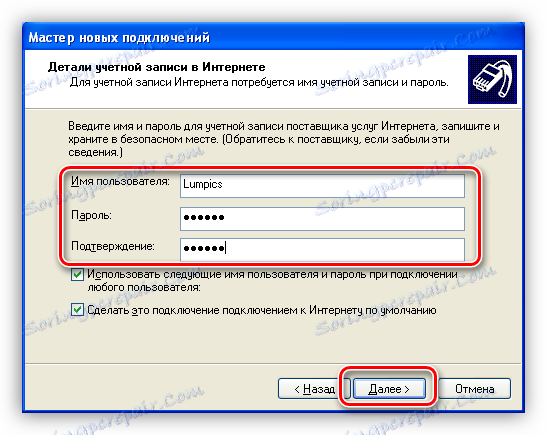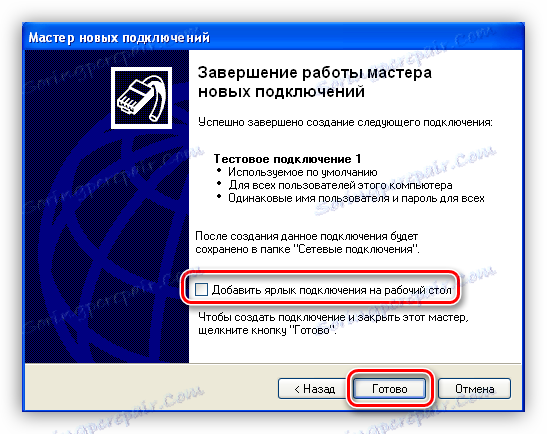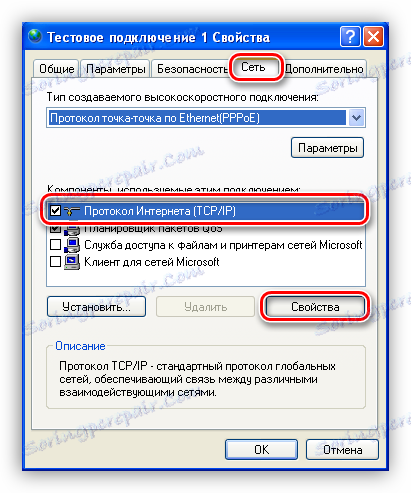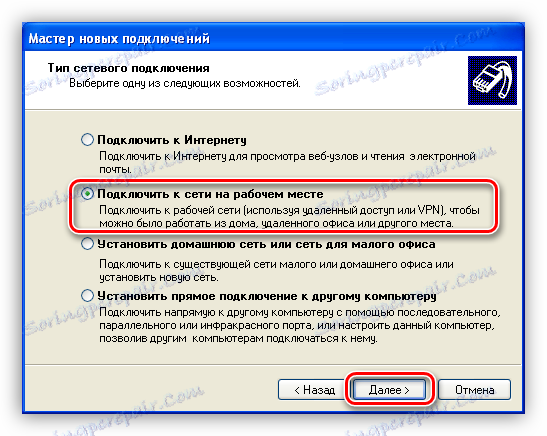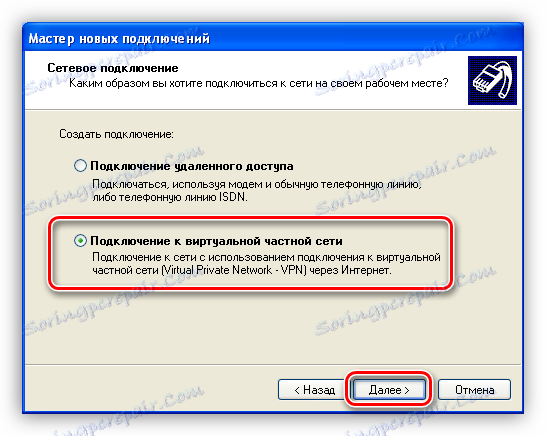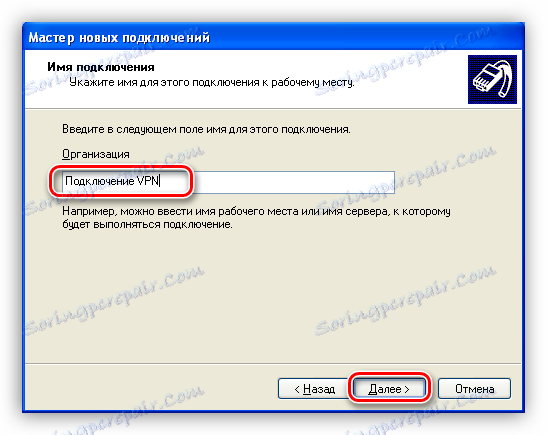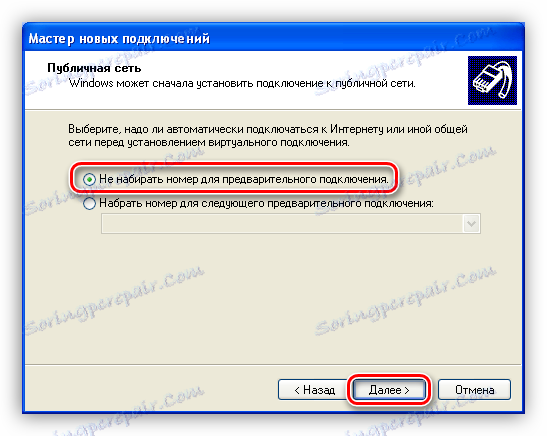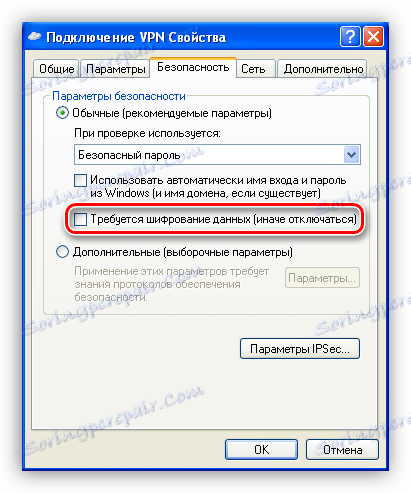پیکربندی اتصال به اینترنت در ویندوز XP
پس از امضای قرارداد با ارائه دهنده اینترنت و نصب کابل، ما اغلب باید به صورت مستقل نحوه اتصال به شبکه از ویندوز مشخص کنیم. به یک کاربر بی تجربه، این به نظر می رسد چیزی پیچیده است. در واقع، هیچ دانش خاصی مورد نیاز نیست. در پایین، ما در مورد نحوه اتصال یک کامپیوتر با ویندوز XP به اینترنت صحبت خواهیم کرد.
محتوا
راه اندازی اینترنت در ویندوز XP
اگر در شرایطی که در بالا توضیح داده شد، احتمالا پارامترهای اتصال در سیستم عامل پیکربندی نشده است. بسیاری از ارائه دهندگان سرورهای DNS خود، آدرس های IP و تونل VPN را ارائه می دهند، داده هایی که (آدرس، نام کاربری و رمز عبور) باید در تنظیمات مشخص شود. علاوه بر این، اتصالات همیشه به طور خودکار ایجاد نمی شوند، گاهی اوقات باید به صورت دستی ایجاد شوند.
مرحله 1: جادوگر اتصال جدید
- "کنترل پنل" را باز کنید و بیننده را به کلاسیک تغییر دهید.
![انتقال به نمایش کلاسیک کنترل پنل در ویندوز XP]()
- بعد، به بخش "اتصالات شبکه" بروید .
![به قسمت Connections Network در پنل مدیریت ویندوز XP بروید]()
- با کلیک بر روی آیتم منو "فایل" و انتخاب "اتصال جدید" .
![ایجاد یک اتصال جدید در بخش اتصالات شبکه در پنل مدیریت ویندوز XP]()
- در پنجره شروع Connection New Wizard روی «Next» کلیک کنید.
![در ویندوز ایکس پی به مرحله بعدی در Wizard Connection New بروید]()
- در اینجا ما آیتم «اتصال به اینترنت را ترک خواهیم کرد » .
![گزینه اتصال به اینترنت را در جادوگر اتصال جدید در ویندوز XP انتخاب کنید]()
- سپس اتصال دستی را انتخاب کنید. این روش به شما امکان می دهد اطلاعاتی را که توسط ارائه دهنده ارائه می شود وارد کنید، مانند نام کاربری و رمز عبور.
![انتخاب اتصال اینترنتی دستی در Wizard Connection New در ویندوز XP]()
- سپس دوباره انتخاب می کنیم که از ارتباطی است که اطلاعات امنیتی را درخواست می کند.
![انتخاب یک اتصال درخواست یک نام کاربری و رمز عبور در Connection Wizard جدید در ویندوز XP]()
- نام ارائه کننده را وارد کنید. در اینجا می توانید هر چیزی را بنویسید، هیچ خطایی وجود نخواهد داشت اگر اتصال چندگانه دارید، بهتر است وارد چیزی معنی دار شوید.
![وارد کردن یک نام برای یک میانبر در جادوگر اتصال جدید در ویندوز XP]()
- بعد، اطلاعات ارائه شده توسط ارائه دهنده خدمات را بنویسید.
![ورود به نام کاربری و رمز عبور خود را در Wizard Connection New در ویندوز XP]()
- برای سهولت استفاده از میانبر برای اتصال به دسکتاپ ایجاد کنید و روی «پایان» کلیک کنید.
![ایجاد یک میانبر و بستن جادوگر اتصال جدید در ویندوز XP]()
مرحله 2: پیکربندی DNS
به طور پیش فرض، سیستم عامل به طور خودکار برای دریافت آدرس های IP و DNS پیکربندی شده است. اگر ارائه دهندگان اینترنت از طريق سرورهای خود به وب جهاني دسترسی داشته باشند، لازم است که داده های خود را در تنظیمات شبکه ثبت کنند. این اطلاعات (آدرس) را می توان در قرارداد یافت یا با فراخوانی سرویس پشتیبانی.
- پس از اتمام ایجاد اتصال جدید با دکمه "انجام شد" ، یک پنجره باز خواهد شد که از نام کاربری و رمز عبور درخواست می کند. در حالی که ما نمی توانیم متصل شویم، زیرا تنظیمات شبکه پیکربندی نشده است. روی دکمه "Properties" کلیک کنید.
![انتقال به ویژگی های اتصال جدید ویندوز XP]()
- بعد ما به زبانه "شبکه" نیاز داریم. در این برگه، "پروتکل TCP / IP" را انتخاب کنید و به خواص آن بروید.
![انتقال پروتکل اینترنت TCP-IP Properties در ویندوز XP]()
- در تنظیمات پروتکل، ما داده ها دریافت شده از ارائه دهنده را مشخص می کنیم: IP و DNS.
![وارد کردن آدرس IP و سرور DNS در تنظیمات TCP-IP در ویندوز XP]()
- در همه پنجره ها، روی "OK" کلیک کنید، رمز عبور اتصال را وارد کنید و به اینترنت متصل شوید.
![وارد کردن رمز عبور و اتصال به اینترنت در ویندوز XP]()
- اگر نمی خواهید داده ها را هر بار که وصل می کنید، می توانید یک تنظیم دیگر ایجاد کنید. در پنجره Properties در تب Parameters، می توانید علامت کادر کنار «درخواست نام، رمز عبور، گواهی و غیره» را بردارید؛ فقط لازم است به یاد داشته باشید که این عمل به طور قابل توجهی امنیت رایانه شما را کاهش می دهد. مهاجمی که وارد سیستم شده است قادر به دسترسی آزاد به شبکه از IP شما خواهد بود که می تواند به مشکل برسد.
![غیر فعال کردن اعلان برای نام کاربری و رمز عبور در ویندوز XP]()
ایجاد یک تونل VPN
VPN یک شبکه خصوصی مجازی است که با توجه به اصل "شبکه بیش از شبکه" عمل می کند. داده ها در VPN از طریق یک تونل رمز شده منتقل می شوند. همانطور که در بالا ذکر شد، برخی از ارائه دهندگان دسترسی به اینترنت از طریق سرورهای VPN خود را فراهم می کنند. ایجاد چنین اتصال کمی متفاوت از معمول است.
- در جادوگر، به جای اتصال به اینترنت، اتصال شبکه را روی دسکتاپ انتخاب کنید.
![گزینه Connect to the Network در گزینه ی Desktop در Connection New Wizard را در Windows XP انتخاب کنید]()
- بعد، به گزینه "اتصال به یک شبکه خصوصی مجازی بروید" را تغییر دهید .
![گزینه اتصال به VPN را در Connection New Wizard در ویندوز XP انتخاب کنید]()
- سپس نام اتصال جدید را وارد کنید.
![وارد کردن نام برای اتصال اتصال VPN در Wizard Connection New در ویندوز XP]()
- از آنجا که ما به طور مستقیم به سرور ارائه دهنده اتصال می دهیم، شماره گیری مجدد لازم نیست. پارامتر نشان داده شده در شکل را انتخاب کنید.
![ورودی شماره برای اتصال به VPN در اتصال جدید جادوگر در ویندوز XP غیرفعال شده است]()
- در پنجره بعدی، داده های دریافت شده از ارائه دهنده را وارد کنید. این می تواند یک آدرس IP یا یک نام سایت مانند "site.com" باشد.
![آدرس برای اتصال به VPN در Wizard New Connection در ویندوز XP وارد کنید]()
- همانطور که در مورد اتصال به اینترنت، جعبه ای برای ایجاد یک میانبر قرار دهید و روی "پایان" کلیک کنید.
![نام کاربری و رمز عبور را برای اتصال به VPN در ویندوز XP وارد کنید]()
- ما یک نام کاربری و رمز عبور را ارائه می دهیم که همچنین به ارائه کننده می دهد. شما می توانید از حفظ داده ها سفارشی و غیر فعال کردن پرس و جو خود را.
![در ویندوز ایکس پی انتقال به ویژگی های اتصال VPN]()
- تنظیم نهایی این است که رمزگذاری اجباری را غیرفعال کنید. به خواص بروید
![در ویندوز ایکس پی انتقال به ویژگی های اتصال VPN]()
- بر روی زبانه "Security" قسمت مربوطه را حذف کنید.
![غیر فعال کردن رمزگذاری VPN اجباری در ویندوز XP]()
در اغلب موارد، نیازی به پیکربندی هر چیز دیگری ندارید، اما گاهی اوقات نیز باید آدرس سرور DNS را برای این اتصال ثبت کنید. چگونه این کار را انجام دادیم، قبلا گفته ایم.
نتیجه گیری
همانطور که می بینید، در تنظیم یک اتصال به اینترنت در ویندوز XP هیچ چیز فوقالعاده ای وجود ندارد. در اینجا مهمترین مسئله این است که دستورالعمل ها را دقیقا دنبال کنید و در هنگام ورود اطلاعات دریافت شده از ارائه دهنده اشتباه نکنید. البته، ابتدا باید بدانید اتصال چگونه اتفاق می افتد. اگر دسترسی مستقیم باشد، آدرس IP و DNS مورد نیاز است و اگر آن یک شبکه خصوصی مجازی است، سپس آدرس میزبان (سرور VPN) و، البته، در هر دو مورد، نام کاربری و رمز عبور.