حل مشکل "Device Sound disabled" مشکل در ویندوز 7
اگر در هنگام استفاده از سیستم عامل ویندوز 7 یک اعلان دریافت کردید که دستگاه صدا خاموش است یا کار نمی کند، شما باید این مسئله را حل کنید. چند راه برای حل آن وجود دارد، زیرا دلایل متفاوت هستند. همه چیزهایی که باید انجام دهید این است که یکی را انتخاب کنید و دستورالعمل های زیر را دنبال کنید.
محتوا
در ویندوز 7 حل مشکل "دستگاه صدا غیرفعال است"
قبل از شروع به بررسی روشهای بهبود، ما به شدت توصیه می کنیم مطمئن شوید که هدفون یا بلندگو متصل شده به درستی کار می کنند و به درستی کار می کنند، به عنوان مثال، در یک کامپیوتر دیگر. در ارتباط با اتصال تجهیزات صوتی دیگر به مقالات دیگر ما در لینک های زیر کمک خواهد کرد.
جزئیات بیشتر:
ما هدفون های بی سیم را به کامپیوتر متصل می کنیم
اتصال و راه اندازی بلندگو بر روی یک کامپیوتر
بلندگوهای بی سیم را به لپ تاپ وصل کنیم
علاوه بر این، شما می توانید به طور تصادفی یا عمدا دستگاه را در سیستم خود خاموش کنید، به همین دلیل نمایش داده نمی شود و کار نمی کند. ورود دوباره به شرح زیر است:
- از طریق «شروع» به «کنترل پنل » بروید .
- رده "صدا" را انتخاب کنید.
- در برگه Playback ، روی فضای خالی راست کلیک کرده و گزینه Show Disabled Devices را علامت بزنید.
- بعد، دستگاه RMB را نشان داده و با کلیک کردن بر روی دکمه مناسب، آن را روشن کنید.
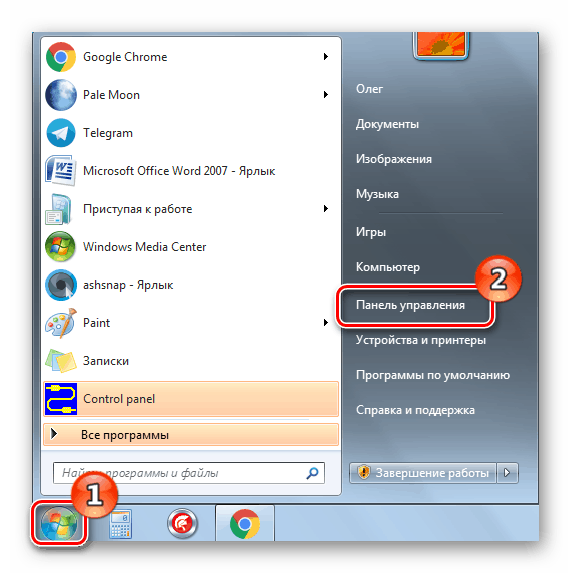
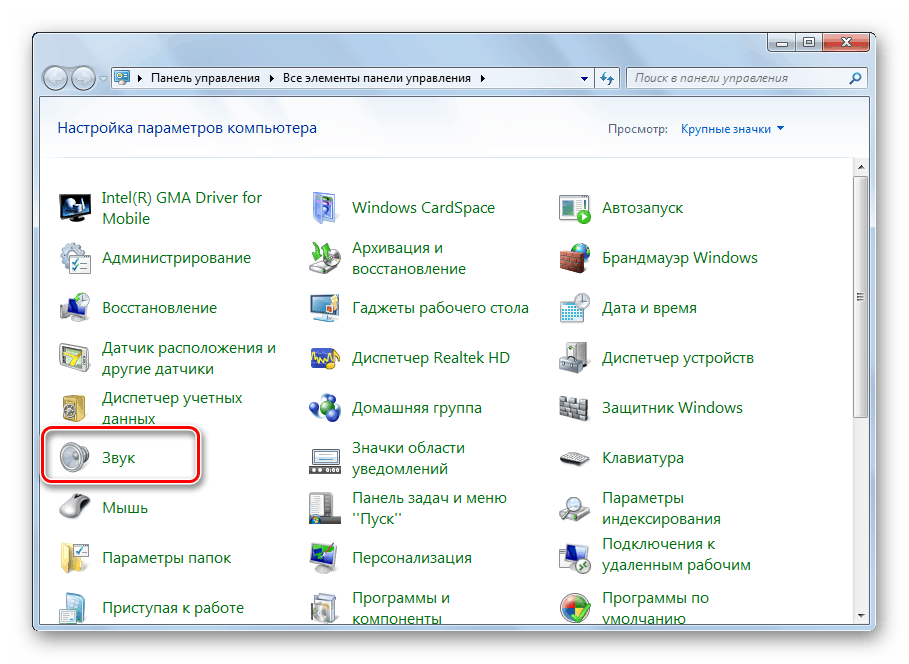
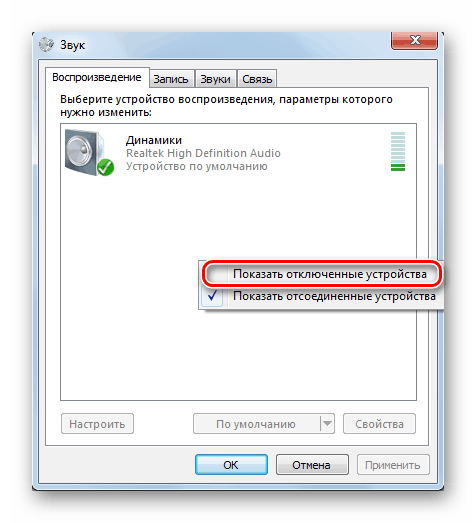
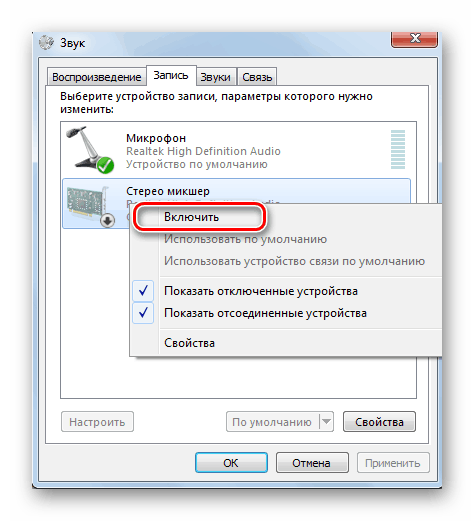
چنین اقداماتی همیشه موثر نیست، بنابراین شما باید از روش های پیچیده تر اصلاح استفاده کنید. بیایید به جزئیات بیشتری نگاه کنیم.
روش 1: سرویس صوتی ویندوز را فعال کنید
یک سرویس ویژه ویژه مسئول تولید و کار با تجهیزات صوتی است. اگر غیر فعال باشد یا فقط پیکربندی دستی شروع شود، ممکن است مشکالت مختلفی بوجود آید، از جمله مواردی که ما در نظر داریم. بنابراین، اول از همه شما باید بررسی کنید که آیا این پارامتر کار می کند. این به این صورت است:
- در "کنترل پنل" "مدیریت" را انتخاب کنید.
- لیستی از گزینه های مختلف باز می شود. لازم است که "خدمات" را باز کنید .
- در جدول خدمات محلی، "Windows Audio" را پیدا کنید و با کلیک بر روی دکمه سمت چپ آن دوبار کلیک کنید تا منوی خواص باز شود.
- اطمینان حاصل کنید که نوع راه اندازی به Automatic تنظیم شده و سرویس در حال اجرا است. هنگام تغییر، فراموش نکنید که آنها را قبل از خروج با کلیک روی «اعمال» ذخیره کنید .
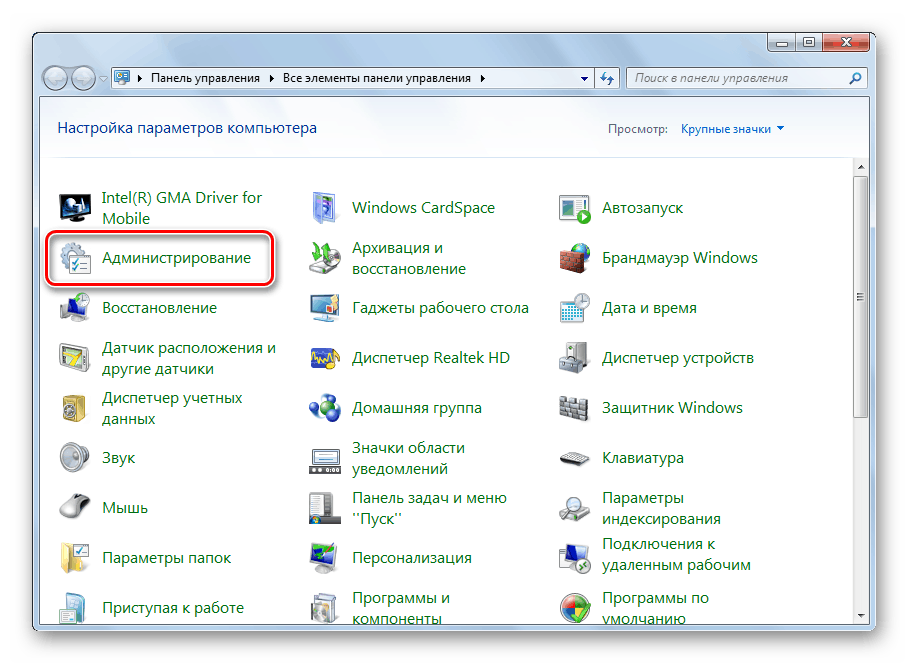
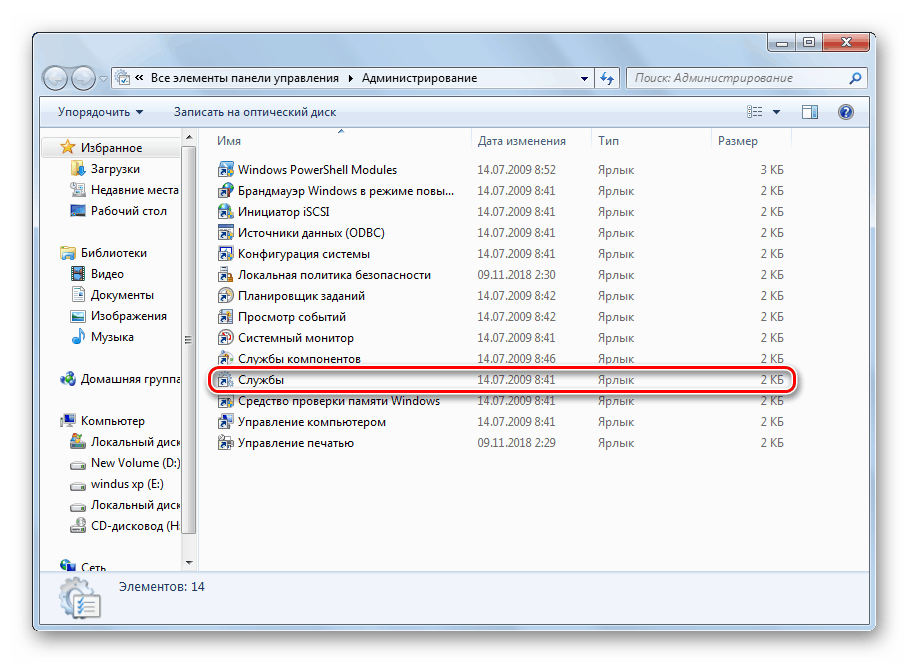
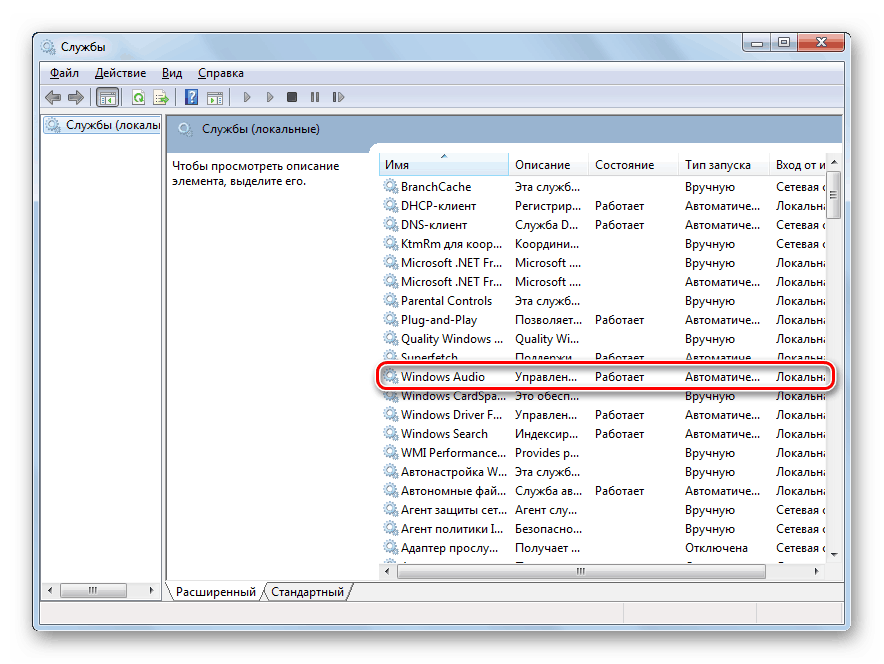
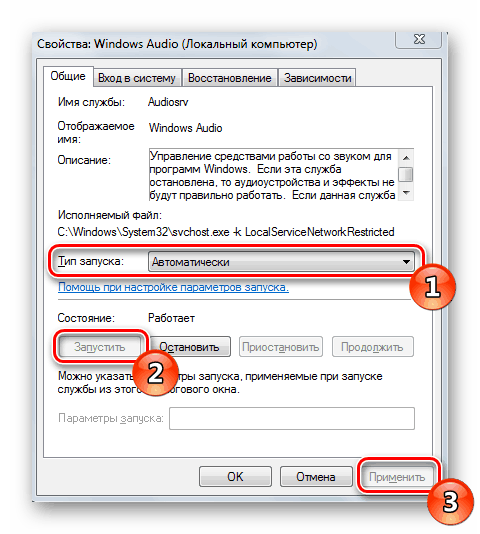
پس از این مراحل، توصیه می کنیم دوباره دستگاه را به رایانه وصل کنید و بررسی کنید که آیا مشکل با نمایشگر آن حل شده است یا خیر.
روش 2: به روز رسانی رانندگان
دستگاه های پخش فقط به درستی کار خواهند کرد اگر رانندگان صحیح برای کارت صدا نصب شده باشند. گاهی اوقات، هنگام نصب آنها، خطاهای مختلف رخ می دهد، که ممکن است باعث مشکلی شود. ما توصیه می کنیم روش 2 مقاله را در لینک زیر ببینید. در اینجا شما دستورالعمل های دقیق برای نصب مجدد رانندگان را خواهید یافت.
جزئیات بیشتر: نصب دستگاه های صوتی در ویندوز 7
روش 3: عیب یابی
در بالا دو روش موثر برای اصلاح خطا داده شد "دستگاه صدا غیرفعال است". با این حال، در برخی موارد آنها هیچ نتیجه ای به دست نمی آورند و دستیابی به منبع مشکل مشکل است. سپس بهتر است با مرکز عیبیابی ویندوز 7 تماس بگیرید و یک اسکن خودکار انجام دهید. این به این صورت است:
- راه اندازی "کنترل پنل" و پیدا کردن "عیب یابی" وجود دارد .
- در اینجا شما در بخش "تجهیزات و صدا" علاقه مند هستید. اول، اسکن صوتی صوتی را اجرا کنید.
- برای شروع تشخیص، روی «بعدی» کلیک کنید.
- منتظر روند کامل شده و دستورالعمل های نمایش داده شده را دنبال کنید.
- اگر خطا شناسایی نشد، توصیه می کنیم که «تنظیمات دستگاه» را تشخیص دهید.
- دستورالعمل ها را در پنجره دنبال کنید.
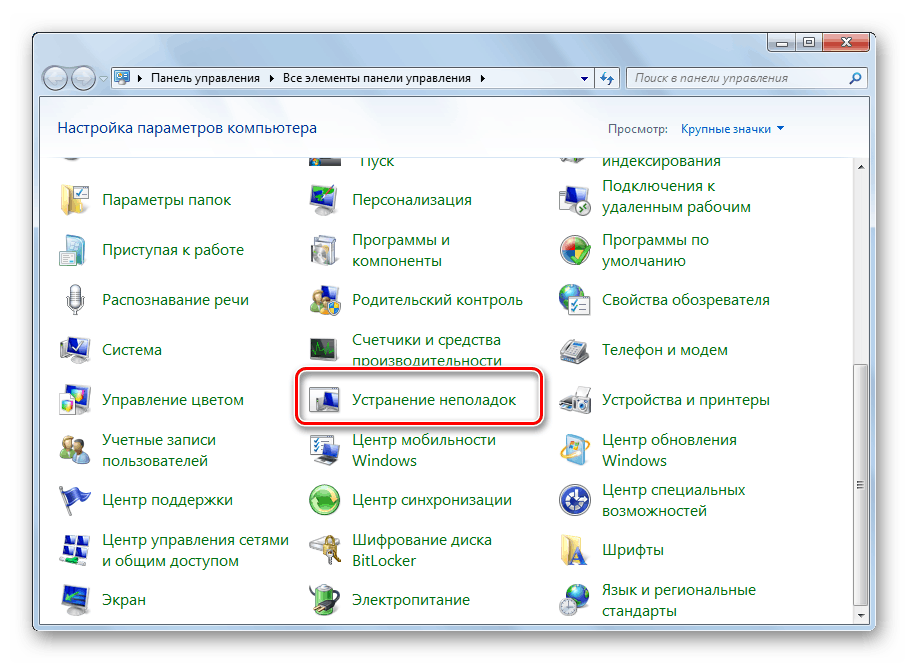
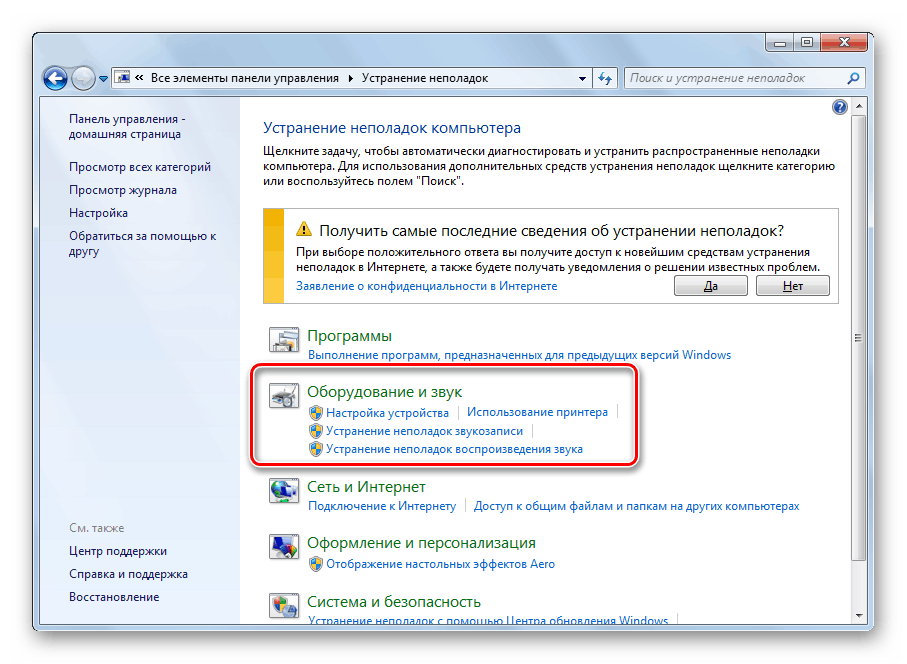
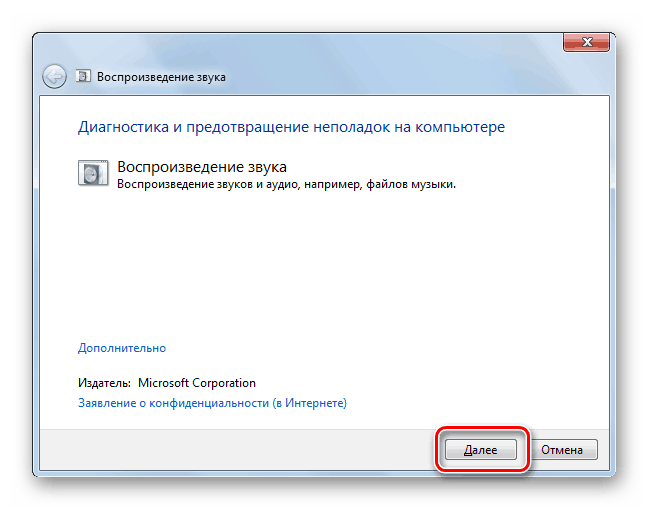
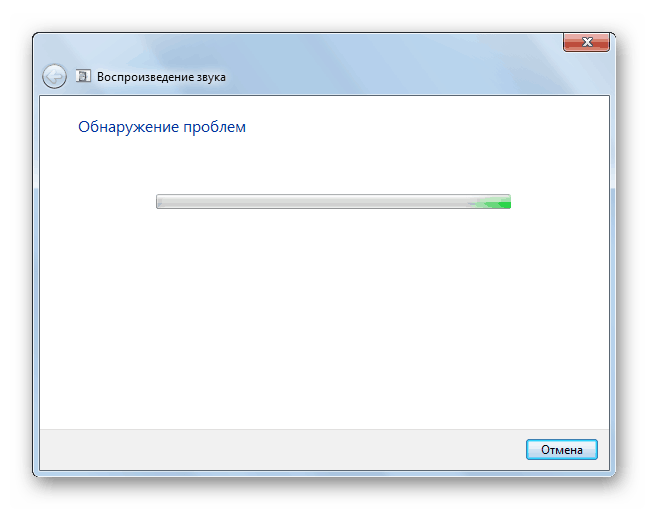
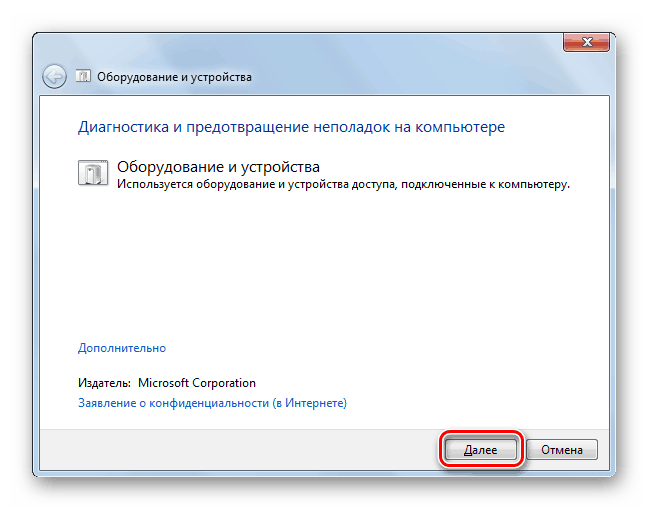
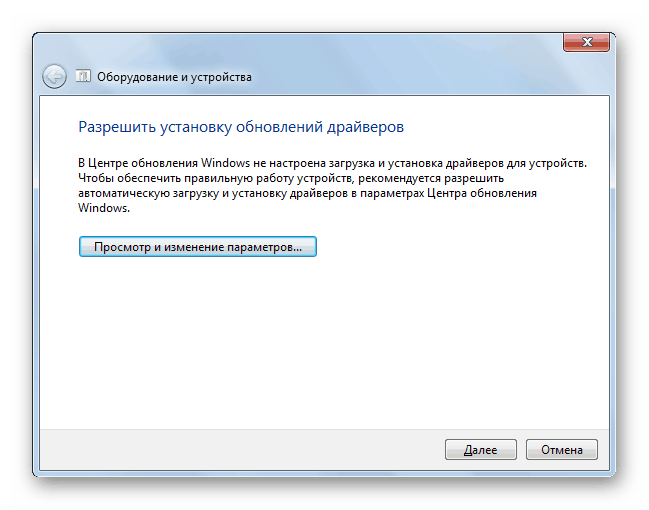
چنین ابزار سیستمی باید در شناسایی و رفع مشکلات دستگاه های پخش کمک کند. اگر این گزینه غیرفعال بود، توصیه میکنیم به موارد زیر عمل کنید.
روش 4: پاک کردن ویروس
اگر تمام توصیه های انجام شده در بالا شکست خورده باشد، تنها کاری که باید انجام دهید این است که کامپیوتر خود را برای تهدیدهای مخرب بررسی کنید که می تواند به فایل های سیستمی آسیب برساند یا فرآیندهای خاصی را مسدود کند. آنالیز و حذف ویروس ها با هر روش مناسب. دستورالعمل های مفصل در این موضوع را می توان در لینک زیر یافت.
جزئیات بیشتر: مبارزه با ویروس های کامپیوتری
در این مقاله، نتیجه گیری ما منطقی است. امروزه ما در مورد روشهای نرم افزاری برای حل مشکل «دستگاه صوتی غیرفعال» در ویندوز 7 صحبت کردیم. اگر آنها به شما کمک نکردند، توصیه می کنیم با مرکز سرویس برای تشخیص یک کارت صدا و سایر تجهیزات متصل به آن تماس بگیرید.
