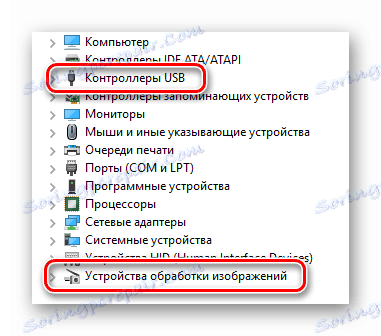حل مشکل با یک دوربین خراب بر روی یک لپ تاپ با ویندوز 10
به صورت دوره ای، برخی از اجزای سخت افزاری لپ تاپ به چند دلیل می توانند از بین بروند. این نه تنها در مورد لوازم جانبی خارجی بلکه در مورد تجهیزات جاسازی شده است. در این مقاله، اگر دوربین به طور ناگهانی کار بر روی یک لپ تاپ را انجام دهد، یاد خواهید گرفت چه کاری انجام دهید ویندوز 10 .
محتوا
حل مشکلات دوربین
بلافاصله توجه داشته باشید که تمام نکات و کتابچه راهنمای کاربر فقط در مواردی که سوء عملکرد نرمال باشد، قابل استفاده است. اگر این تجهیزات دارای آسیب های سخت افزاری باشد، تنها یک راه وجود دارد - با متخصصان تماس بگیرید تا تعمیر کنید. ما در مورد چگونگی پیدا کردن ماهیت مشکل بحث خواهیم کرد.
مرحله 1: تأیید اتصال دستگاه
قبل از شروع به دستکاری های مختلف، ابتدا باید بدانید که آیا سیستم دوربین را در نظر گرفته است. برای انجام این کار، موارد زیر را انجام دهید:
- بر روی دکمه "شروع" RMB کلیک کنید و خط "Device Manager" را از منوی ظاهر شده انتخاب کنید.
- شما همچنین می توانید از روش شناخته شده باز کردن «مدیر دستگاه» استفاده کنید . اگر آنها به شما معلوم نیست، ما توصیه می کنیم که مقاله خاص خود را بخوانید.
جزئیات بیشتر: 3 راه برای باز کردن Task Manager در ویندوز
- بعد، در میان بخش های کاتالوگ "دوربین" نگاه کنید . در حالت ایده آل، دستگاه باید دقیقا در اینجا قرار گیرد.
- اگر در مکان مشخص شده هیچ تجهیزاتی وجود نداشته باشد یا بخش "دوربین" در آن وجود نداشته باشد، عجله نکنید ناراحت شوید. شما همچنین باید کاتالوگ " دستگاه پردازش تصویر" و "کنترل کننده USB" را بررسی کنید. در برخی موارد، این جزء ممکن است در بخش "دستگاه های صدا، بازی و ویدئو" قرار گیرد .
![موقعیت مکانی دوربین در مدیریت دستگاه در ویندوز 10]()
توجه داشته باشید که در صورت خرابی نرم افزار، دوربین ممکن است با علامت تعجب یا علامت سوال مشخص شود. در همان زمان، حتی می تواند به عنوان یک دستگاه ناشناخته عمل کند.
- اگر در تمام بخش های بالا دستگاه ظاهر نشد، ارزش تلاش برای به روز رسانی پیکربندی لپ تاپ است. برای انجام این کار ، به بخش "اقدام" در "مدیریت دستگاه " بروید و سپس در منوی کشویی روی خط "تنظیمات سخت افزاری آپدیت" کلیک کنید.
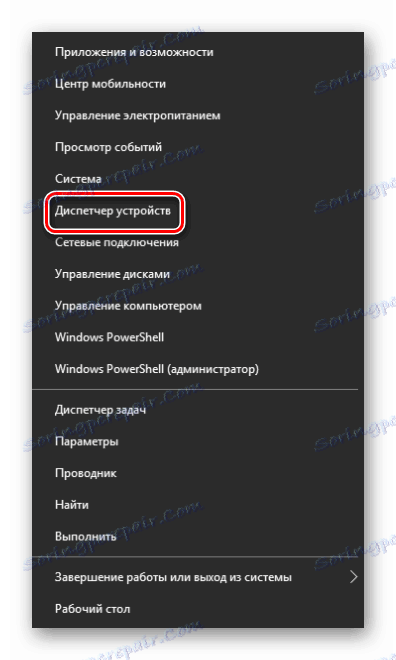
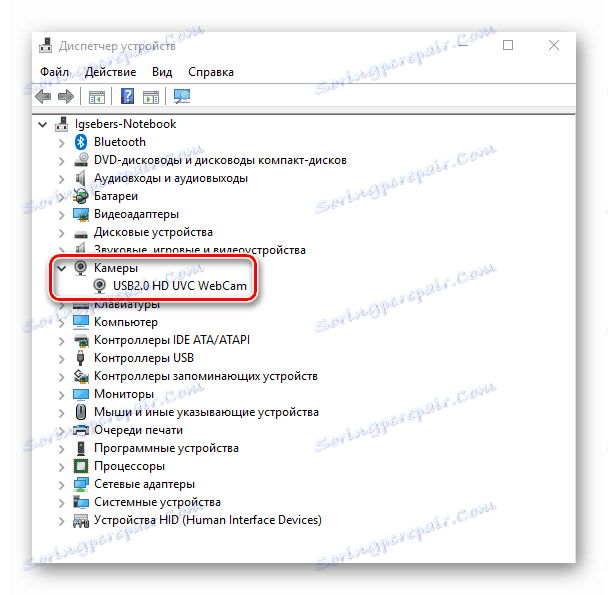
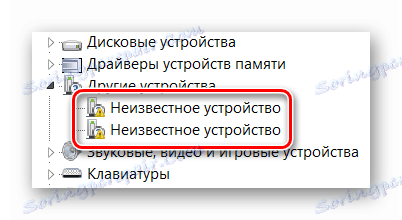
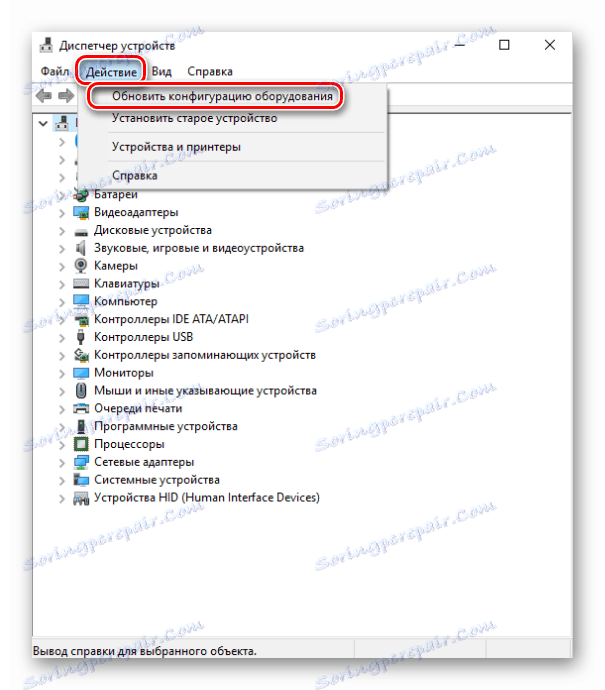
پس از آن، دستگاه باید در یکی از بخش های بالا ظاهر شود. اگر این اتفاق نیفتد، خیلی زود است که ناامید شویم. البته احتمال دارد که این تجهیزات نتوانسته اند (مشکلات با مخاطبین، کابل ها، و غیره)، اما شما می توانید با نصب نرم افزار آن را بازگردانید. ما در مورد آن بیشتر صحبت خواهیم کرد.
مرحله 2: نصب مجدد تجهیزات
بعد از اینکه مطمئن شوید که دوربین در «مدیریت دستگاه» باشد ، باید آن را دوباره نصب کنید. این به سادگی انجام می شود:
- دوباره باز "مدیر دستگاه" .
- تجهیزات مورد نیاز را در لیست پیدا کنید و روی نام آن RMB کلیک کنید. در منوی زمینه، آیتم «حذف» را انتخاب کنید .
- بعد، یک پنجره کوچک ظاهر خواهد شد. لازم است که حذف دوربین را تایید کنید. روی دکمه "حذف" کلیک کنید.
- سپس شما باید تنظیمات سخت افزاری را به روز کنید. باز هم، به منوی " مدیریت دستگاه" در منوی "اقدام" بروید و دکمه را با همین نام فشار دهید.
- بعد از چند ثانیه، دوربین در لیست دستگاه های متصل ظاهر خواهد شد. در عین حال، سیستم به طور خودکار نرم افزار لازم را دوباره نصب می کند. لطفا توجه داشته باشید که باید فورا فعال شود. اگر ناگهان این اتفاق نیفتد، بر روی نام آن کلیک کنید: RMB و گزینه "Turn the device" را انتخاب کنید .
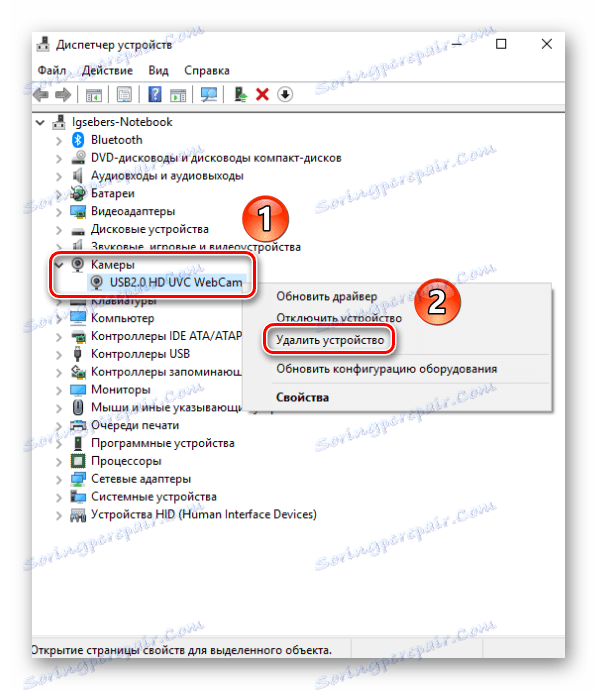
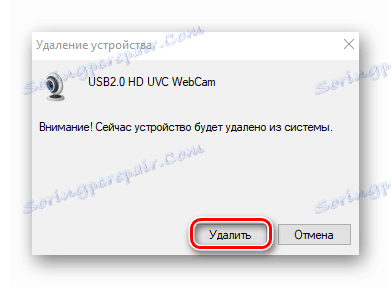

پس از آن، می توانید سیستم را دوباره راه اندازی کنید و عملکرد دوربین را بررسی کنید. اگر سقوط جزئی بود، همه چیز باید کار کند.
مرحله 3: نصب و بازگرداندن رانندگان
به طور پیش فرض، ویندوز 10 به طور خودکار نرم افزار را برای تمام سخت افزارهایی که قادر به شناسایی آن بود، بارگیری و نصب می کند. اما در برخی موارد شما باید راننده را خودتان نصب کنید. این را می توان به روش های مختلف انجام داد: از دانلود از سایت رسمی به ابزار استاندارد سیستم عامل. ما یک مقاله جداگانه برای این سوال اختصاص داده ایم. شما می توانید تمام روش های جستجو و نصب درایور دوربین فیلمبرداری خود را با استفاده از مثال لپ تاپ ASUS آشنا کنید:
جزئیات بیشتر: نصب درایور وب کم ASUS برای لپ تاپ ها
علاوه بر این، گاهی اوقات ارزش تلاش برای بازگرداندن نسخه قبلا نصب شده از نرم افزار است. این به سادگی انجام می شود:
- "مدیریت دستگاه" را باز کنید . در ابتدای مقاله نوشتیم چگونه این کار را می توان انجام داد.
- دوربین ویدئوی خود را در فهرست دستگاه ها پیدا کنید، روی نام آن راست کلیک کرده و Properties را از منوی زمینه انتخاب کنید.
- در پنجره ای که باز می شود، به قسمت "Driver" بروید . در اینجا شما دکمه "بازگشت" را پیدا خواهید کرد. روی آن کلیک کنید لطفا توجه داشته باشید که در برخی موارد دکمه ممکن است غیرفعال باشد. این به این معنی است که برای دستگاه رانندگان تنها یک بار نصب شده اند. رول کردن به سادگی هیچ جا. در چنین شرایطی، ابتدا باید ابتدا بر روی راهنمایی های بالا نصب کنید.
- اگر راننده هنوز قادر به عقب نشینی باشد، تنها برای به روز رسانی پیکربندی سیستم باقی می ماند. برای انجام این کار، بر روی دکمه " Action " در پنجره "Device Manager" کلیک کنید، سپس یک آیتم با همان نام از لیست ظاهر شده انتخاب کنید.
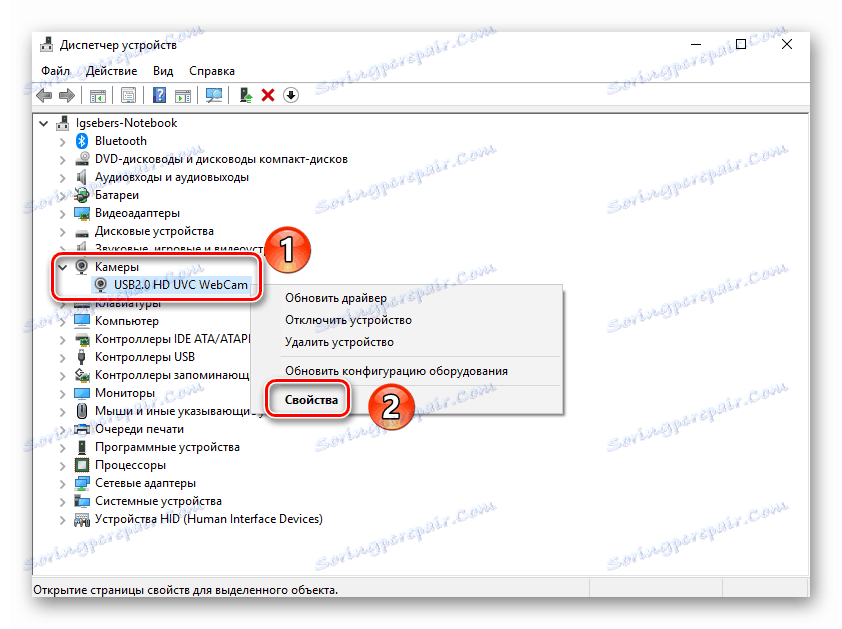
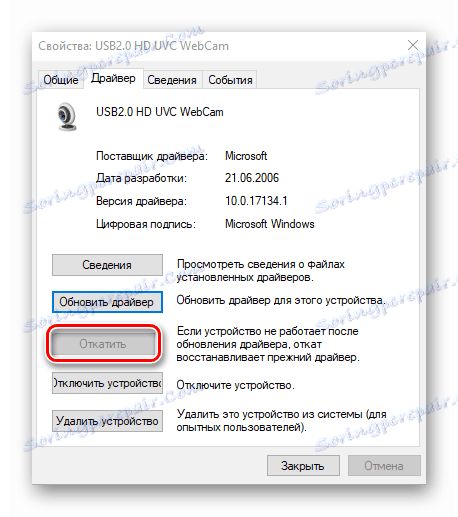
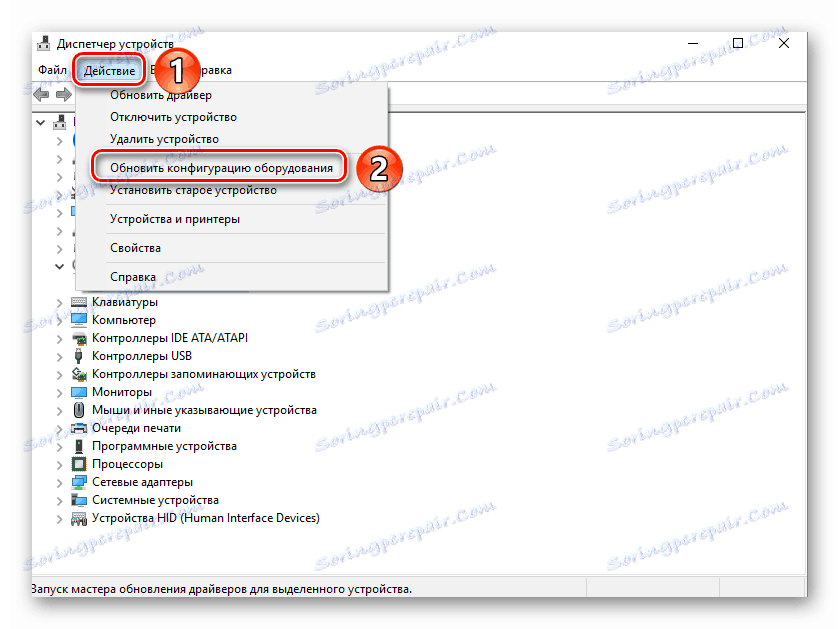
پس از آن، سیستم دوباره سعی خواهد کرد نرم افزار دوربین را دانلود و نصب کند. شما فقط باید کمی صبر کنید و سپس دستگاه را دوباره بررسی کنید.
مرحله 4: تنظیمات سیستم
اگر مراحل فوق نتیجه مثبتی نداشته باشند، باید تنظیمات ویندوز 10 را بررسی کنید. شاید دسترسی به دوربین به سادگی در تنظیمات گنجانده نشده باشد. شما باید موارد زیر را انجام دهید:
- با کلیک بر روی دکمه "شروع" با استفاده از دکمه راست موس و گزینه "Parameters" را از لیست ظاهر کنید.
- سپس به بخش «حریم خصوصی» بروید .
- در سمت چپ پنجره ای که باز می شود، برگه دوربین را پیدا کرده و با نام LMB آن را کلیک کنید.
- بعدا باید اطمینان حاصل کنید که دسترسی به دوربین باز است. این باید خط را در بالای پنجره بنویسد. اگر دسترسی غیرفعال شده باشد، روی دکمه Change کلیک کنید و به سادگی این گزینه را تغییر دهید.
- همچنین بررسی کنید که دوربین می تواند از برنامه های خاص استفاده کند. برای انجام این کار، در همان صفحه، کمی پایین تر بروید و سوئیچ را در مقابل نام نرم افزار لازم به موقعیت فعال تبدیل کنید.
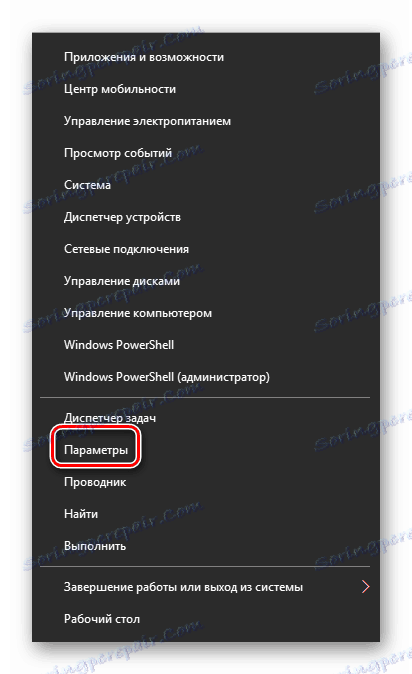
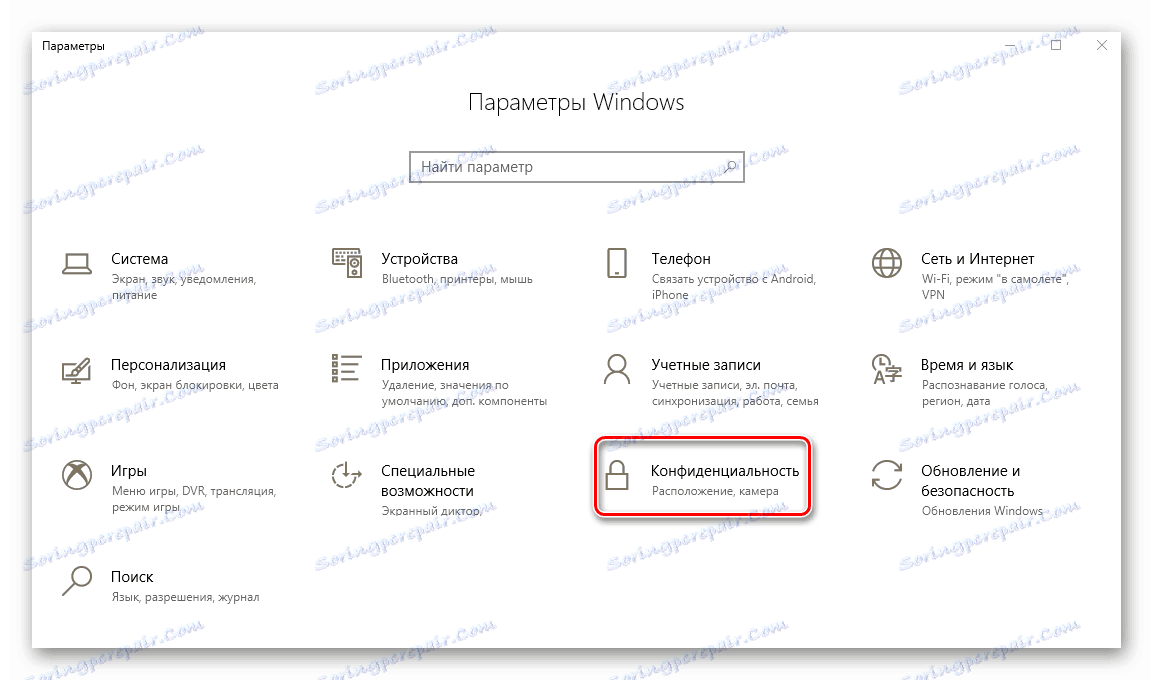
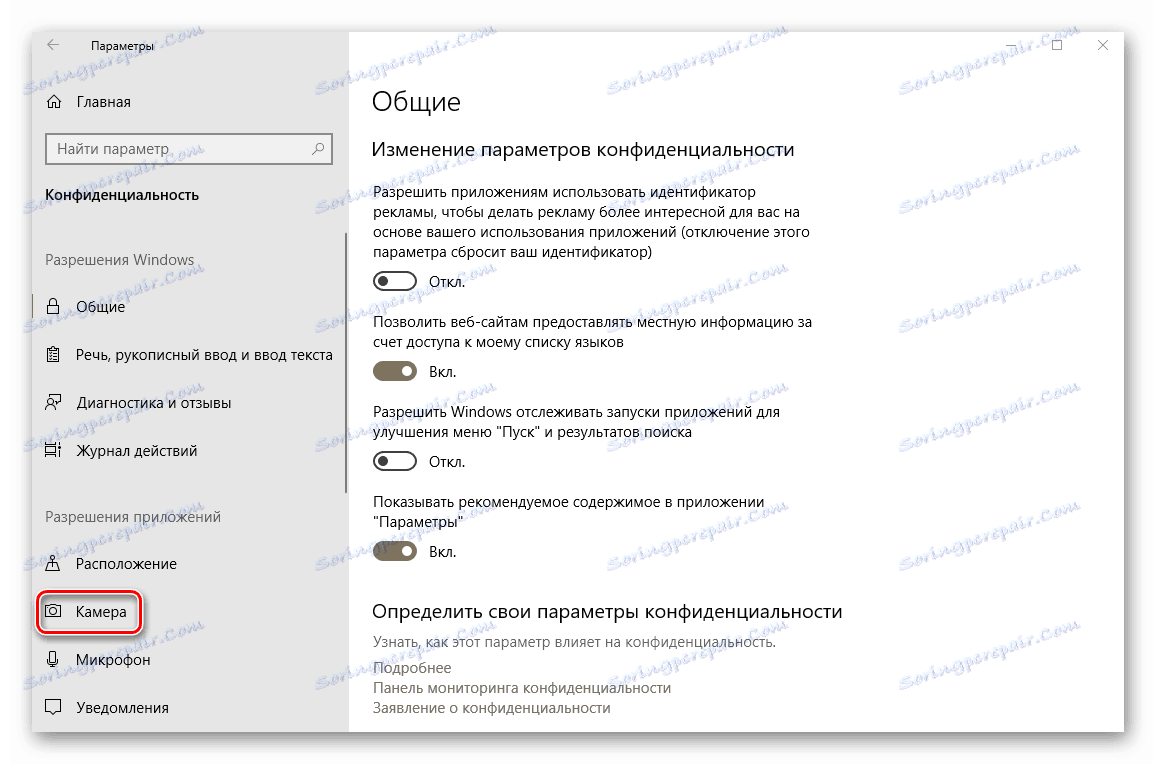
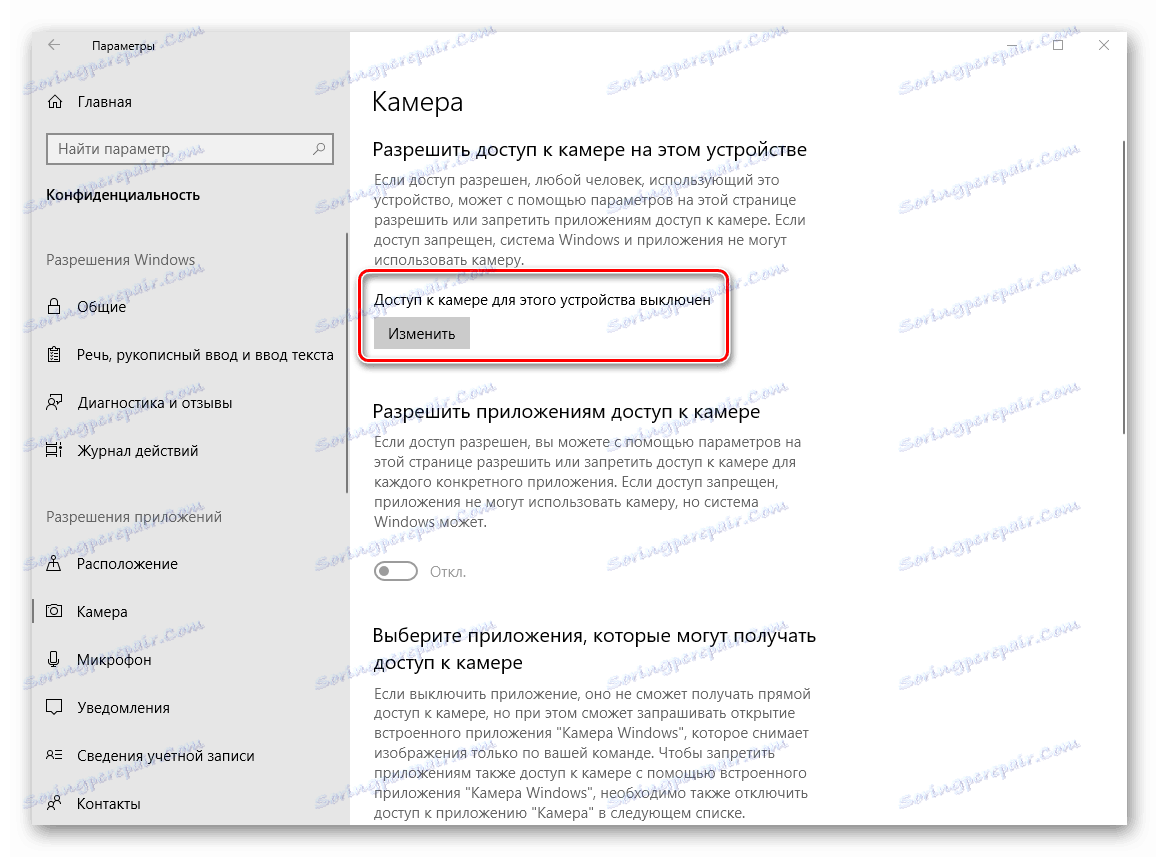
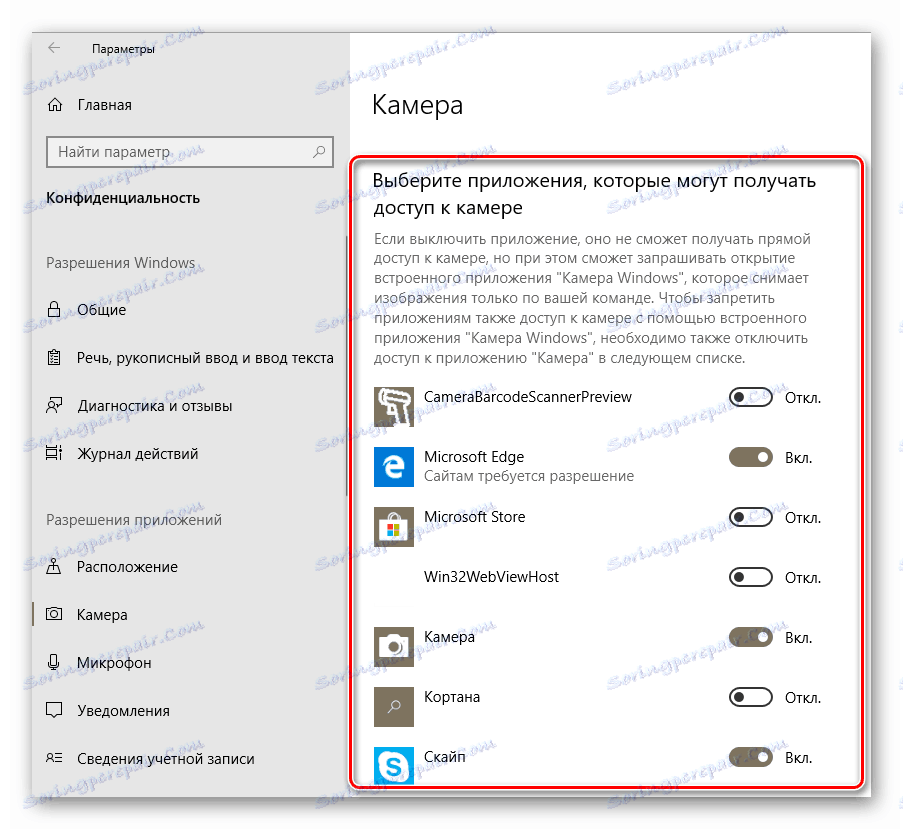
بعد از آن دوباره سعی کنید که دوربین را بررسی کنید.
مرحله 5: به روز رسانی ویندوز 10
مایکروسافت اغلب نسخه های ویندوز 10 را منتشر می کند. اما حقیقت این است که گاهی اوقات سیستم را در سطح نرم افزاری یا سخت افزاری غیرفعال می کنند. این نیز در مورد دوربین ها کاربرد دارد. در چنین شرایطی، توسعه دهندگان در اسرع وقت تلاش می کنند تا اصطلاحا اصطلاحا منتشر کنند. برای پیدا کردن و نصب آنها، به سادگی نیاز به چک کردن بهروزرسانی مجدد دارید. شما می توانید این کار را به صورت زیر انجام دهید:
- بر روی ترکیب کلیدی دسکتاپ "ویندوز + I" کلیک کنید و در پنجره ای که در مورد "به روز رسانی و امنیت" باز می شود، کلیک کنید.
- در نتیجه یک پنجره جدید باز خواهد شد. در قسمت راست آن یک دکمه "بررسی برای به روز رسانی" وجود دارد . روی آن کلیک کنید
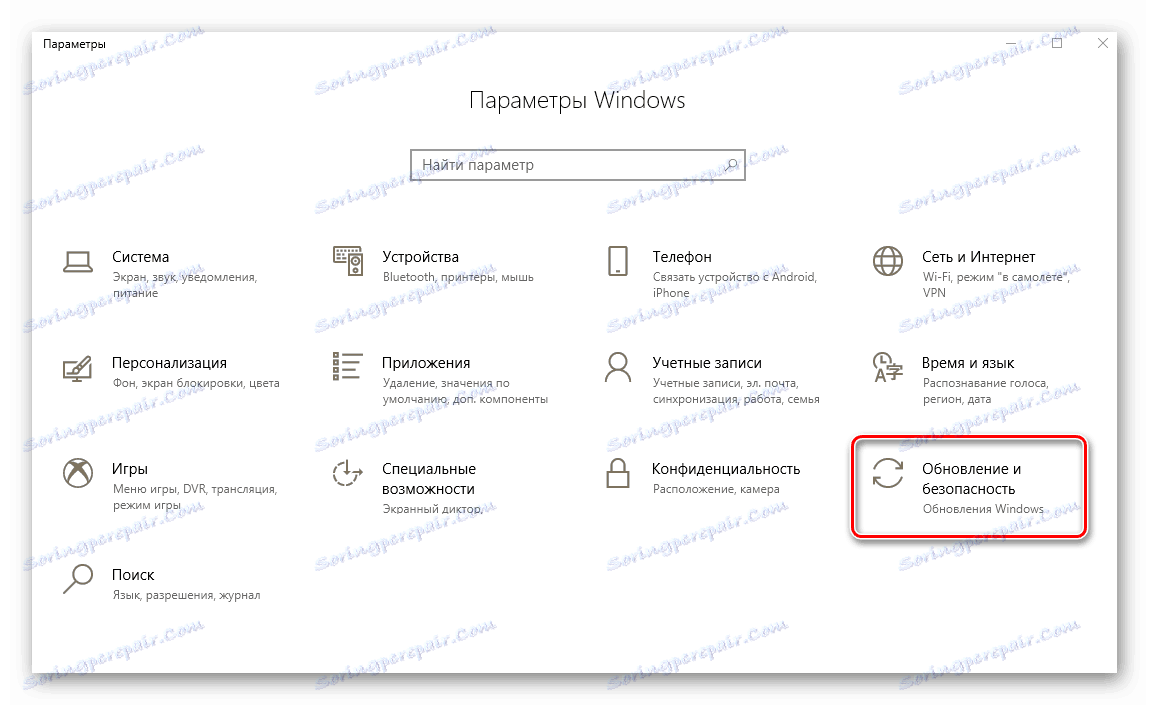
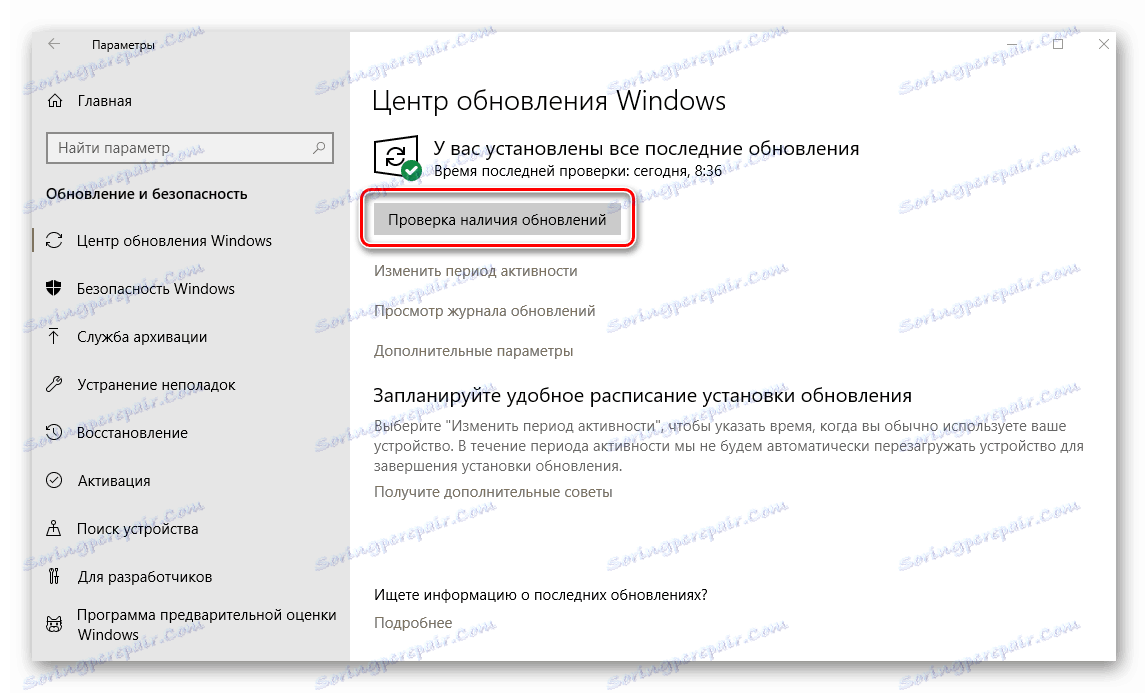
جستجو برای به روز رسانی های موجود آغاز می شود. اگر سیستم هر کدام را تشخیص دهد، آنها بلافاصله شروع به دانلود و نصب می کنند (با این که گزینه های نصب برای به روز رسانی را تغییر نداده اید). لازم است تا پایان تمام عملیات ها صبر کنید، سپس لپ تاپ را دوباره راه اندازی کنید و عملیات دوربین را بررسی کنید.
مرحله 6: تنظیمات بایوس
در برخی از لپ تاپ ها، شما می توانید دوربین را به طور مستقیم در BIOS فعال یا غیرفعال کنید. این باید تنها در مواردی که روش های دیگر کمک نمی کند، مورد توجه قرار گیرد.
اگر شما در قدرت خود اعتماد ندارید، با تنظیمات BIOS آزمایش نکنید. این می تواند به سیستم عامل و لپ تاپ خود آسیب برساند.
- ابتدا باید به خود BIOS بروید. یک کلید ویژه وجود دارد که باید هنگام بارگذاری سیستم فشار دهید. این برای همه تولید کنندگان لپ تاپ متفاوت است. در یک بخش ویژه در وب سایت ما مواد در مورد BIOS در لپ تاپ های مختلف.
جزئیات بیشتر: همه چیز در مورد BIOS
- اغلب موارد، گزینه فعال / غیرفعال کردن دوربین در بخش "Advanced" است . از کلیدهای چپ و راست روی صفحه کلید برای باز کردن آن استفاده کنید. در آن، بخش «پیکربندی دستگاه بر روی دستگاه» را مشاهده خواهید کرد . ما اینجا هستیم
- حالا شما باید رشته "Onboard Camera" یا مشابه آن را پیدا کنید. اطمینان حاصل کنید گزینه فعال یا فعال در مقابل آن وجود دارد. اگر این مورد نیست، دستگاه باید روشن باشد.
- باقی مانده است که تغییرات را ذخیره کنید. ما با استفاده از دکمه Esc بر روی صفحه کلید به منوی اصلی BIOS می رویم. ما برگه خروج در بالای صفحه را پیدا می کنیم و به آن می رویم. در اینجا شما باید بر روی خط "خروج و ذخیره تغییرات" کلیک کنید .
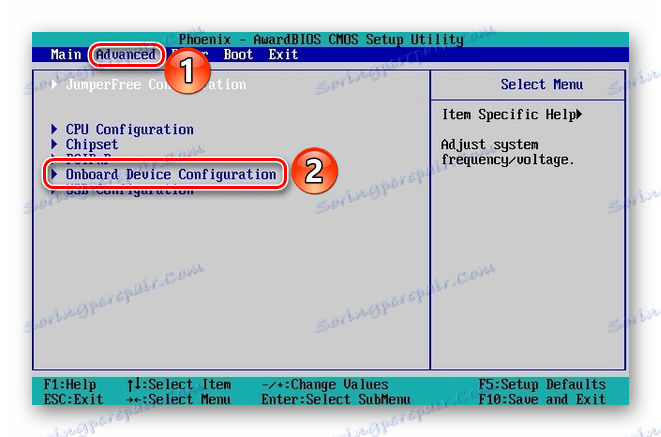
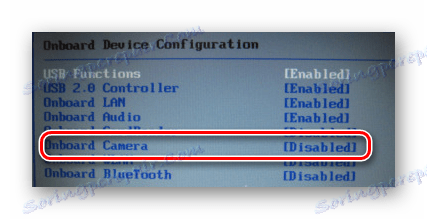
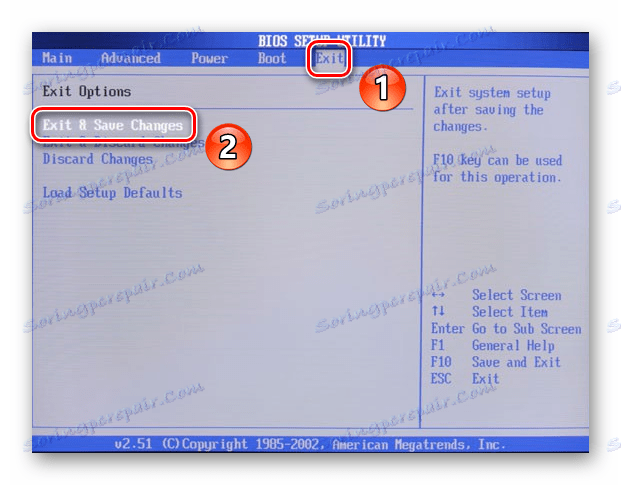
پس از آن، لپ تاپ دوباره راه اندازی خواهد شد، و دوربین باید بدست بیاورد. لطفا توجه داشته باشید که گزینه های توصیف شده در همه مدل های نوت بوک در دسترس نیستند. اگر شما آنها را ندارید، به احتمال زیاد، دستگاه شما گزینه ای برای روشن / خاموش کردن دستگاه از طریق BIOS ندارد.
در این مقاله، مقاله ما پایان یافت. در آن، ما تمام راه هایی را که با یک دوربین غیر کارآمد حل می شود، نگاه می کنیم. ما امیدواریم که آنها به شما کمک کنند.