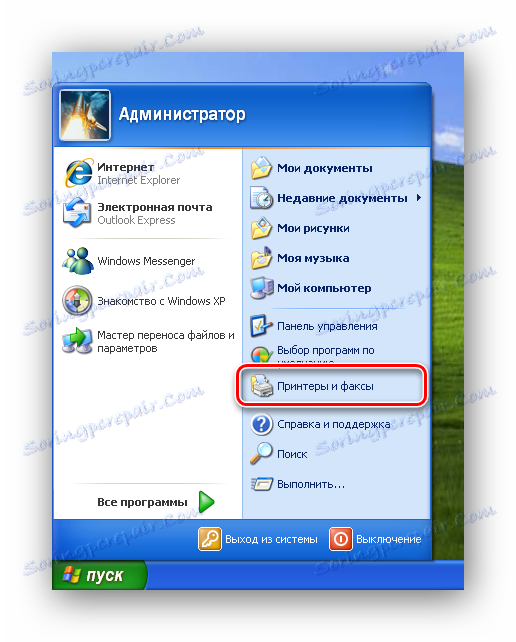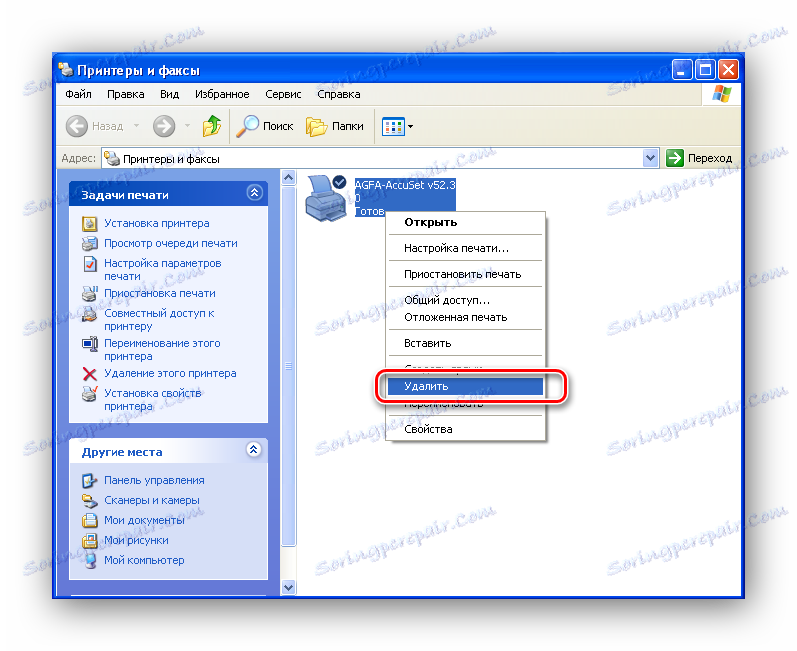خطا را رفع می کنیم "زیرسیستم چاپ موجود نیست"
عملا هر کاربر در فعالیت های روزانه خود از خدمات چاپگر استفاده می کند. كارشناسي، ديپلم، گزارشات و ساير متون و مواد گرافيكي - همه اين موارد در چاپگر چاپ شده است. با این حال، دیر یا زود، کاربران با مشکلی مواجه می شوند، زمانی که "زیرسیستم چاپ موجود نیست"، این خطا در همان لحظه ای که ممکن است نادرست باشد، رخ می دهد.
محتوا
چگونه یک زیرسیستم چاپ موجود در ویندوز XP را داشته باشیم
قبل از توضیح راه حل این مشکل، کمی درباره آن صحبت کنیم و به همین دلیل لازم است. زیر سیستم چاپ سرویس سیستم عامل است که چاپ را مدیریت می کند. با استفاده از آن، اسناد به چاپگر انتخاب شده ارسال می شود و در مواردی که اسناد متعددی وجود دارد، زیر سیستم چاپ یک صف را تشکیل می دهد.
در حال حاضر چگونگی حل مشکل. در اینجا می توانیم دو راه را ساده تر و پیچیده تر کنیم که از صاحب نظران نه تنها صبر،
روش 1: سرویس را راه اندازی کنید
گاهی اوقات شما می توانید یک مشکل با زیرسیستم چاپ را با به سادگی با شروع سرویس متناظر حل کنید. برای انجام این کار، این مراحل را دنبال کنید:
- منوی «شروع» را باز کنید و روی فرمان «کنترل پنل» کلیک کنید.
- علاوه بر این، اگر از حالت مرور بر اساس طبقه بندی استفاده کنید، روی پیوند «عملکرد و تعمیر و نگهداری» و سپس « نماد « مدیریت »کلیک کنید .
- حالا ما "سرویس ها" را با دو بار کلیک کردن با دکمه سمت چپ ما راه اندازی می کنیم و به لیست تمام خدمات سیستم عامل بروید.
- در لیست ما "Spooler چاپ"
- اگر یک خط خالی در ستون «وضعیت» لیست مشاهده می کنید، با کلیک بر روی دکمه سمت چپ ماوس دوبار کلیک کنید و به پنجره تنظیمات بروید.
- در اینجا ما دکمه "شروع" را فشار داده و بررسی می کنیم که نوع راه اندازی در حالت "خودکار" است.
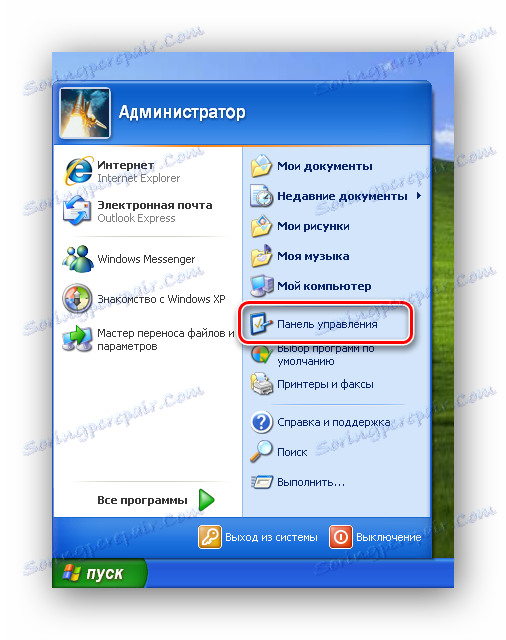
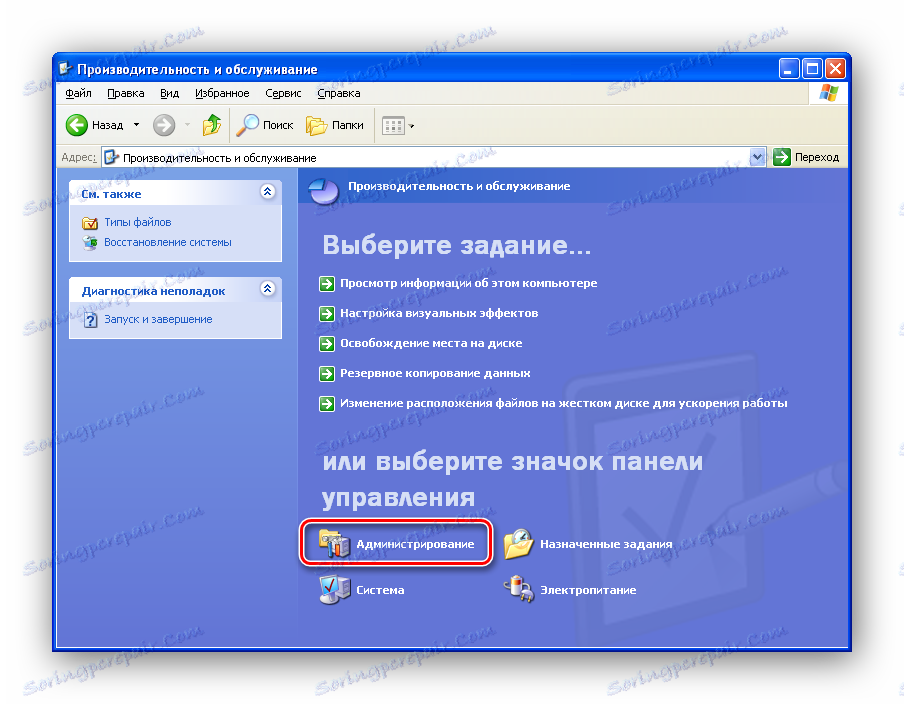
برای کسانی که از نمایش کلاسیک استفاده می کنند، فقط روی نماد «مدیریت» کلیک کنید.
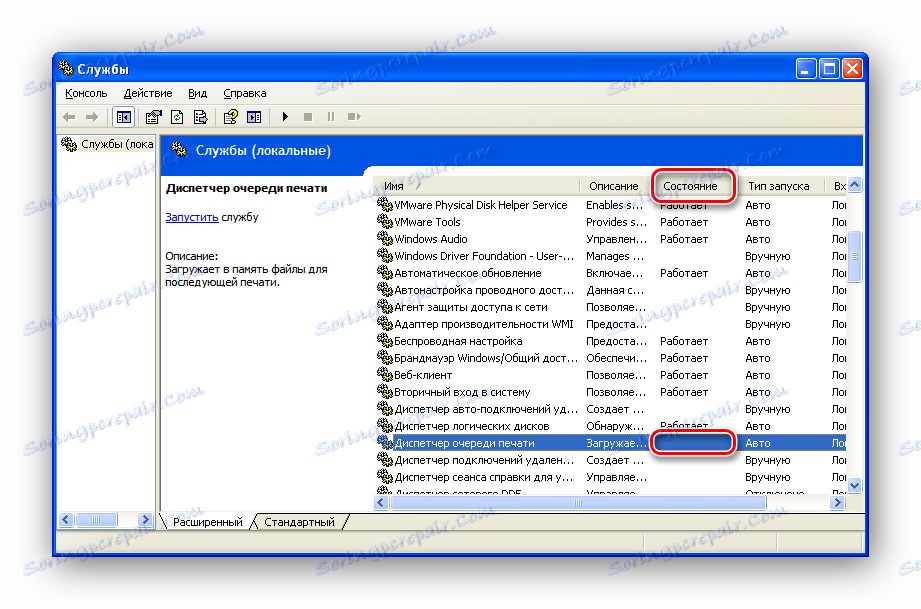
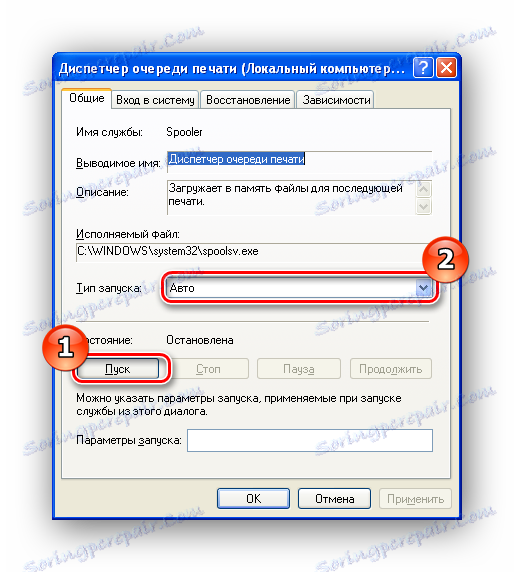
اگر بعد از این خطا حذف نشود، لازم است که به روش دوم بروید.
روش 2: مشکل را به صورت دستی حل کنید
اگر راه اندازی سرویس چاپی نتیجه ای نداشته باشد، علت خطا بسیار عمیق تر است و نیاز به مداخلات جدی تر دارد. دلیل عدم شکست زیرسیستم چاپ می تواند بسیار متنوع باشد - از عدم وجود فایل های لازم برای حضور ویروس ها در سیستم.
بنابراین، ما صبر و حوصله و شروع به "درمان" زیر سیستم چاپ.
- اول از همه، ما کامپیوتر را راه اندازی مجدد کنید و تمام چاپگرهای موجود در سیستم را حذف کنیم. برای انجام این کار، منوی «شروع» را باز کنید و روی فرمان «چاپگرها و فاکسها» کلیک کنید.
![منوی شروع در ویندوز XP]()
لیستی از تمام چاپگرهای نصب شده در اینجا ظاهر می شود. با کلیک بر روی آنها را با کلیک راست موس و سپس "حذف" .
![حذف چاپگر در ویندوز XP]()
با کلیک روی دکمه «بله» در پنجره هشدار، چاپگر را از سیستم حذف خواهیم کرد.
- حالا از رانندگان خلاص شوید در همین پنجره، به منوی «File» بروید و روی «Properties Server» کلیک کنید.
- در پنجره Properties، به برگه "Drivers" بروید و تمام درایورهای موجود را حذف کنید. برای انجام این کار، خط را با توضیحات انتخاب کنید، روی دکمه «حذف» کلیک کنید و اقدام را تایید کنید.
- حالا ما به Explorer نیاز داریم. آنرا اجرا کنید و به مسیر زیر بروید:
- پس از مراحل فوق، می توانید سیستم را برای ویروس ها بررسی کنید. برای انجام این کار، می توانید از آنتی ویروس نصب شده پس از به روز رسانی پایگاه داده استفاده کنید. خوب، اگر هیچ کدام وجود نداشته باشد، آنگاه یک اسکنر ضد ویروس دانلود می شود (برای مثال دکتر مراقبت از وب ) با پایگاه داده های جدید و بررسی سیستم خود را.
- پس از بررسی رفتن به پوشه سیستم:
C:WINDOWSsystem32و در دسترس بودن فایل Spoolsv.exe را بررسی کنید . در اینجا شما باید توجه داشته باشید که نام فایل هیچ کاراکتر اضافی ندارد. در اینجا فایل دیگری را بررسی می کنیم - sfc_os.dll . اندازه آن باید حدود 140 کیلوبایت باشد. اگر متوجه شوید که آن را "وزن" می کند بسیار بیشتر یا کمتر، پس می توان نتیجه گرفت که این کتابخانه جایگزین شده است.
- برای بازگرداندن کتابخانه اصلی به پوشه بروید:
C:WINDOWSDllCacheو از آنجا فایل sfc_os.dll را کپی کنید و همچنین بعضی فایل های دیگر: sfcfiles.dll ، sfc.exe و xfc.dll .
- کامپیوتر را مجددا راه اندازی کنید و به مرحله نهایی بروید.
- اکنون که رایانه برای ویروس ها اسکن شده است و تمامی فایل های لازم بازگردانده شده است، لازم است که درایورهای روی پرینترهای مورد استفاده را نصب کنید.

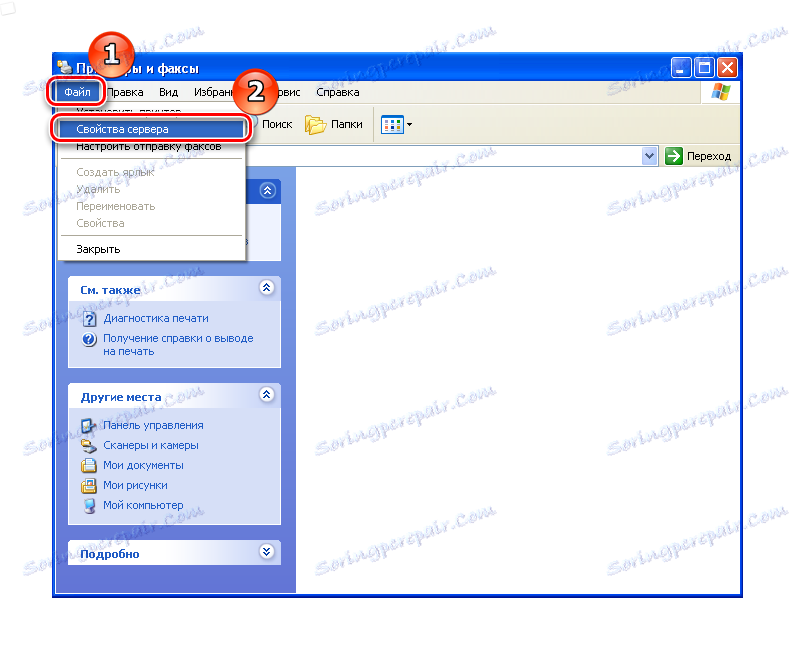
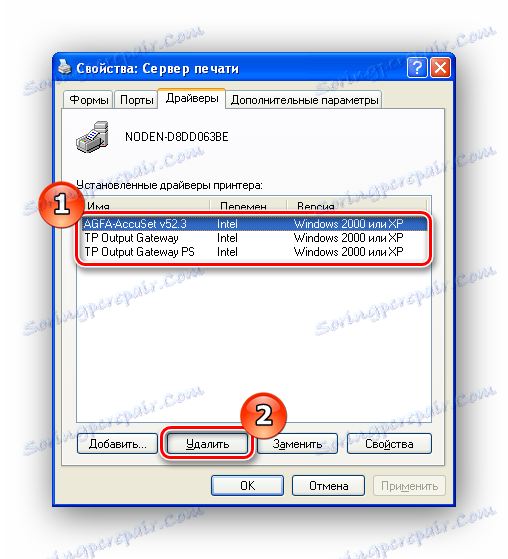
C:WINODWSsystem32spool
در اینجا پوشه "PRINTERS" را پیدا میکنیم و آن را حذف میکنیم.
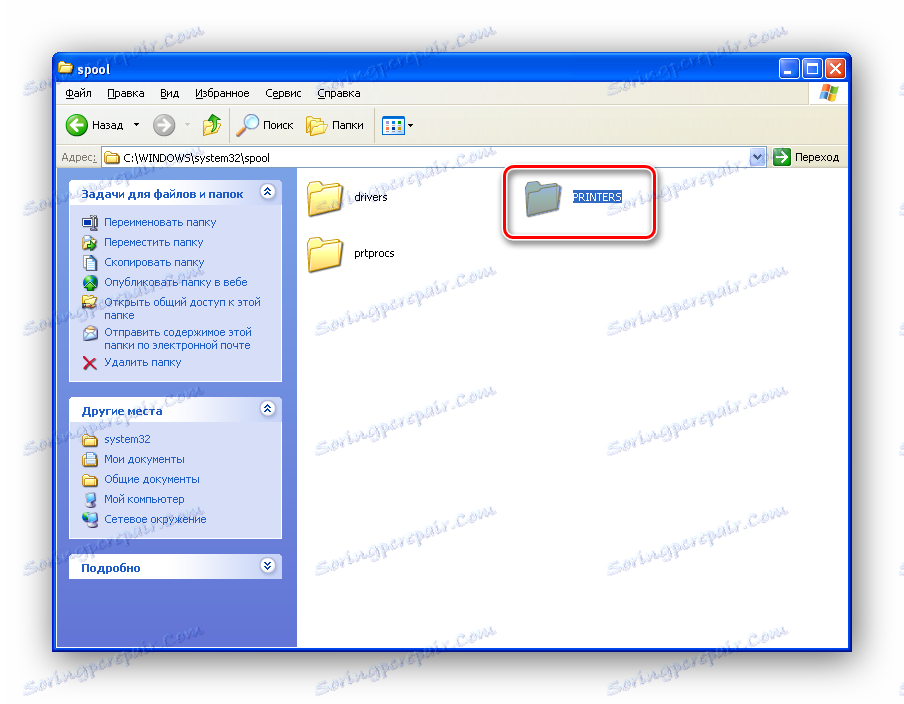
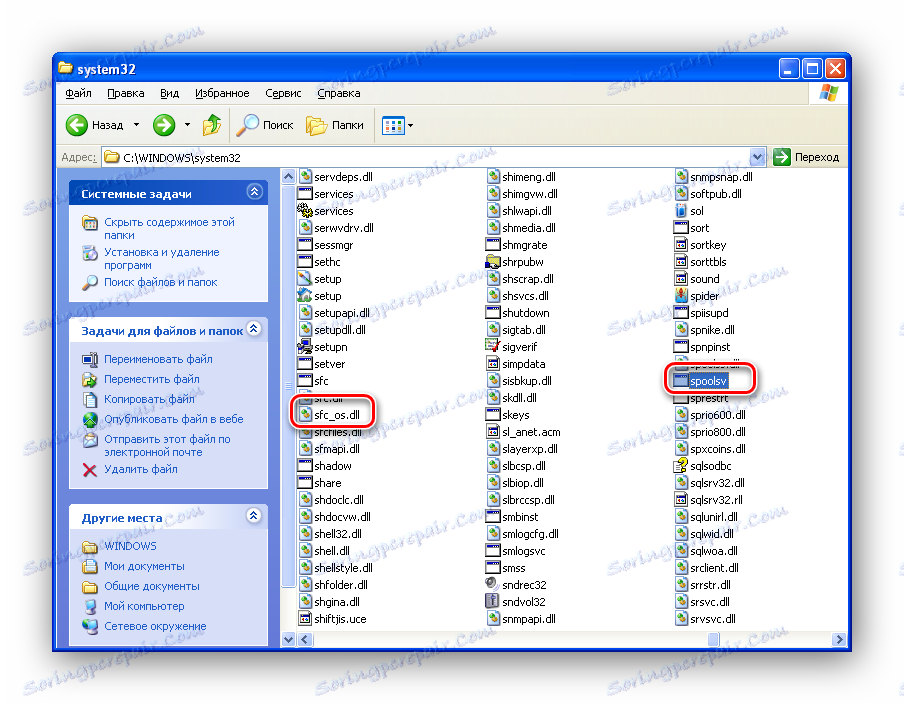
اگر شما پوشه DllCache ندارید یا نمی توانید فایل هایی را که نیاز دارید پیدا کنید، می توانید آنها را از ویندوز ایکس پی دیگری که دارای زیر سیستم چاپی نیست، کپی کنید.
نتیجه گیری
همانطور که در عمل نشان می دهد، در بیشتر موارد، روش اول یا دوم می تواند مشکل را با چاپ حل کند. با این حال، مشکلات جدی تر وجود دارد. در این مورد، به سادگی جایگزین فایل ها و نصب مجدد رانندگان کافی نیست، پس می توانید از روش فوق العاده استفاده کنید - نصب مجدد سیستم.
نتیجه گیری
همانطور که در عمل نشان می دهد، در بیشتر موارد، روش اول یا دوم می تواند مشکل را با چاپ حل کند. با این حال، مشکلات جدی تر وجود دارد. در این مورد، به سادگی جایگزین فایل ها و نصب مجدد رانندگان کافی نیست، پس می توانید از روش فوق العاده استفاده کنید - نصب مجدد سیستم.