امروزه بسیاری از کاربران هر روز بازی های مورد علاقه خود را بر روی رایانه های خود اجرا می کنند. همانطور که می دانید ، هر یک از این برنامه ها مقدار مشخصی از منابع سیستم را مصرف می کنند. بعضی اوقات باید بدانید که دقیقاً در طول گیم پلی چه اتفاقی می افتد. چنین نظارتی امکان نظارت بر وضعیت اجزای سازنده و یافتن پیوند ضعیف را در میان آنها فراهم می کند. برنامه های ویژه بسیاری وجود دارد که به شما امکان می دهد از پس این کار برآیید و امروز می خواهیم در مورد محبوب ترین و راحت ترین آنها صحبت کنیم.
مانیتور FPS
البته ، اول از همه من می خواهم در مورد بهترین نرم افزار از بخش خود صحبت کنم. امروزه این نرم افزار FPS Monitor است. توسط توسعه دهندگان داخلی ایجاد و به صورت رایگان توزیع شده است. همچنین یک نسخه برتر وجود دارد که پس از خرید آن ، کتیبه روی صفحه برداشته شده و صحنه های آماده تری برای انتخاب ظاهر می شود. FPS Monitor قادر است کاملاً تمام اطلاعات مربوط به اجزای مورد علاقه شما را نمایش دهد. این شامل شمارنده فریم در ثانیه ، دمای همه دستگاه ها ، بار درصدی و مگابایت و همچنین هرتز پردازنده ، کارت گرافیک و RAM است. رابط FPS Monitor کاملاً به زبان روسی است ، بنابراین درک مشکلی وجود ندارد. در مورد تنظیمات مانیتور ، این مورد توجه ویژه ای دارد که در پاراگراف بعدی در مورد آن صحبت خواهیم کرد.
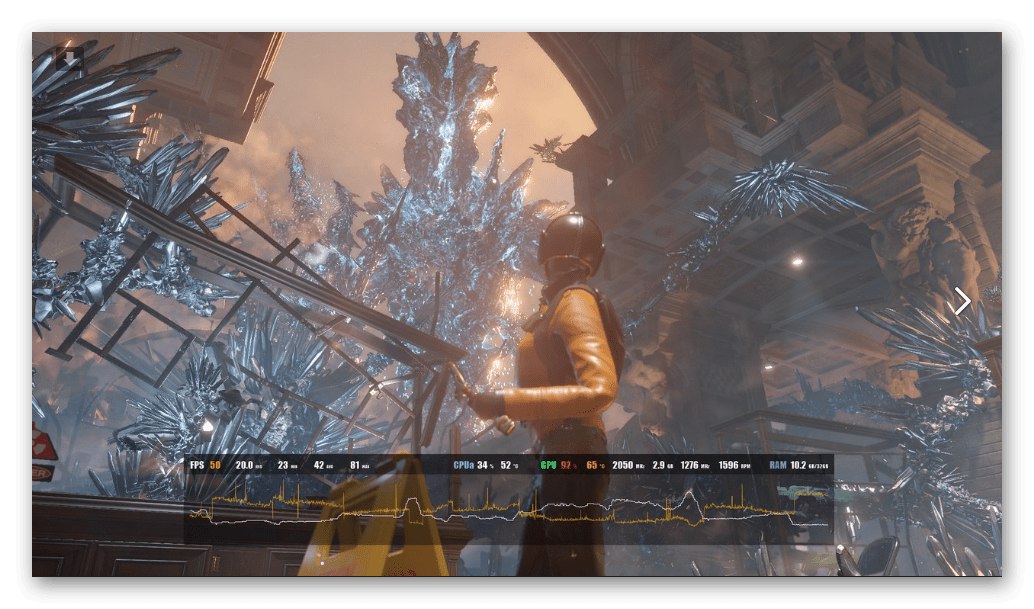
توسعه دهندگان برنامه مورد نظر همه تلاش خود را کردند تا خطوط مانیتور در بازی هرچه بیشتر جذاب به نظر برسند. این هدف عمدتا برای پخش کنندگان و بازبینی هایی بود که باید معیارهای عملکرد را به بینندگان نشان دهند. با این حال ، کاربران عادی نیز مجموعه عظیمی از تنظیمات ظاهری را دوست دارند. در اینجا می توانید چندین گزینه مختلف برای نمایش بار تنظیم کنید ، نمودارهای دینامیکی را پیکربندی کنید که در هر بازه زمانی از پیش تعیین شده توسط کاربر ، نشانگرها را بگیرد. علاوه بر این ، اطلاعات نمایش داده شده نیز ویرایش می شوند ، به عنوان مثال ، شخصی نیازی به نشان دادن بار RAM ندارد ، بنابراین این خط به راحتی قابل حذف است. توصیه می کنیم بلافاصله پس از بارگیری برنامه در رایانه ، با بقیه عملکردهای FPS Monitor آشنا شوید.
NZXT CAM
NZXT CAM یکی دیگر از برنامه های رایگان نظارت بر سیستم برای بازی ها است. اطلاعات اصلی در پنجره اصلی نمایش داده می شود. هر پارامتر به دوایر پر شده جداگانه تقسیم می شود. این سطح اشغال است که مسئول بار یا مقدار منابع مصرفی است که به نوع اطلاعات نمایش داده شده بستگی دارد. CAM شامل اطلاعات مربوط به دما و حجم کار پردازنده ، کارت گرافیک و همچنین مقدار کل حافظه RAM و وضعیت هارد دیسک ها را نشان می دهد. همچنین دو پنجره مجزا با اطلاعات پیشرفته وجود دارد. در آنجا قرائت ولتاژ ، فرکانس و دما را از کمترین تا حداکثر مشاهده خواهید کرد. از گزینه های اضافی ، بخش باید ذکر شود "مونتاژ"... در اینجا می توانید از همه چیز درباره اجزای خود مطلع شوید.
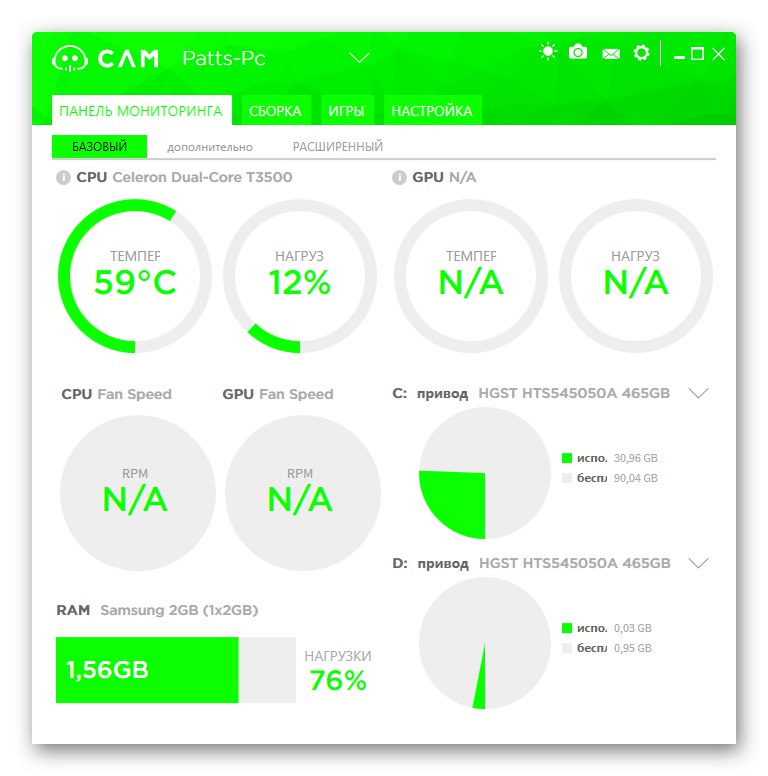
حال اجازه دهید موضوع پوشش را که در طول بازی نمایش داده می شود ، لمس کنیم. قبل از راه اندازی برنامه ها ، حتماً باید آن را طوری پیکربندی کنید که فقط نشانگرهای لازم روی صفحه نمایش داده شوند. برای این کار از یک ویرایشگر ساده استفاده می شود. در آن ، می توانید موارد را بررسی کنید یا برعکس ، در صورت عدم نیاز به نمایش ، آنها را حذف کنید. در همان منو ، موقعیت پوشش ، رنگ فونت و اندازه آن تغییر می کند. همه اینها به شما امکان می دهد پارامترهای نمایش بهینه ایجاد کنید ، روند نظارت بر سیستم در برنامه ها را برای شما راحت کند. علاوه بر این ، یک سیستم اطلاع رسانی قابل تنظیم نیز وجود دارد. اگر آن را فعال کنید ، پیام هایی دریافت خواهید کرد که دما یا بار روی اتو به مقادیر بحرانی رسیده است. مقادیر حیاتی خود به صورت جداگانه ویرایش می شوند.
MSI Afterburner
یک برنامه کمتر معمول اما چند منظوره MSI Afterburner در ابتدا برای اورکلاک سخت افزار کامپیوتر ایجاد شد و به عنوان یک گزینه کمکی ، توسعه دهندگان یک ابزار نظارت اضافه کردند که به عنوان یک پوشش در برنامه ها کار می کند. اکنون این یک ویژگی کاملاً مستقل است که حتی توسط کاربرانی که نمی خواهند دستگاههای متصل خود را اورکلاک کنند ، از آن استفاده می کند. به دلیل وجود مانیتور داخلی و تنظیمات ظاهری متعدد ، محبوبیت خود را به دست آورده است ، بنابراین هر کاربر قطعاً می تواند پیکربندی ایده آل خود را انتخاب کند. یک زبان رابط روسی وجود دارد که به شما کمک می کند حتی سریعتر هر نقطه را درک کنید. با این حال ، ابزار مسئول سفارشی کردن ظاهر هنوز ترجمه نشده است ، اما همه چیز در اینجا به روشی شهودی انجام می شود.
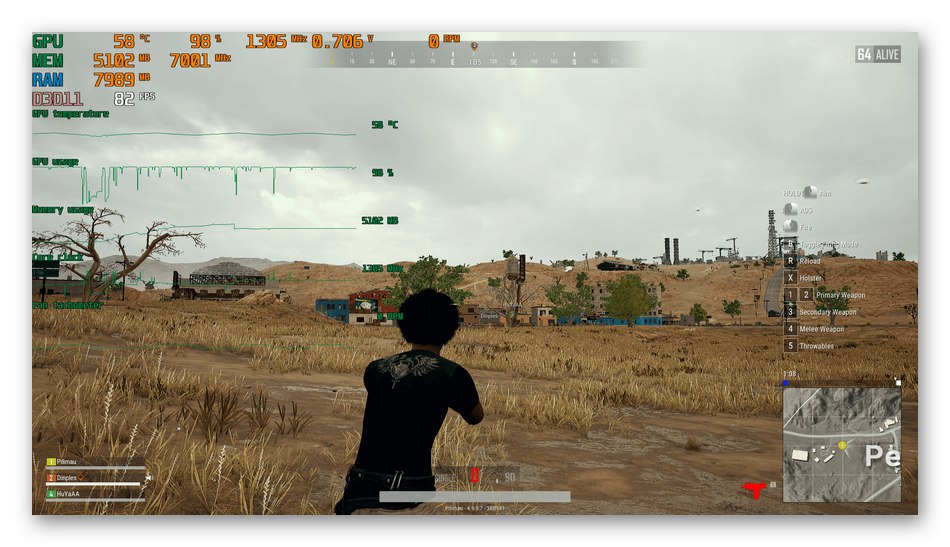
بیایید در مورد اطلاعاتی صحبت کنیم که می توانید هنگام نظارت بر معیارهای بازی ها بدانید. ابتدا نرخ تازه سازی بهینه را برای حسگرهای خود تنظیم کنید. هرچه بزرگتر باشد ، بیشتر اوقات اندازه گیری انجام می شود. بعد ، کادرهای کنار موارد مسئول نمایش خطوط را علامت بزنید. اطلاعات مربوط به دما و بارهای پردازنده ، کارت گرافیک و RAM برای نمایش در دسترس است. علاوه بر این ، تعداد هسته های نمایش داده شده نیز برای پردازنده تنظیم شده است. برای شاخص ها محدودیت تعیین کنید و مقدار توزیع را بر اساس ستون ها تعیین کنید. وقتی به پارامترهای پیشرفته می روید ، یک پنجره نرم افزار به نام نمایش داده می شود RivaTunerخدمت به تغییر ظاهر. در اینجا می توانید سبک کلی نمودارها ، سایه ها ، رنگ ها و اندازه برچسب ها را پیکربندی کنید. پس از پایان ویرایش تمام پارامترها ، نمایه خود را ذخیره کرده و برنامه را برای آزمایش اجرا کنید.
dxtory
متأسفانه ، اکنون در اینترنت تعداد محدودی برنامه مناسب وجود دارد که تمام اطلاعات لازم را نمایش می دهد. سه گزینه بالا محبوب ترین و مناسب ترین ابزار برای دستیابی به این هدف هستند. بعدی Dxtory است. هدف اصلی این نرم افزار ضبط تصاویر صفحه و ضبط آنچه روی صفحه رخ می دهد است. برای انجام این کار ، همه گزینه های لازم در اینجا وجود دارد که به شما امکان می دهد پیکربندی اولیه دستگاه ها را ایجاد کرده و ضبط صحیح را پیکربندی کنید. علاوه بر تمام این پارامترها ، یک صفحه کوچک همپوشانی وجود دارد که فقط ابتدایی ترین اطلاعات را نمایش می دهد: شمارنده قاب و میزان کار کارت گرافیک. ما به شما توصیه می کنیم فقط هنگام استفاده از رایانه شخصی در بازی ها ، به Dxtory توجه کنید.
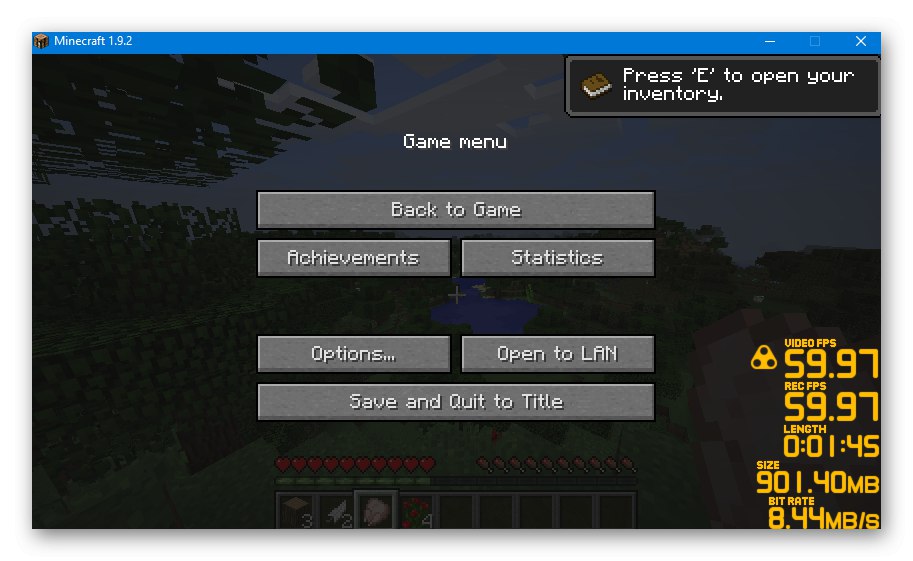
Dxtory رایگان است ، اما دارای یک نسخه پولی است که هیچ ویژگی خاصی ندارد ، زیرا منحصرا برای کسانی که می خواهند از نرم افزار پشتیبانی کنند ایجاد شده است. زبان رابط روسی نیز وجود ندارد ، اما حتی با داشتن حداقل دانش زبان انگلیسی ، به راحتی می توانید پارامترهای موجود را دریابید.
Dxtory را از وب سایت رسمی بارگیری کنید
تجربه GeForce
آخرین راه حل که می خواهیم در مقاله امروز درباره آن صحبت کنیم ، فقط برای نمایش FPS در بازی ها مناسب است. GeForce Experience منحصراً روی کارتهای گرافیک NVIDIA اجرا خواهد شد ، بنابراین دارندگان سایر آداپتورهای گرافیکی می توانند به سادگی از این بررسی صرف نظر کنند زیرا قادر به اجرای نرم افزار نیستند. GeForce Experience ابزاری جداگانه به نام ShadowPlay دارد. این برنامه برای شروع پخش زنده ، گرفتن عکس از صفحه و ضبط ویدئو از صفحه طراحی شده است. در تنظیمات این حالت ، چندین گزینه همپوشانی وجود دارد که به شما امکان می دهد نظرات ، تعداد بازدید کنندگان و شمارنده قاب را نمایش دهید. هنگام مشاهده وضعیت عملکرد ، شما فقط به مورد آخر علاقه مند خواهید شد ، زیرا همه موارد دیگر به طور خاص برای پخش جریانی هدف دارند.
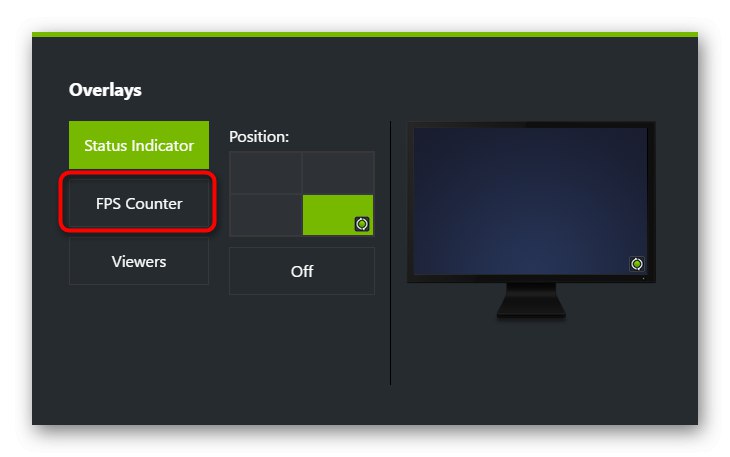
فرپس
آخرین نماینده این ماده نیز ضبط ویدئو از صفحه نمایش است ، اما سالهاست که Fraps به دلیل تنها عملکرد نمایش تعداد فریم در بازی ها ، خود را در میان گیمرها تثبیت کرده است.راز Fraps این است که در طول کار سیستم عملاً سیستم را بارگیری نمی کند ، این بدان معناست که نشانگر FPS با خطای فقط چند فریم در حد ممکن صحیح خواهد بود. متأسفانه ، در Fraps تاکنون تنظیمات همپوشانی مفیدی وجود ندارد و بعید به نظر می رسد در آینده ظاهر شود ، به همین دلیل در آخرین مکان لیست ما قرار دارد. اگر به سایر ویژگی های Fraps علاقه مند هستید ، پیشنهاد می کنیم با استفاده از لینک زیر در یک بررسی دقیق در وب سایت ما با آنها آشنا شوید.
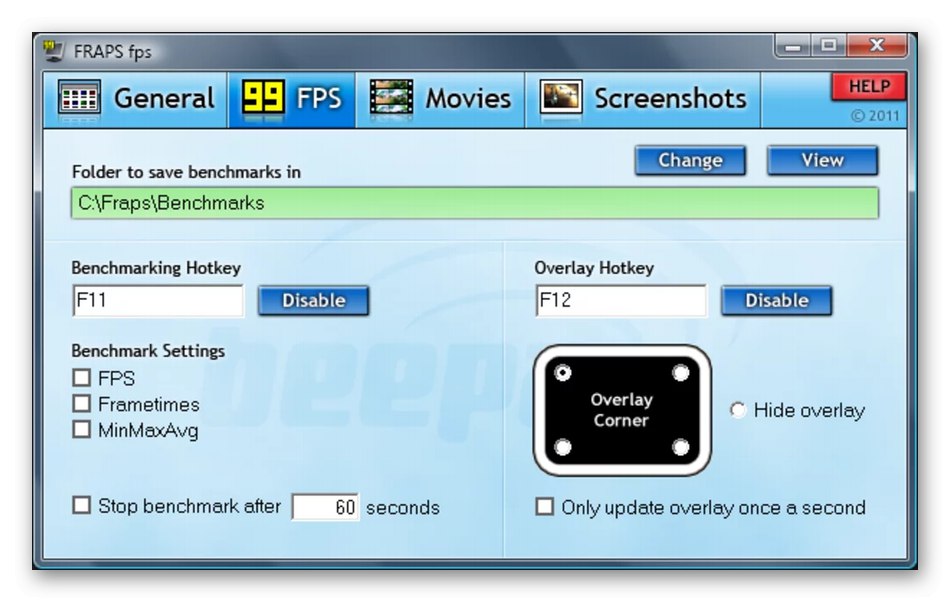
امروز شما با چندین راه حل موجود برای نظارت بر سلامت سیستم در برنامه ها آشنا شدید. متأسفانه ، اکنون هیچ انتخاب عظیمی از برنامه های جهانی وجود ندارد که بتواند کاملاً تمام اطلاعات مورد علاقه را ارائه دهد. با این حال ، در میان راه حل های ذکر شده ، هر کاربر قادر خواهد بود برای اینکه همیشه از شاخص های عملکرد سخت افزار در بازی ها آگاه باشد ، یکی از بهترین راه حل ها را برای خود پیدا کند.