اگر ویدیو در یوتیوب کند می شود، چه کاری انجام دهیم؟
یوتیوب در نظر گرفته شده است محبوب ترین ویدئو میزبانی در جهان است. بر اساس برخی گزارش ها، این شرکت گوگل در اطراف فرزندان خود یک سوم جهان گرد آمده است. هر دقیقه در سرویس یک ویدیو جدید مشاهده می شود. بر این اساس، می توان فرض کرد که بسیاری از کاربران ممکن است هنگامی که ویدیو شروع به آویزان شدن و در هر راه ممکن کند شدن، یک مشکل می تواند به مشکل برسد، به طوری که مشاهده آن به سادگی غیر قابل تحمل است. این مسئله در مورد این مشکل است و در مقاله مورد بحث قرار خواهد گرفت.
محتوا
مسئله پخش ویدئو را رفع کنید
چندین دلیل برای ضبط ویدئو در هنگام پخش وجود دارد، و همچنین راه هایی برای حل آنها. در این مقاله ما سعی کردیم تمام روش های راه حل شناخته شده را، که از ساده ترین و پیچیده ترین آن ها شروع شده است، اجرا کنیم، که برای همه قابل اجرا نیست.
دلیل 1: اتصال اینترنت نامناسب
هیچ کس این واقعیت را نپذیرفت که به دلیل اتصال اینترنت ضعیف یا ناپایدار، ویدیوها در YouTube شروع به آواز خواندن در فواصل زمانی نامحدود می کنند. و این روند در تمام ویدیوهایی که شما شامل خواهد شد متوجه خواهید شد.
علت این پدیده، البته، در مقاله قابل تشخیص نیست، زیرا آن برای همه افراد است. با این حال، می توان فرض کرد که اتصال به دلیل مشکلات در سمت خود ارائه دهنده ناپایدار است، یا خدماتی که به آنها ارائه می شود به راحتی بسیار دلخواه است. در هر صورت با او مشورت کنید.
به هر حال، برای اطمینان از اینکه ویدیو با توجه به اتصال ضعیف عقب مانده است، می توانید سرعت اتصال اینترنت را در وب سایت ما بررسی کنید.
- به صفحه اصلی بروید، روی «شروع» کلیک کنید.
- اسکن شروع می شود شما باید منتظر پایان دادن به آن باشید. پیشرفت را می توان در یک مقیاس خاص نظارت کرد.
- به عنوان یک نتیجه، به شما یک گزارش در مورد تست داده خواهد شد، که نشان می دهد پینگ، سرعت دانلود و سرعت دانلود است.
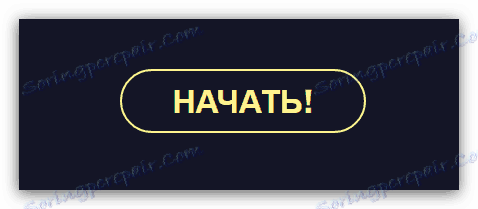
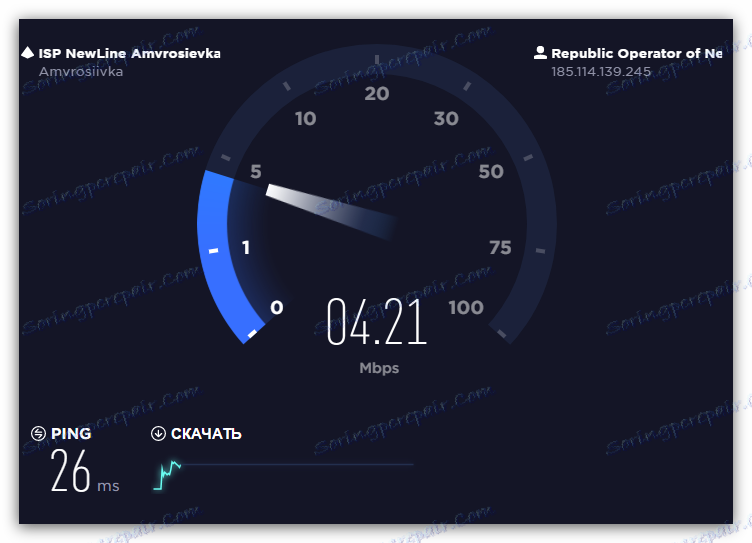
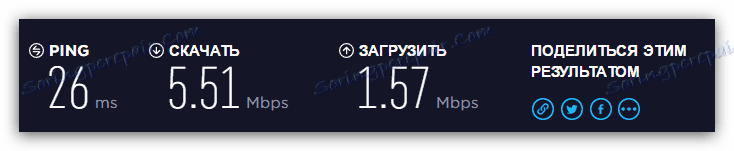
جزئیات بیشتر: چگونه سرعت اتصال اینترنت را بررسی کنیم
برای پخش مطلوب فیلم ها در یوتیوب، پینگ شما نباید بیش از 130 مگابایت باشد و سرعت دانلود نباید کمتر از 0.5 مگابیت بر ثانیه باشد. اگر داده های شما با پارامترهای توصیه شده مطابقت نداشته باشد، دلیل آن یک اتصال بد است. اما حتی در این مورد نیز ممکن است هشدارهای مزاحم را از بین ببریم.
- شما باید ویدیو را پخش کنید، سپس روی نماد چرخ دنده در گوشه پایین سمت راست بازیکن کلیک کنید.
- در لیستی که ظاهر می شود، "کیفیت" را انتخاب کنید.
- از تمام گزینه های ارائه شده، "Autotune" را انتخاب کنید.



این انتخاب به سرویس یوتیوب اجازه می دهد تا کیفیت فیلم ویدئویی تولید شده را مستقل انتخاب کند. در آینده، تمام ویدیوها به صورت خودکار به یک استاندارد خاص مطابقت دارند که با اتصال اینترنتی شما مطابقت دارد.
اما اگر می خواهید ویدیو را با کیفیت عالی تماشا کنید، به عنوان مثال، در 1080p یا حتی 4K، شما می توانید به روش دیگری بروید. لازم است تمامی اقدامات تکرار شود، تنها در مرحله آخر، "Autotune" را انتخاب نکنید، اما قطعنامه ای که می خواهید تنظیم نمی شود. پس از آن ویدیو را متوقف کنید و آن را بگذارید. شما می توانید پیشرفت نوار نوار سفید را مشاهده کنید.
با این حال، در این مورد، ممکن است ویدیو متوقف نشود، شاید کیفیت پخش حتی بیشتر خراب شود، اما دلیل این کاملا متفاوت است، که در روش سوم مورد بحث قرار می گیرد.
همچنین ببینید: چگونه سرعت اتصال اینترنت را افزایش دهیم
دلیل 2: مرورگر مشکل
اگر پس از بررسی اتصال، معلوم شد که همه چیز در رابطه با اوست و فیلم های ویدئویی هنوز هم در YouTube باقی می مانند، دلیل آن سرعت کم نیست. شاید ریشه مشکل را باید جستجو کرد مرورگر که در آن ویدیو پخش می شود.
بیشتر در مورد این:
چرا ترمزهای فیلم در مرورگر را ترمز کنید
چرا این ویدئو در مرورگر بازی نمی کند
دلیل این است که بعید است، اما هنوز هم جایی برای بودن است. و این در واقع این است که مرورگر می تواند شکسته، بنابراین صحبت می کنند. دلیل اصلی شکست خود را بعید است روشن شود، زیرا در کل سیستم کامپیوتری چیزهای زیادی وجود دارد که شما نمیتوانید تنوع را حساب کنید.
برای آزمایش این فرضیه، ساده ترین گزینه این است که یک مرورگر دیگر را نصب کنید و سپس همان ویدیو را در آن بازی کنید. اگر نتیجه رضایت بخش باشد و ضبط بدون تاخیر آغاز می شود، به این معنی است که مشکلی در مرورگر قبلی وجود دارد.
شاید علت ناسازگاری بود. فلش پلیر خوب است این به برنامه هایی مانند گوگل کروم و Yandex.Browser زیرا این جزء را به خودی خود حمل می کند (ساخته شده است) و برای اکثر کاربران آن به طور جداگانه بر روی کامپیوتر نصب شده است. راه حل ممکن است plug-in را در مرورگر یا رایانه غیرفعال کند.
درس: چگونه Adobe Flash Player را در مرورگرهای مختلف فعال کنید
شما همچنین می توانید سعی کنید مرورگر خود را به روز کنید. علاوه بر این ممکن است که قبل از آن او به درستی کار کرده و فیلم ها را بدون هیچ گونه تضمین ایفا کرده است، اما از آنجا که مرورگرها به طور مداوم به روزرسانی شده اند و برخی از به روز رسانی های آنها با فلش پلیر مرتبط است، منسوخ شود
اگر تصمیم به ارتقاء مرورگر خود دارید، پس برای انجام کارها به درستی و بدون خطا، می توانید از مقالات در وب سایت خود استفاده کنید. آنها به شما می گویند که چگونه مرورگر خود را ارتقا دهید. اپرا ، گوگل کروم و Yandex.Browser .
دلیل 3: بارهای CPU
به درستی می توان بار را در نظر گرفت پردازنده مرکزی محبوب ترین دلیل برای انجماد پرونده ها در یوتیوب. شما حتی می توانید بگوئید که به همین دلیل همه چیز در کامپیوتر متوقف می شود. اما برای جلوگیری از آن چه باید کرد؟ این چیزی است که در حال حاضر مورد بحث قرار می گیرد.
اما قبل از اینکه CPU خود را برای همه چیز سرزنش کنید ابتدا باید مطمئن شوید که مشکل در آن قرار دارد. خوشبختانه، نیازی به دانلود هر چیزی نیست، زیرا طرح استاندارد هر نسخه از ویندوز دارای ابزار لازم است. خوب، یک مثال در OS نمایش داده خواهد شد ویندوز 8 .
- ابتدا لازم است مدیر وظیفه را باز کنید .
- لیست کلیه فرایندها را با کلیک بر روی دکمه «جزئیات» که در پایین سمت چپ قرار دارد، گسترش دهید.
- بعد شما باید به برگه "Performance" بروید .
- صفحه نمایش نمودار عملکرد CPU را در سمت چپ انتخاب کنید.
- و برنامه خود را دنبال کنید
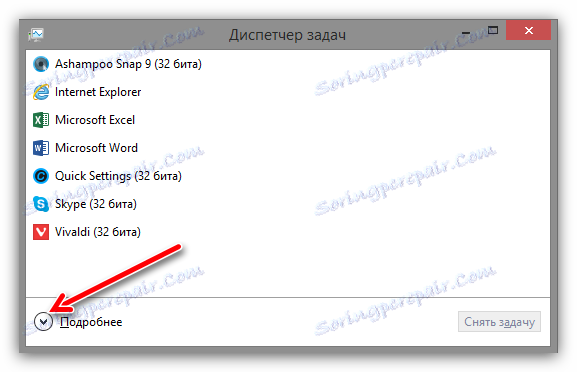
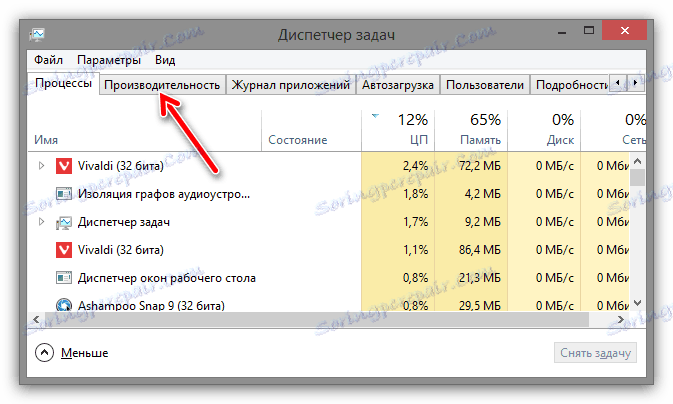
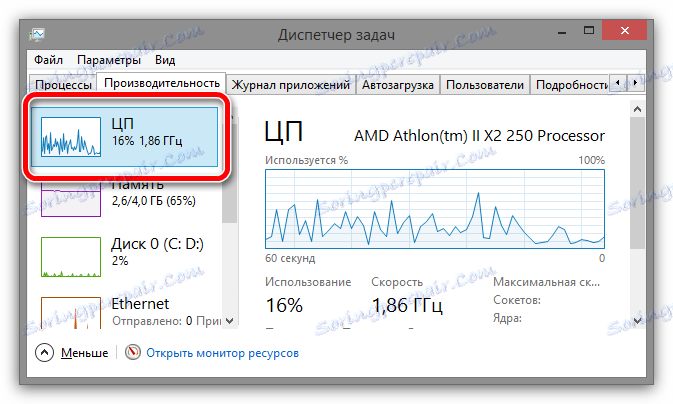
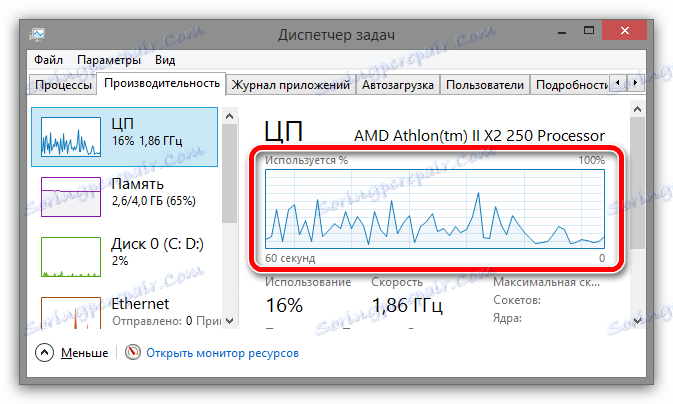
در واقع، ما فقط یک شاخص را داریم - بار در پردازنده، که به صورت یک درصد بیان می شود.
برای اطمینان از اینکه پردازنده نمیتواند کار خود را برطرف کند و به دلیل انعطاف پذیری ویدیو، کارایی را به موازات کارکرد Task Manager باز کند ، به دادهها نگاهی بیندازد. اگر نتیجه حدود 90 تا 100٪ باشد، CPU به این موضوع محکوم است.
به منظور از بین بردن این مشکل، می توانید به سه راه بروید:
- پاک کردن سیستم خود را از زباله که فقط آن را مسدود، در نتیجه بارگذاری پردازنده.
- افزایش عملکرد پردازنده با بهینه سازی آن و یا اورکلاک کردن.
- نصب مجدد سیستم عامل ، در نتیجه آن را به یک دولت که در آن هیچ فراوان از برنامه های غیر ضروری در کامپیوتر وجود دارد.
سیستم شما را به حالت عادی منتقل کرده و اطمینان حاصل کنید که پردازنده های غیر ضروری، فرآیندهای بی فایده خود را ناراحت نکنند، شما قادر خواهید بود دوباره ویدیوهای مورد علاقه خود را در YouTube تماشا کنید بدون اینکه عقب مانده و قطع شود.
دلیل 4: مشکلات درایور
و البته، بدون هیچ مشکلی رانندگان . احتمالا هر کاربر کامپیوتر دوم مواجه با مشکلات است که به طور مستقیم توسط راننده ایجاد شده است. بنابراین با یوتیوب. گاهی اوقات این ویدئو به دلیل کارکرد نادرست راننده، شروع به خم شدن، عقب انداختن و یا حتی خاموش نمیکند کارت های ویدئویی .
متاسفانه، به علت حضور گسترده عوامل مختلف در سیستم عامل، شناسایی علت این کار، همانطور که در بالا ذکر شد، کار نمی کند. به همین دلیل، اگر روشهای ذکر شده قبلا به شما کمک نکردند، باید سعی کنید راننده های کارت گرافیک را به روز کنید و امیدوار باشید که موفقیت داشته باشید.
درس: چگونه برای به روز رسانی رانندگان کارت گرافیک
نتیجه گیری
در نتیجه من مایلم توجه شما را به این واقعیت جلب کنم که تمام روش های فوق به طور همزمان از یکدیگر مستقل هستند و در عین حال مکمل یکدیگرند. به عبارت ساده، با استفاده از تنها یک راه، می توانید مشکل را از بین ببرید، اصلی آن این است که آن را مناسب کنید، اما اگر از تمام روش های توصیف شده استفاده کنید، احتمال آن به تقریبا صد درصد افزایش خواهد یافت. به هر حال، توصیه می شود که به طور متناوب راه حل های مشکل را حل کنید، زیرا لیست مطابق با پیچیدگی عملیات و اثربخشی آن گردآوری شده است.
