مرحله 1: مراحل آماده سازی
اول ، شما باید با تعدادی از اقدامات کنار بیایید ، بدون آنها پیکربندی بیشتر کار نمی کند. بیایید هر مرحله را به ترتیب در نظر بگیریم:
- طبق دستورالعمل های مقاله موجود در لینک زیر ، به هر دو روتر که برای پیکربندی استفاده می شود وارد شوید.
جزئیات بیشتر: به رابط وب روترهای TP-Link وارد شوید
- اطمینان حاصل کنید که هر روتر تنظیم شده و به طور معمول به اینترنت متصل است. اگر اینگونه نیست ، باید پیکربندی اولیه همه دستگاه ها را انجام دهید ، برای این منظور می توانید با یافتن مدل های راهنمای مربوطه ، از جستجو در وب سایت ما استفاده کنید.
- اگر ویژگی WDS در روتر موجود نیست ، در جایی که باید آن را فعال کنید ، سیستم عامل را به روز کنید و برای دستورالعمل های دقیق بر روی عنوان زیر کلیک کنید.
جزئیات بیشتر: فلش TP-Link روتر
اکنون که همه چیز آماده است ، می توانید مستقیماً هر دستگاه را پیکربندی کنید. روترها به اصلی (متصل به اینترنت) و روشی که WDS روی آن روشن است تقسیم می شوند. بیایید با تهیه روتر اصلی شروع کنیم.
مرحله 2: پیکربندی روتر اصلی
بیایید تکرار کنیم که روتر اصلی همان روتر است که از طریق کابل ارائه دهنده به اینترنت متصل می شود. نیازی نیست که WDS را در آن فعال کنید ، اما باید تنظیمات دیگری را نیز انجام دهید که در زیر به آنها پرداخته خواهد شد.
- پس از ورود موفقیت آمیز به رابط وب از طریق منوی سمت چپ ، به بخش بروید "حالت بی سیم".
- یک دسته را انتخاب کنید "تنظیمات پایه".
- به طور پیش فرض ، کانال باید به طور خودکار انتخاب شود ، اما باید این پارامتر را به تغییر دهید 1 یا 6... اغلب این کانال ها رایگان هستند.
- سپس بخش را باز کنید "شبکه".
- در آنجا شما به دسته تنظیمات شبکه محلی علاقه مند هستید.
- آدرس IP تنظیم شده را بخاطر بسپارید ، زیرا برای پیکربندی بیشتر استفاده خواهد شد.
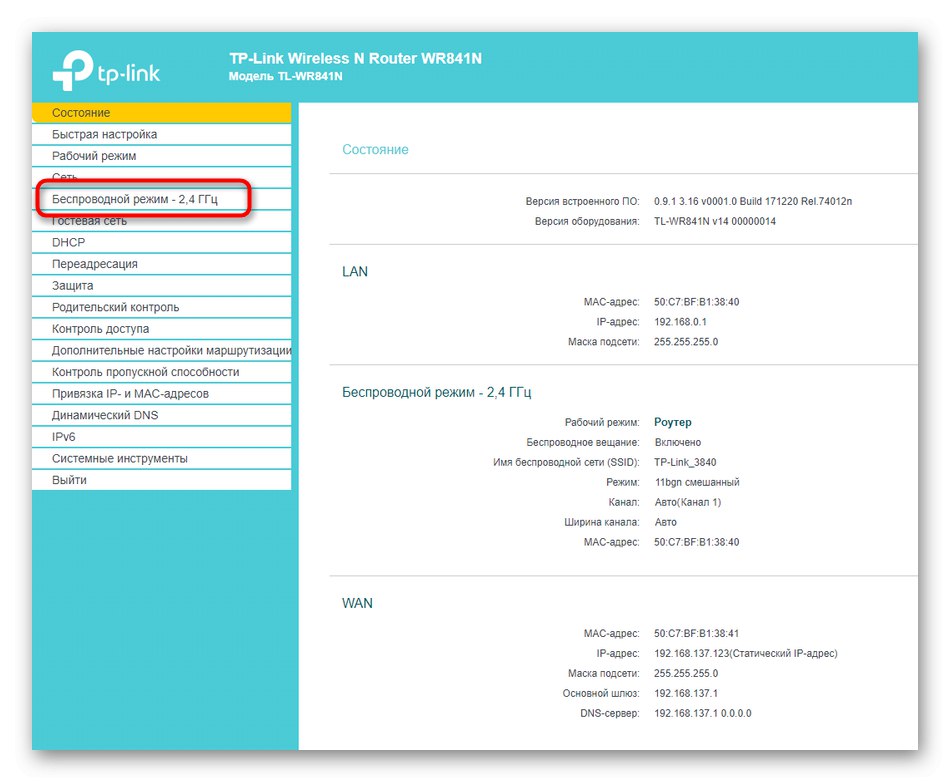
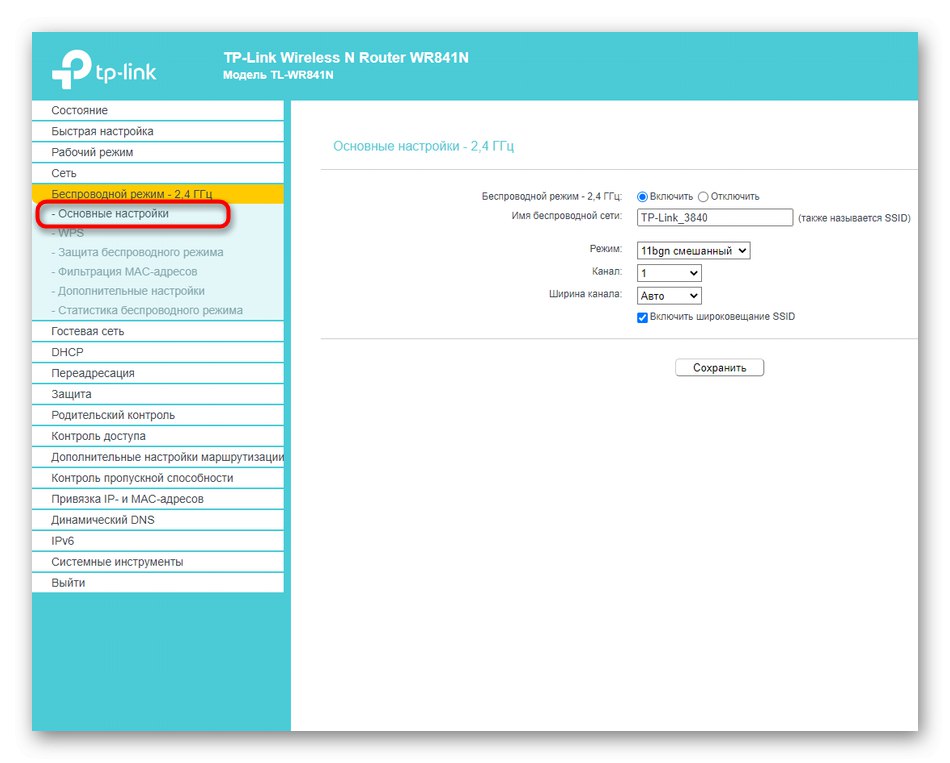
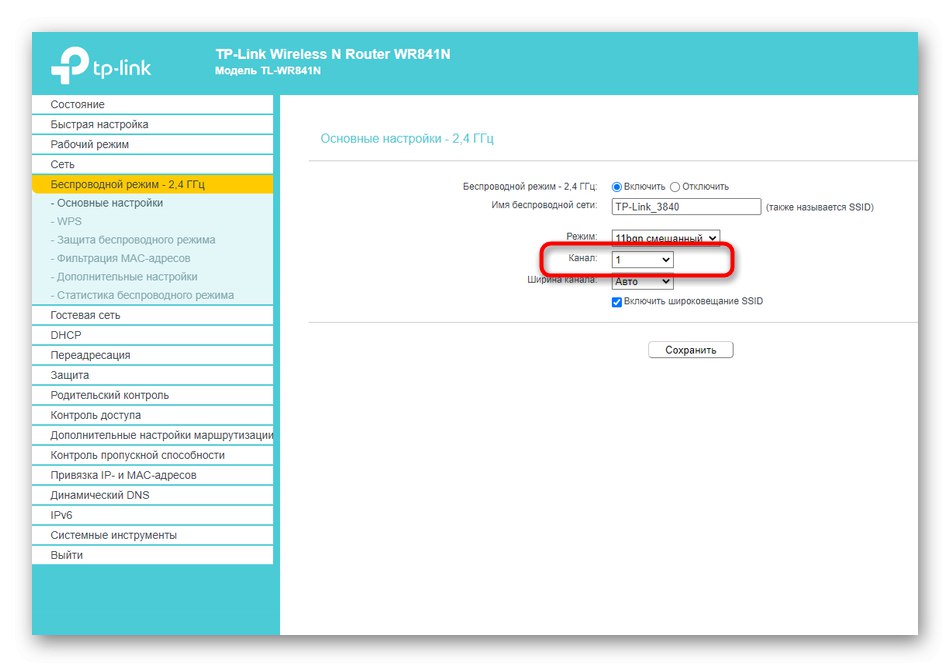

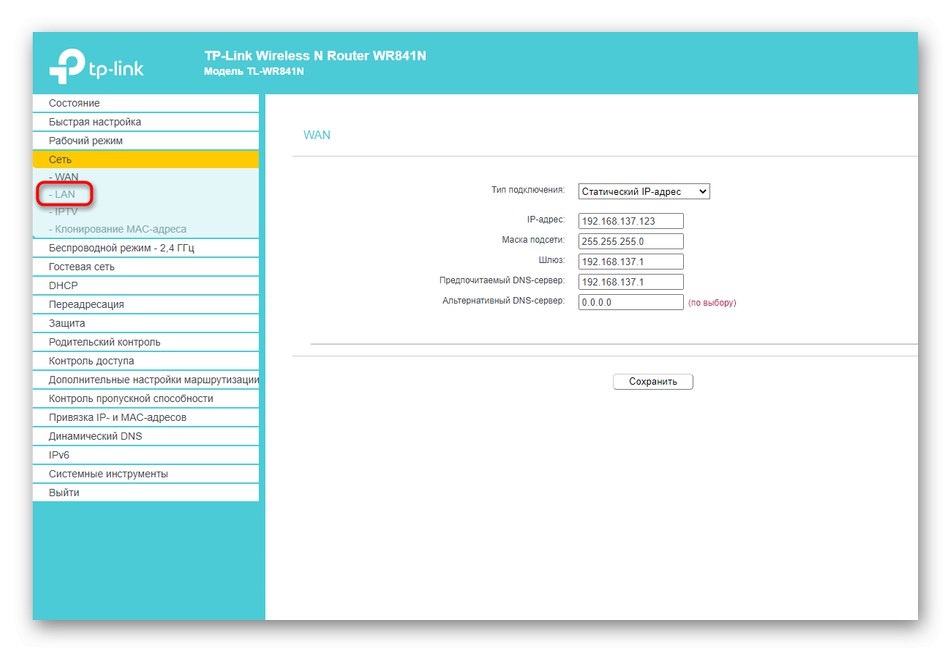
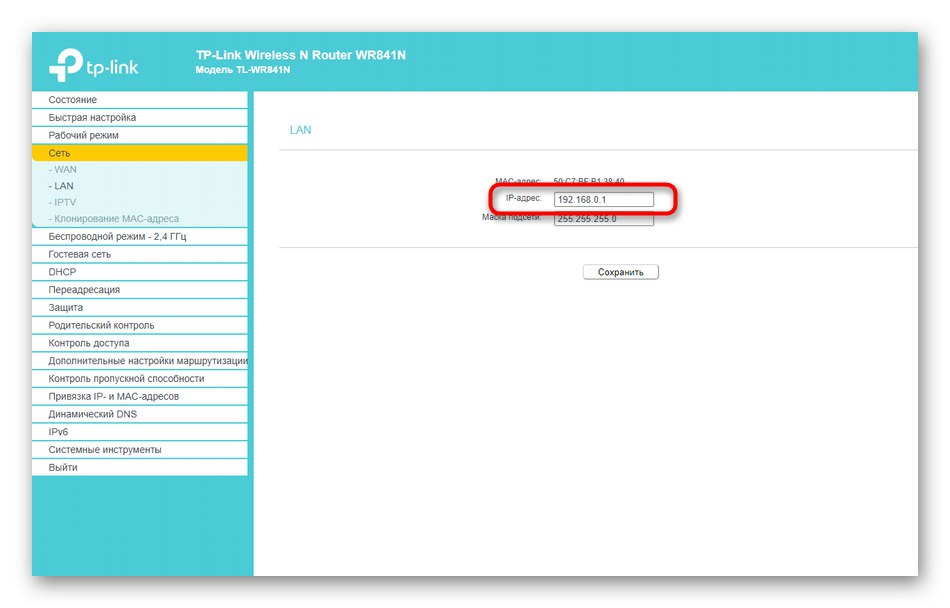
دیگر نیازی به تنظیمات دیگر برای این روتر ندارید ، به شرطی که پارامترهای اساسی قبلاً تنظیم شده باشد ، شما نام شبکه Wi-Fi و رمز ورود را از آن می دانید ، زیرا این اطلاعات برای اتصال از طریق WDS استفاده خواهد شد.
مرحله 3: پیکربندی روتر دوم
برای یک روتر که باید در حالت WDS کار کند ، باید چند پارامتر دیگر تنظیم کنید ، اما این کار دشوار نخواهد بود. بیایید فرایند را با استفاده از مثال نسخه دیگری از رابط وب برای وضوح تجزیه و تحلیل کنیم.
- در حال حاضر ، شما می توانید با استفاده از کابل LAN یا شبکه بی سیم روتر را به کامپیوتر خود متصل کرده و سپس به رابط وب وارد شوید ، در این قسمت باید بخش را باز کنید "شبکه".
- در آن شما به یک دسته نیاز دارید "LAN"مسئول تنظیمات شبکه محلی است.
- آدرس IP روتر را تغییر دهید تا آدرس روتر اصلی را که در مرحله قبل تعریف کردیم تکراری نکند. فقط کافی است که آخرین رقم را تغییر دهید و سپس تنظیم را ذخیره کنید.
- بعد بخش را باز کنید "بي سيم"، که در نسخه روسی نامیده می شود "شبکه بی سیم".
- در آنجا با علامت زدن در کادر حالت مورد نظر را فعال کنید "فعال کردن اتصال WDS".
- بلافاصله پس از آن ، تعدادی قسمت مختلف باز می شود که برای اتصال باید آنها را پر کنید. نام شبکه بی سیم یا آدرس MAC روتر که به آن متصل می شوید را وارد کنید و همچنین اگر شبکه توسط آن محافظت می شود رمز را بنویسید.
- با این وجود می توانید با کلیک روی مسیر مسیری سریعتر را طی کنید "نظر سنجی"... این دکمه وظیفه اسکن نزدیکترین نقاط دسترسی را دارد که می توانید به آنها متصل شوید.
- Wi-Fi خود را در میان لیست پیدا کنید و کلیک کنید "اتصال"... در صورت لزوم رمز ورود را وارد کنید و منتظر برقراری اتصال شوید.
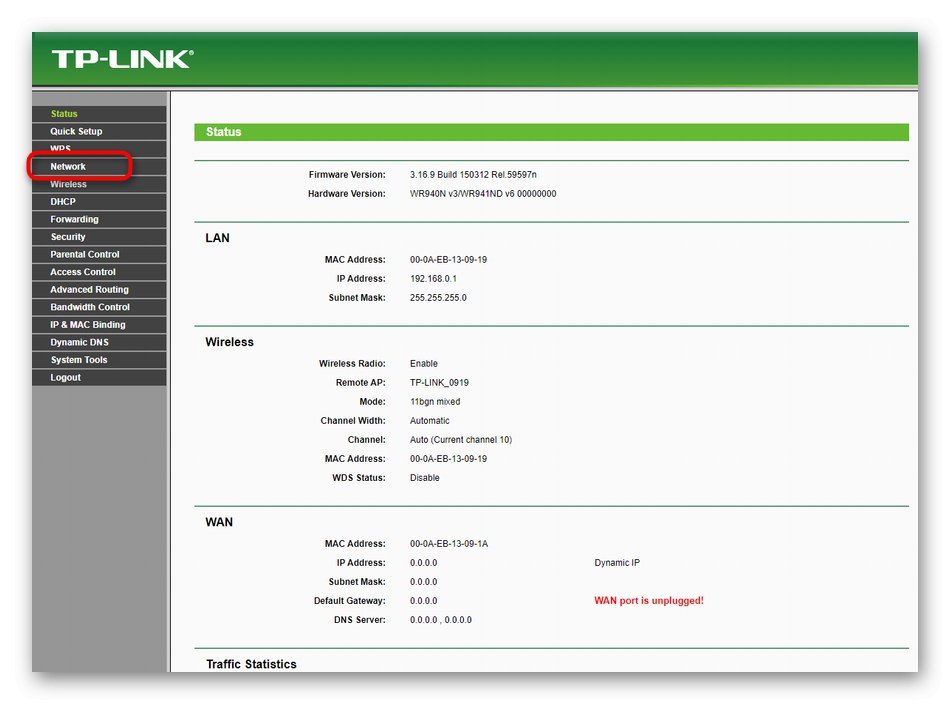

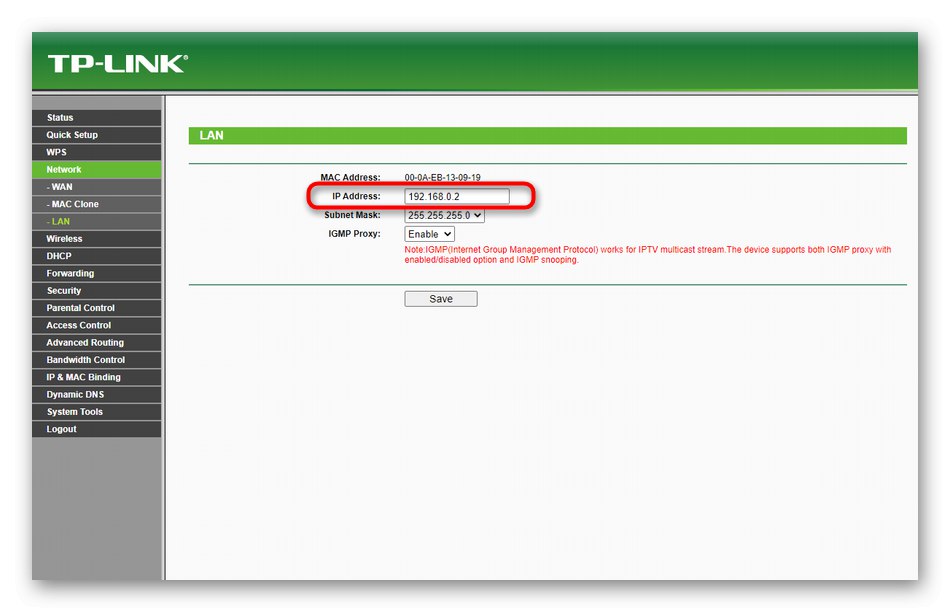
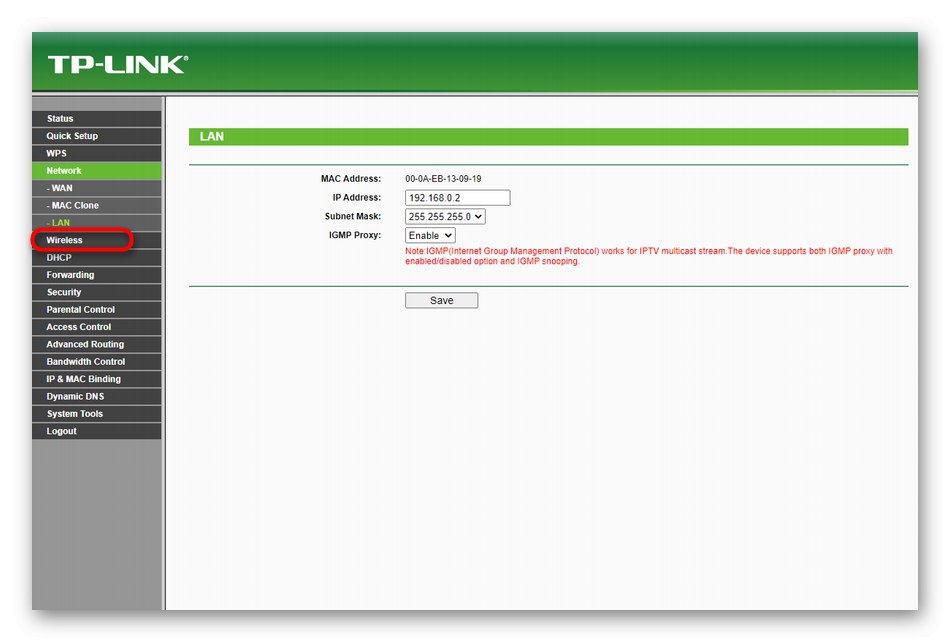
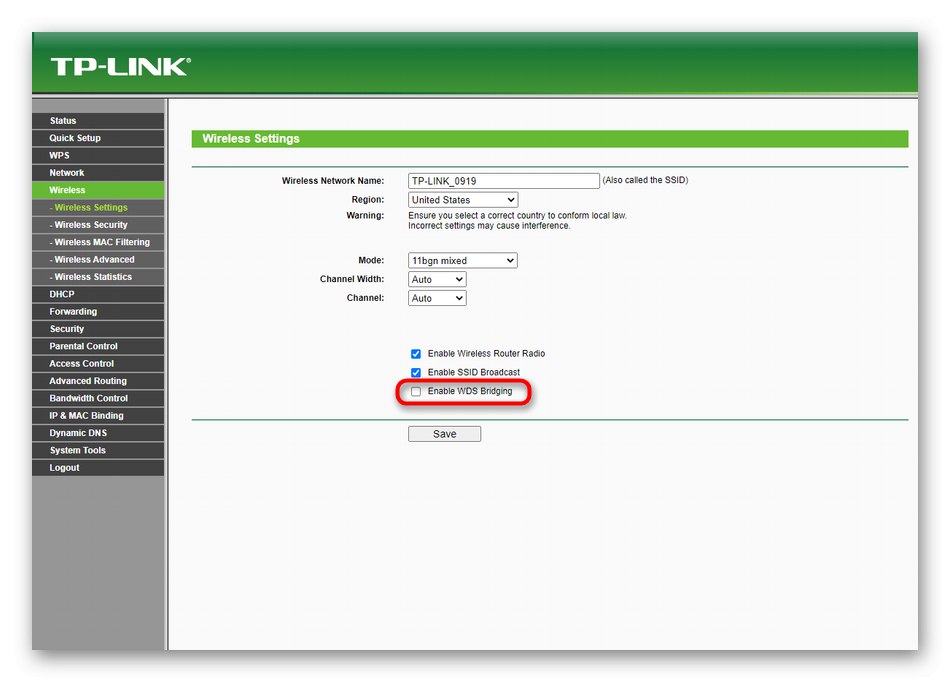
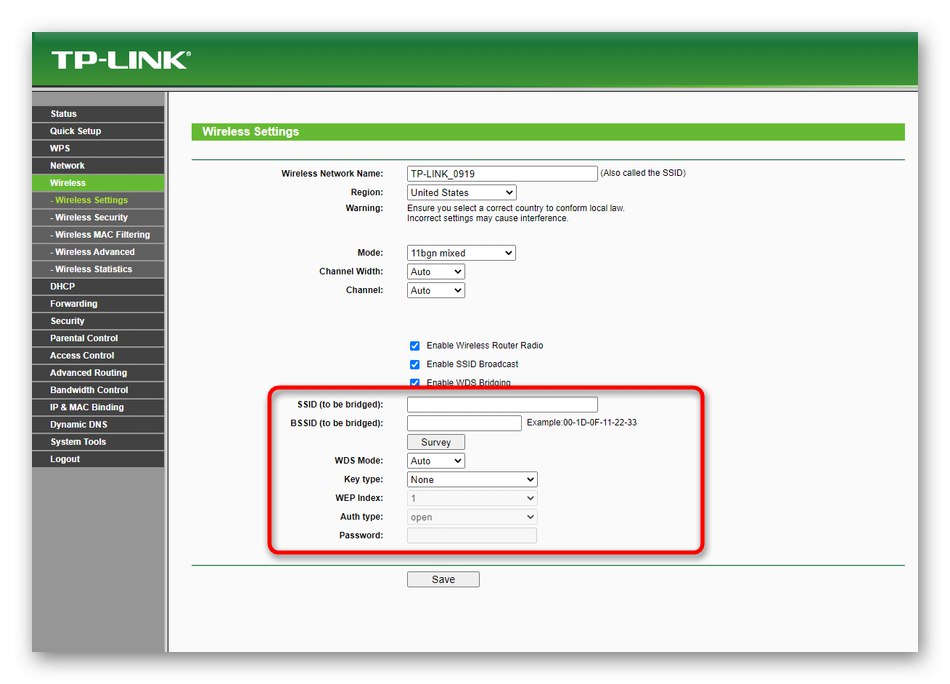
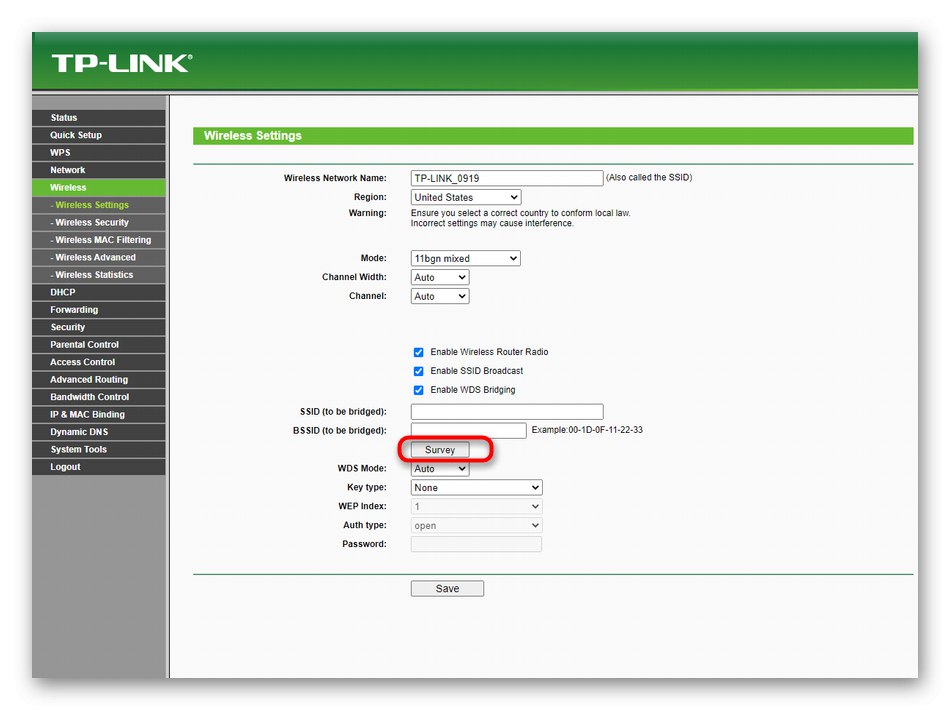
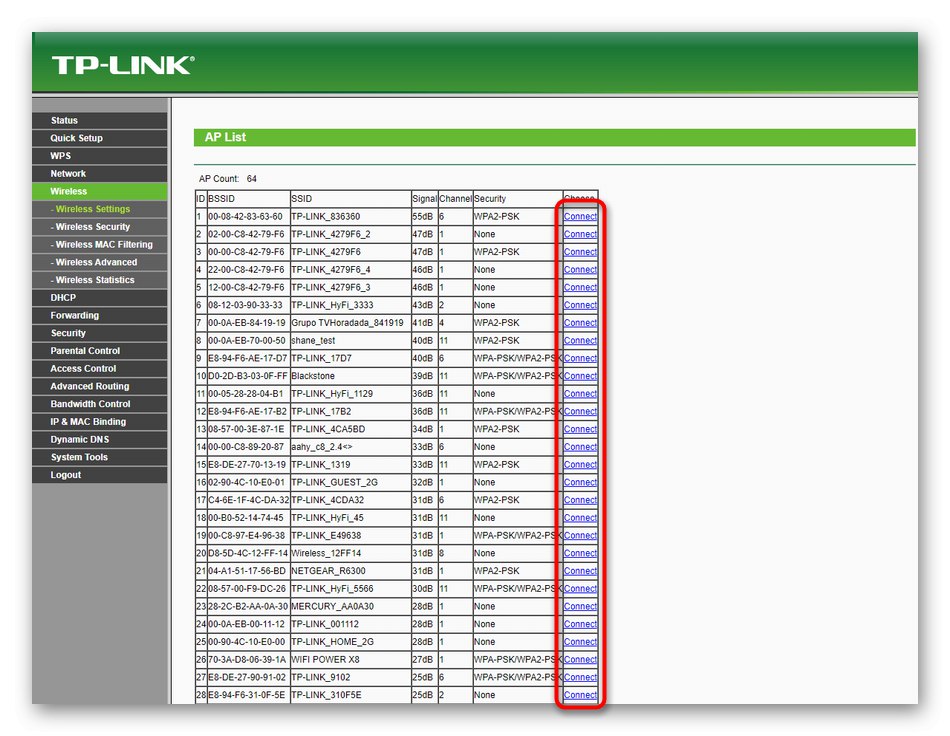
دیگر نیازی به انجام اقدامات دیگری نخواهید بود ، بنابراین می توانید از طریق استفاده از فناوری WDS از این روتر بعنوان پل معمولی استفاده کنید با این حال ، به یاد داشته باشید که ، به احتمال زیاد ، سرعت اتصال به طور قابل توجهی پایین تر از سرعت استفاده از یک روتر است.
مرحله 4: حل مشکلات بالقوه
ما تصمیم گرفتیم در یک مرحله جداگانه حل مشکلات احتمالی را برجسته کنیم ، زیرا کاربر همیشه موفق به تنظیم چنین ارتباطی برای اولین بار نمی شود. این ممکن است به دلیل تنظیمات دیگر یک روتر با استفاده از فناوری WDS باشد ، بنابراین رابط وب آن را باز کنید و این مراحل را دنبال کنید:
- رفتن به بخش DHCP.
- با قرار دادن نشانگر در مورد مناسب ، سرور DHCP را غیرفعال کنید.
- آدرس IP روتر اصلی را به عنوان دروازه پیش فرض تنظیم کنید.
- همین کار را می توان با DNS اصلی انجام داد که پارامتر آن فراخوانی می شود "DNS اولیه".
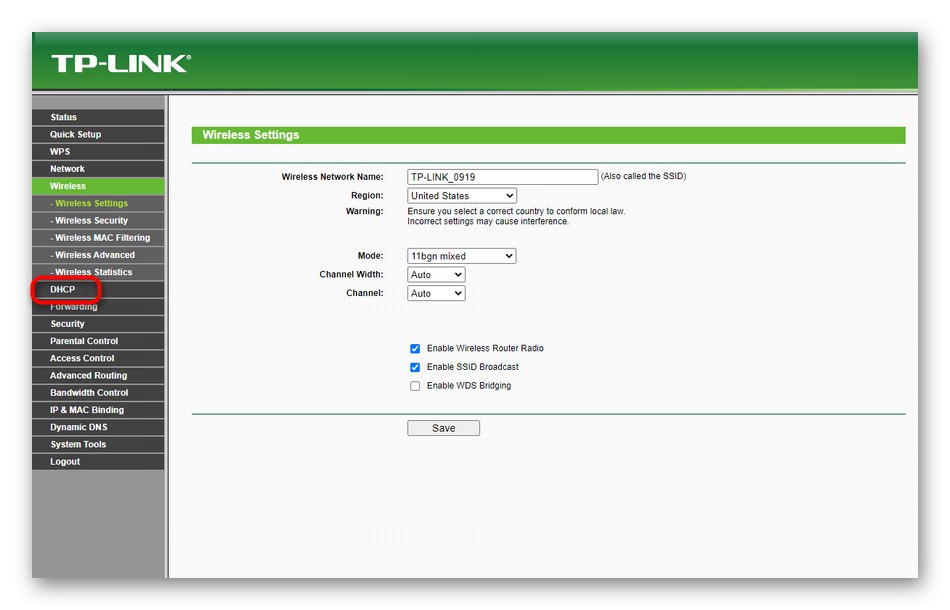
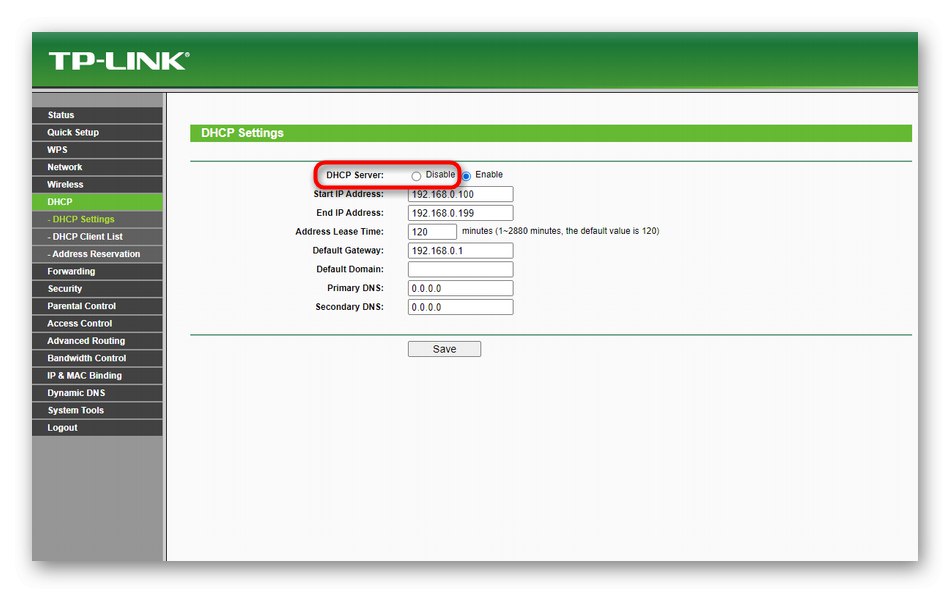
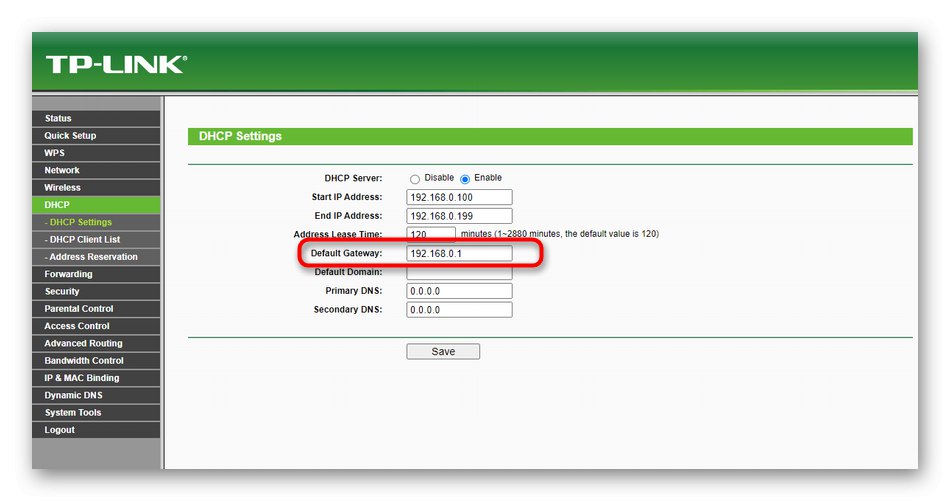
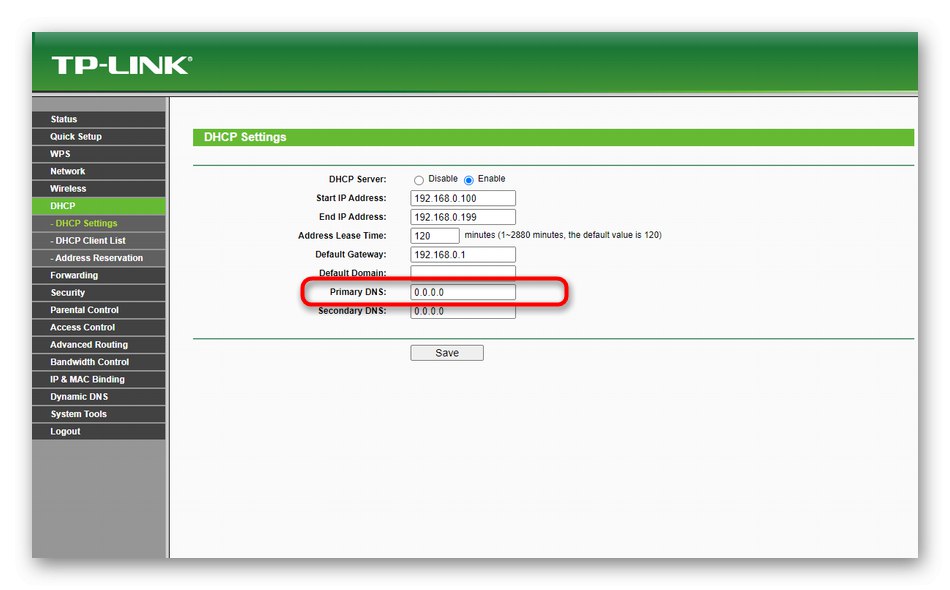
فقط برای ذخیره تنظیمات باقی مانده است تا روتر به طور خودکار مجدداً راه اندازی شود ، پس از آن می توانید دوباره اتصال را با استفاده از WDS برقرار کنید. توجه داشته باشید که اگر نیاز به تنظیم مجدد تمام تنظیمات دارید ، می توانید با بازگرداندن تمام پارامترهای تغییر یافته به حالت پیش فرض یا بازنشانی کامل پیکربندی دستگاه ، آنها را دوباره برگردانید ، در مورد جزئیات بیشتر در اینجا بخوانید.
جزئیات بیشتر: بازنشانی تنظیمات روتر TP-Link