هر سایت ، دستگاه یا مکان خاص آدرس IP خاص خود را دارد که هنگام دسترسی و تعامل با شبکه ها توسط سخت افزار تعیین می شود. کاربرانی که با نیاز به مسیریابی در وب سایت ها یا اتصال به رایانه شبکه دیگری روبرو هستند نیز باید آدرس مناسب را برای تبادل موفقیت آمیز اطلاعات وارد کنند. با این حال ، به خاطر سپردن یک مجموعه اعداد تصادفی دشوار است. به همین دلیل سیستم نام دامنه (DNS) اختراع شد. اکنون رایانه به طور مستقل با سرور تماس می گیرد تا هنگام تعیین نام دامنه هنگام انتقال به منبع ، آدرس IP را تعیین کند. بسته به نوع پیکربندی ، این سرورها به طور خودکار یا دستی مشخص می شوند. در مورد این فرایند است که می خواهیم در چارچوب مطالب امروز صحبت کنیم ، و به عنوان نمونه توزیع شناخته شده سیستم عامل لینوکس را مثال می زنیم.
پیکربندی DNS در Linux
تقریباً همه توزیع های لینوکس به روشی مشابه عمل می کنند. فقط برخی از دستورات کنسول و طراحی پوسته گرافیکی متفاوت است. به عنوان مثال ، اوبونتو را در نظر خواهیم گرفت ، و شما با شروع از ویژگی های مجموعه خود ، می توانید کار را بدون مشکل انجام دهید. اگر مشکلاتی در سطح استفاده از دستورات خاص یا هنگام جستجوی موارد منو در محیط گرافیکی بوجود آمد ، از اسناد رسمی توزیع استفاده کنید تا بفهمید کدام دستور یا گزینه جایگزین مسئول انجام عمل مورد نظر است.
روش 1: منوی پوسته گرافیکی
این روش در درجه اول کاربران تازه کار است ، زیرا اغلب آنها در Linux نیاز به انجام هر عمل را با وارد کردن دستورات در کنسول می ترسند. مدت زمان زیادی است که تقریباً در همه محیط ها موارد مربوطه وجود دارد که به شما امکان می دهد پیکربندی های مختلف را بدون حتی یک تماس "پایانه"... این امر در مورد DNS نیز صدق می کند. بیایید ببینیم که این ویرایش در پوسته گرافیکی استاندارد اوبونتو چگونه انجام می شود.
- به صفحه بالا ، جایی که یک شبکه و دکمه خاموش کردن وجود دارد ، توجه کنید. برای مشاهده لیست اتصالات ، روی یکی از آنها کلیک کنید.
- در اینجا شما علاقه مند به یک دکمه به نام هستید "پارامترهای اتصال".
- در منوی باز شده ، اتصال فعلی را پیدا کرده و بر روی نماد چرخ دنده کلیک کنید تا به پیکربندی بروید.
- اگر می خواهید آدرس DNS خود را بدانید ، فقط به خط اختصاص داده شده در برگه نگاه کنید "اطلاعات سیستم"... برای پیکربندی دریافت DNS ، به برگه بروید "IPv4" یا "IPv6"با استفاده از پانل بالا
- در صف "روش" می توانید بهترین روش برای به دست آوردن DNS را تعیین کنید. پیش فرض از طریق DHCP از نوع خودکار است. با این حال ، هیچ چیز مانع از این نمی شود که به سادگی یکی دیگر از موارد موجود را با نشانگر مشخص کنید.
- می توانید سرورهای DNS را که روتر شما باید با آنها تماس بگیرد ، به طور مستقل ثبت کنید. برای انجام این کار ، در خط "DNS" آدرس های IP را با کاما جدا کنید وارد کنید. در تصویر زیر ، سرورهای Google را مشاهده می کنید ، و به این شکل هستند:
8.8.8.8و8.8.4.4. - پس از تکمیل پیکربندی ، اطمینان حاصل کنید که همه چیز به درستی تنظیم شده است و فقط بر روی آن کلیک کنید "درخواست دادن".
- اگر نیازی به ایجاد نوع جدیدی از اتصال باشد ، می توانید بلافاصله تنظیمات DNS را دقیقاً به همان روشی که هم اکنون نشان داده شده است ، ثبت کنید.
- پس از انجام تنظیمات ، منوی اصلی را باز کرده و اجرا کنید "پایانه" برای بررسی
- وارد
nslookupو سپس آدرس مورد نیاز را برای تأیید وارد کنید ، به عنوان مثال ،google.com. - پس از کلیک بر روی وارد چند ثانیه صبر کنید و اطلاعات دریافت شده را بخوانید. به شما اطلاع داده می شود که از کدام سرور DNS برای پینگ آدرس استفاده شده است.




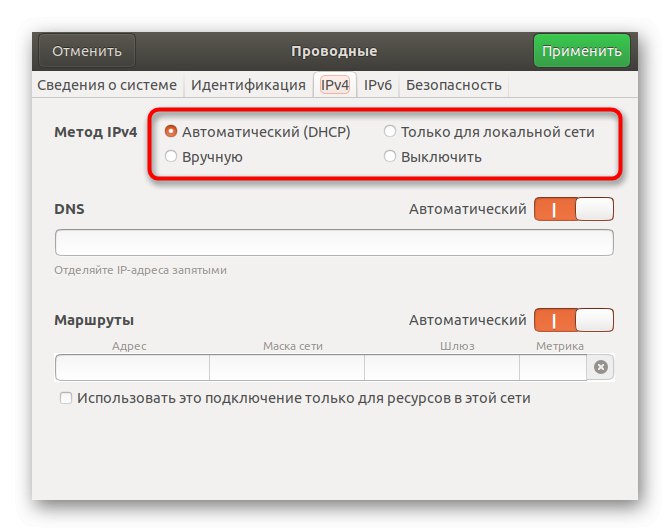
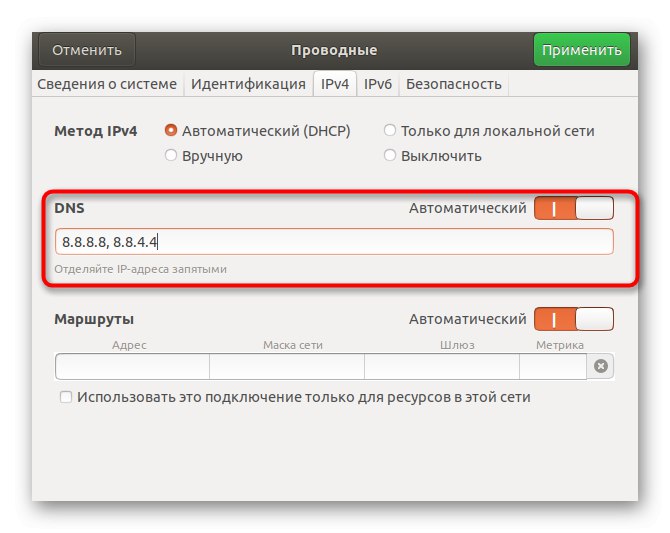
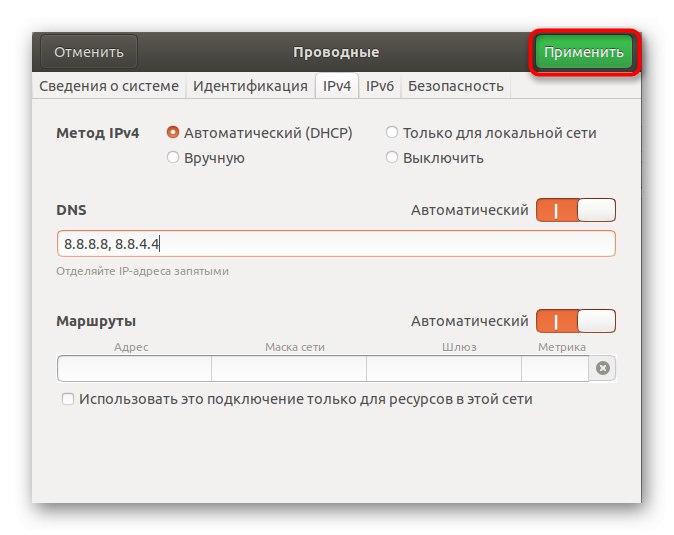




همانطور که مشاهده می کنید ، این روش تا حد امکان ساده است و به شما امکان می دهد بدون ویرایش فایل های پیکربندی از طریق کنسول ، این کار را انجام دهید. با این حال ، برخی از کاربران توانایی استفاده از رابط گرافیکی را ندارند یا تنظیمات به طور مداوم از بین می رود. در این صورت شما باید تماس بگیرید "پایانه"، که موضوع روش بعدی ما خواهد بود.
روش 2: ویرایش فایل های پیکربندی
استفاده كردن "پایانه" برای ویرایش فایلهای پیکربندی هنگام تغییر پارامترهای سیستم ، م mostثرترین روش است ، زیرا همه اقدامات در اینجا به نمایندگی از کاربر فوق العاده انجام می شود ، و همچنین با شروع مجدد سیستم مجدداً تنظیم نمی شود. برای پیکربندی DNS از دستورالعمل زیر استفاده کنید.
- همانطور که قبلاً نشان داده شد ، کنسول را شروع کنید یا از هر روش مناسبی استفاده کنید ، به عنوان مثال از نماد ایجاد شده در صفحه موارد دلخواه.
- ابتدا به لیست رابط های شبکه موجود نگاه کنید تا فایل را برای پیکربندی بررسی کنید. وارد
ls / sys / class / net /و کلیک کنید وارد. - بررسی کنید آیا نام واسط شما در اینجا نشان داده شده است. به طور پیش فرض ، این به نظر می رسد: enp0s3... در صورت عدم وجود چنین خطی ، باید خودتان آن را اضافه کنید ، که در مراحل بعدی مورد توجه قرار خواهد گرفت. در صورت وجود نام ، آنها را رد کنید.
- علاوه بر این ، موضوع مربوط به تعامل با پرونده های متنی پیکربندی خواهد بود. برای این کار می توانید از هر ویرایشگر پیش فرض استفاده کنید ، به عنوان مثال ، vi... با این حال ، همیشه برای کاربران تازه کار مدیریت چنین نرم افزاری راحت نیست. در چنین شرایطی ، ما به شما توصیه می کنیم که راه حل مناسب تری را نصب کنید. ثبت نام
sudo apt نصب nanoو کلیک کنید وارد. - نیت خود را برای افزودن نرم افزار تأیید کنید و پس از نصب موفق ، کار با پرونده ها را ادامه دهید. دستور را وارد کنید
sudo nano / etc / network / رابط هاو سپس آن را تأیید کنید. - خطوط را وارد کنید
خودکار enp0s3وiface enp0s3 inet dhcpبرای تنظیم پیکربندی رابط - از ترکیب استفاده کنید Ctrl + O برای ذخیره تنظیمات در آینده ، آن علامت را به یاد داشته باشید ^ نشان می دهد Ctrl، یعنی مثلاً از طریق ویرایشگر خارج می شوید Ctrl + X.
- هنگام ذخیره ، نام پرونده را برای نوشتن تغییر ندهید ، بلکه فقط روی آن کلیک کنید وارد.
- بعد در همان پرونده وارد کنید
dns-nameserver 8.8.8.8برای نصب DNS از Google ، و پس از آن می توانید این شی را ببندید. - بعد ، شما باید یک عنصر دیگر را پیکربندی کنید ، از طریق آن به آن بروید
sudo nano /etc/dhcp/dhclient.conf. - در صورت درخواست رمز ورود کاربر فوق العاده ، آن را وارد کنید. لطفاً توجه داشته باشید که به دلایل امنیتی کاراکترها با این روش شماره گیری نمایش داده نمی شوند.
- به پایین محتوا رفته و خط را وارد کنید
8.8.8.8 جایگزینی نام سرور دامنه... سپس تغییرات خود را ذخیره کرده و پرونده را ببندید. - برای ویرایش آخرین پارامترها در باقی مانده است
sudo nano /etc/resolvconf/resolv.conf.d/base. - درج خط
سرور نام 8.8.8.8تعریف DNS. فراموش نکنید که قبل از خروج ، تغییرات را در همان پرونده اعمال کنید. - کلیه تغییرات DNS بلافاصله پس از راه اندازی مجدد شبکه اعمال می شوند. این کار توسط تیم انجام می شود
sudo systemctl شبکه را مجدداً راه اندازی کنید. - یک خط خالی که برای ورودی نشان داده می شود به معنی موفقیت آمیز بودن راه اندازی مجدد است.





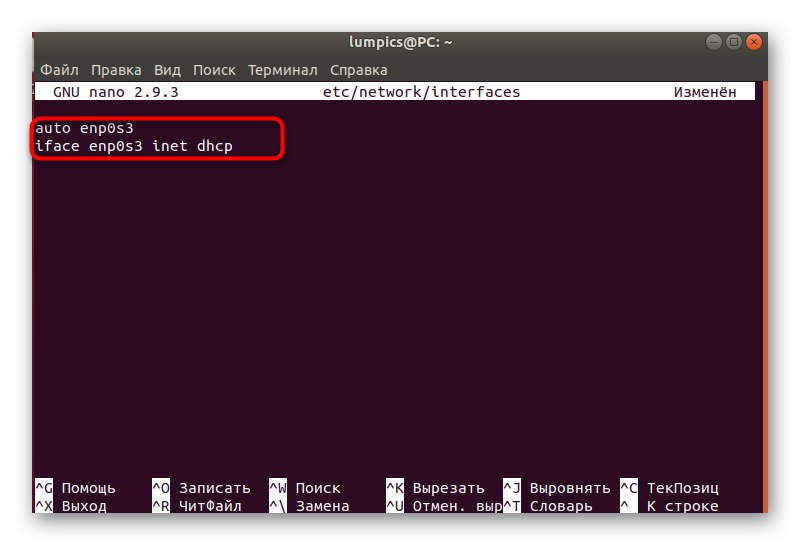






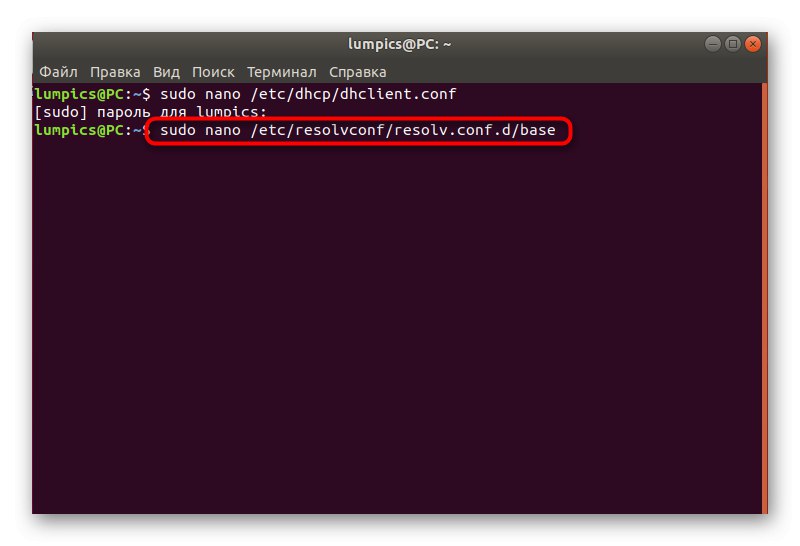


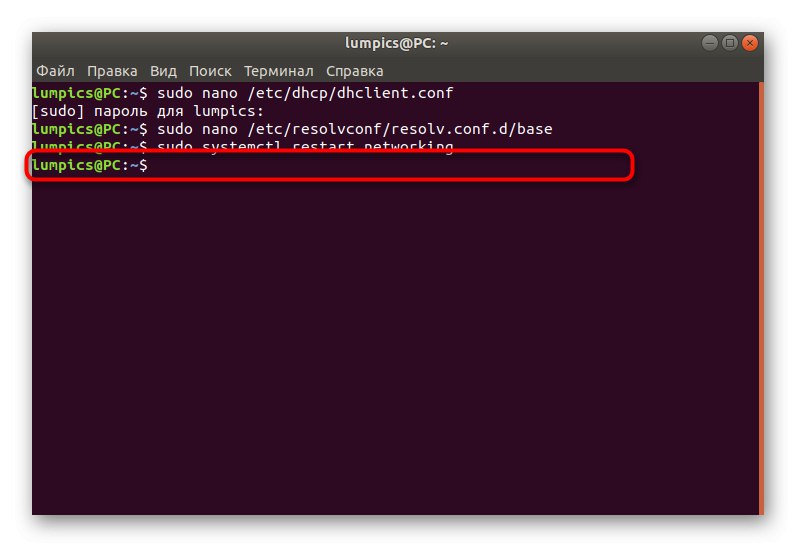
البته ، استفاده از روش دوم بسیار دشوارتر از روش اول است ، اما این تنها گزینه دیگری است که در مواردی که DNS از طریق پوسته گرافیکی تغییر می کند ، به دلیل بازنشانی مداوم نتیجه ای ندارد ، موثر است. شما فقط باید دستورالعمل ها را دنبال کنید ، دقیقاً برای پیکربندی صحیح آنها را دنبال کنید و قادر خواهید بود پارامترهای بدست آوردن نام دامنه را ویرایش کنید.