SSD را برای کار در ویندوز 7 پیکربندی میکنیم
برای اینکه درایو حالت جامد برای کار با ظرفیت کامل، آن باید پیکربندی شود. علاوه بر این، تنظیمات صحیح نه تنها عملیات دیسک سریع و پایدار را تضمین می کند بلکه عمر مفید آن را نیز افزایش می دهد. و امروز ما درباره چگونگی و چگونگی دقیق تنظیمات برای SSD صحبت خواهیم کرد.
محتوا
راه های پیکربندی SSD برای کار در ویندوز
ما جزئیات بهینه سازی SSD را با استفاده از مثال سیستم عامل ویندوز 7 در نظر خواهیم گرفت. قبل از اینکه به تنظیمات بروید، چند کلمه را در مورد راه هایی برای انجام این کار بیان می کنیم. در واقع، شما باید بین خودکار (با کمک آب و برق ویژه) و موارد دستی آن را انتخاب کنید.
روش 1: با استفاده از تيوگر Mini SSD

با کمک ابزار SSD Mini Tweaker، بهینه سازی SSD تقریبا کاملا اتوماتیک است، به استثنای اقدامات خاص. این روش پیکربندی نه تنها صرفه جویی در وقت، بلکه همچنین تمام اقدامات لازم را انجام می دهد.
SSD Mini Tweaker را دانلود کنید
بنابراین، برای بهینه سازی با استفاده از Mini Tweaker SSD، شما باید برنامه را شروع کرده و اقدامات لازم را با جعبه چک کنید. برای درک اینکه چه اقداماتی باید انجام شود، از طریق هر مورد برویم.
- فعال کردن TRIM
- غیرفعال کردن Superfetch
- غیرفعال کردن پیشفرض
- هسته سیستم را در حافظه نگه دارید
- افزایش حجم حافظه پنهان فایل
- حذف محدودیت از NTFS از نظر استفاده از حافظه
- غیرفعال کردن سیستم فایل در زمان بوت شدن.
- ایجاد یک فایل Layout.ini را غیرفعال کنید
- ایجاد نام در فرمت MS-DOS را غیرفعال کنید
- غیر فعال کردن سیستم نمایه سازی ویندوز
- خواب زمستانی غیرفعال کنید
- غیرفعال کردن امنیت سیستم
- غیرفعال کردن سرویس Defrag
- فایل پیجینگ را پاک نکنید

TRIM یک فرمان سیستم عامل است که به شما اجازه می دهد سلول های دیسک را از داده های پاک شده از جسد پاک کنید، بنابراین عملکرد آن را به میزان قابل توجهی افزایش می دهید. از آنجا که این دستور برای SSD بسیار مهم است، قطعا آن را شامل خواهد شد.
Superfetch یک سرویس است که به شما اجازه می دهد تا سیستم را با جمع آوری اطلاعات در مورد برنامه های مکرر استفاده شده و قرار دادن ماژول های لازم در RAM به سرعت، سریعتر کنید. با این حال، هنگام استفاده از درایوهای حالت جامد، نیازی به این سرویس وجود ندارد، زیرا سرعت خواندن اطلاعات ده برابر افزایش می یابد، به این معنی که سیستم قادر خواهد بود به سرعت خواندن و اجرای ماژول لازم را انجام دهد.
Prefetcher سرویس دیگری است که به شما امکان افزایش سرعت سیستم عامل را می دهد. اصل عمل آن مشابه سرویس قبلی است، بنابراین برای SSD می توان آن را با خیال راحت خاموش کرد.
اگر رایانه شما 4 یا بیشتر گیگابایت RAM داشته باشد، می توانید با اطمینان کادر کنار این گزینه را علامت بزنید. علاوه بر این، قرار دادن هسته در RAM، شما عمر درایو را افزایش می دهید و می توانید سرعت سیستم عامل را افزایش دهید.

این گزینه تعداد دسترسی های دیسک را کاهش می دهد، و در نتیجه، عمر مفید آن را افزایش می دهد. قسمت های اغلب استفاده شده از دیسک در حافظه به عنوان حافظه پنهان ذخیره می شود که به طور مستقیم تعداد تماس ها را به سیستم فایل کاهش می دهد. با این حال، در اینجا کمبود وجود دارد - افزایش مقدار حافظه مورد استفاده. بنابراین، اگر رایانه شما کمتر از 2 گیگابایت در رایانه شما نصب شده باشد، این گزینه بهترین گزینه نیست.
وقتی این گزینه فعال شود، عملیات خواندن و نوشتن بیشتر ذخیره خواهد شد، که به RAM اضافی نیاز دارد. به عنوان یک قاعده، اگر از 2 یا بیشتر گیگابایت استفاده کنید، این گزینه را فعال کنید.
از آنجایی که SSD دارای اصل متفاوتی از نوشتن اطلاعات در مقایسه با درایوهای مغناطیسی است، که نیاز به دفرا کردن فایل ها کاملا غیر ضروری است، می توان آن را خاموش کرد.
در طول زمان خرابی سیستم، یک فایل خاص Layout.ini در پوشه Prefetch ایجاد می شود که لیستی از دایرکتوری ها و فایل هایی که در هنگام بارگذاری سیستم عامل مورد استفاده قرار می گیرد ذخیره می شود. این لیست توسط سرویس تعریف شده استفاده می شود. با این حال، برای SSD کاملا ضروری نیست، بنابراین ما این گزینه را می فهمیم.

این گزینه ایجاد نام در قالب "8.3" (8 حرف برای نام فایل و 3 برای پسوند) را غیرفعال می کند. به طور گسترده ای، برای کارکرد صحیح برنامه های 16 بیتی طراحی شده برای کار در سیستم عامل MS-DOS ضروری است. اگر از این نرم افزار استفاده نکنید، این گزینه بهتر است که غیرفعال شود.
سیستم نمایه سازی برای طراحی سریع جستجوی فایل ها و پوشه های ضروری طراحی شده است. با این حال، اگر از جستجوی استاندارد استفاده نکنید، می توانید آن را غیرفعال کنید. علاوه بر این، اگر سیستم عامل بر روی SSD نصب شود، این تعداد تعداد دسترسی های دیسک را کاهش می دهد و فضای اضافی را آزاد می کند.
حالت خواب عمدی معمولا برای شروع سریع سیستم استفاده می شود. در این حالت، وضعیت فعلی سیستم به فایل سیستم ذخیره می شود، که معمولا به اندازه RAM برابر است. این به شما اجازه می دهد که سیستم عامل را در چند ثانیه بارگیری کنید. با این حال، اگر از یک درایو مغناطیسی استفاده می کنید، این حالت مناسب است. در مورد SSD، خود دانلود در عرض چند ثانیه اتفاق می افتد، بنابراین این حالت می تواند خاموش شود. علاوه بر این، چند گیگابایت فضا را ذخیره و عمر سرویس را افزایش می دهد.

با غیر فعال کردن ویژگی حفاظت از سیستم، نه تنها صرفه جویی در فضا، بلکه همچنین عمر مفید دیسک را به طور قابل توجهی افزایش می دهد. واقعیت این است که حفاظت از سیستم به ایجاد نقاط کنترل، حجم آن می تواند تا 15٪ از حجم کل دیسک است. همچنین تعداد عملیات خواندن / نوشتن را کاهش می دهد. بنابراین، برای SSD این عملکرد بهتر است.
همانطور که در بالا ذکر شد، به دلیل ماهیت ذخیره سازی داده ها، SSD ها به دلیل ماهیت ذخیره سازی اطلاعات لازم نیست، بنابراین این سرویس می تواند غیر فعال شود.
اگر از یک فایل مبادله استفاده می کنید، می توانید "سیستم" را بگویید که هر بار که کامپیوتر را خاموش می کنید، آن را پاک نکنید. این کار تعداد عملیات با SSD را کاهش می دهد و عمر سرویس را افزایش می دهد.
اکنون که تمامی چک های مورد نیاز قرار گرفته اند، ما بر روی دکمه «اعمال تغییرات» کلیک کرده و کامپیوتر را مجددا راه اندازی می کنیم. این مجموعه SSD با استفاده از SSD Mini Tweaker را تکمیل می کند.
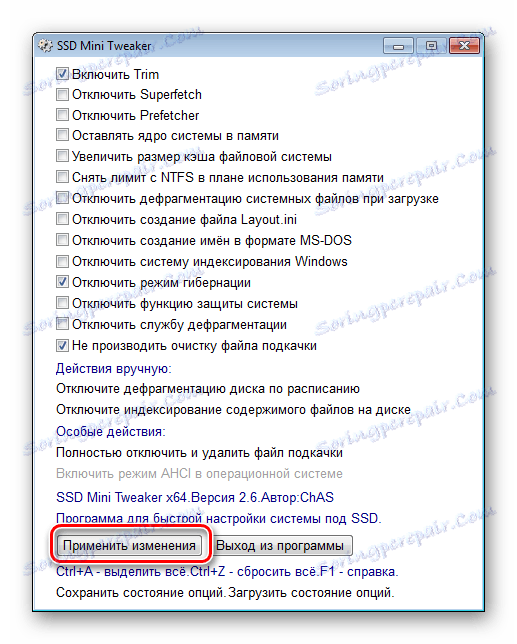
روش 2: استفاده از Tweaker SSD
SSD Tweaker یکی دیگر از برنامه های SSD است. بر خلاف برنامه اول که کاملا رایگان است، این یکی دارای نسخه پرداخت شده و یک نسخه رایگان است. این نسخه ها، در درجه اول، در مجموعه ای از تنظیمات متفاوت هستند.
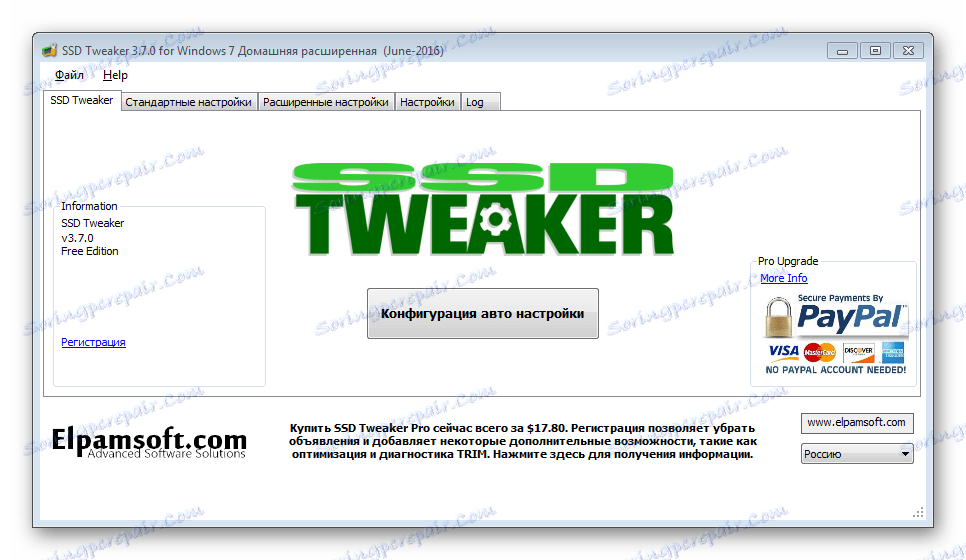
اگر برای اولین بار از این ابزار استفاده می کنید، به طور پیش فرض شما با یک رابط انگلیسی روبرو می شوید. بنابراین، در گوشه پایین سمت راست، زبان روسی را انتخاب کنید. متأسفانه برخی از عناصر هنوز به زبان انگلیسی باقی خواهند ماند، اما با این وجود، بیشتر متن به زبان روسی ترجمه خواهد شد.
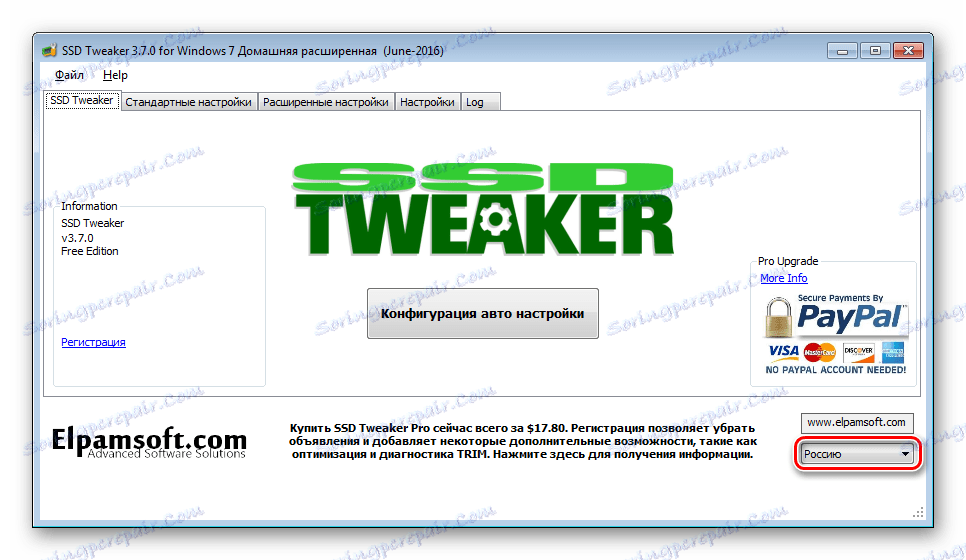
حالا به برگه اول "SSD Tweaker" بازگردید. در اینجا، در مرکز پنجره، یک دکمه در دسترس است که به شما اجازه می دهد تنظیمات دیسک را به صورت خودکار انتخاب کنید.
با این حال، در اینجا یک "اما" وجود دارد - برخی از تنظیمات در نسخه پرداخت شده در دسترس خواهد بود. در پایان این مراحل، برنامه برای راه اندازی مجدد کامپیوتر پیشنهاد می شود.
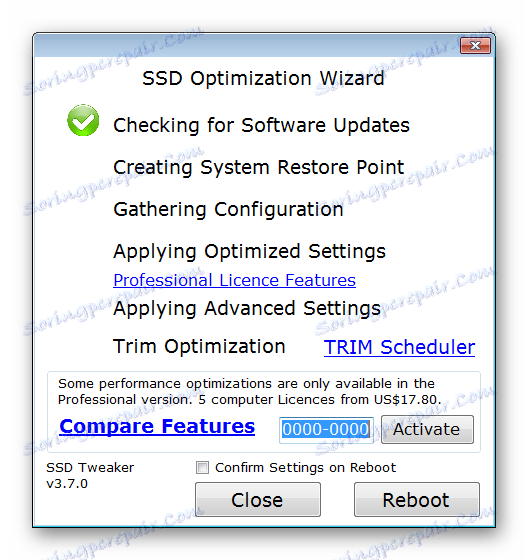
اگر از پیکربندی دیسک خودکار راضی نیستید، می توانید به کتابچه راهنمای کاربر بروید. برای این کار کاربران نرم افزار SSD Tweaker دارای دو زبانه هستند: "تنظیمات استاندارد" و "تنظیمات پیشرفته" . دوم شامل گزینه هایی است که بعد از خرید مجوز در دسترس خواهند بود.
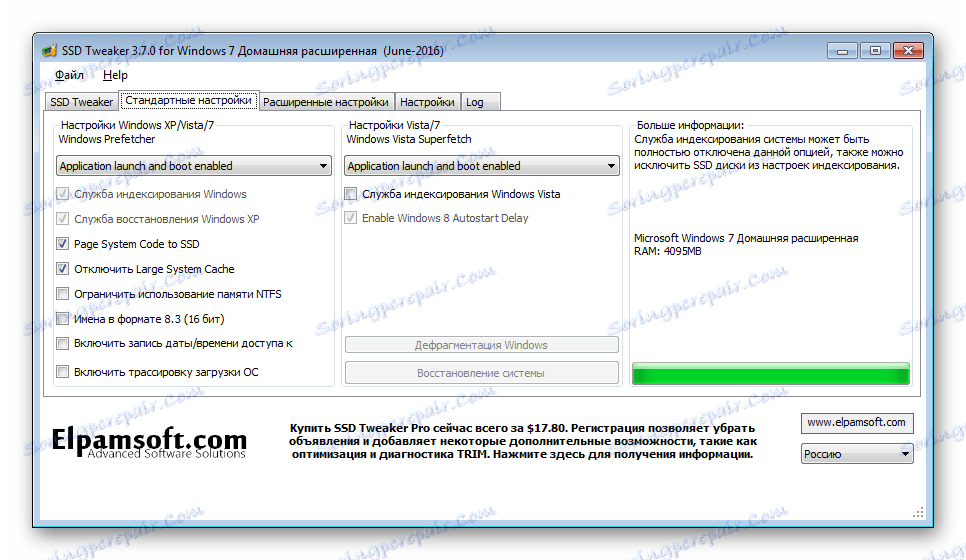
در برگه تنظیمات استاندارد، می توانید سرویس های Prefetcher و Superfetch را فعال یا غیرفعال کنید. این سرویس ها برای سرعت بخشیدن به سیستم عامل مورد استفاده قرار می گیرند، اما با استفاده از SSD معنای خود را از دست می دهند، بنابراین بهتر است آنها را غیرفعال کنید. همچنین در اینجا پارامترهای دیگری هستند که در اولین روش راه اندازی درایو توضیح داده شده اند. بنابراین، ما در مورد آنها به طور جدی متمرکز نخواهیم شد. اگر هر گونه سوال در مورد گزینه ها دارید، با حرکت دادن مکان نما بر روی خط دلخواه، می توانید یک اشاره دقیق دریافت کنید.

برگه «تنظیمات پیشرفته» حاوی گزینه های اضافی است که به شما امکان مدیریت برخی از خدمات و نیز استفاده از برخی ویژگی های سیستم عامل های ویندوز را می دهد. بعضی از تنظیمات (مثلا "فعال کردن سرویس ورودی رایانه لوحی" و "فعال کردن تم Aero" ) کارایی سیستم بیشتری را تحت تاثیر قرار می دهند و هیچ تاثیری بر عملکرد درایوهای حالت جامد ندارند.
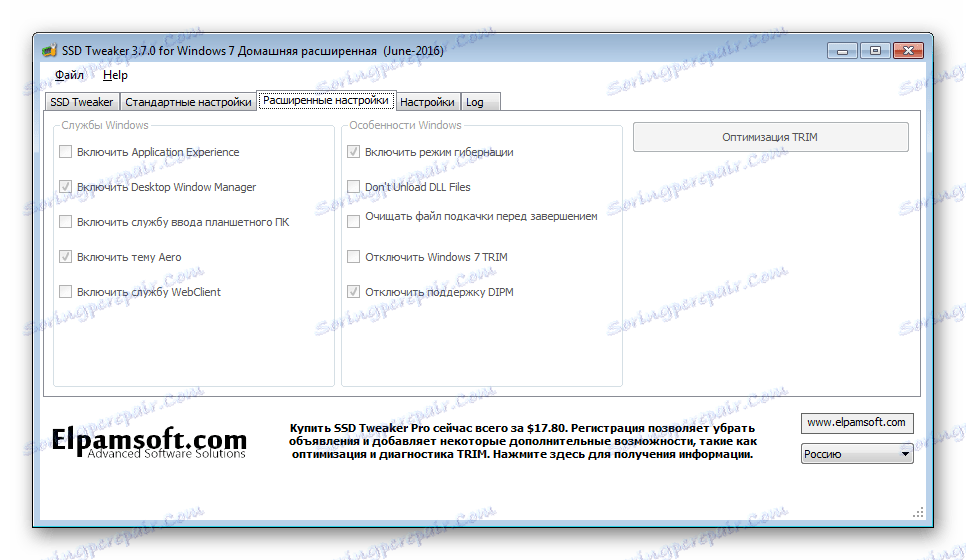
روش 3: SSD را به صورت دستی پیکربندی کنید
علاوه بر استفاده از ابزارهای ویژه، شما میتوانید SSD خودتان را پیکربندی کنید. با این حال، در این مورد خطر انجام کاری اشتباه وجود دارد، به ویژه اگر شما یک کاربر با تجربه نیستید. بنابراین، قبل از شروع اقدام، نقطه بازیابی را ایجاد کنید.
همچنین ببینید: چگونه برای ایجاد نقطه بازیابی در ویندوز 7
برای اکثر تنظیمات ما از ویرایشگر استاندارد رجیستری استفاده می کنیم. برای باز کردن آن، باید کلیدهای Win + R را فشار دهید و در پنجره «Run» دستور «regedit» را وارد کنید.
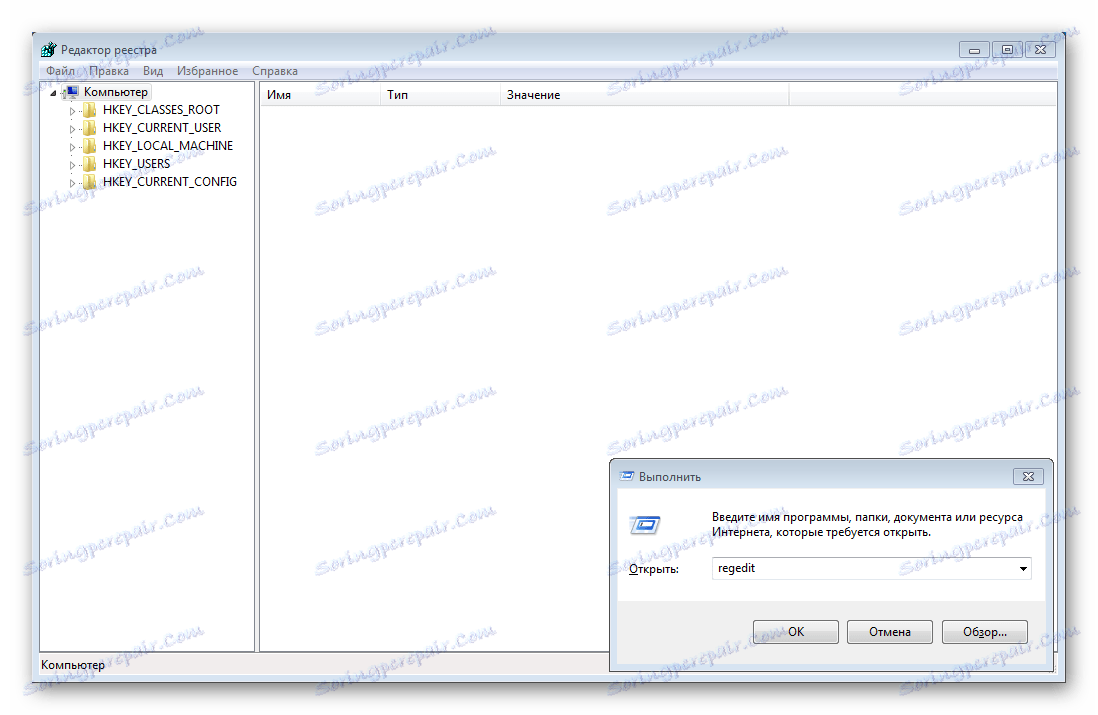
- دستور TRIM را روشن کنید.
- غیر فعال کردن نمایه سازی اطلاعات
- فایل فشرده را خاموش کنید.
- خاموش کردن خواب زمستانی
- غیرفعال کردن پیشفرشی
- خاموش SuperFetch
- خاموش کردن حافظه پنهان ویندوز.
- به خواص دیسک سیستم بروید؛
- به برگه "تجهیزات" بروید ؛
- SSD مورد نظر را انتخاب کنید و روی دکمه Properties کلیک کنید
- در تب "عمومی"، روی دکمه "تغییر تنظیمات" کلیک کنید؛
- به برگه "Policy" بروید و گزینه "Disable clearing buffer cache" را علامت بزنید
- راه اندازی مجدد کامپیوتر
اول از همه، اجازه دهید دستور TRIM را وارد کنیم که عملکرد سریع درایو حالت جامد را تضمین می کند. برای انجام این کار، به ویرایشگر رجیستری بروید:
HKEY_LOCAL_MACHINESYSTEMCurrentControlSetservicesmsahci
در اینجا پارامتر "ErrorControl" را پیدا می کنیم و مقدار آن را به "0" تغییر می دهیم . علاوه بر این، در پارامتر "شروع" نیز مقدار "0" را تنظیم می کنیم . اکنون باقی مانده است که کامپیوتر را مجددا راه اندازی کنید.
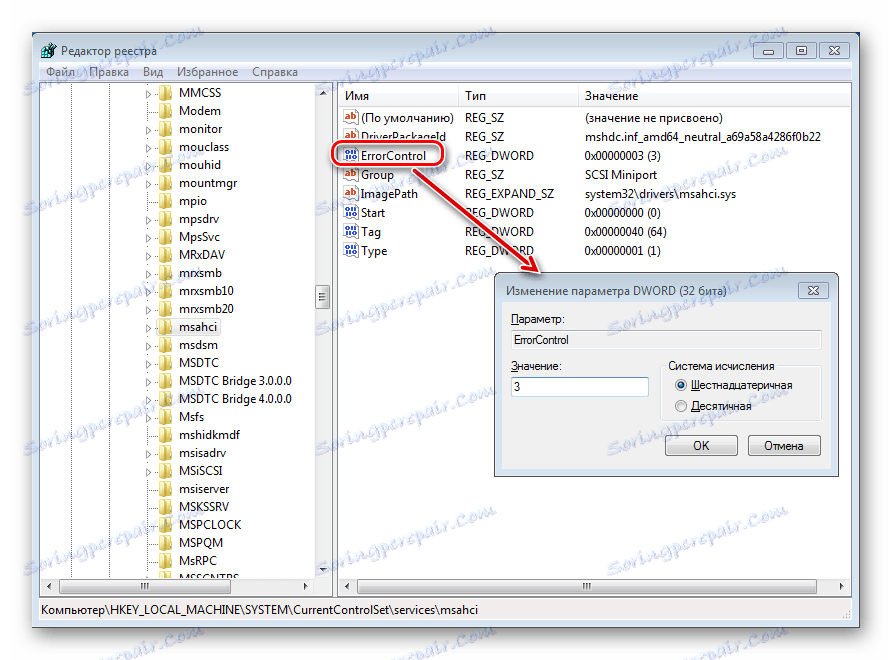
مهم است! قبل از تغییر رجیستری، شما باید حالت کنترل AHCI را در BIOS به جای SATA تنظیم کنید.
برای بررسی اینکه آیا تغییرات اعمال شده یا نه، باید مدیر دستگاه و در شاخه IDEATA را باز کنید تا ببینید آیا AHCI ارزشش را دارد. در صورت وجود، تغییرات اعمال می شود.
برای غیر فعال کردن نمایه سازی داده ها، به خواص دیسک سیستم بروید و علامت چک "Checking the contents of files on this disk in addition to properties file" را علامت بزنید.
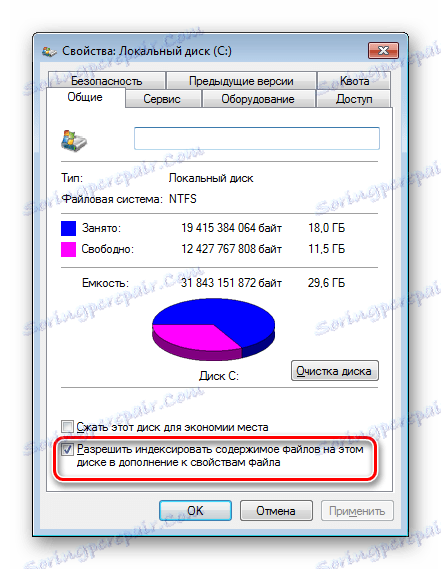
اگر در روند غیر فعال کردن نمایه سازی داده ها، سیستم خطایی را گزارش می دهد، احتمالا با فایل پیجینگ مرتبط است. در این مورد، شما باید مجددا راه اندازی مجدد کنید و مجددا تکرار کنید.
اگر رایانه شما دارای حافظه کمتر از 4 گیگابایت باشد، می توانید این مورد را از دست ندهید.
برای غیرفعال کردن فایل پیجینگ، باید به تنظیمات عملکرد سیستم و در تنظیمات پیشرفته بروید، باید کادر را بردارید و حالت «بدون پرونده پیوند» را فعال کنید.
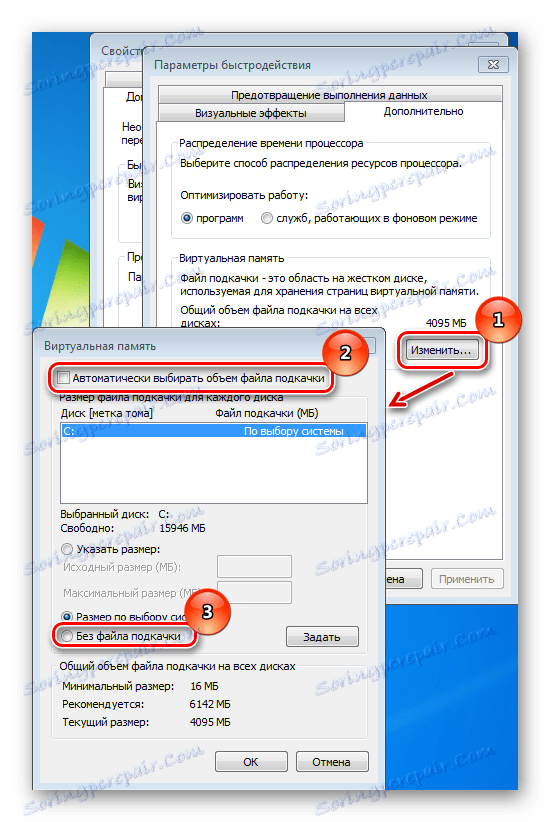
همچنین ببینید: آیا نیاز به یک فایل پیجینگ در SSD دارم
برای کاهش بار در SSD، می توانید خواب زمستانی را غیر فعال کنید. برای انجام این کار، باید یک دستور فرمان را به عنوان یک مدیر اجرا کنید. به منوی "Start" بروید، سپس به «Все программы –> Стандартные» و در اینجا راست کلیک بر روی مورد "Command Line" . بعد، حالت "اجرای به عنوان مدیر" را انتخاب کنید . حالا دستور «powercfg -h off» و کامپیوتر را دوباره راه اندازی کنید.
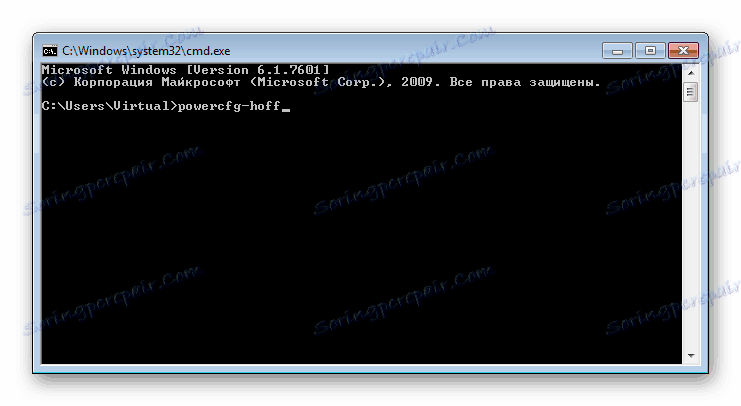
اگر شما نیاز به فعال کردن خواب زمستانی دارید، سپس از دستور
powercfg -h onاستفاده کنید.
غیر فعال کردن تابع Prefetch از طریق تنظیمات رجیستری انجام می شود، بنابراین، ویرایشگر رجیستری را اجرا کنید و به شاخه بروید:
HKEY_LOCAL_MACHINE/SYSTEM/CurrentControlSet/Control/SessionManager/MemoryManagement/PrefetchParameters
سپس، برای پارامتر EnablePrefetcher، مقدار را به 0 تنظیم کنید. روی «OK» کلیک کنید و رایانه را دوباره راه اندازی کنید.
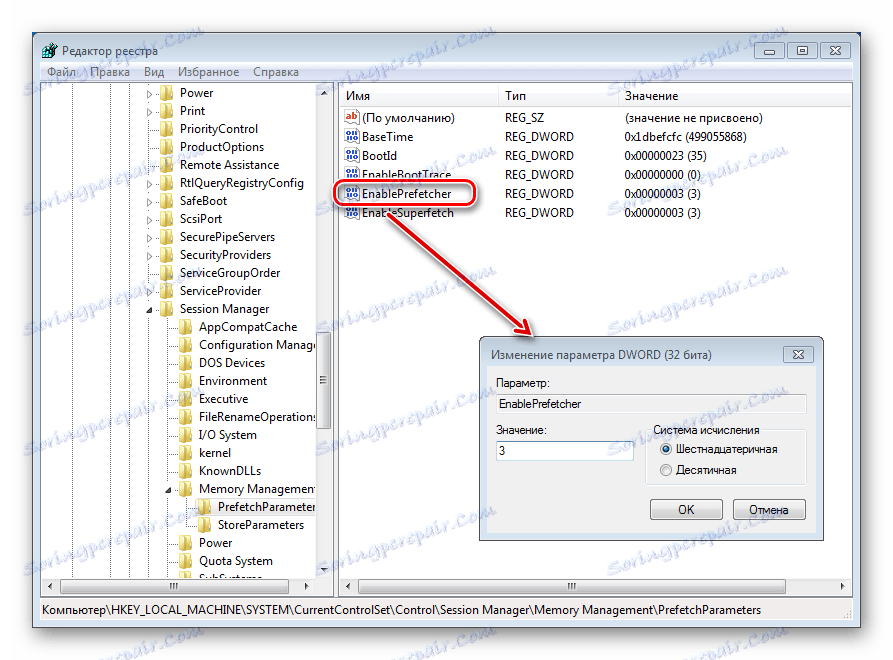
SuperFetch سرویسی است که سیستم را سرعت می دهد، اما هنگام استفاده از SSD لازم نیست. بنابراین، می توان آن را با خیال راحت غیر فعال کرد. برای انجام این کار، از طریق منوی «شروع»، «کنترل پنل» را باز کنید . بعد، به "اداره" بروید و اینجا "خدمات" را باز می کنیم.
این پنجره لیست کامل خدمات موجود در سیستم عامل را نمایش می دهد. ما باید Superfetch را پیدا کنیم، با کلیک بر روی دکمه سمت چپ آن دوبار کلیک کرده و "Startup Type" را به "Disabled" تنظیم کنید . بعدا کامپیوتر را دوباره راه اندازی کنید.
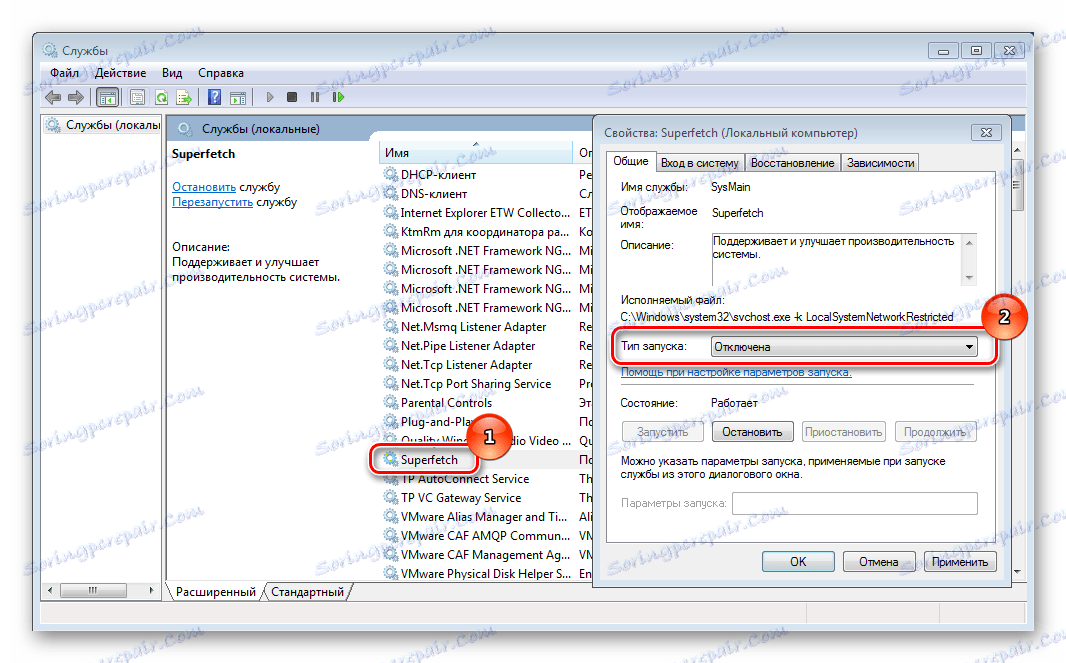
قبل از غیر فعال کردن عملکرد پاکسازی کش، لازم به ذکر است که این تنظیم همچنین ممکن است بر روی عملکرد درایو تاثیر بگذارد. به عنوان مثال، Intel توصیه نمی کند که تمیز کردن حافظه کش برای دیسک های خود را غیرفعال کند. اما اگر تصمیم گرفتید آن را غیر فعال کنید، باید مراحل زیر را انجام دهید:
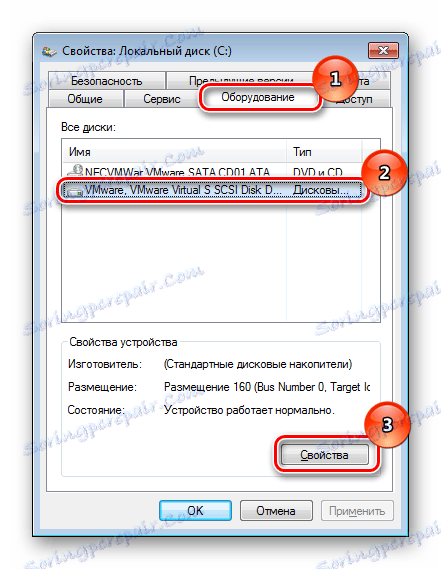
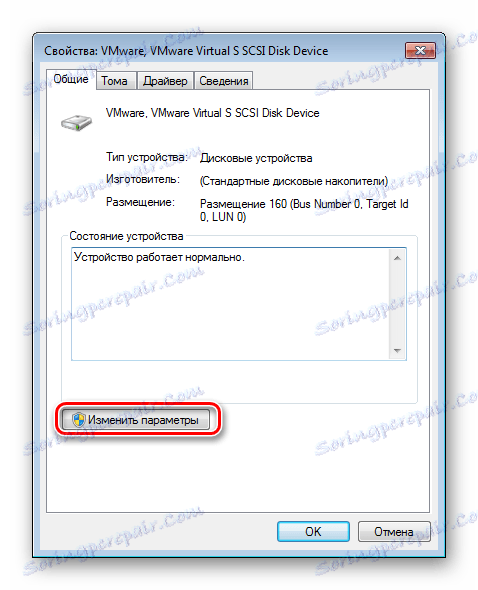
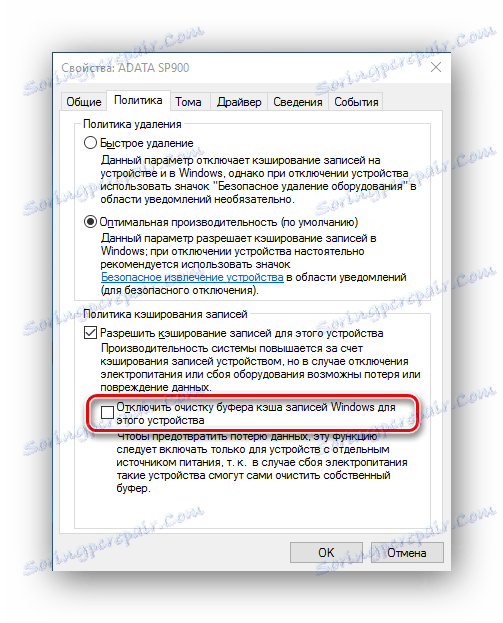
اگر متوجه شوید که عملکرد دیسک کاهش یافته است، باید علامت کادر «غیرفعال کردن پاک کردن بافر حافظه پنهان» را علامت بزنید.
نتیجه گیری
از روشهای بهینه سازی SSD مورد بحث در اینجا، ایمن ترین است - با کمک ابزارهای ویژه. با این حال، اغلب موارد زمانی است که تمام اقدامات باید به صورت دستی انجام شود. مهمتر از همه، فراموش نکنید که قبل از انجام تغییرات یک نقطه بازگردانی سیستم ایجاد کنید؛ در صورت هر گونه خرابی، به بازگرداندن سیستم عامل به سیستم عامل کمک می کند.