ظاهر "ترمزها" و یخ زدگی سیستم ویندوز با بار بیش از حد در دیسک سخت / درایو حالت جامد ، RAM یا خود پردازنده رایانه همراه است. معمولاً فرآیندهای بارگیری سیستم عامل در Task Manager به وضوح قابل مشاهده هستند و یکی از این موارد است میزبان خدمات: سیستم محلی، که توانایی بارگیری همزمان درایو و RAM و CPU را دارد. در این مقاله ، ما چندین روش برای غلبه بر استفاده غیر ضروری پردازنده را بررسی خواهیم کرد.
دلایل مشکلات سرویس میزبان: سیستم محلی
در شرایط عادی ، حتی یک فرآیند ، چه رسد به یک سیستم ، نباید بیش از حد سیستم عامل ، پردازنده یا هر عنصر دیگری از رایانه را بارگیری کند. لیست کاملی از دلایل وجود این اتفاق وجود دارد:

- آلودگی با بدافزار
- نقض یکپارچگی پرونده های مهم سیستم عامل.
- خرابی سیستم
- عملکرد نادرست سرویس بروزرسانی ویندوز ؛
- کار یک آنتی ویروس "سنگین" ؛
- تنظیمات BIOS انجام نشد.
تعیین منبع مشکل برای حل آن مهم است ، زیرا اقدامات برای یک علت وقوع فقط برای مدت کوتاهی می تواند کمک کند ، اما سپس دوباره پردازنده بارگیری می شود و شما باید دوباره به رفع این مشکل برگردید.
همچنین بخوانید:
نرم افزار تشخیص رایانه
برنامه هایی برای بررسی و اصلاح خطاها در رایانه
روش 1: رایانه خود را مجدداً راه اندازی کنید
وقتی برای اولین بار با چنین وضعیتی روبرو شدید و / یا صلاحیت نصب نرم افزار شخص ثالث را ندارید ، منطقی است که به سادگی رایانه خود را مجدداً راه اندازی کنید. چنین اقدام پیش پا افتاده ای اغلب خرابی های ناشی از عملکرد نادرست فرآیندهای سیستم را که حجم حیاتی خطاها را جمع کرده اند برطرف می کند. روی دکمه کلیک کنید "شروع"، بر روی دکمه خاموش کردن کلیک کرده و مورد را انتخاب کنید "راه اندازی مجدد".
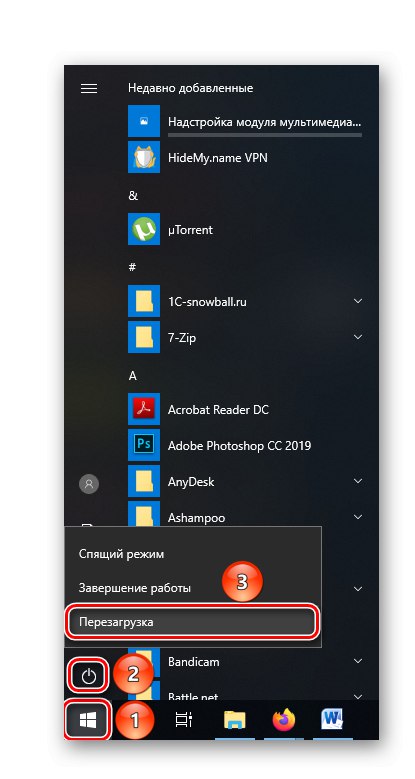
این کافی است که حتی بدون استفاده از هیچ نرم افزاری ، یک اشکال جزئی را برطرف کنید و به شما امکان ادامه کار راحت خود را می دهد. با این حال ، در صورت کند شدن ناگهانی سیستم عامل ، اکنون باید به Task Manager مراجعه کنید ، زیرا احتمال بازگشت مشکل وجود دارد. اگر این روش کمکی نکرد و شما حقوق کافی برای پیاده سازی راه حل های دیگر را ندارید لازم است با مدیر سیستم تماس بگیرید.
روش 2: کامپیوتر خود را از نظر ویروس اسکن کنید
حتی وجود یک آنتی ویروس قدرتمند ، محافظت کامل در برابر نرم افزارهای مخرب را تضمین نمی کند. نسخه های جدید یا اصلاح شده ویروس ها می توانند با بارگذاری بیش از حد پردازنده ، محافظت از سیستم را فریب دهند یا از آن عبور کنند.
همچنین بخوانید: نحوه حذف ویروس از رایانه ویندوز 10
برای بررسی رایانه شخصی ، توصیه می کنیم از ابزار ویژه قابل حمل Dr.Web CureIt استفاده کنید!.
- روی کادر تأیید کلیک کنید که با شرایط Doctor Web موافقت می کنید ، در غیر اینصورت برنامه کاربردی اجرا نمی شود و روی دکمه کلیک کنید "ادامه".
- کلیک کنید "انتخاب اشیا برای بررسی".
- روی علامت تیک کنار خط کلیک کنید "اشیا of تأیید" - به این ترتیب حداکثر میزان اسکن را تنظیم کرده و احتمال یافتن ویروس را افزایش می دهید ، سپس کلیک کنید "شروع بررسی".
- برای اسکن رایانه شما نیاز به زمان دارد.
- وقتی Dr.Web CureIt! تهدیدها را پیدا می کند ، سپس چندین گزینه برای اقدامات بعدی ارائه می دهد. توصیه می کنیم مانند هنگام حرکت یا تلاش ، آنها را حذف کنید "درمان" پرونده ، ویروس احتمالاً بهبود می یابد. برای از بین بردن تهدیدها ، روی پیکان کنار گزینه ها کلیک کنید و انتخاب کنید "حذف"و سپس بر روی دکمه کلیک کنید "خنثی نمودن".
- خنثی سازی موفقیت آمیز تهدیدات توسط این برنامه مشخص می شود.
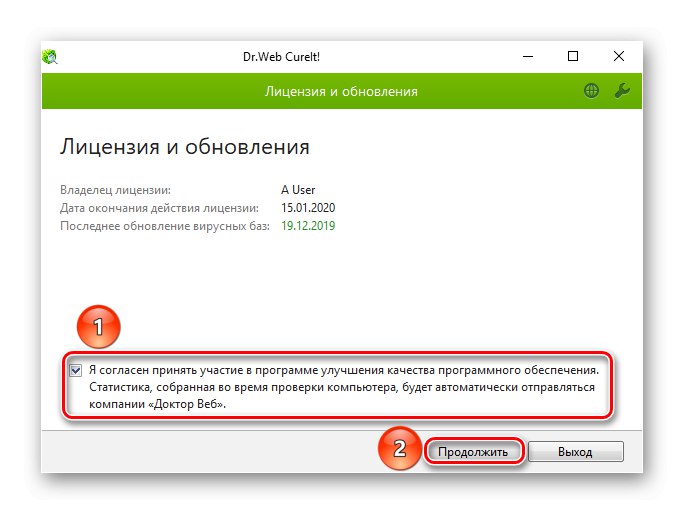
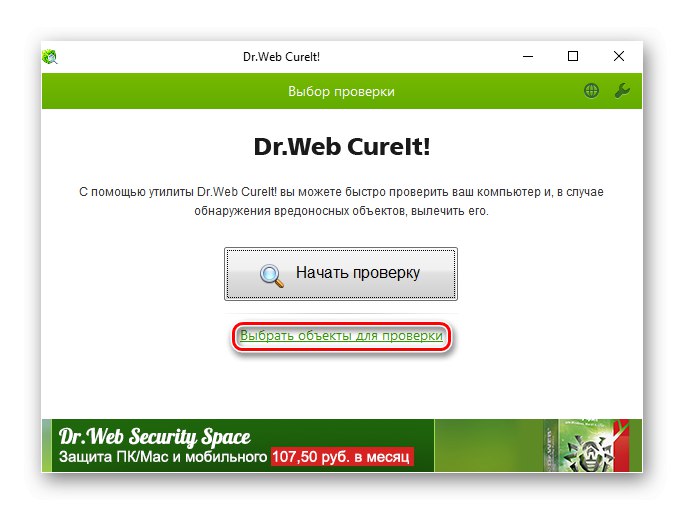
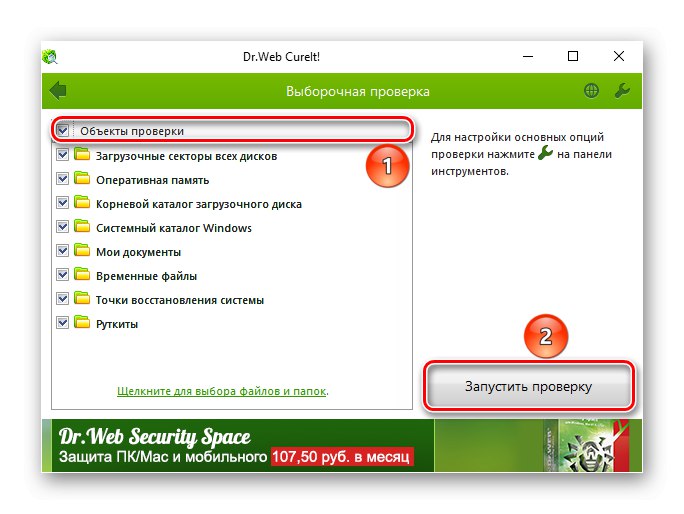
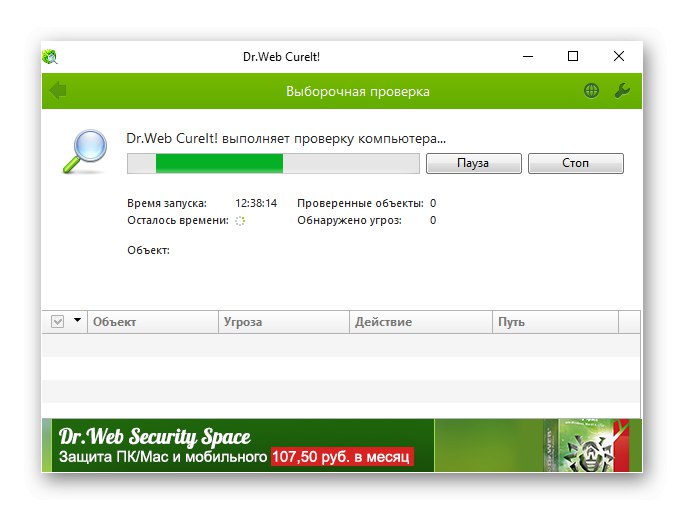
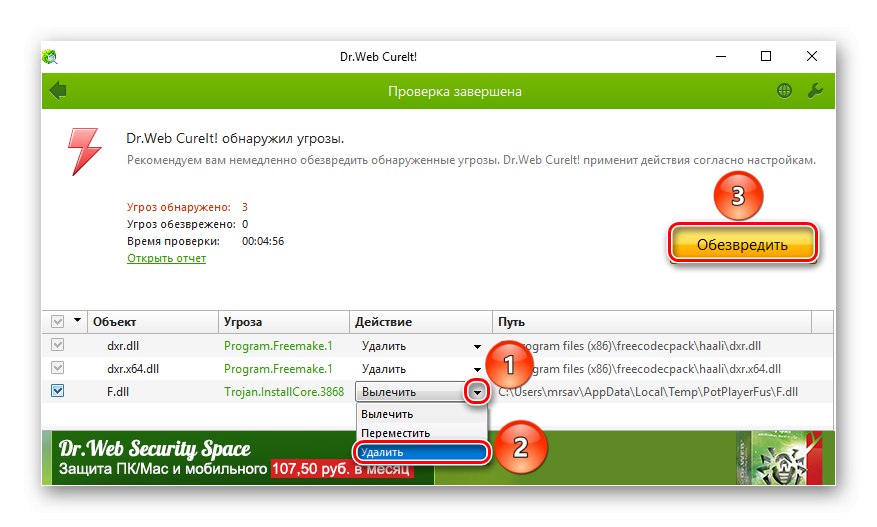
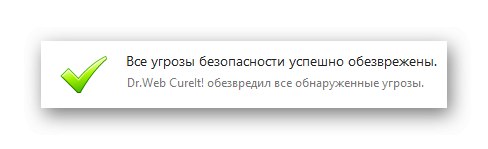
روش 3: رجیستری را اصلاح کنید
مشکل بارگذاری Local Service Node به دلیل خطاهای جمع شده و خرابی سیستم رخ می دهد ، بنابراین برای تشخیص و رفع خطاهای رجیستری مفید خواهد بود. برای این منظور ما پیشنهاد می کنیم از برنامه CCleaner استفاده کنید.
- روی بخش کلیک کنید "ثبت" در سمت چپ برنامه اطمینان حاصل کنید که همه گزینه ها علامت گذاری شده اند ، سپس مقدماتی را تنظیم کنید "جستجوی مشکلات".
- صبر کنید تا برنامه تمام مناطق آسیب دیده را پیدا کند.
- کادر کنار کلمه را علامت بزنید "مسئله"برای برجسته کردن هر چیزی که نیاز به اصلاح و فشار دارد "اصلاح موارد انتخاب شده ...".
- انتخاب کنید کپی از رجیستری ایجاد کنید (باید یک پرونده پشتیبان داشته باشید) یا خیر.
- روی گزینه پیشنهادی روی LMB کلیک کنید "رفع علامت گذاری شده"تا همه مشکلات را یک باره حل کند.
- وقتی بهینه ساز وضعیت را علامت گذاری می کند "درست شد" آخرین سوunction عملکرد ، با فشار دادن دکمه می توانید به کار با برنامه پایان دهید "نزدیک".
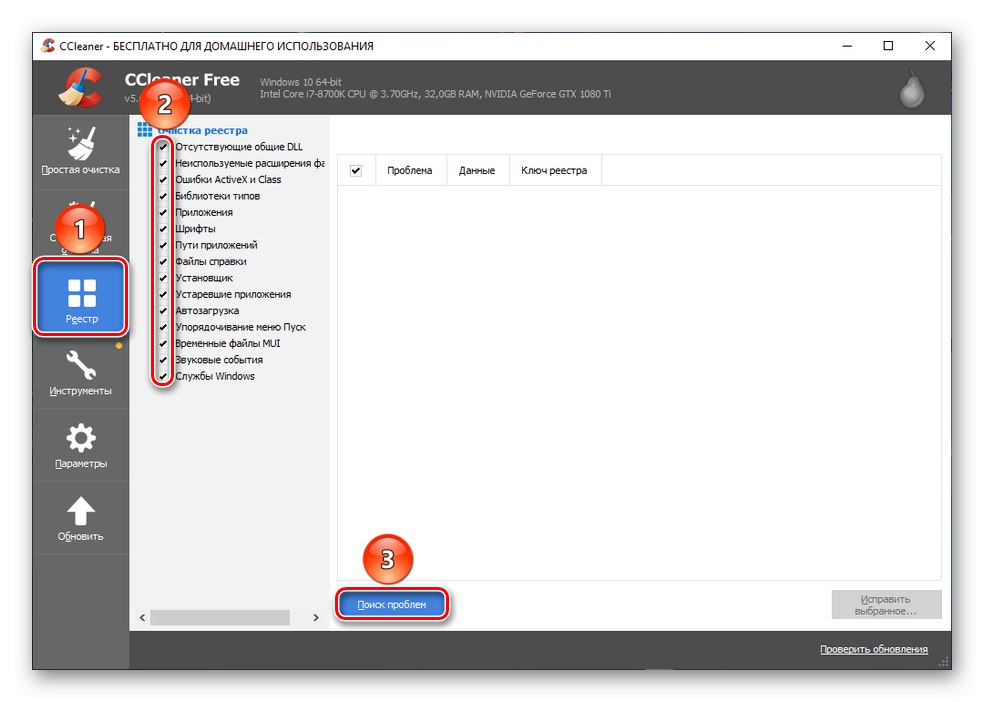
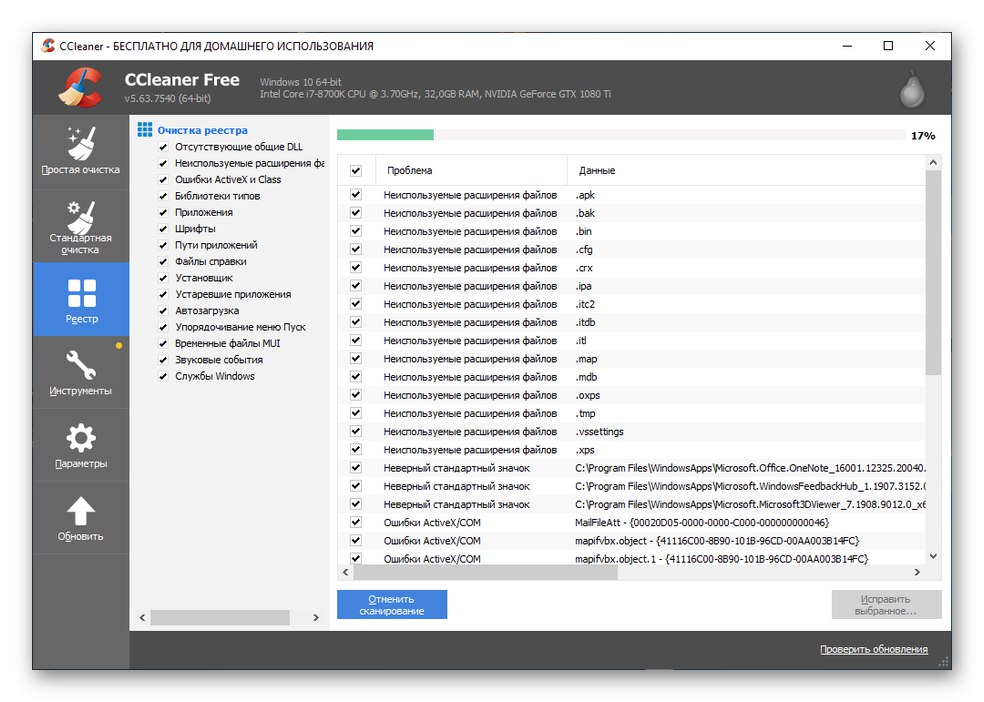
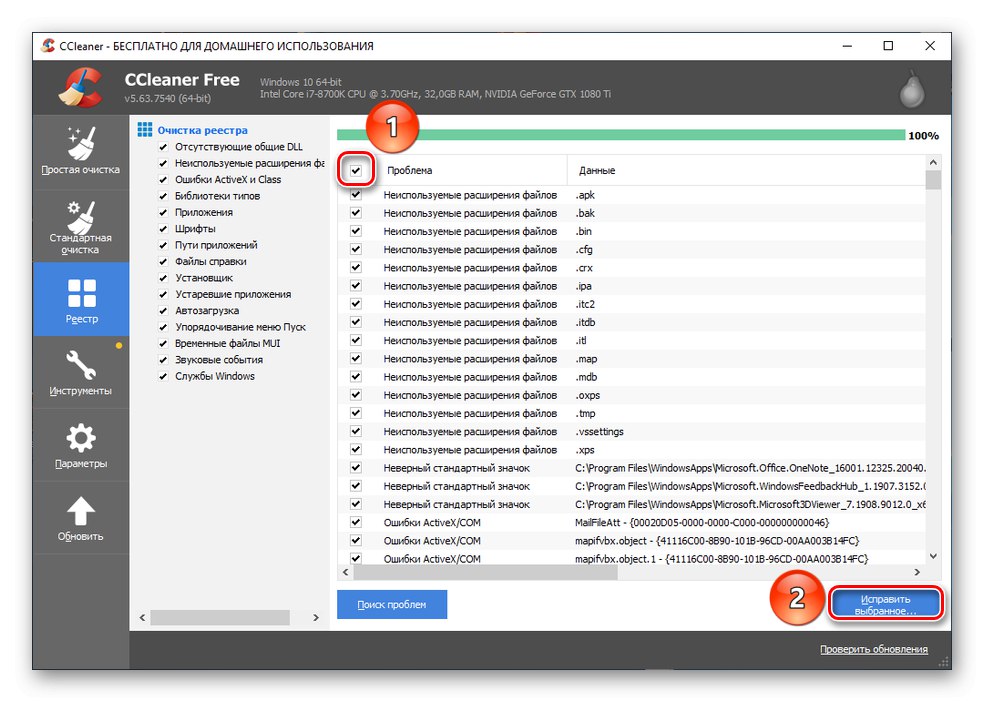
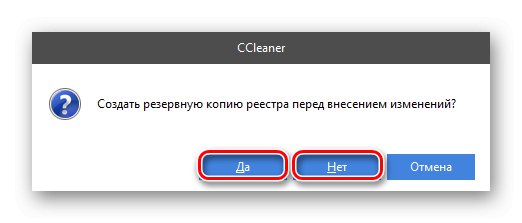
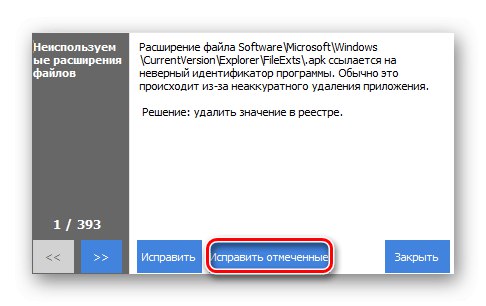
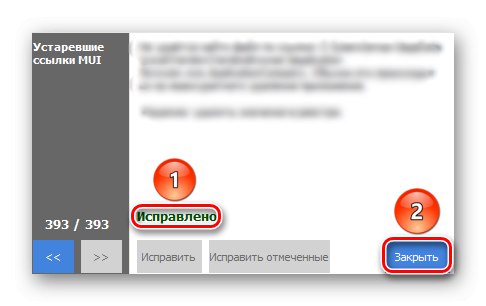
Dr.Web CureIt! و CCleaner به صورت همگام به خوبی کار می کنند ، بنابراین اگر ابتدا می توان سیستم ویروس ها را با ابزار curing پاک کرد و سپس رجیستری را با یک بهینه ساز اصلاح کرد ، کارآیی آن بیشتر از استفاده از تنها یک ابزار است.
روش 4: آنتی ویروس را غیرفعال کنید
گاهی اوقات اتفاق می افتد که کار نادرست نرم افزار آنتی ویروس نیست که سیستم عامل را به بن بست می رساند ، اما برعکس ، آنتی ویروس تمام منابع CPU را تصاحب می کند و هیچ چیز را به برنامه های دیگر نمی سپارد. در این صورت ، خاموش کردن آن مفید خواهد بود. بیایید با استفاده از Avast به عنوان مثال غیرفعال کردن آنتی ویروس را در نظر بگیریم.
همچنین بخوانید:
نحوه فعال یا غیرفعال کردن Windows Defender
نحوه نصب آنتی ویروس رایگان Avast به مدت یک سال
- روی بخش کلیک کنید "حفاظت" کلیک چپ کرده و سپس انتخاب کنید "م componentsلفه های اساسی حفاظت".
- با فشار دادن کنترل های م controlsلفه ، آنها را خاموش کنید.
- برای چه مدت می خواهید م theلفه را غیرفعال کنید. توصیه شده تا راه اندازی مجدد بعدی متوقف شوید یا "برای مدت نامحدود متوقف شوید".
- با فشار دادن دکمه خاموش کردن را تأیید کنید "خوب".
- پس از غیرفعال کردن تمام اجزا ، آنتی ویروس باید از پردازنده استفاده کند.
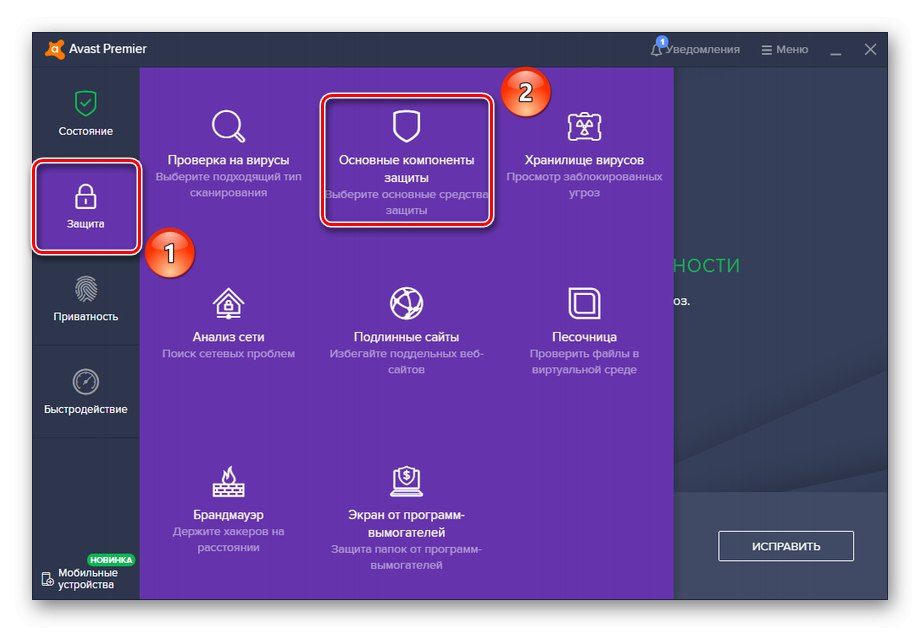
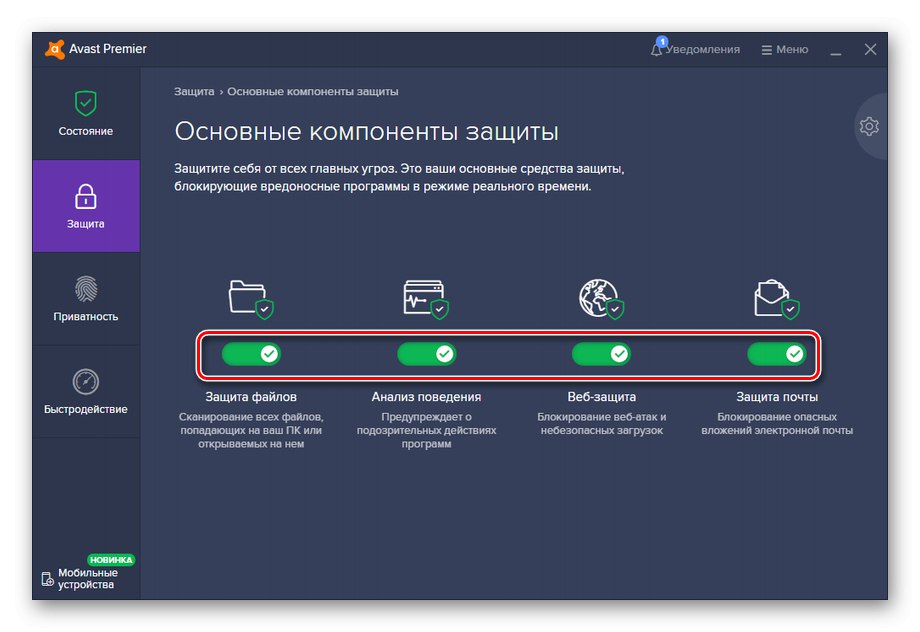
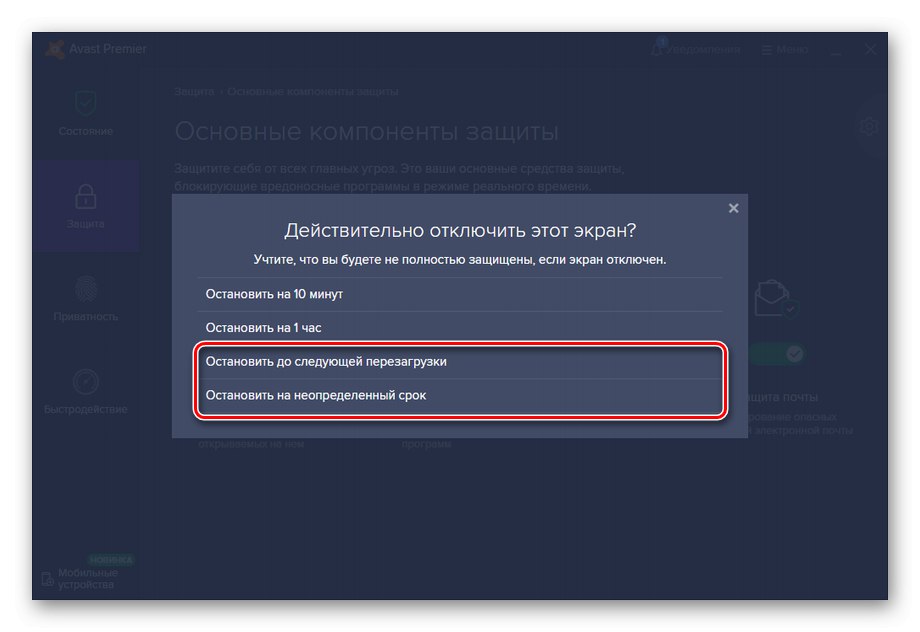
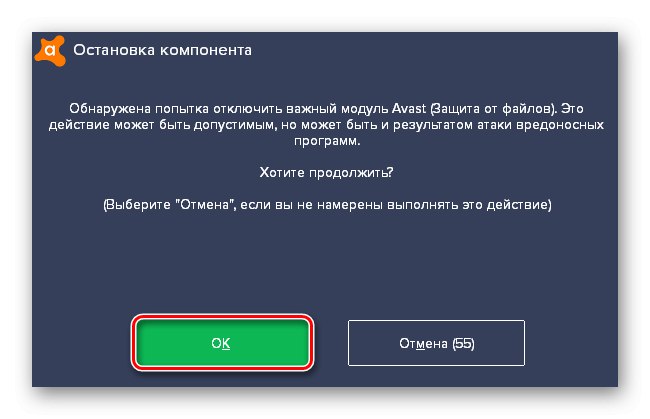
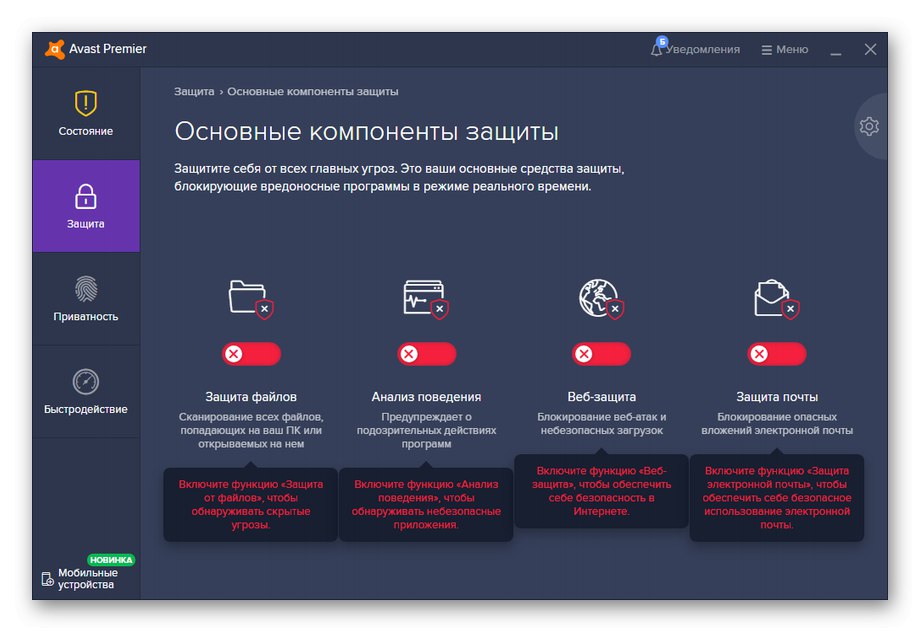
در صورت خرابی ، دفعه دیگر که رایانه را روشن کردید ، اگر تصمیم دارید قبل از راه اندازی مجدد سیستم متوقف شود ، آنتی ویروس باید رفتار "شایسته ای" را شروع کند ، نه اینکه منابع سیستم را فقط برای نیازهای خود بکشد. اما اگر می خواهید بفهمید کدام یک از پردازنده ها را بارگیری می کند ، می توانید به طور نامحدود غیرفعال کنید. با این حال ، طولانی نیست بدون اینکه آنتی ویروس روشن شود ، زیرا نرم افزار مخرب نمی خوابد.
روش 5: توقف خدمات
بارگیری غیرمعقول پردازنده و در عین حال 3 سرویس می توانند مخفی شوند:
- Windows Push Notification Service;
- سرویس "Superfetch" یا "SysMain";
- به روز رسانی ویندوز.
ما با از کار انداختن آنها مقابله خواهیم کرد.
همچنین بخوانید:
چه سرویس های غیرضروری را می توان در ویندوز 10 غیرفعال کرد
وظیفه سرویس SuperFetch در ویندوز 10 چیست
نحوه خاموش کردن اعلان ها در ویندوز 10
- از طریق جستجوی منو جستجو کنید "شروع" برنامه کلاسیک "خدمات" و با کلیک بر روی نماد ، توسط دکمه ، آن را باز کنید "باز کن" یا "باز کردن به عنوان سرپرست".
- یکی از سرویس های فوق را پیدا کنید ، روی آن کلیک راست کرده و کلیک کنید "خواص".
- نصب "نوع راه اندازی" در ارزش "معلول"، بر روی کلیک کنید "متوقف کردن" و "درخواست دادن".
- پس از اتمام این اقدامات ، بلافاصله سرویس غیرضروری و سنگین را متوقف می کنید ، در حالی که توانایی روشن شدن خودکار آن را مسدود می کنید. برای جلوه کامل ، الگوریتم دو سرویس ذکر شده دیگر را تکرار کنید و رایانه خود را دوباره راه اندازی کنید.
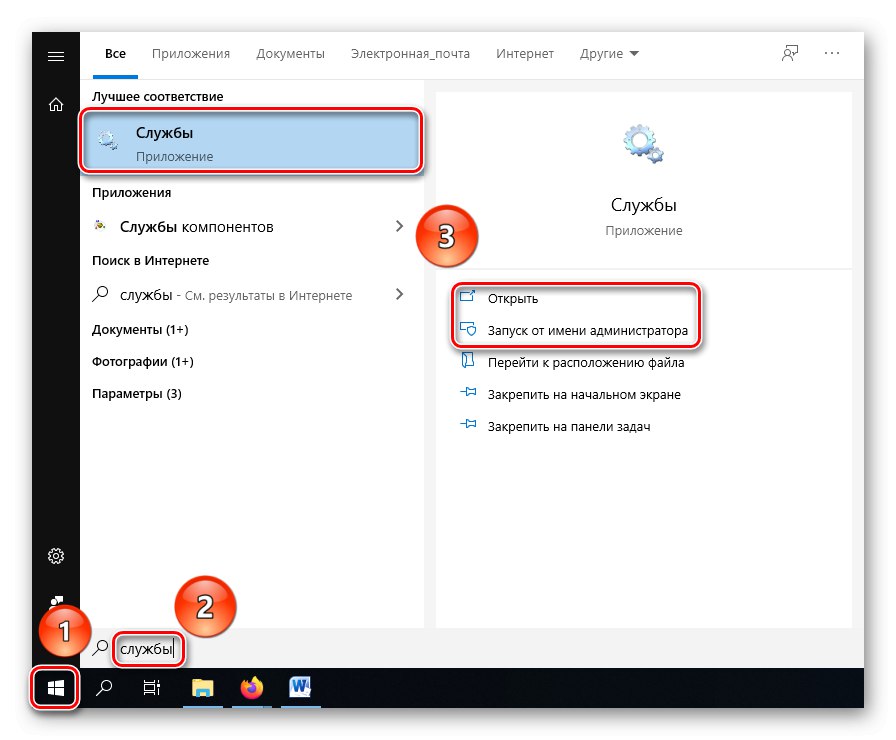
گزینه دوم بهتر است ، زیرا حقوق مدیر قطعاً به سیستم اجازه نمی دهد بگوید شما هیچ حقی برای تغییر چیزی در عملکرد آن ندارید.
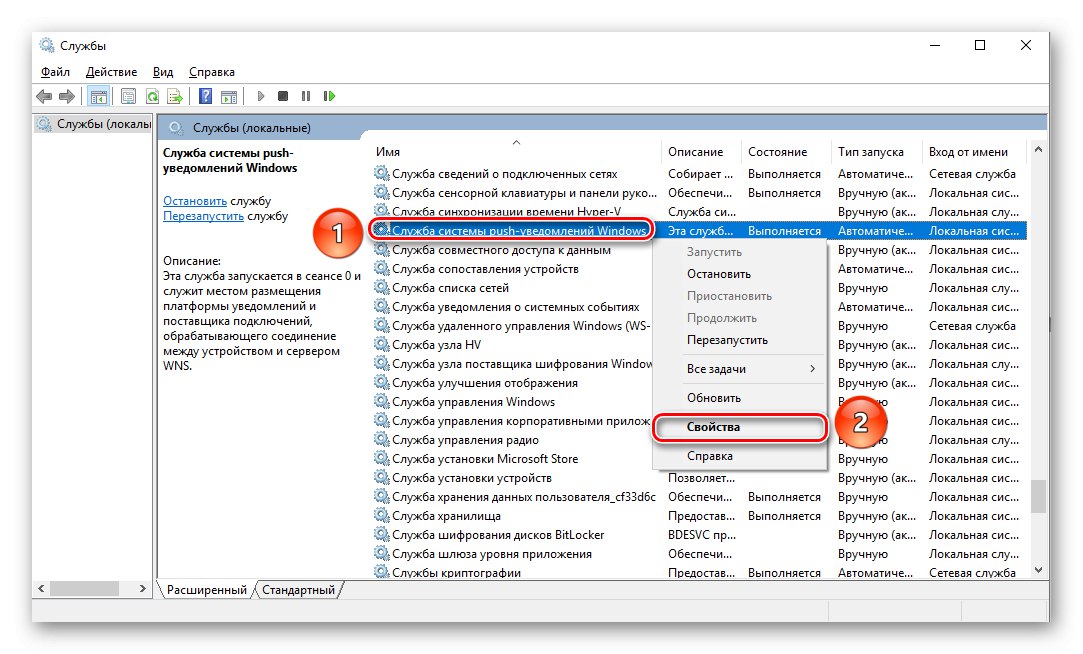
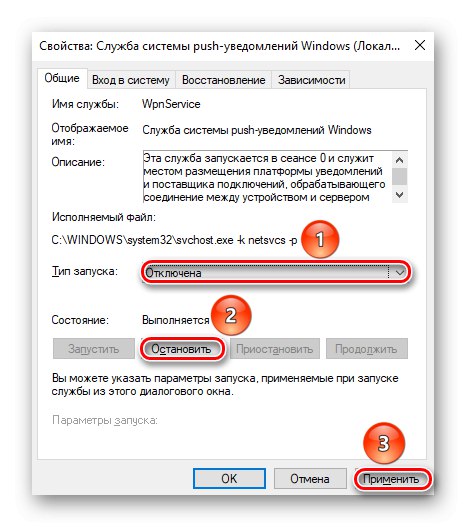
این سرویس ها حیاتی نیستند ، اما گاهی اوقات به طور قابل توجهی CPU را بارگیری می کنند ، بنابراین ممکن است غیرفعال کردن آنها نه تنها راه حل مشکل برای شما باشد ، بلکه همچنین افزایش عملکرد ، هرچند کم باشد.
روش 6: بازیابی فضای ذخیره سازی سیستم
بعضی اوقات دلایل خرابی عمیق تر از آنچه که ما می خواهیم نهفته است و شما مجبورید از ابزاری استفاده کنید که به طور سطحی روی سیستم عامل تأثیر نگذارند. مقصر خرابی ممکن است آسیب یا خطاهایی باشد که هنگام پر کردن فضای ذخیره سازی ویندوز جمع شده است ، خوشبختانه تشخیص و بازیابی این امر کار دشواری نیست.
همچنین بخوانید: دستورات مفید Command Prompt در ویندوز 10
- باز کن "شروع" و برنامه را جستجو کنید "خط فرمان"، تولید کردن "اجرا به عنوان سرپرست" - این برای اجرای دستورات لازم لازم است.
- دستور خاصی را در خط وارد کنید:
DISM / آنلاین / پاک کردن تصویر / ScanHealth. - منتظر بمانید تا سیستم عیب یابی را کامل کند.
- اگر خطاها یا پیش نیازها را دوست دارند "فضای ذخیره سازی سیستم قابل بازیابی است" شناسایی شدند ، سپس دستور زیر را وارد کنید:
DISM / آنلاین / تصویر تمیز / RestoreHealth. - صبر کنید تا طاق بازیابی شود.
- در مورد موفقیت بهبود بخوانید ، سپس رایانه خود را مجدداً راه اندازی کنید تا تأثیرگذار باشد.
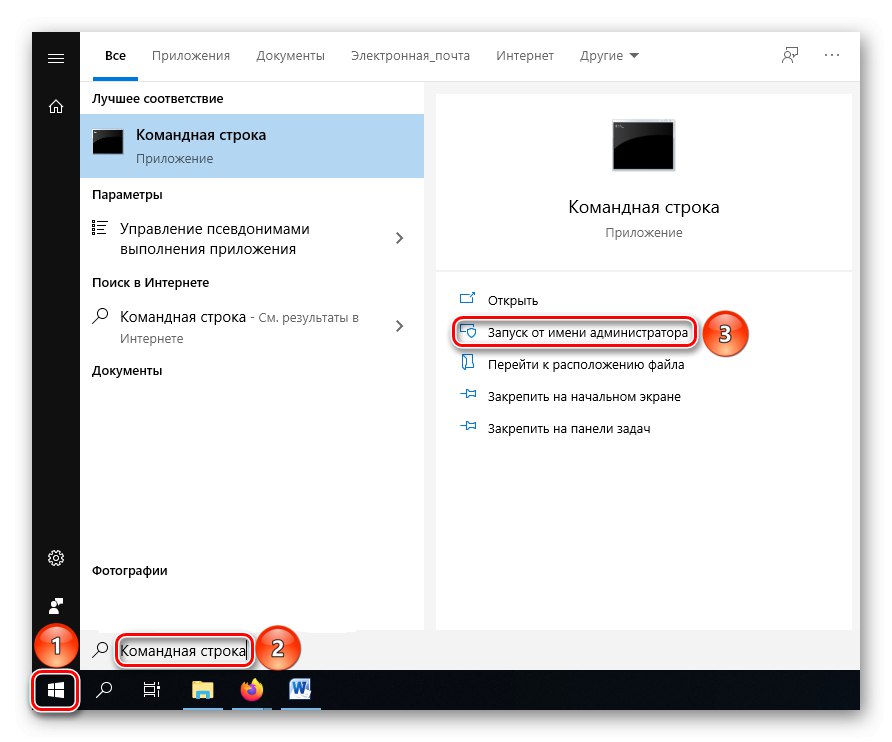
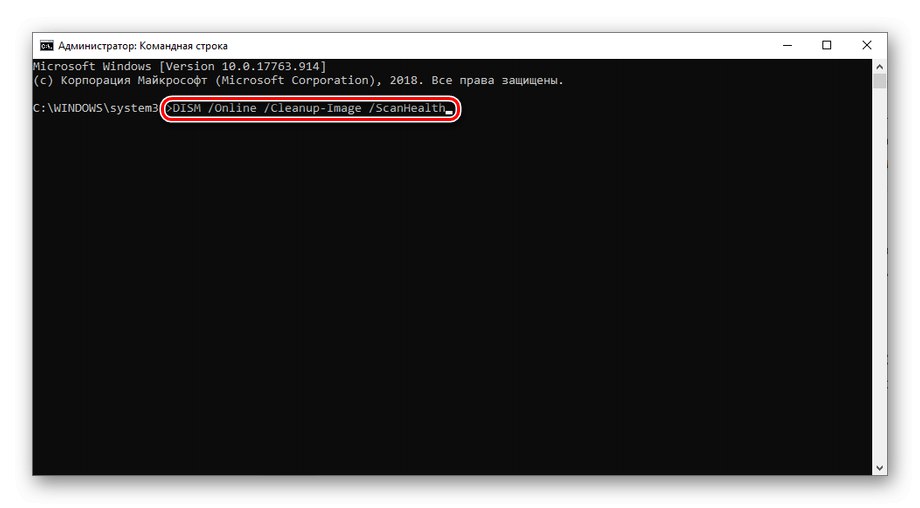
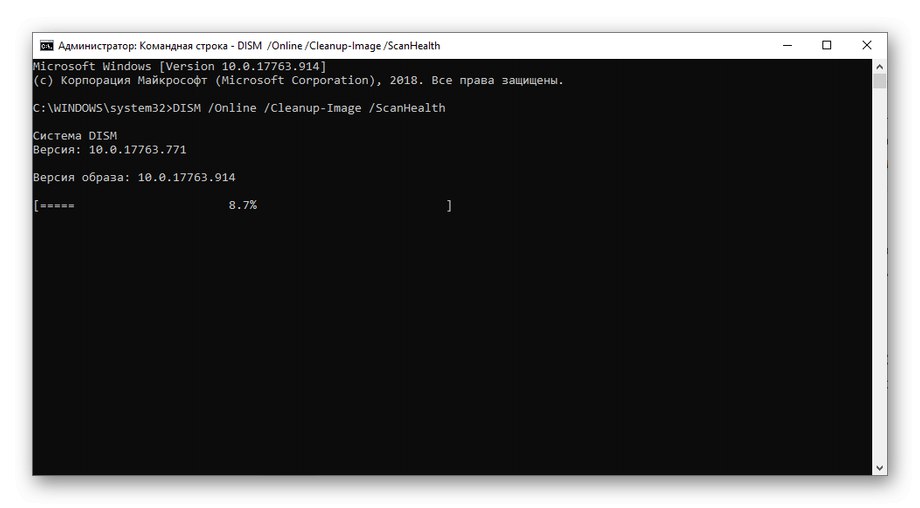
هنگام بررسی فضای ذخیره سازی ، ممکن است خطاها یا پیش نیازهای بازیابی همیشه نشان داده نشوند. از یک طرف ، این خوب است ، اما در چنین شرایطی باید از روش دیگری استفاده کنید.
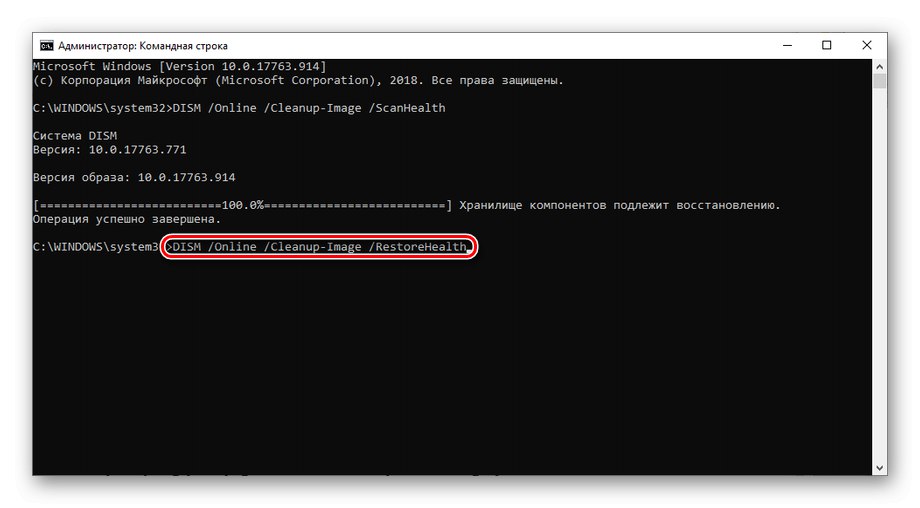
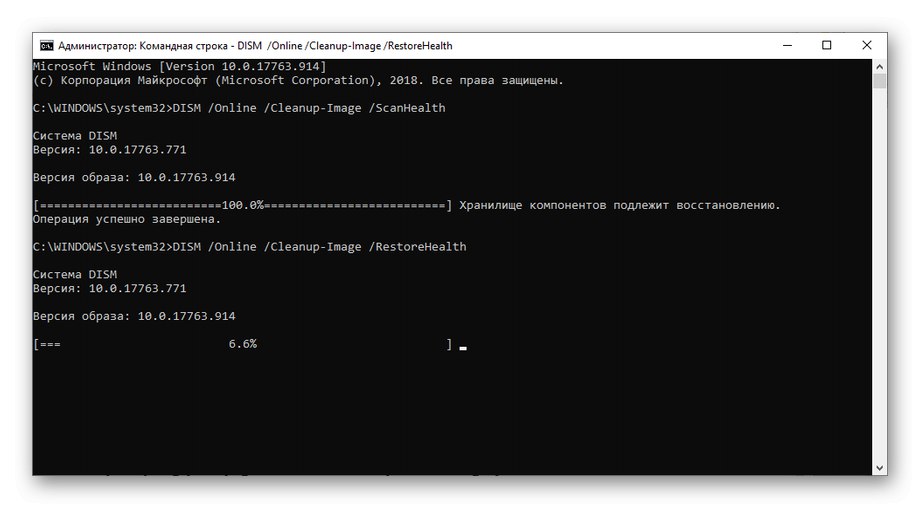
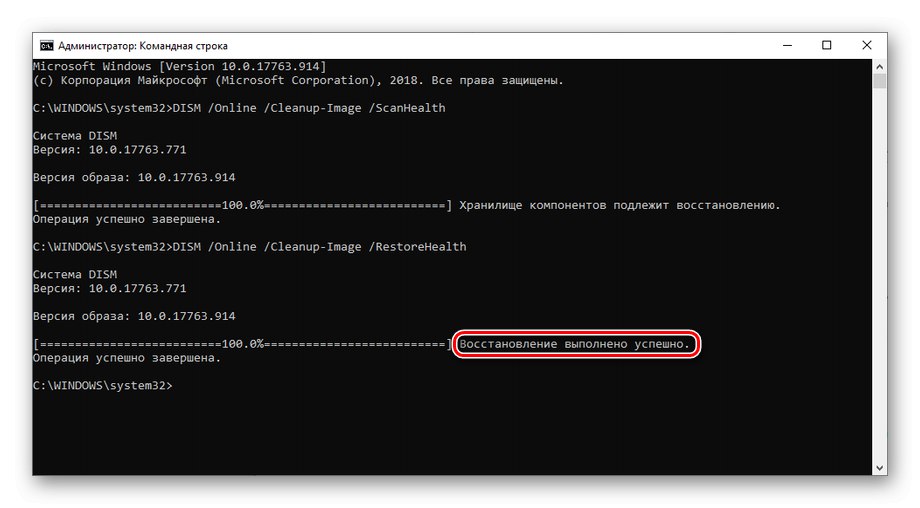
سعی کنید روی آن کلیک نکنید خط فرمان در هنگام تشخیص یا بازیابی - این می تواند منجر به انجماد و تعلیق دستور اجرایی شود. کلیک کنید "وارد"برای بررسی وضعیت روند در صورت مشکوک بودن به قطع.
خطاهای ذخیره سازی بدون تشخیص عیب یابی دشوار است ، اما خوشبختانه با استفاده از دو دستور بدون بررسی برنامه نویسی و رفع مشکلات بوجود آمده ، آنها کشف و بازیابی می شوند.
روش 7: بازگشت به یک نقطه بازیابی
اگر تقریباً بخاطر داشته باشید که مشکلات مربوط به گره سرویس محلی از چه لحظه ای شروع شده است و سیستم عامل شما مرتباً باعث می شود نقاط بازیابی و سایر روش ها تأثیری نداشته باشند ، وقتی چیزی بارگیری نمی کند ، می توانید به حالت سیستم برگردید.
- برنامه را پیدا کنید "بهبود" از طریق جستجوی منو "شروع" و با کلیک بر روی نماد یا دکمه آن را باز کنید "باز کن".
- فشار دهید "شروع بازیابی سیستم".
- گزینه را انتخاب کنید بازیابی توصیه شدهکه شما را به آخرین تغییر سیستم بازگرداند یا "یک نقطه بازیابی دیگر انتخاب کنید"اگر می خواهید سیستم را به حالت قبلی برگردانید.
- در مورد نقطه اولیه دیگر ، با علامت زدن در جعبه مشخص کنید که کدام لحظه بهبودی مناسب تر است سایر نقاط بازیابی را نشان دهید برای نمایش تمام حالاتی که بازگشت به آنها امکان پذیر است. وقتی انتخاب انجام شد ، روی دکمه کلیک کنید "به علاوه".
- گزینه های بازیابی انتخاب شده را مرور کرده و شروع کار را با کلیک روی کلیک کنید "انجام شده".
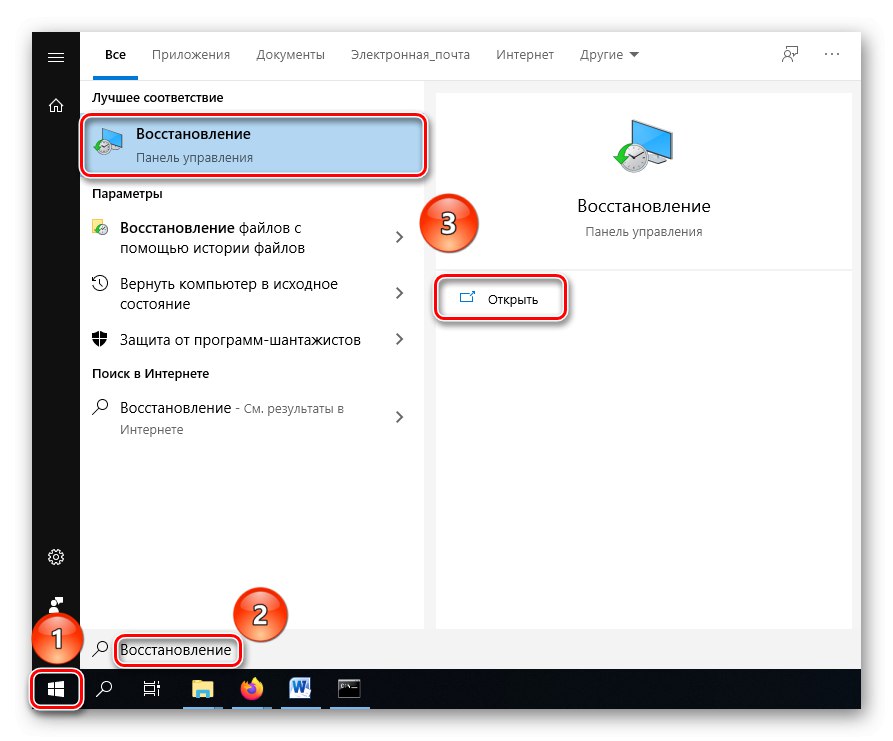
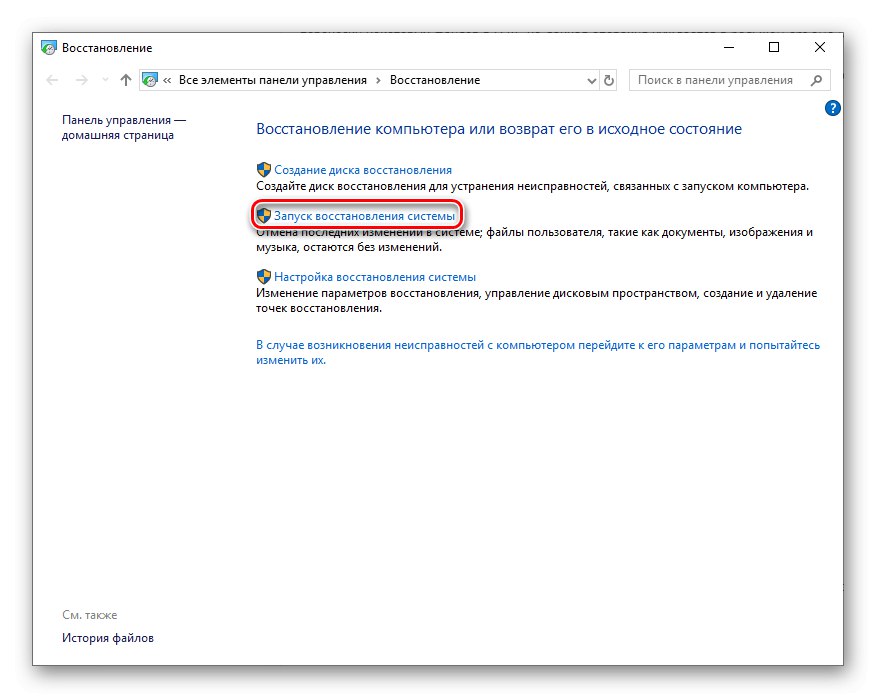
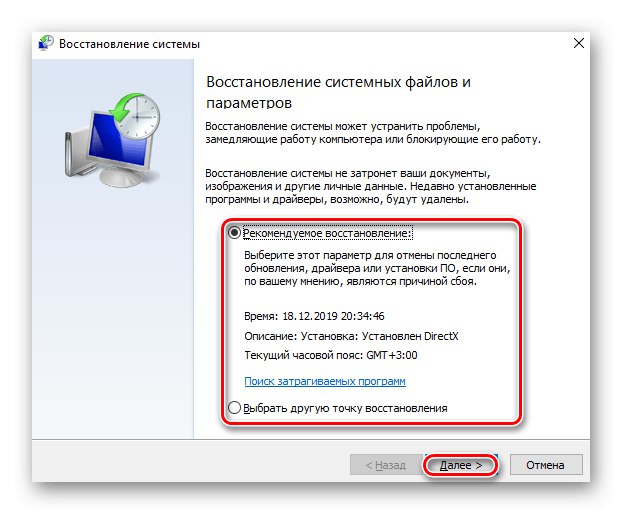
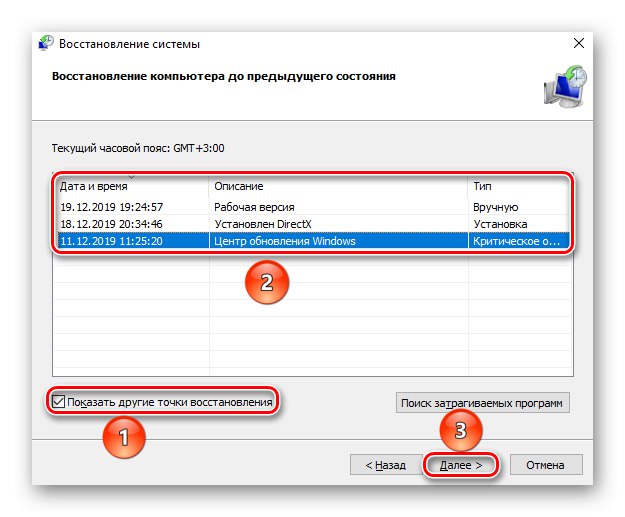
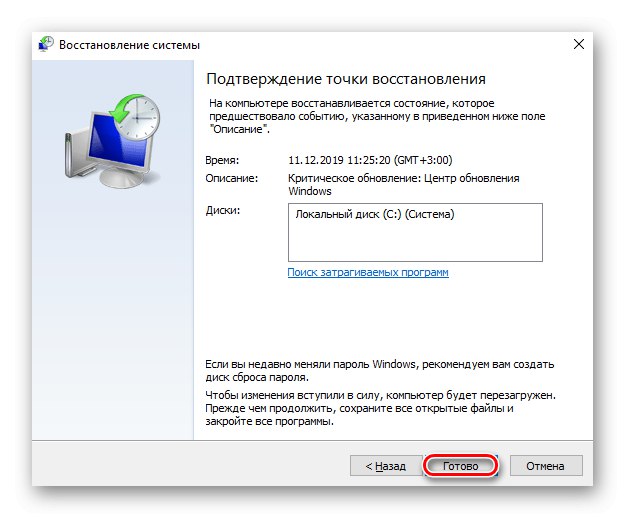
اگر بازگشت به حالت اولیه کمکی نکرد ، شکست در سطح عمیقی رخ داد. این بدان معناست که رفع آن در خود ویندوز امکان پذیر نیست ، اگرچه می توانید با استفاده از قالب بندی دیسک سیستم ، سیستم عامل را مجدداً نصب کنید.
همچنین بخوانید: نرم افزار بازیابی ویندوز
روش 8: تنظیمات BIOS را تغییر دهید
به ندرت اتفاق می افتد ، اما اتفاق می افتد که یک تنظیم ظاهراً خیلی مهم در BIOS نمی تواند بار پردازنده را تحت تأثیر جدی قرار دهد.
همچنین بخوانید:
نحوه ورود BIOS در کامپیوتر
نحوه پیکربندی BIOS در کامپیوتر
پیکربندی نرم افزار UEFI BIOS
UEFI یا BIOS رایانه خود را وارد کنید و یکی از گزینه های پیشنهادی برای نامگذاری تنظیمات را در لیست پیدا کنید:
- ROM بوت LAN OnBoard ؛
- رام LAN LAN پردازنده ؛
- رام راه اندازی LAN مارول OnBoard ؛
- ROM بوت OnBoard NV LAN ؛
- عملکرد ROM بوت ؛
- ابتدا از LAN بوت شوید ؛
- بوت شدن در شبکه ؛
- رام بوت LAN؛
- ROM گزینه LAN
- رام بوت MAC LAN ؛
- PXE Boot to LAN ؛
- Intel 82573E Boot ROM؛
- Realtek LAN ROM اولیه.
این عملکرد خاص به لطف اتصال به یک سرور متمرکز ، یک فرصت اضافی برای اجرای سیستم عامل نه تنها از طریق درایو فلش USB ، دیسک سخت ، حالت جامد یا درایو نوری بلکه از طریق شبکه نیز فراهم می کند. این ویژگی برای ایستگاه های کاری مورد نیاز است ، اما برای رایانه های شخصی خانگی کاربرد عملی ندارد و به طور پیش فرض در بسیاری از بایوس ها غیرفعال است ، اما این تنظیمات ممکن است باعث خرابی و بار بیش از حد پردازنده شود.
ترجمه آن از موقعیت "فعال" بر "معلول".
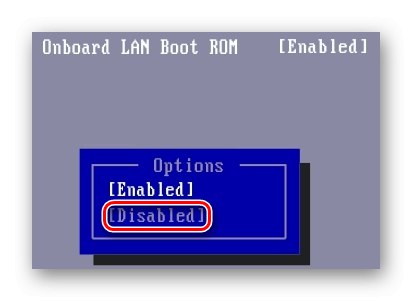
بنابراین ، عملکرد غیرضروری را غیرفعال کرده و پردازنده خود را از بار غیرضروری آزاد می کنید.
این مقاله راه های اصلی غلبه بر وضعیت را بررسی می کند. میزبان خدمات: سیستم محلی پردازنده را بارگیری می کند. وقتی همه روش های توصیف شده به شما کمکی نکردند ، فقط کافی است برای کمک حرفه ای با خدمات تماس بگیرید.