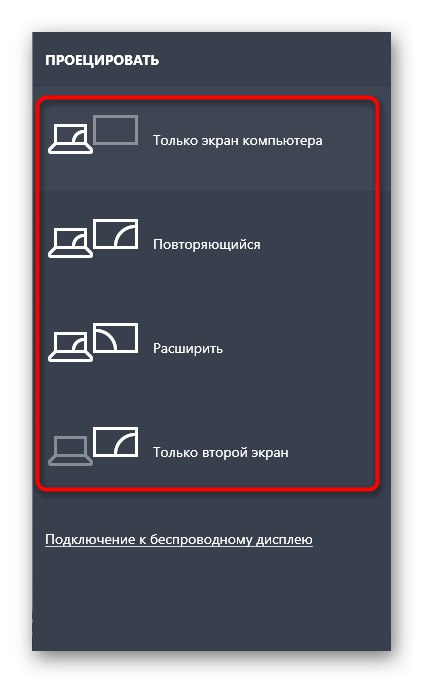روش 1: بررسی فیزیکی دستگاه ها
برای شروع ، باید در مورد اقدامات اساسی تأیید که فقط در چند ثانیه انجام می شود ، صحبت کنید. اجرای همه آنها پیش پا افتاده و آسان است ، اما شما باید موارد زیر را بررسی کنید:
- مطمئن شوید کابل مورد استفاده شما دقیقاً کار می کند. برای این کار می توانید آن را به مانیتور اول متصل کنید.
- اطمینان حاصل کنید که ورودی و خروجی کابل را به درگاه ها ایمن کنید. آنها باید به طور کامل قرار داده شوند ، و در صورت وجود VGA نیز باید روی نصب ها پیچ شود.
- مانیتور دوم را با استفاده از اولین مانیتور تست کنید. باید به شبکه متصل باشد و دکمه روشن / خاموش باید در حالت فعال باشد.
- پورت اتصال را تغییر دهید یا از پورت های گرافیکی یکپارچه موجود در مادربرد استفاده کنید.
اگر این توصیه ها به نتیجه ای نرسید ، مراحل زیر را انجام دهید ، مرحله به مرحله هر روش را به نوبت انجام دهید.
روش 2: با استفاده از دکمه Discover
این احتمال وجود دارد که مانیتور دوم به طور خودکار شناسایی نشده باشد و سپس برای شروع این کار مجبورید از یک دکمه اختصاصی در تنظیمات استفاده کنید.
- منو را باز کنید "شروع" و رفتن به "گزینه ها"با کلیک بر روی دکمه مربوطه در سمت چپ.
- در آنجا بخش اول را انتخاب کنید "سیستم".
- در رده بودن "نمایش دادن"، پایین بروید و کلیک کنید "کشف کردن".
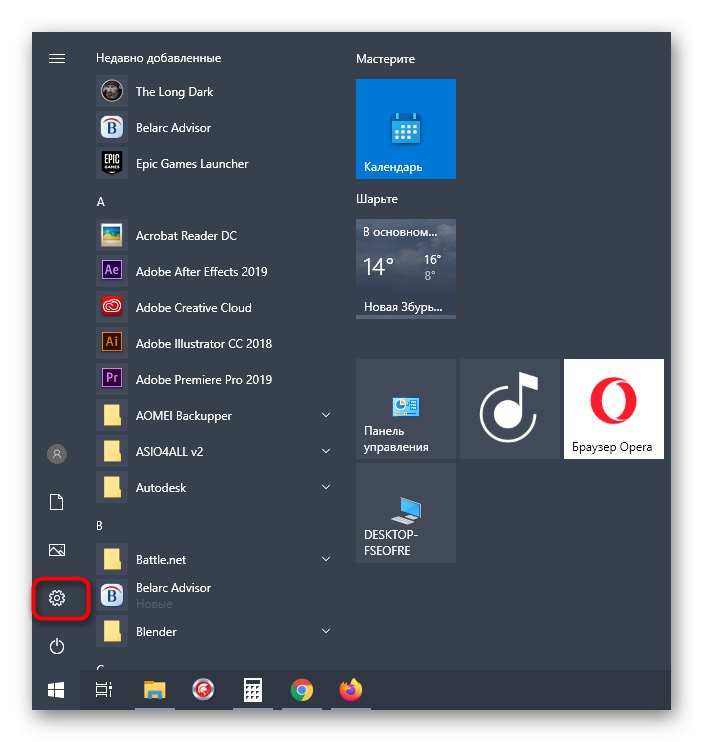
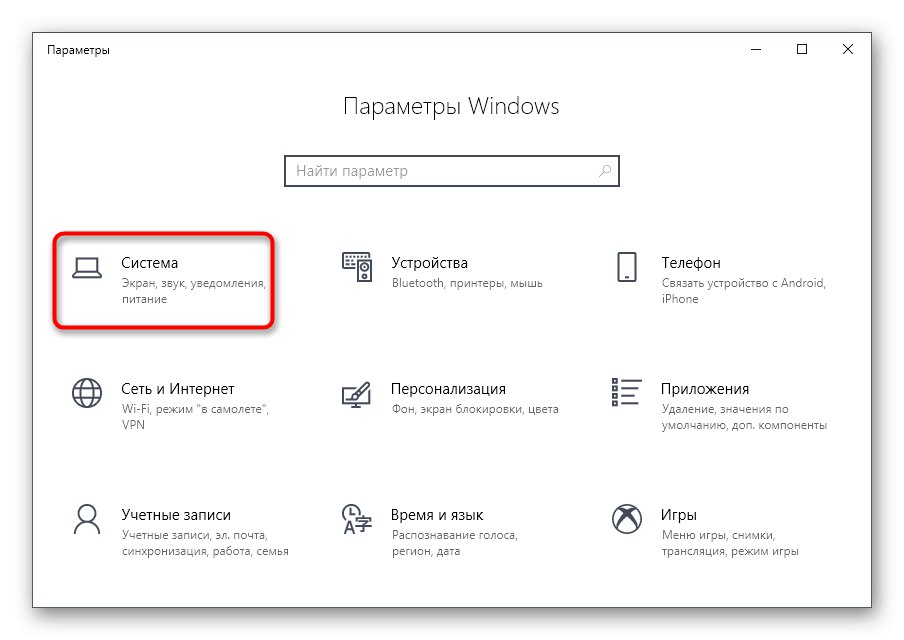
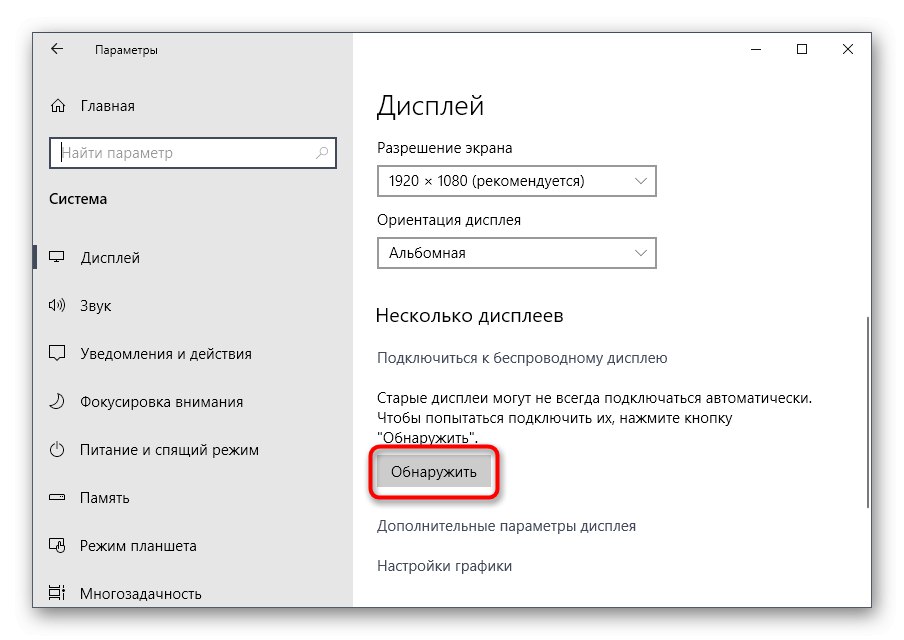
تنها چیزی که باقی مانده این است که صبر کنید تا نتایج اسکن روی صفحه نمایش داده شود. اگر اعلان دوباره پیدا نشد که مانیتور دوم پیدا نشد ، ادامه دهید.
روش 3: مانیتور بی سیم اضافه کنید
این گزینه فقط برای آن دسته از کاربرانی مناسب است که می خواهند یک مانیتور بی سیم را به عنوان نمایشگر دوم متصل کنند. در این صورت ممکن است هنگام استفاده از روش قبلی تشخیص داده نشود ، که تغییر در تنظیمات دیگر را ضروری می کند.
- در همان منو "گزینه ها" شما به بخش دوم علاقه مند هستید "دستگاهها".
- پس از ورود به پنجره جدید ، کلیک کنید "افزودن بلوتوث یا دستگاه دیگر".
- در شکلی که ظاهر می شود ، روی خط دوم کلیک کنید "نمایشگر بی سیم یا ایستگاه متصل".
- برای تکمیل اضافات ، دستورالعمل های روی صفحه را دنبال کنید.
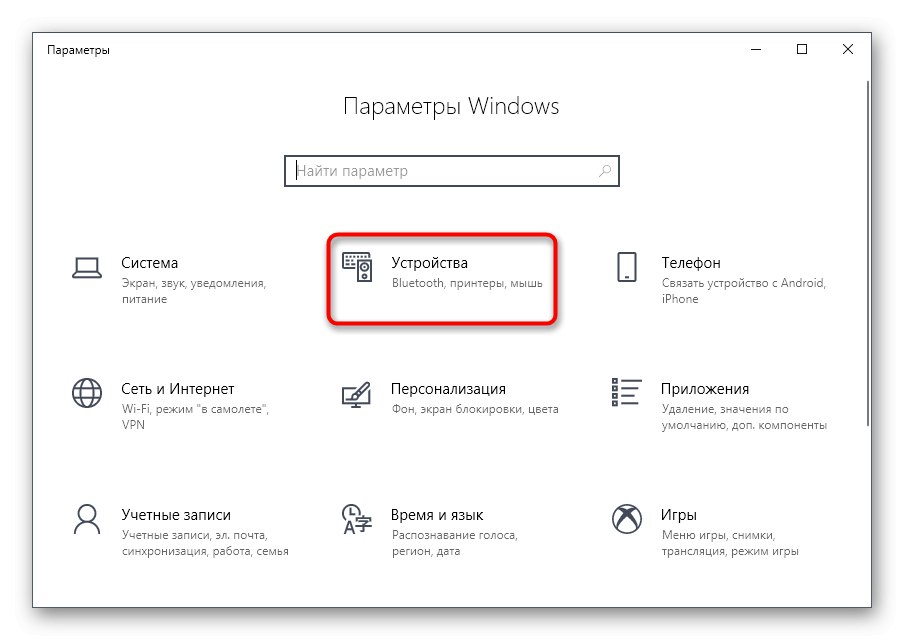
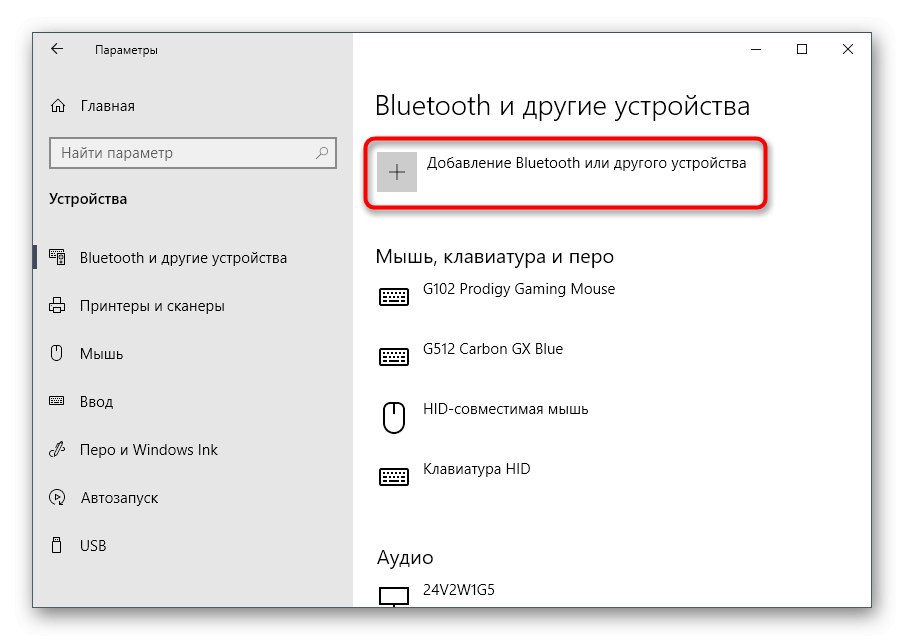
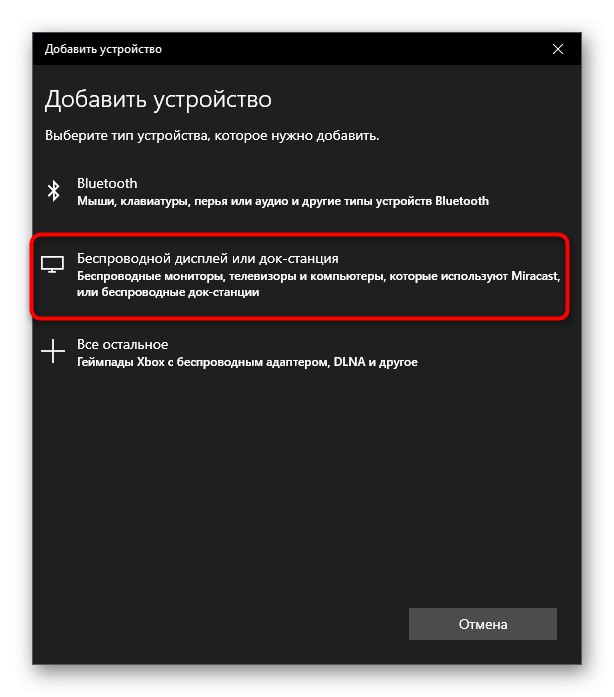
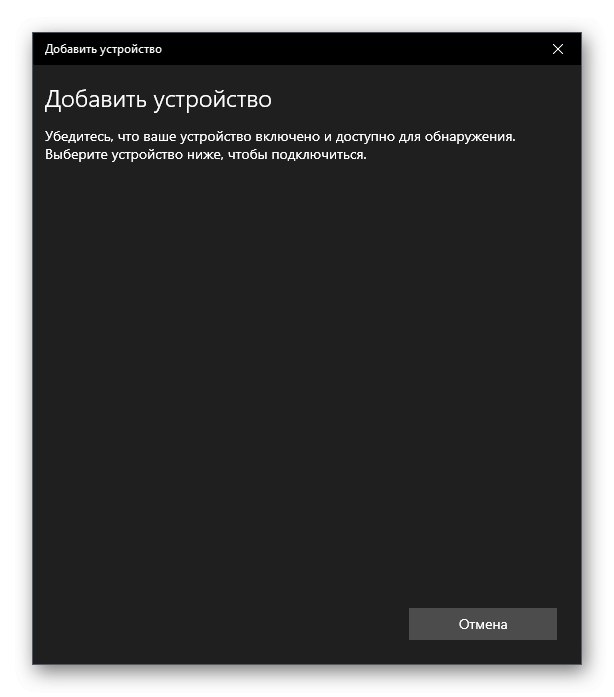
روش 4: نصب درایورها روی مانیتور
این اتفاق می افتد که مانیتور دوم حتی در نمایش داده می شود "مدیریت دستگاه" یا در درایور کارت گرافیک ، اما تصویر روی آن نمایش داده نمی شود. سپس باید درایورهای اختصاصی آن را با استفاده از یکی از روش های موجود نصب کنید. ما به شما توصیه می کنیم این کار را برای کاربرانی که نمی توانند صفحه نمایش را در ویندوز مشاهده کنند نیز انجام دهید. اطلاعات بیشتر در مورد تمام گزینه های نصب نرم افزار موجود در مطالب را در پیوند زیر بخوانید.
جزئیات بیشتر: جستجو و نصب درایورهای مانیتور
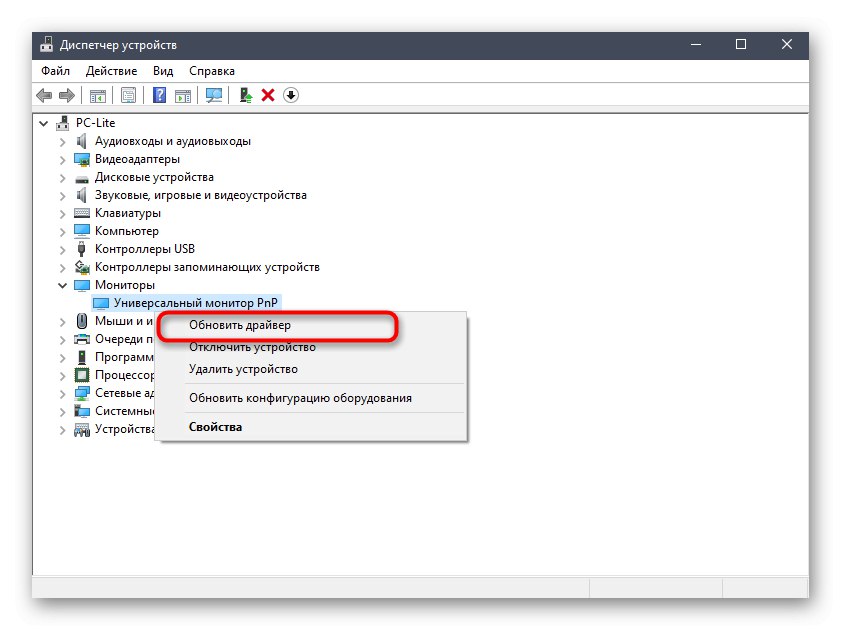
روش 5: درایورهای کارت گرافیک را به روز کنید
این گزینه مانند گذشته است ، اما در حال حاضر شامل به روزرسانی درایورهای کارت گرافیک است. ممکن است شما از نسخه نمایشگر قدیمی یا غیر دوتایی آن استفاده کنید ، که با شناسایی صفحه نمایش دوم مشکلاتی را ایجاد می کند. به روزرسانی درایورهای گرافیک زمان زیادی نمی برد و مقاله دیگری از نویسنده ما به شما کمک می کند تا این موضوع را کشف کنید.
بیشتر بخوانید: به روزرسانی درایورهای کارت گرافیک انویدیا / AMD Radeon
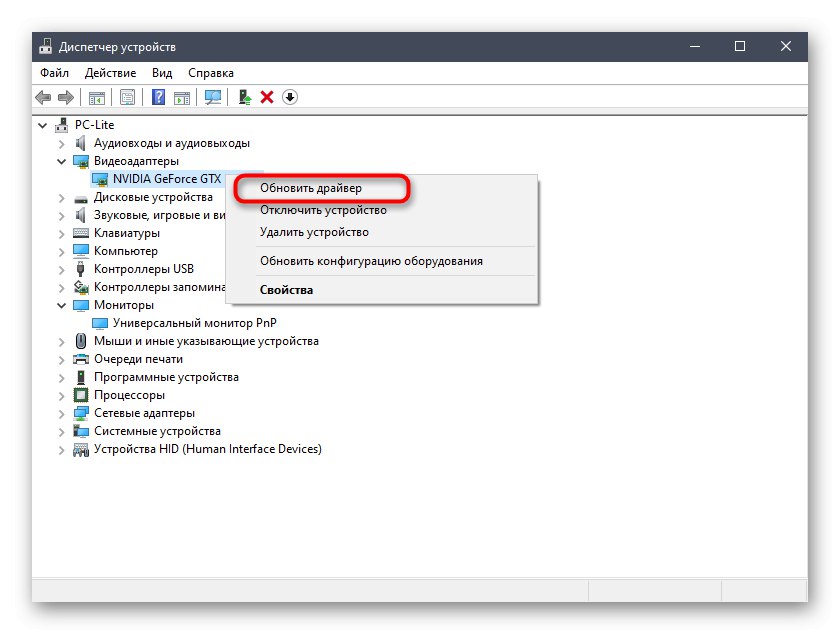
روش ششم: بررسی هرتز مانیتورها
بعضی اوقات مشکلات مربوط به نمایشگر مانیتور دوم با عدم توانایی پردازش هرتز مختلف توسط کارت گرافیک همراه است یا خود سیستم عامل این اجازه را نمی دهد. سپس کاربر باید اطمینان حاصل کند که هر دو نمایشگر در یک فرکانس کار می کنند ، که می تواند به این صورت انجام شود:
- دوباره از طریق "شروع" رفتن به بخش "گزینه ها".
- در اینجا شما به بخش اول علاقه مند هستید "سیستم".
- دسته بندی "نمایش دادن" پایین بروید و خط قابل کلیک را پیدا کنید "گزینه های نمایش پیشرفته".
- ابتدا از منوی کشویی اولین مانیتور را انتخاب کنید.
- پایین بروید و کلیک کنید "نمایش ویژگی های آداپتور 1".
- در پنجره ظاهر شده ، به برگه بروید "مانیتور".
- به هرتز فعلی نگاه کنید و معنی آن را بخاطر بسپارید.
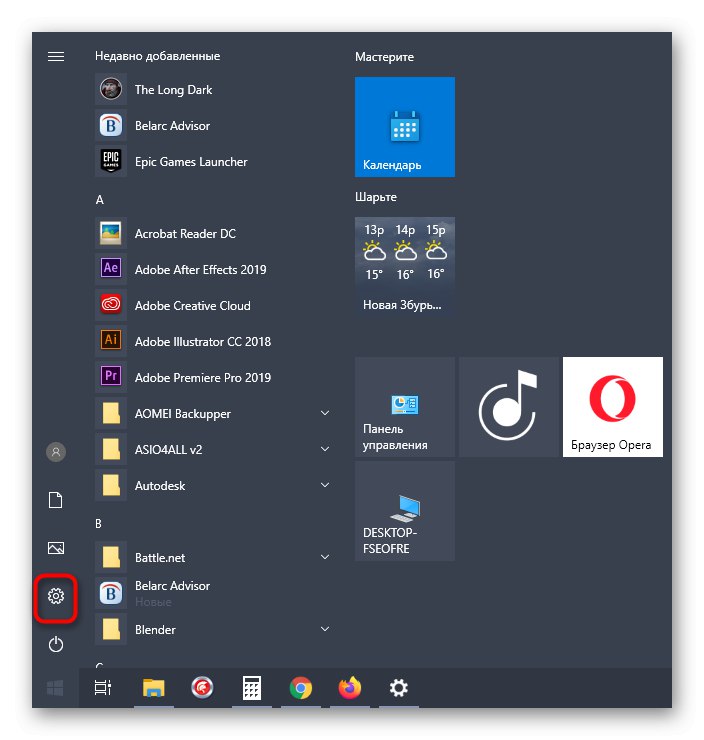
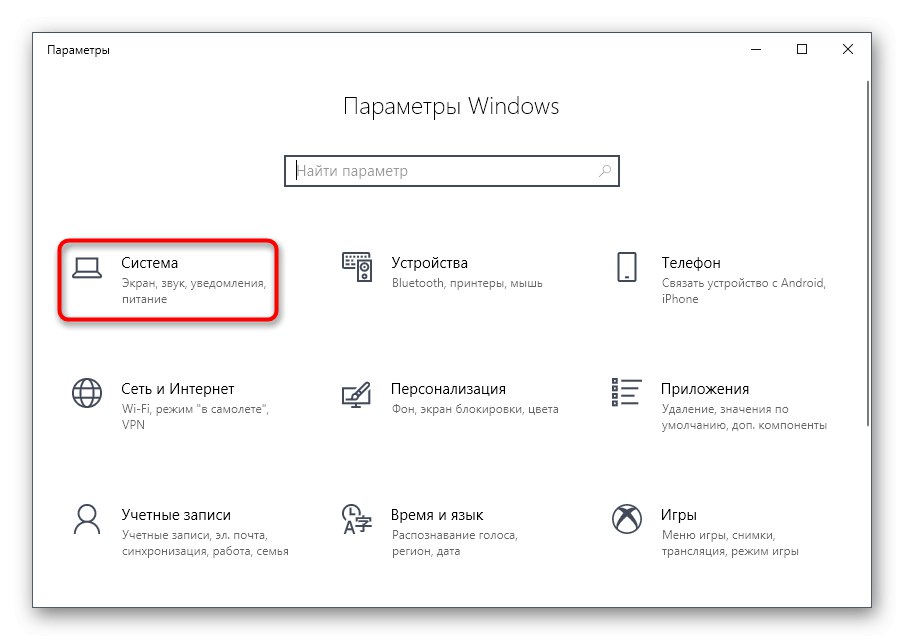
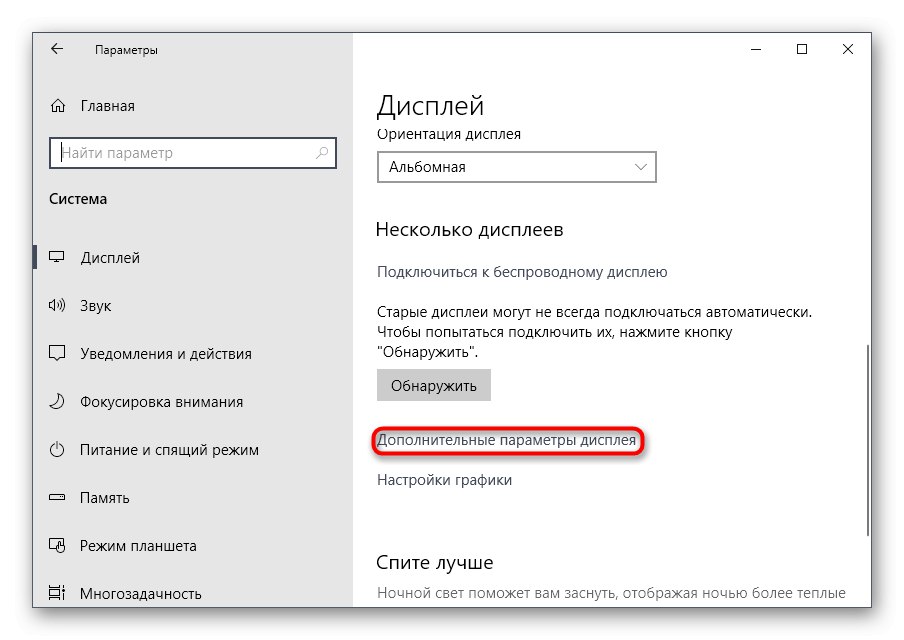
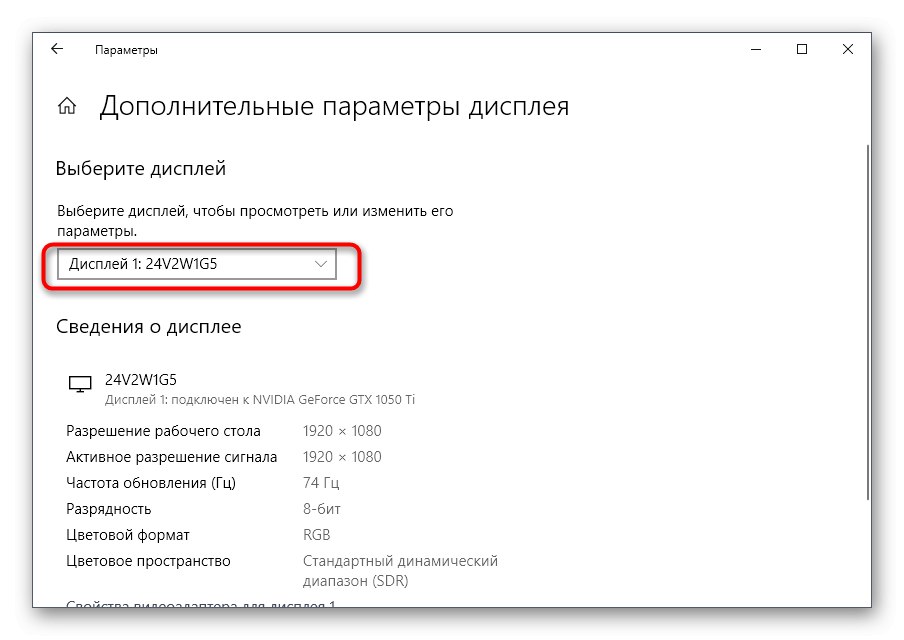
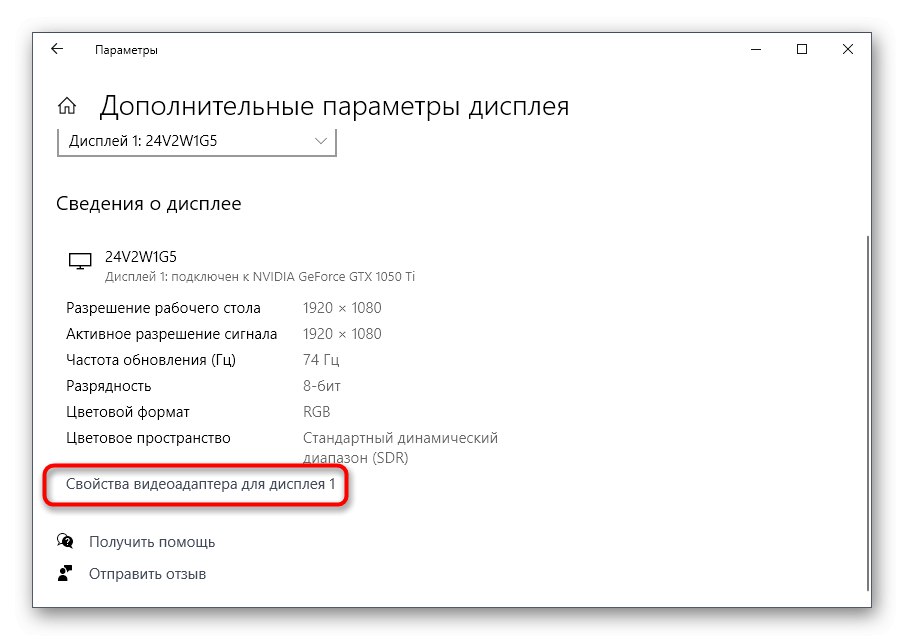
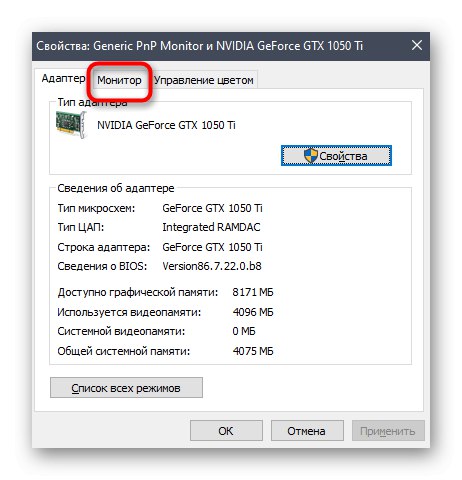
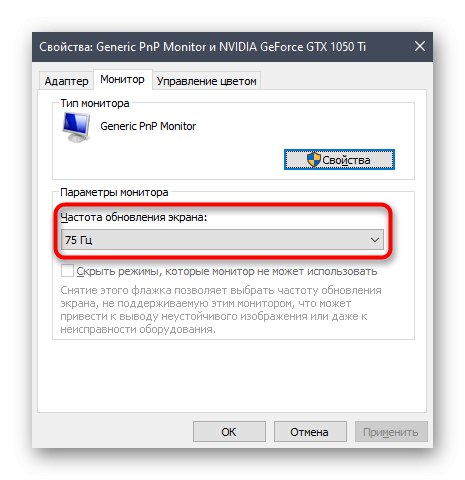
باید مانیتور دوم را نیز به همین ترتیب بررسی کنید. در لیست پاپ آپ برجسته با گزینه های هرتز ، مقادیر یکسانی را برای هر نمایشگر انتخاب کنید ، تغییرات را اعمال کنید ، ویندوز 10 را مجدداً راه اندازی کنید و دوباره شناسایی کنید.
روش 7: تغییر حالت فرافکنی
روش اخیر به ندرت کار می کند ، زیرا وقتی دو نمایشگر به هم متصل می شوند ، حالت طرح ریزی به طور خودکار انتخاب می شود. با این حال ، می توانید سعی کنید آن را با استفاده از کلید به صورت دستی تغییر دهید Win + P... یکی از گزینه های مورد نیاز را انتخاب کنید و بررسی کنید که آیا اکنون صفحه نمایش شناسایی شده است.