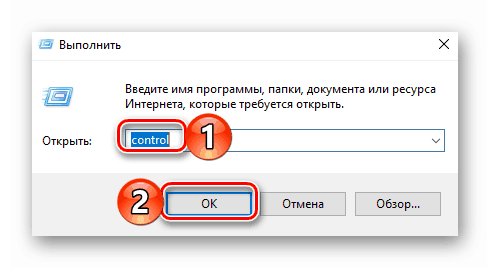در ویندوز 10 رفع پیکربندی شکسته بر روی صفحه لمسی
موافقید که یک لپ تاپ بدون لپ تاپ را تصور کنید. این یک آنالوگ کامل از یک موس کامپیوتر معمولی است. بعلاوه هر محیطی، این عنصر می تواند گاهی اوقات خراب شود. و این همیشه با عدم کارایی کامل دستگاه آشکار می شود. گاهی اوقات فقط برخی حرکات شکست می خورند از این مقاله، شما نحوه رفع مشکل با عملکرد پیمایش غیر فعال پد لمسی را خواهید آموخت ویندوز 10 .
محتوا
روش برای حل مشکلات با پیمایش پیمایشگر
متاسفانه، هیچ راهی واحد و جهانی وجود ندارد که تضمین شده برای بازگرداندن قابلیت پیمایش باشد. این همه به عوامل و تفاوت های مختلف بستگی دارد. اما ما سه روش اصلی را شناسایی کرده ایم که در اکثر موارد کمک می کند. و در میان آنها یک راه حل نرم افزاری و یک سخت افزار وجود دارد. ما به توصیف دقیق خود ادامه می دهیم.
روش 1: نرم افزار رسمی
اول از همه، شما باید بررسی کنید که آیا پیمایش در صفحه لمسی فعال است. برای این منظور شما باید از کمک برنامه رسمی استفاده کنید. به طور پیش فرض، در ویندوز 10، آن را به طور خودکار با تمام رانندگان نصب شده است. اما اگر به دلایلی چنین اتفاقی نیفتاد، باید نرم افزار لمسی خود را از وب سایت سازنده دانلود کنید. یک مثال کلی از این روش را می توان در لینک زیر پیدا کرد.
جزئیات بیشتر: دانلود درایور لپ تاپ برای لپ تاپ های ASUS
پس از نصب نرم افزار، باید موارد زیر را انجام دهید:
- کلید صفحه کلید "ویندوز + R" را فشار دهید . پنجره ابزار Run System روی صفحه نمایش ظاهر می شود. لازم است فرمان زیر را وارد کنید:
controlسپس روی همان پنجره «OK» کلیک کنید.
![راه اندازی کنترل پنل از طریق اجرای در ویندوز 10]()
این "کنترل پنل" را باز می کند . اگر می خواهید، می توانید از هر روش دیگری برای راه اندازی آن استفاده کنید.
جزئیات بیشتر: افتتاح «کنترل پنل» در رایانه با ویندوز 10
- بعدا توصیه می کنیم حالت نمایش بزرگ آیکون را فعال کنید. این به شما کمک می کند به سرعت بخش های لازم را پیدا کنید. نام آن به تولیدکننده لپ تاپ و صفحه لمسی خود بستگی دارد. در مورد ما این "ASUS Smart Gesture" است . با کلیک بر روی نام خود یک بار با دکمه سمت چپ ماوس کلیک کنید.
- سپس شما نیاز به پیدا کردن و رفتن به تب، که مسئول تنظیم حرکات است. در آن، خطی را پیدا کنید که در آن تابع پیمایش ذکر شده است. اگر آن را غیر فعال کرد، آن را روشن کنید و تغییرات را ذخیره کنید. اگر در حال حاضر است، سعی کنید آن را خاموش کنید، با استفاده از تنظیمات، و سپس آن را دوباره روشن کنید.
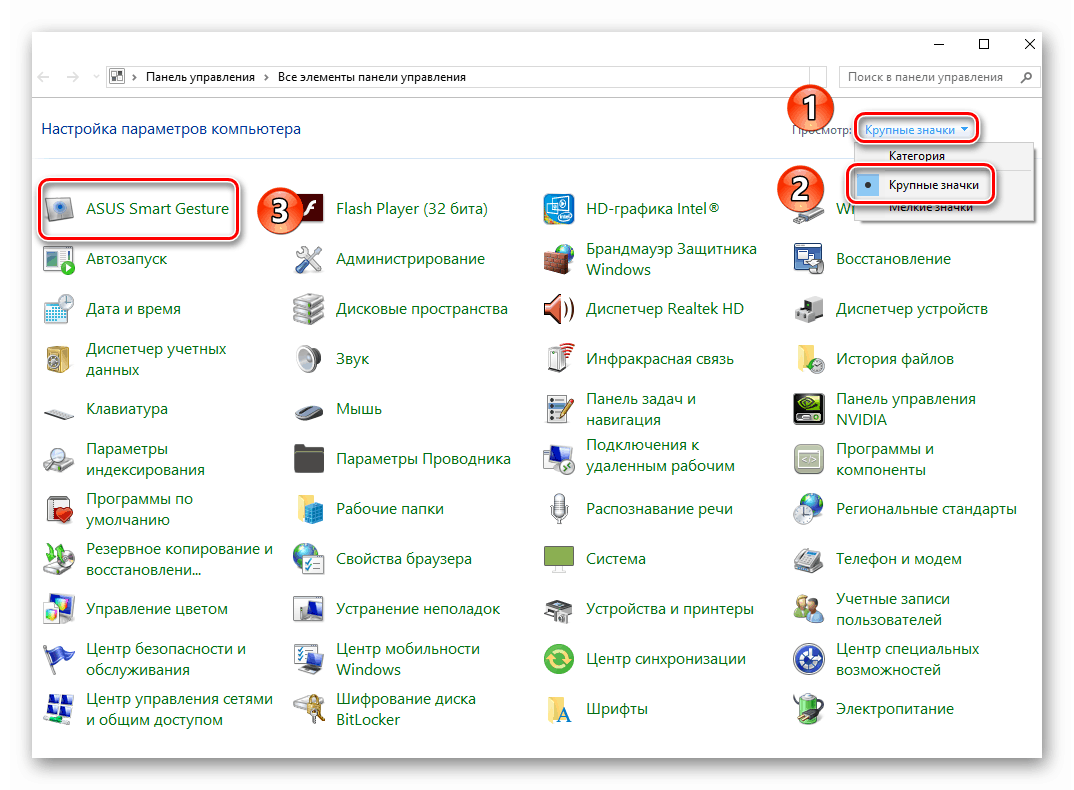
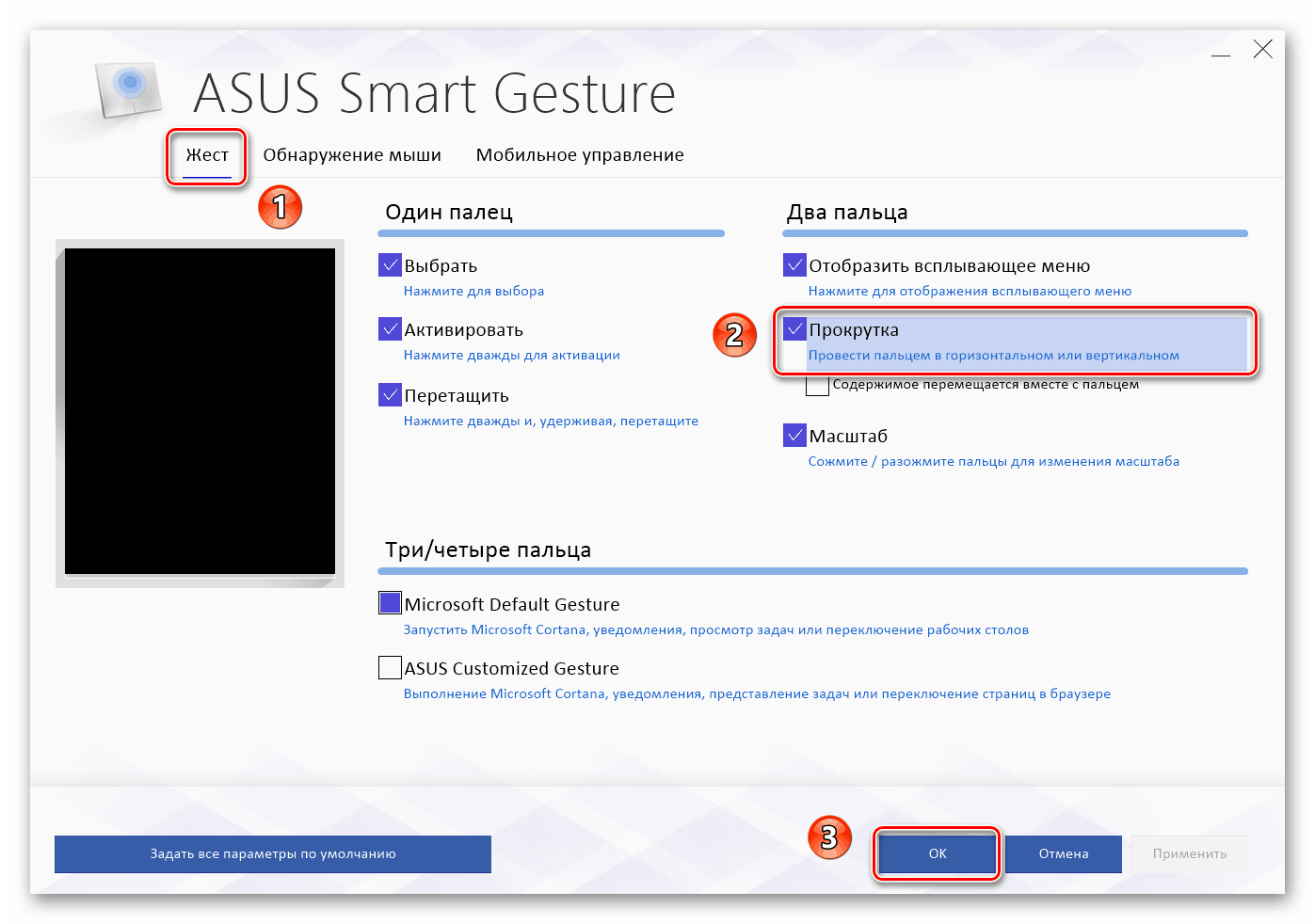
تنها برای تست عملکرد پیمایش باقی می ماند. در اکثر موارد، چنین اقداماتی به حل مشکل کمک می کند. در غیر این صورت، روش زیر را امتحان کنید.
روش 2: نرم افزار روشن / خاموش
این روش بسیار گسترده است، زیرا شامل چندین زیرمجموعه است. با ورود نرم افزار به معنی تغییر پارامترهای بایوس، نصب مجدد درایورها، تغییر پارامترهای سیستم و استفاده از یک ترکیب کلید ویژه است. ما قبلا مقاله ای تهیه کرده ایم که حاوی تمامی نکات فوق است. بنابراین، همه چیز از شما مورد نیاز است که پیوند زیر را دنبال کنید و خود را با مواد آشنا کنید.
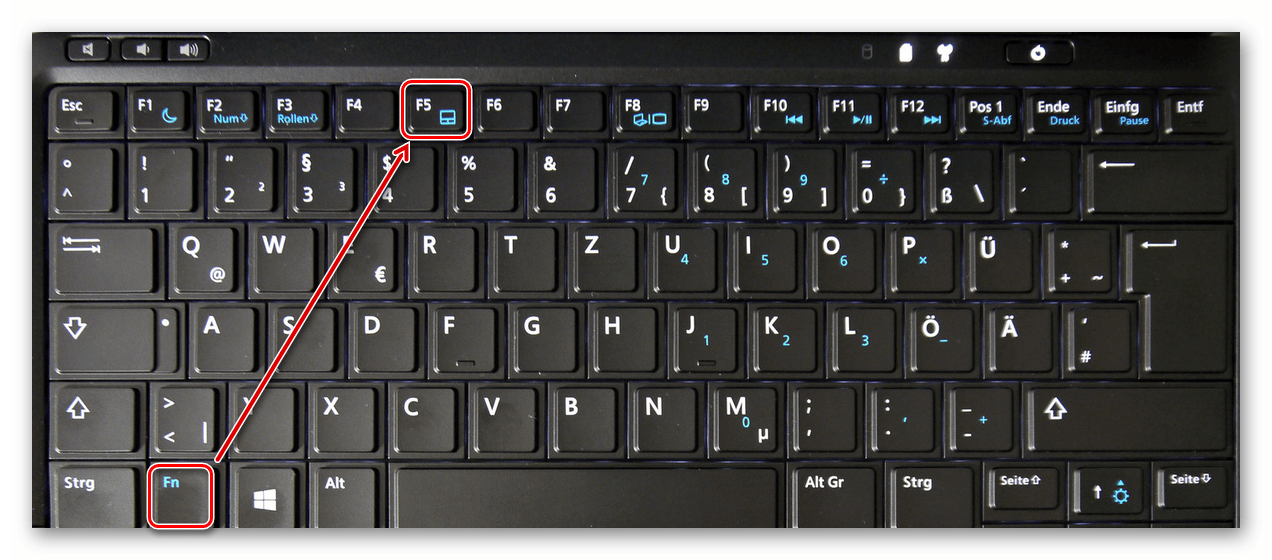
جزئیات بیشتر: روشن کردن TouchPad در ویندوز 10
علاوه بر این، در بعضی موارد، می تواند به حذف موقت دستگاه با نصب بعدی آن کمک کند. این به سادگی انجام می شود:
- با کلیک بر روی منوی "شروع" با دکمه راست موس، و سپس "مدیریت دستگاه" را از منوی زمینه ظاهر را انتخاب کنید.
- در پنجره بعدی یک لیست درختی خواهید دید. بخش "موش ها و دیگر دستگاه های اشاره گر" را پیدا کنید . آن را باز کنید و اگر چندین دستگاه اشاره گر وجود دارد، پد لمسی را پیدا کنید، سپس روی نام آن RMB کلیک کنید. در پنجره باز شده، روی خط «حذف دستگاه» کلیک کنید.
- علاوه بر این، در بالای پنجره "Device Manager"، روی دکمه "Action" کلیک کنید. پس از آن، خط "تنظیمات سخت افزاری آپدیت" را انتخاب کنید.
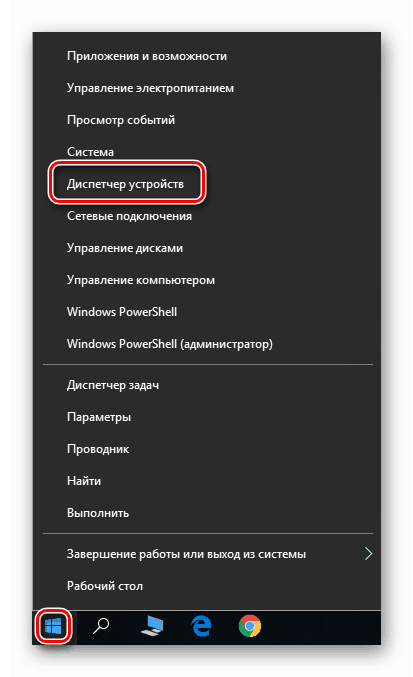
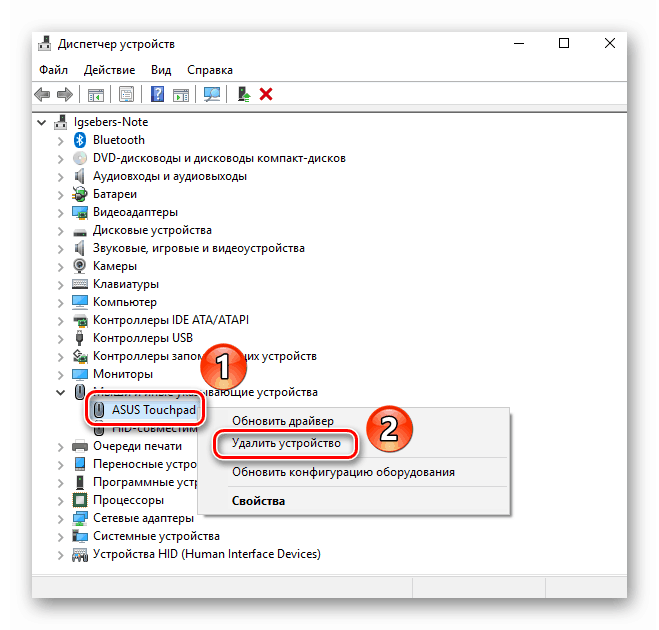
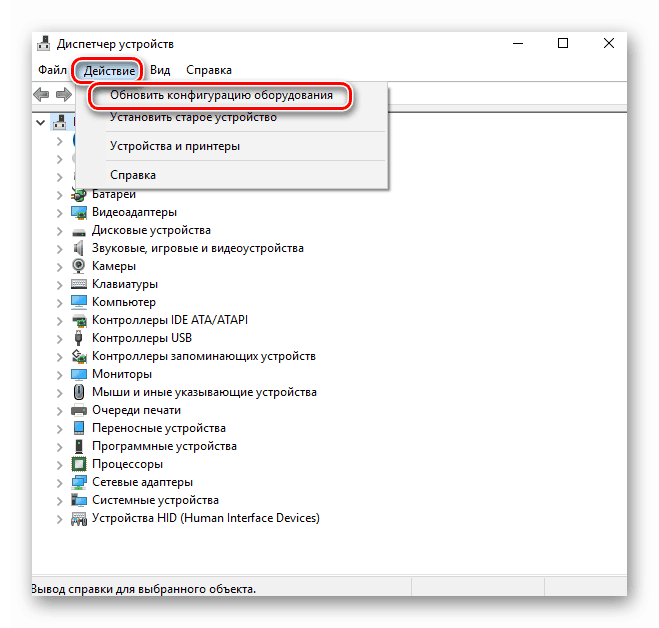
در نتیجه، صفحه لمسی دوباره به سیستم متصل می شود و ویندوز 10 دوباره نرم افزار لازم را نصب می کند. احتمال دارد که عملکرد اسکرول دوباره کار کند.
روش 3: تمیز کردن مخاطبین
این روش سخت ترین همه توصیف شده است. در این مورد، ما از پلاگین لمسی از مادربردهای لپ تاپ به طور فیزیکی جدا خواهیم شد. به دلایل مختلف، مخاطبین بر روی کابل می توانند اکسید شوند یا به سادگی حرکت کنند، در نتیجه عملکرد صفحه لمسی. لطفا توجه داشته باشید که لازم است هر کاری که در زیر توضیح داده شده انجام شود تنها اگر روش های دیگر در همه کارها نباشد و مشکلی در شکست مکانیکی دستگاه وجود دارد.
به خاطر داشته باشید که ما مسئولیت ناهنجاری هایی را که ممکن است در طول اجرای توصیه ها بوجود آید را نداشته باشیم. همه اقداماتی که با خطر و خطرات خود انجام می دهید، بنابراین اگر شما در توانایی های خود اطمینان ندارید، بهتر است به متخصصان مراجعه کنید.
توجه داشته باشید که در مثال زیر، لپ تاپ ASUS نمایش داده خواهد شد. اگر دستگاهی از یک تولید کننده دیگر داشته باشید، فرایند انحلال ممکن است و متفاوت باشد. پیوندهایی به راهنماهای موضعی شما در زیر پیدا خواهید کرد.
از آنجا که فقط نیاز به تمیز کردن مخاطبین صفحه لمسی است و نه جایگزین آن با یکی دیگر، شما مجبور نیستید لپ تاپ را کاملا جدا کنید. کافی است که موارد زیر را انجام دهید:
- خاموش کردن لپ تاپ و جدا کردن آن. برای راحتی، سیم شارژر را از سوکت موردی جدا کنید.
- سپس پوشش لپ تاپ را باز کنید. یک پیچ گوشتی تخت کوچک یا هر شی دیگر مناسب را بیرون بیاورید و به آرامی لبه صفحه کلید را لمس کنید. هدف شما این است که آن را از شیارها بیرون بکشید و در عین حال آسیب نخواهید گذاشت.
- پس از آن، زیر صفحه کلید نگاه کنید. در عین حال، به خودتان سخت نکشید، زیرا شانس شکستن حلقه تماس وجود دارد. باید با دقت خاموش شود. برای انجام این کار، سوار کردن پلاستیکی را بالا ببرید.
- زیر صفحه کلید، کمی بالاتر از صفحه لمسی، شما یک شبیه را مشاهده خواهید کرد، اما به طور قابل توجهی کوچکتر است. او مسئول اتصال پد لمسی است. به طور مشابه، آن را غیر فعال کنید.
- در حال حاضر تنها برای تمیز کردن کابل خود و اتصال اتصال از خاک و گرد و غبار باقی مانده است. اگر متوجه شوید که مخاطبین اکسید شده اند، بهتر است با ابزار خاصی از آنها استفاده کنید. پس از اتمام تمیز کردن، شما باید همه چیز را در حالت معکوس متصل کنید. حلقه با تثبیت سوپاپ پلاستیکی متصل می شود.

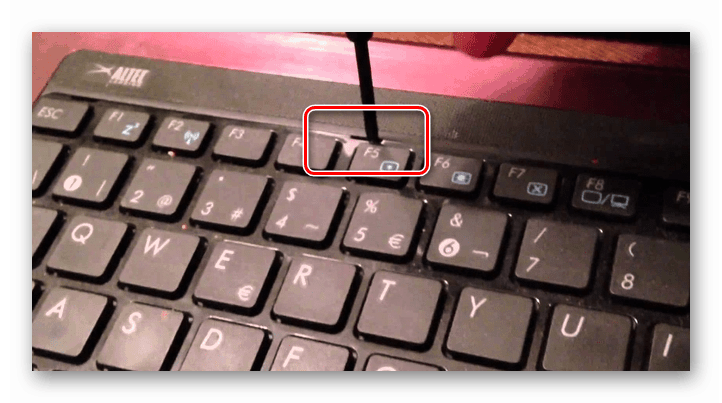


همانطور که قبلا ذکر شد، برخی از مدل های نوت بوک نیاز به جداسازی بیشتر برای دسترسی به اتصال پد لمسی دارند. به عنوان مثال، شما می توانید از مقالات ما در برچیدن مارک های زیر استفاده کنید: زنگ پاکت ، سامسونگ ، خیر و HP .
همانطور که می بینید، تعداد زیادی از روش ها برای کمک به حل مشکل با عملکرد پیمایش لمسی در یک لپ تاپ وجود دارد.