اگر هنوز نمی دانید عکسهای صفحه از کامپیوتر دقیقاً چگونه گرفته می شوند ، قبل از اقدام به دستورالعمل های بعدی ، با کلیک روی پیوند زیر ، مطالب موضوعی مربوطه را در وب سایت ما بخوانید.
جزئیات بیشتر: عکس گرفتن از صفحه را در ویندوز بیاموزید
روش 1: OnPaste
سرویس آنلاین OnPaste به شما امکان می دهد با استفاده از یکی از سه روش مختلف ، تصویر صفحه را در ویرایشگر قرار دهید و سپس برای بارگیری تصویر اصلاح شده در رایانه ، طراحی آن را ادامه دهید.
- روی پیوند کلیک کنید و گزینه مناسب برای کار با تصویر را انتخاب کنید. ابتدا می توانید یک طرح خالی برای درج بیشتر تصویر ایجاد کنید ، آن را همانطور که در روش دوم نشان داده شده ضبط کنید یا تصویر را به قسمت انتخاب بکشید.
- پس از بارگیری موفقیت آمیز ، وقت آن است که روی مقیاس کار کنید - مقدار آن را تنظیم کنید تا تصویر صحیح در فضای کار نمایش داده شود.
- به نوار ابزار بالایی توجه کنید: آنها برای برش عکس صفحه ، افزودن خطوط ، یک تصویر دلخواه یا یک شکل هندسی استفاده می شوند.
- در بیشتر مواقع ، کاربر نیاز به تولید محصول دارد که برای آن لازم است ابزار مناسب را در همان صفحه انتخاب کند. جزئیات غیرضروری تصویر را برش دهید ، فقط قسمت مناسب باقی بماند.
- همه با روند افزودن عناصر یا استفاده از برس آشنا هستند ، بنابراین بیایید فقط توضیح دهیم که OnPaste همچنین دارای یک ابزار نادر است. به شما امکان می دهد یک قسمت خاص از عکس صفحه را انتخاب کنید ، آن را روشن بگذارید و بقیه مطالب را مانند پس زمینه قرار دهید.
- پس از آماده شدن ، بر روی دکمه ای که به صورت فلاپی دیسک است کلیک کنید تا ذخیره نتیجه در رایانه شما انجام شود.
- منتظر بارگیری شوید و تعامل بیشتر با تصویر را شروع کنید.
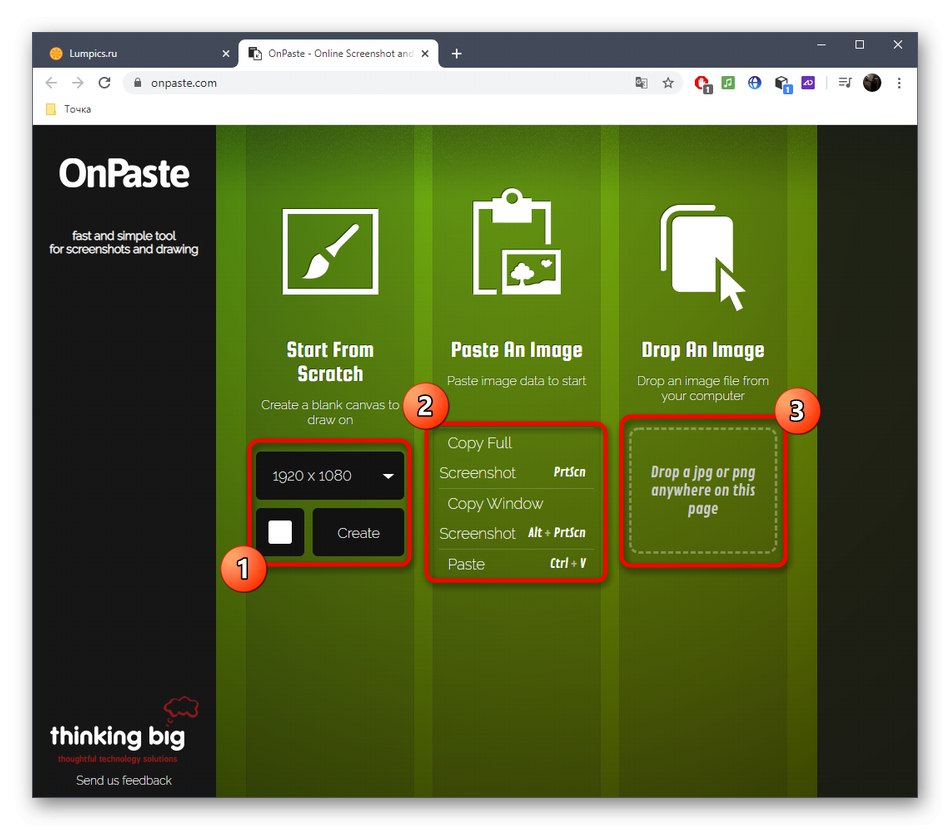
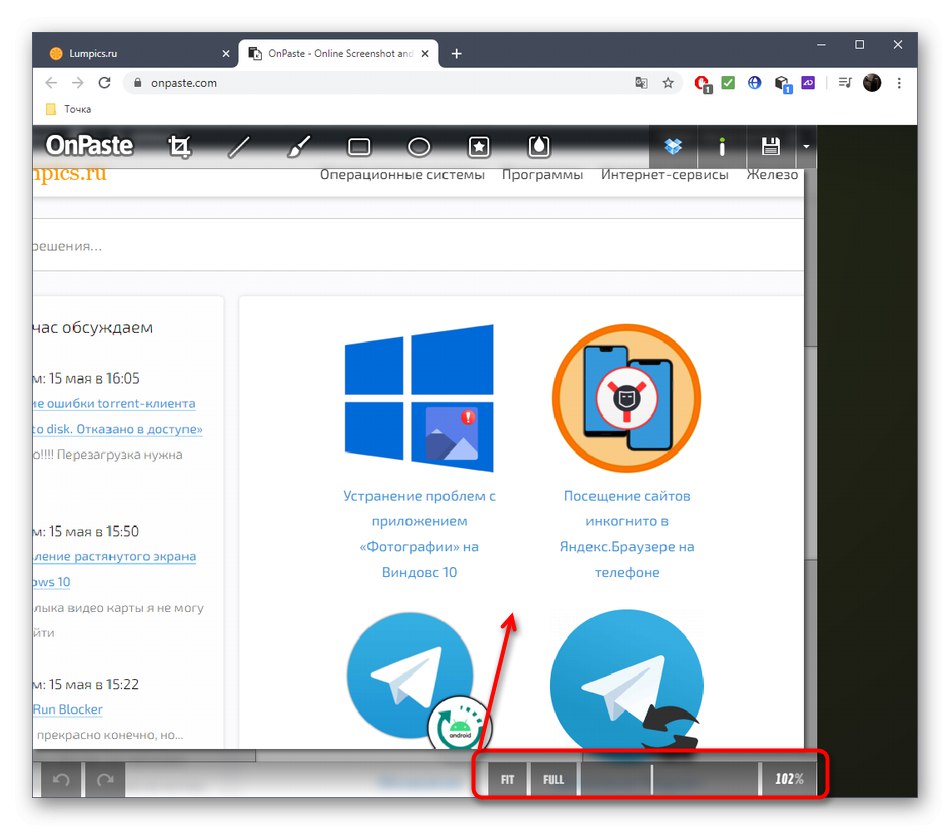
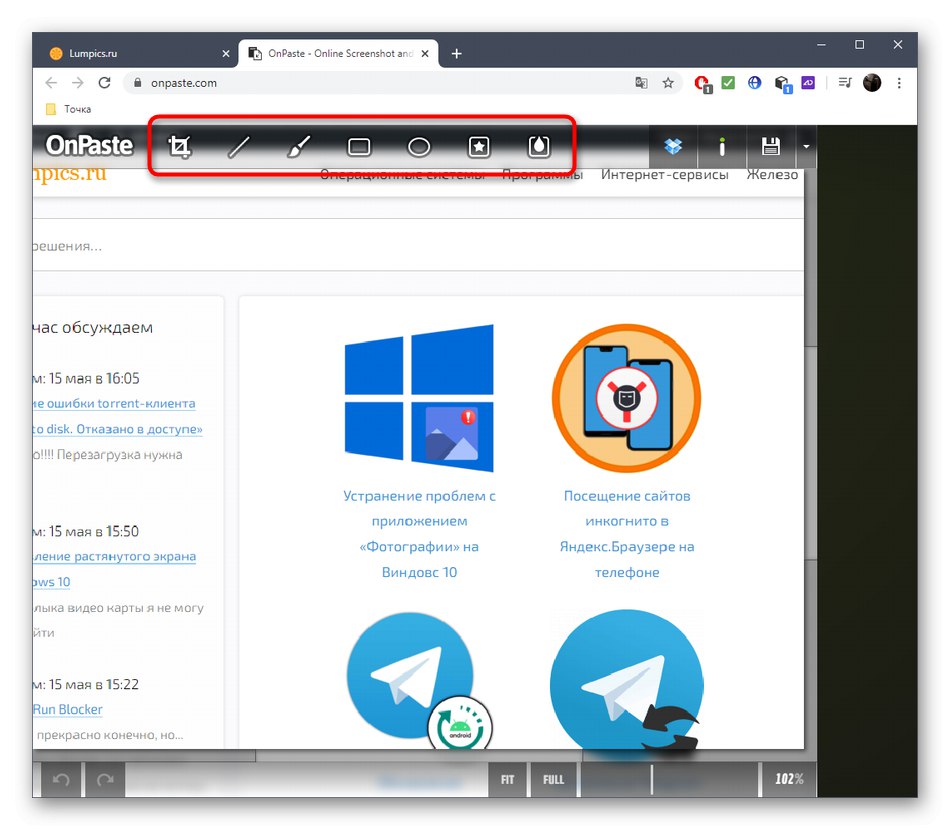
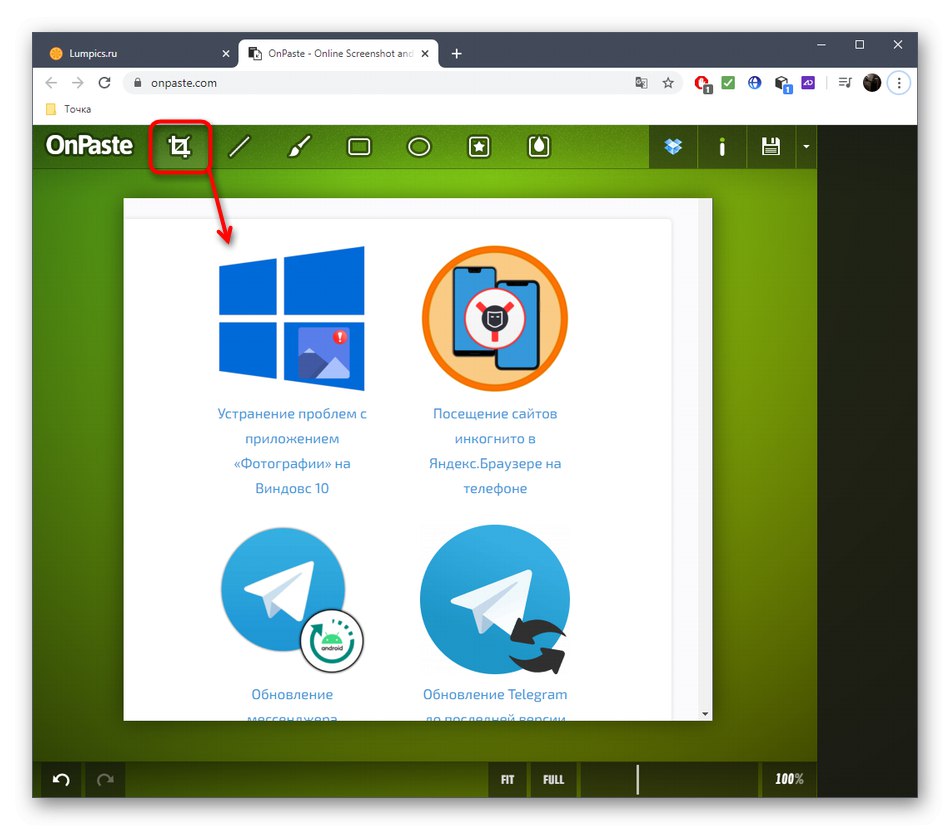
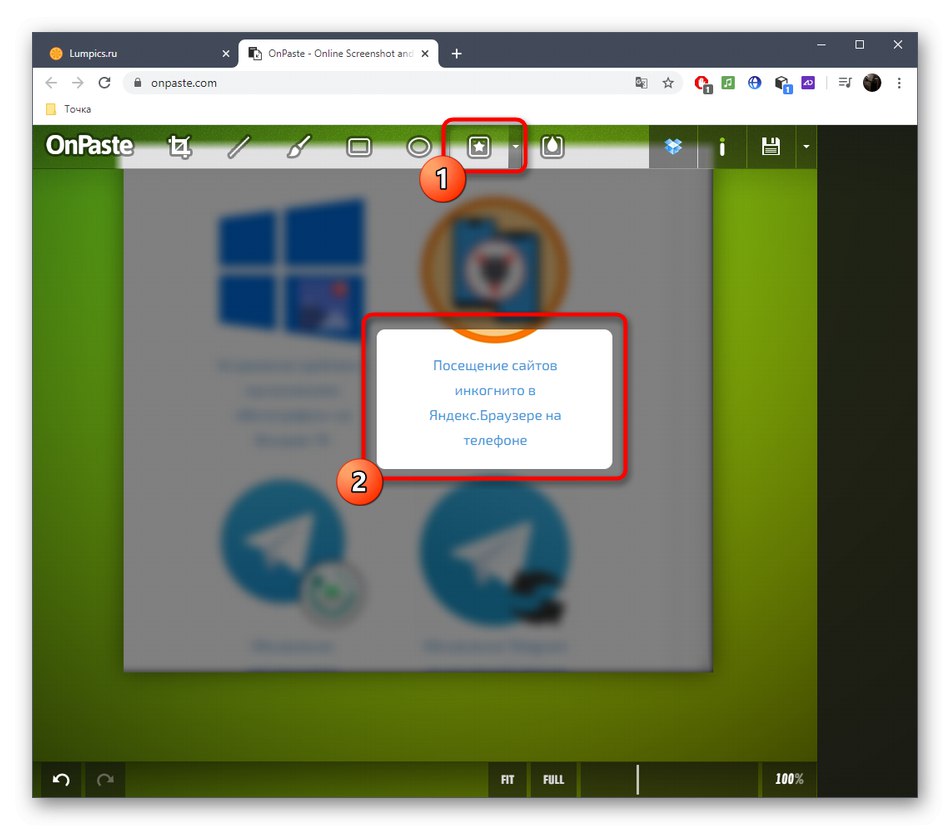
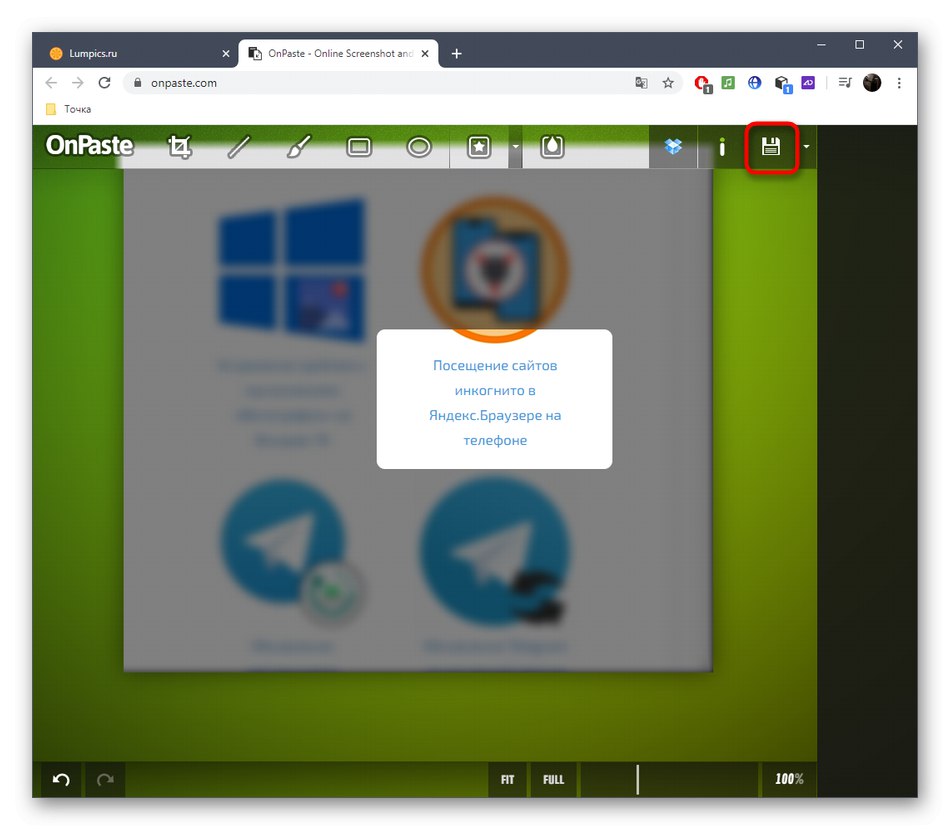
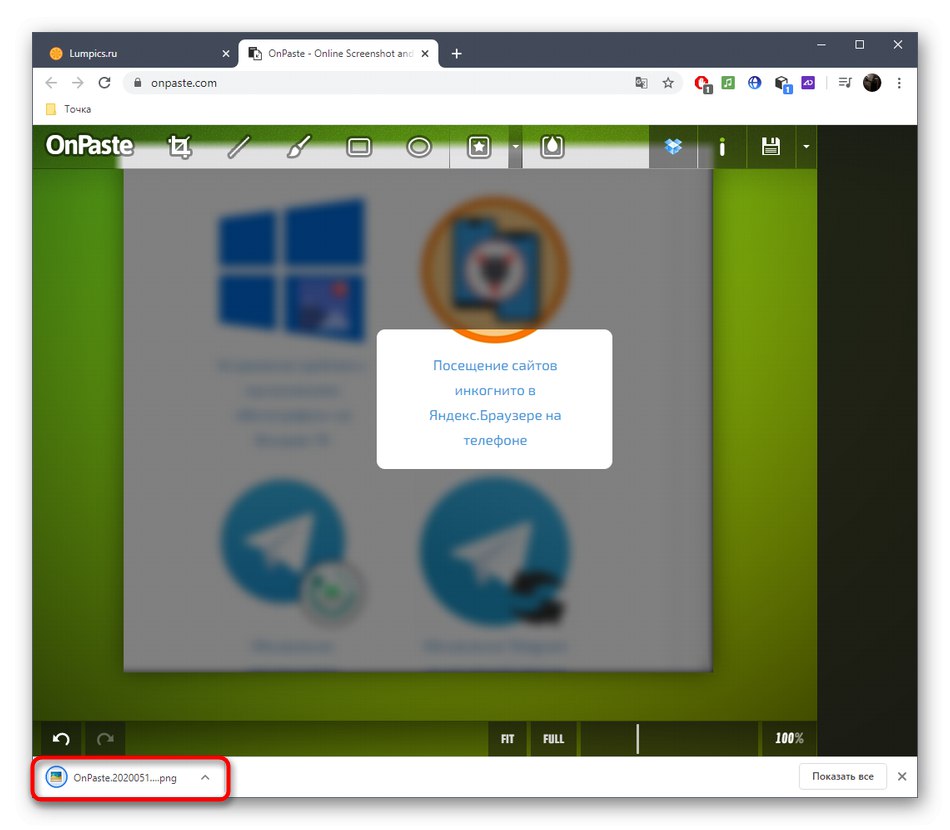
روش 2: SnipBoard
اگر تصویر به منظور انتقال بیشتر آن به کاربر دیگر در حال ویرایش است ، می توانید عکس را به راحتی در سرویس آنلاین SnipBoard بارگذاری کرده ، تنظیمات لازم را انجام داده و پیوند را به اشتراک بگذارید.
به سرویس آنلاین SnipBoard بروید
- برای انجام این کار ، روی پیوند بالا کلیک کنید ، تصویر را از طریق وارد کنید Ctrl + V (اگر روی کلیپ بورد است) یا آن را به صورت پرونده بارگیری کنید.
- بلافاصله پیوندی دریافت خواهید کرد که عکس فوری را باز می کند.
- در سمت راست تابلویی با ابزارهای اساسی قرار دارد. برای شروع ویرایش یکی از آنها را انتخاب کنید.
- بعضی از آنها ویژگی های اضافی دارند: به عنوان مثال ، می توانید اندازه متن را تغییر دهید یا رنگ دیگری به آن بدهید. فراموش نکنید که هر یک از عناصر اضافه شده آزادانه در فضای کار تغییر شکل داده و حرکت می کنند.
- اگر اقدامی به طور تصادفی انجام شده است ، آن را با استفاده از دکمه موجود در همان صفحه بالا لغو کنید.
- در پایان ، حتماً نتیجه را ذخیره کنید تا وقتی روی پیوند کلیک می کنید ، ضبط صفحه تمام شده قبلاً نشان داده شود.
- در تصویر زیر می توانید نمونه ای از نحوه باز شدن عکس پس از کلیک بر روی لینک را مشاهده کنید.
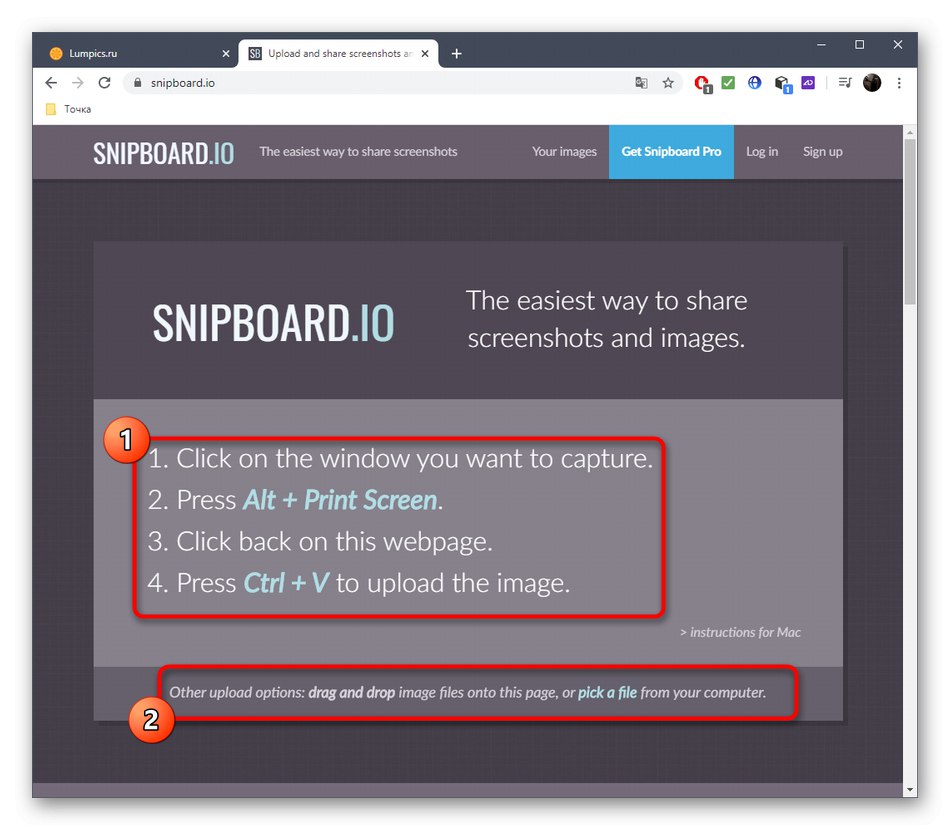
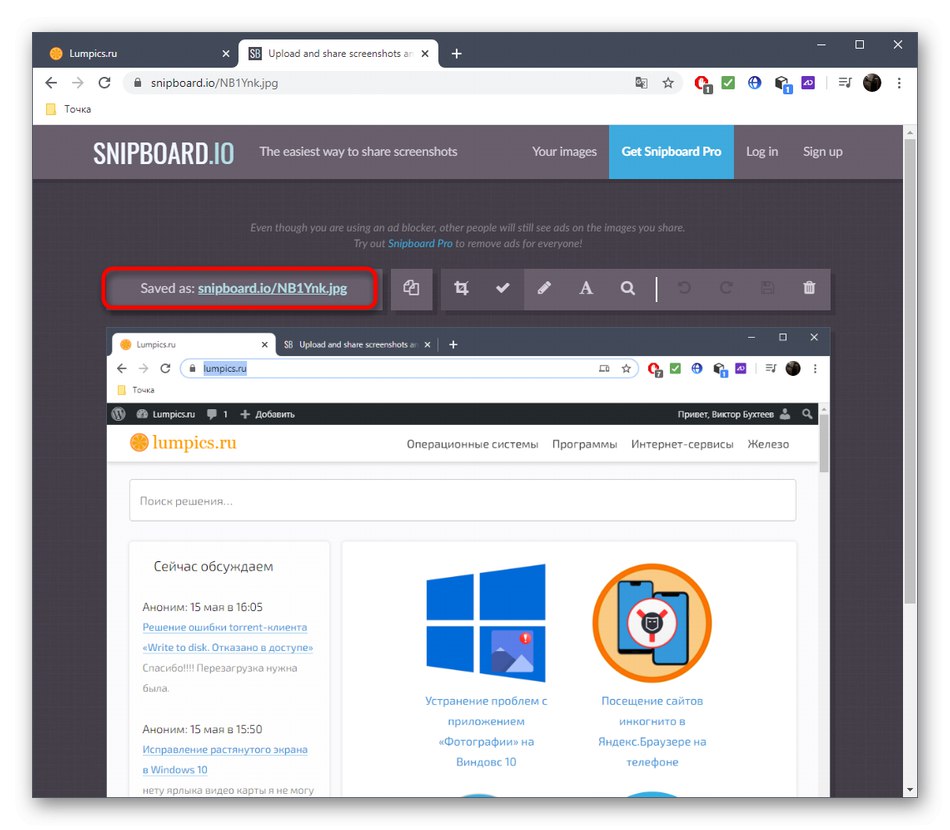
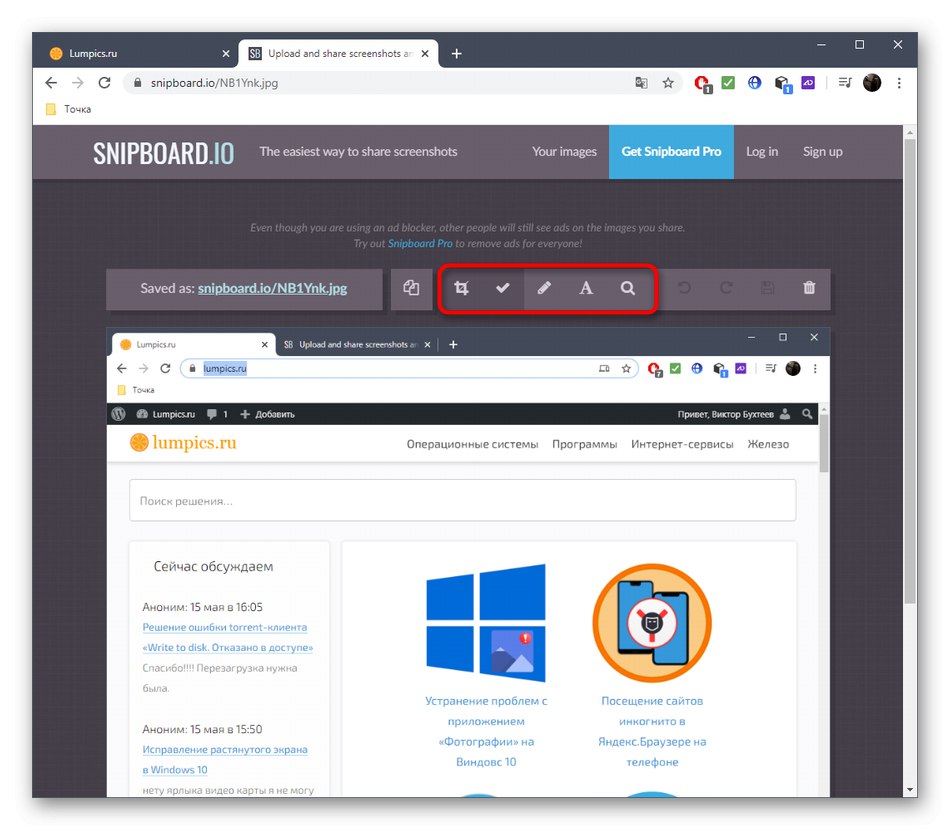
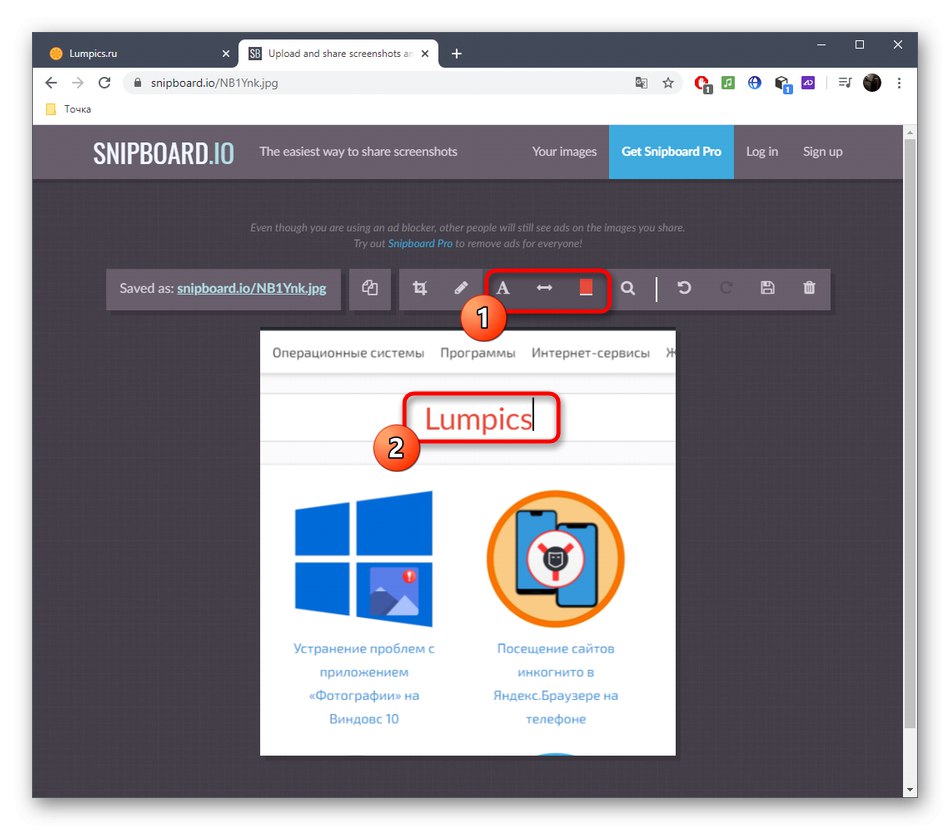
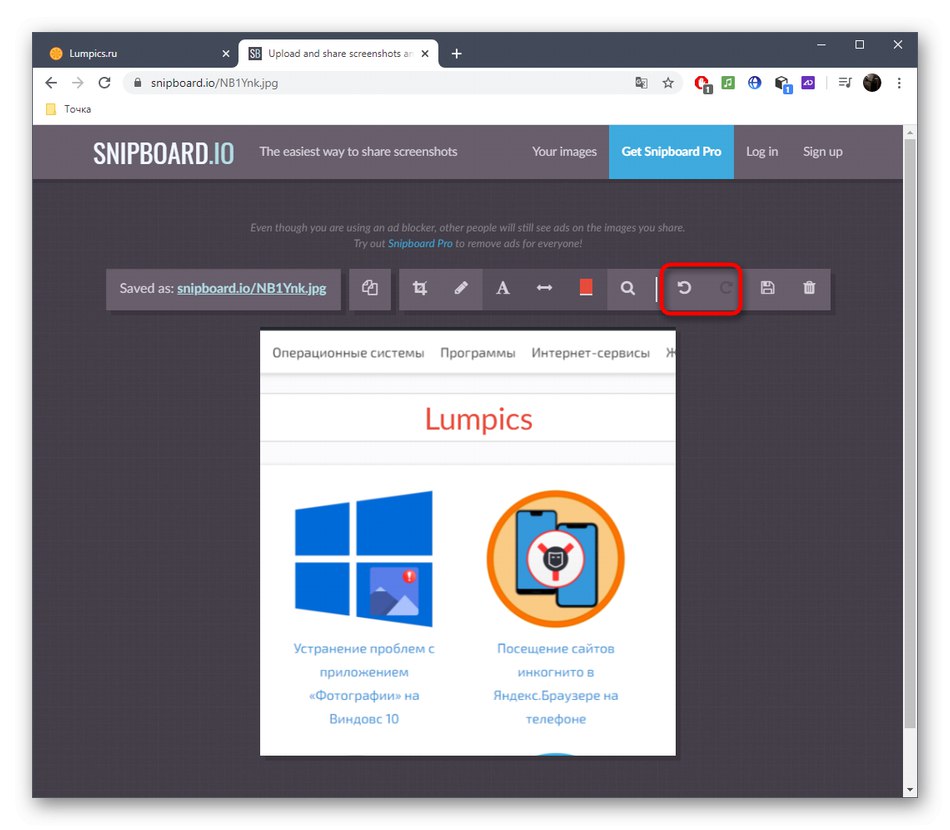
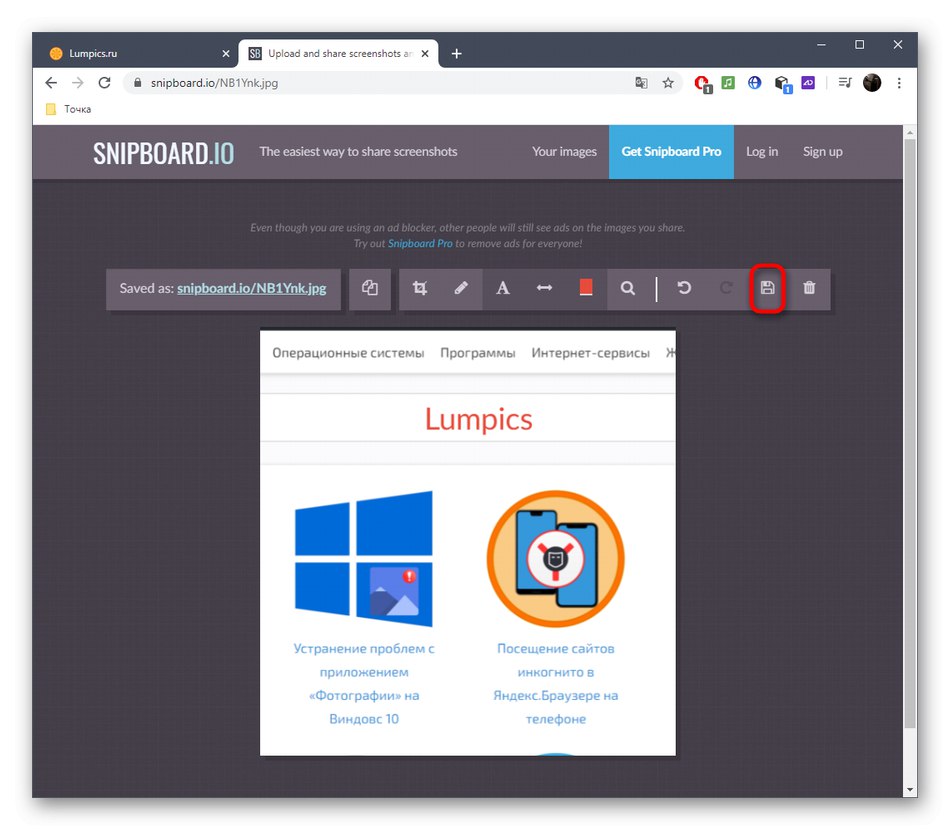
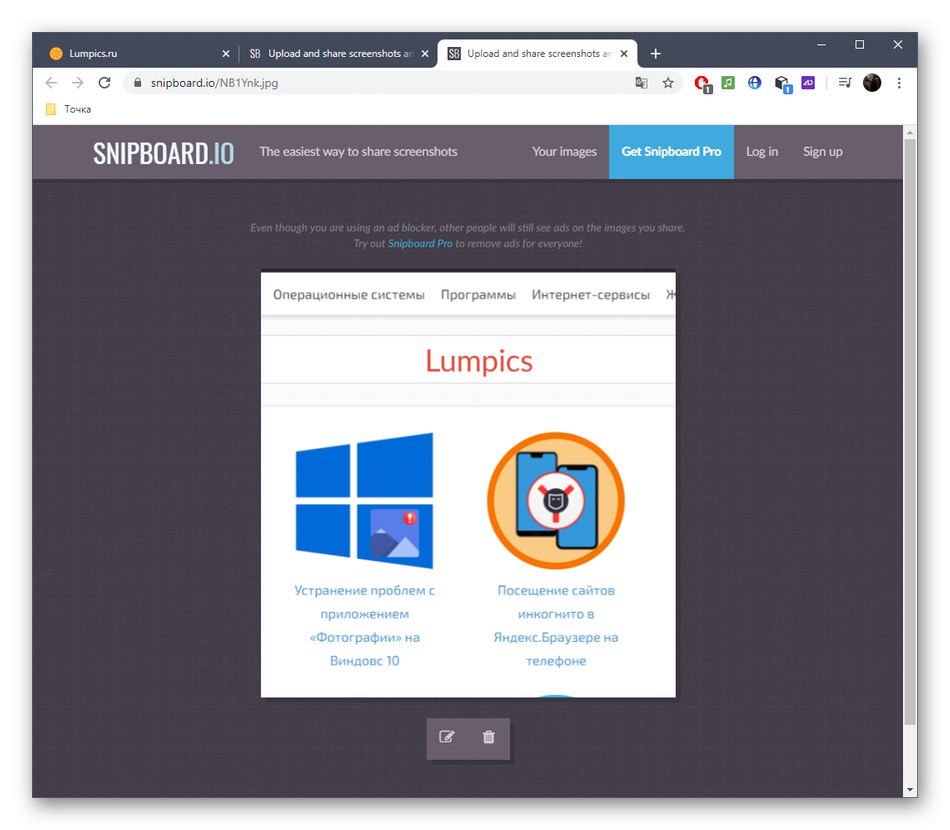
روش 3: PIXLR
روش استفاده از سرویس آنلاین PIXLR برای آن دسته از کاربرانی که می خواهند از طریق یک ویرایشگر گرافیکی کامل که در یک مرورگر باز می شود ، تصویر صفحه را پردازش کنند مناسب است. در اینجا کاربر مجال ویرایش دارد ، از آنجا که تعداد ابزار موجود بسیار بیشتر است ، اگر دو سایت مورد بحث را برای مقایسه در نظر بگیریم.
- به صفحه اصلی وب سایت PIXLR بروید و کلیک کنید "Advanced PIXLR E".
- اگر می خواهید یک تصویر از صفحه وارد کنید یا یک تصویر آماده شده را باز کنید ، یک پروژه جدید ایجاد کنید.
- هنگام ایجاد یک پروژه جدید ، اندازه بهینه را انتخاب کنید ، به آن نام دهید و استفاده از پس زمینه سفید را مشخص کنید.
- درج عکس فوری از طریق CTRL + V، و اگر می خواهید یک عکس را روی دیگری قرار دهید ، در صورت لزوم ، تعداد نامحدودی لایه اضافه کنید.
- از منوی سمت چپ یکی از ابزارهای ویرایش را انتخاب کنید. همانطور که مشاهده می کنید ، PIXLR از مجموعه استاندارد خود استفاده می کند ، که ذاتی همه ویرایشگرهای گرافیکی است.
- به عنوان مثال ، می توانید یک شکل را با پر یا بدون پر کردن قرار دهید ، عنوان را اضافه کنید و عکس را برش دهید ، یا برخی از جزئیات را با استفاده از یک مهره جایگزین جزئیات کنید.
- پس از اتمام از طریق منو "فایل" برای ذخیره بروید یا به جای آن فشار دهید CTRL + S.
- قالب ذخیره را انتخاب کرده و شروع بارگیری را تأیید کنید.
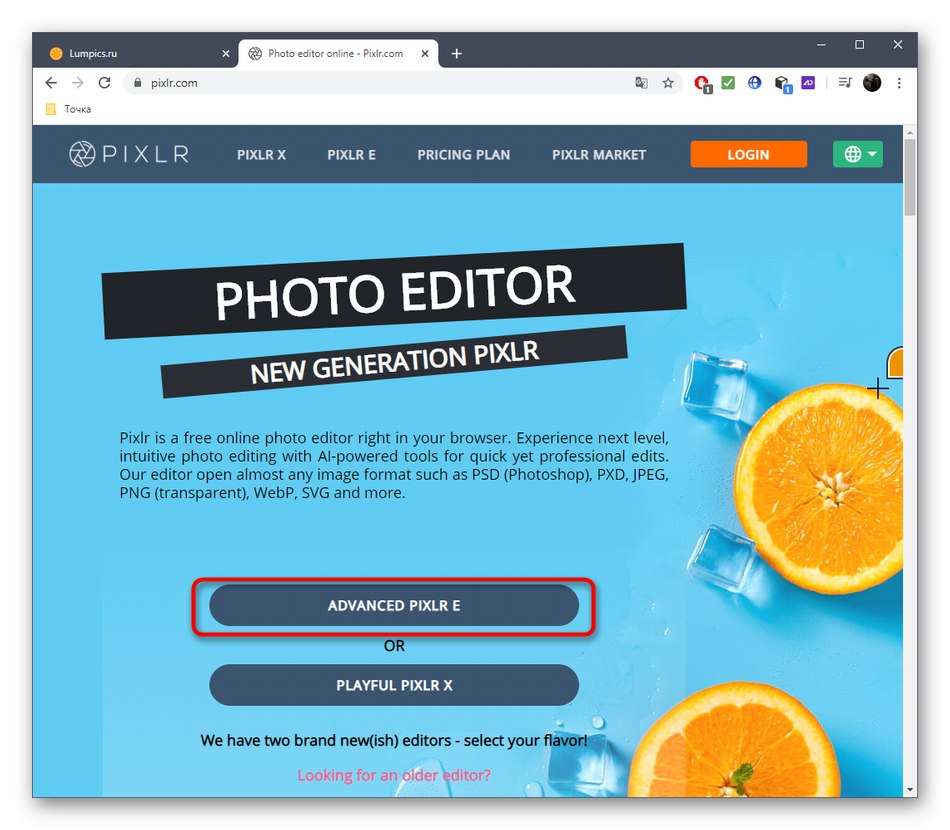
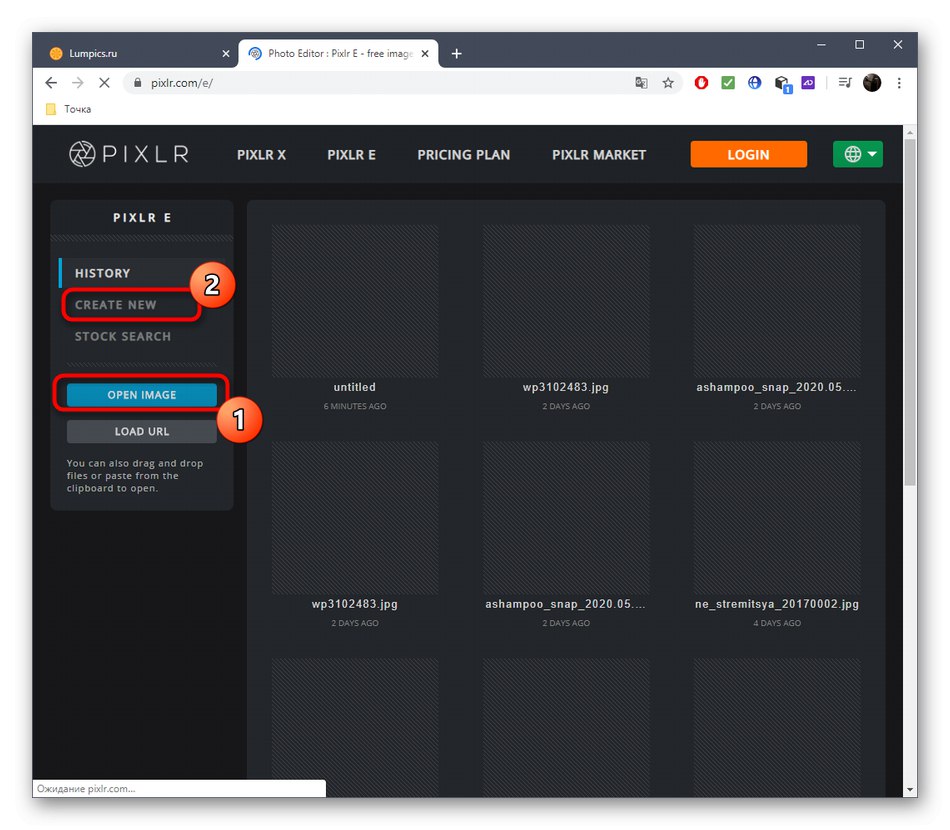
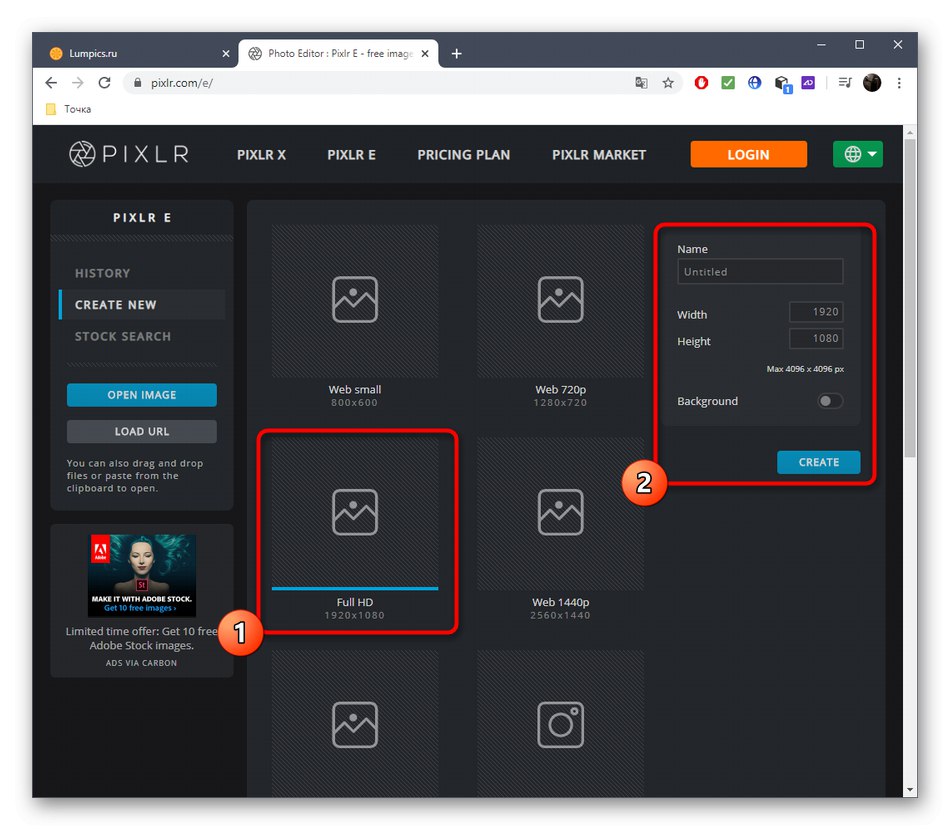
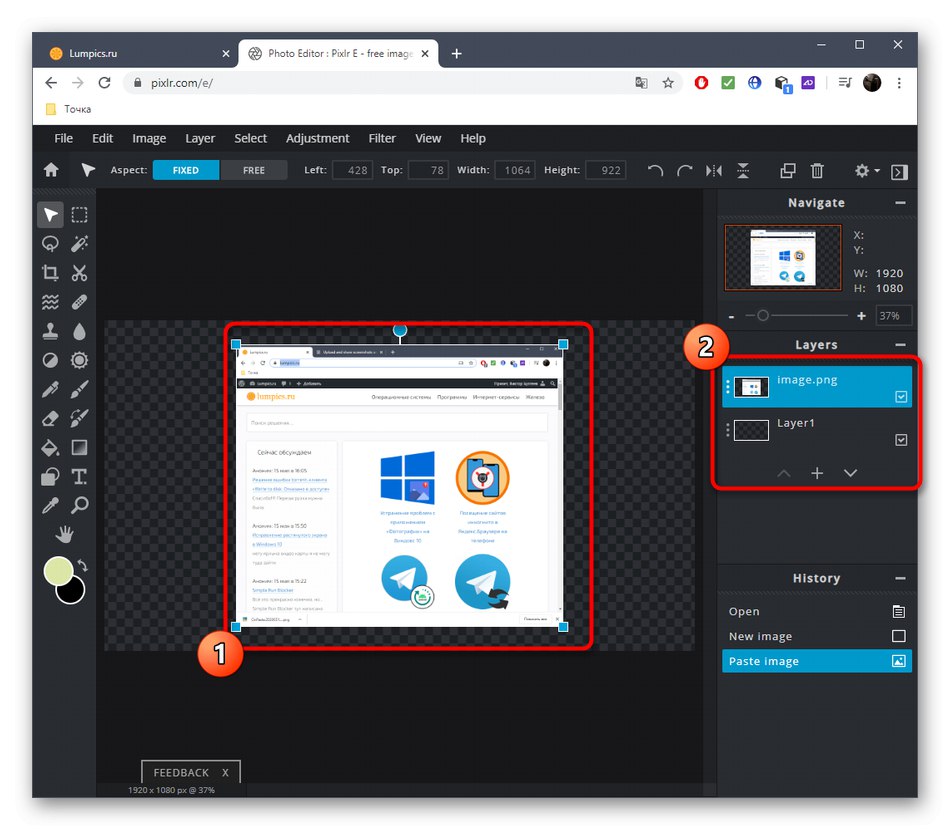
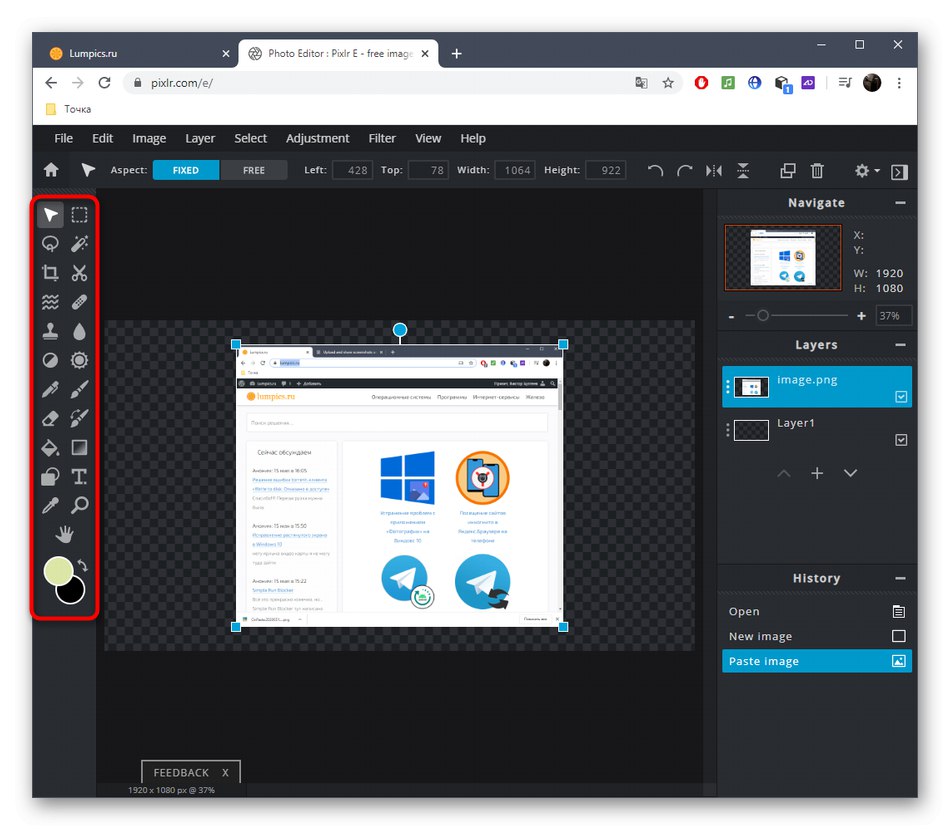
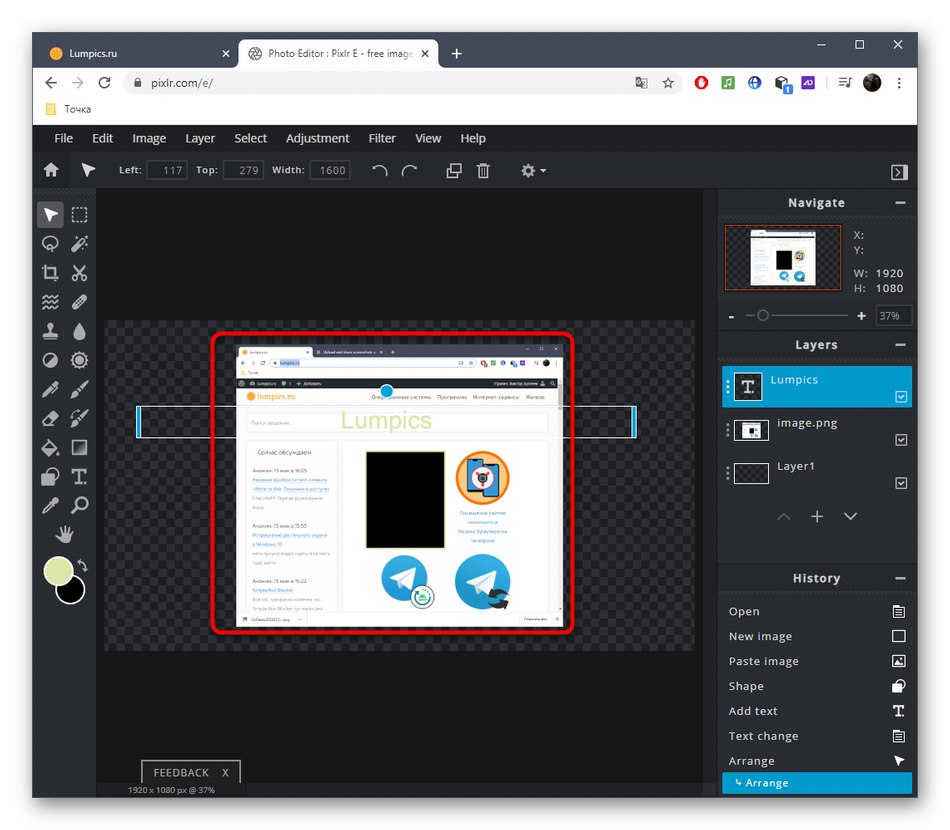
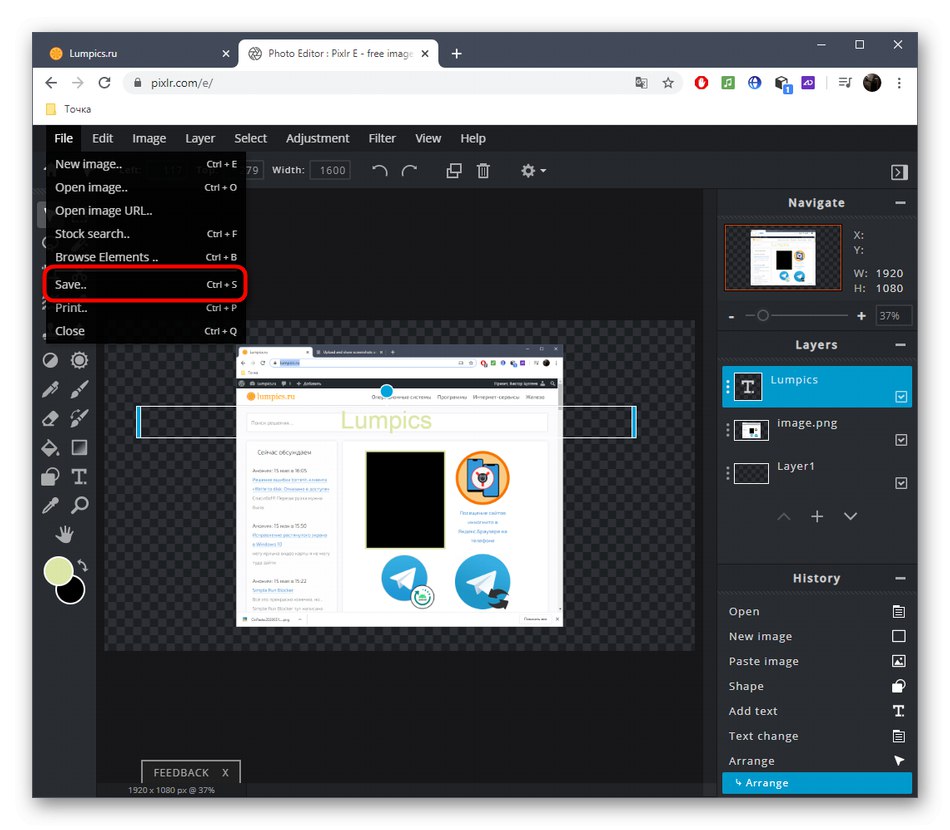
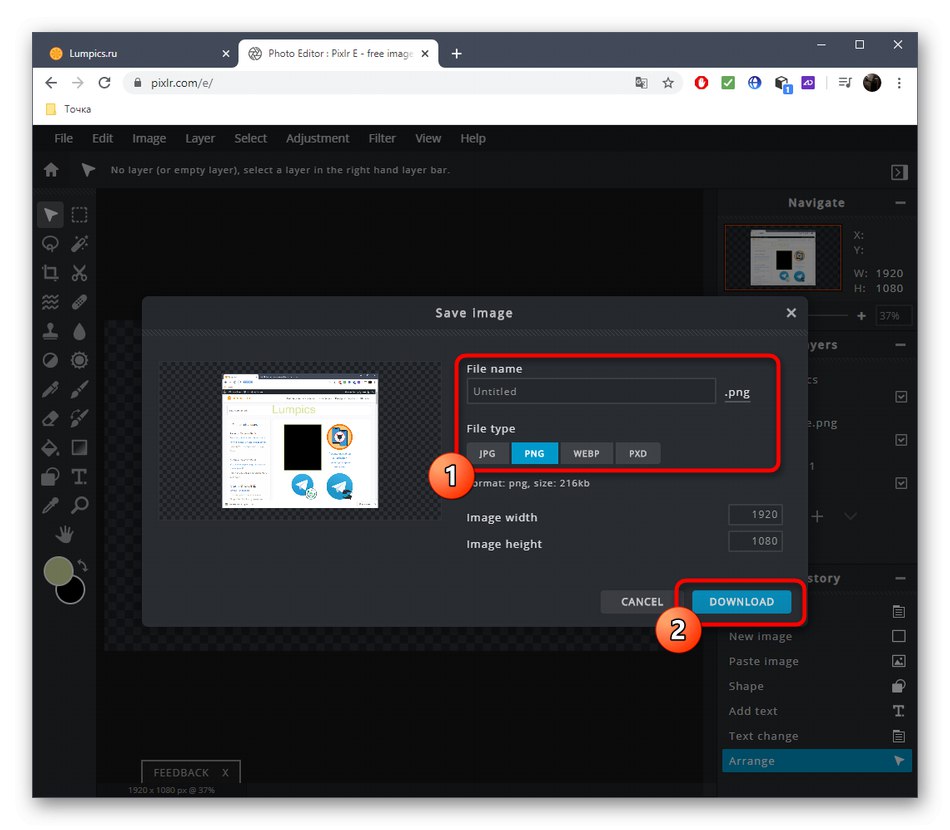
بسیاری از برنامه های ضبط صفحه نیز به شما امکان می دهند قبل از ذخیره آنها را ویرایش کنید. اگر تصمیم دارید چنین گزینه هایی را در نظر بگیرید ، روی لینک زیر کلیک کنید تا نمای کلی نرم افزار را بخوانید.
جزئیات بیشتر: نرم افزار اسکرین شات