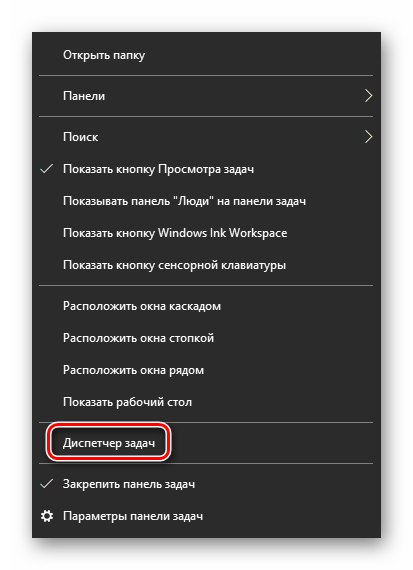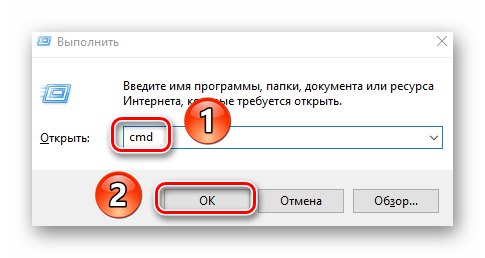در حین کار سیستم عامل ویندوز ، بسته ها و داده ها بطور منظم بین اجزای نرم افزار رد و بدل می شوند. بعضی اوقات چنین روشهایی باعث خطاهای مختلف می شود. در این مقاله با روش های رفع خطا آشنا خواهید شد. "سرور RPC در دسترس نیست" در دستگاه های در حال اجرا ویندوز 10.
روش های حل خطای "سرور RPC در دسترس نیست"
خطای ذکر شده می تواند در موقعیت های مختلف ظاهر شود ، اما بیشتر اوقات هنگام تلاش برای ایجاد دسترسی از راه دور ، هنگام دسترسی به یکی از سرویس های سیستم یا ناخوشایند هنگام شروع یک برنامه رخ می دهد. در مرحله بعدی ، ما به طور مفصل در مورد راه های اصلی کمک به حل مشکل به شما خواهیم گفت.
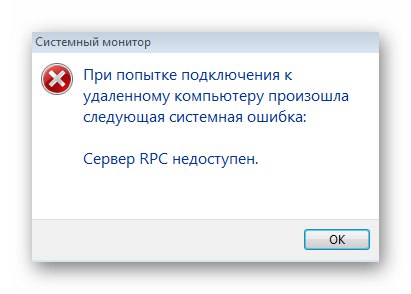
روش 1: خدمات ویندوز
شایع ترین دلیل خطا "سرور RPC در دسترس نیست" یک شکست در سرویس به همین نام است. به همین دلیل است که ، اول از همه ، ارزش اطمینان از عملکرد آن را دارد. برای انجام این کار ، موارد زیر را انجام دهید:
- فشار دهید "نوارهای وظیفه" دکمه سمت راست ماوس از منوی زمینه خط را انتخاب کنید "مدیر وظایف".
![راه اندازی Task Manager از Taskbar در ویندوز 10]()
همچنین بخوانید: 3 راه برای باز کردن Task Manager در ویندوز
- بعد ، به پنجره باز شده به تب بروید "خدمات"... در پایین ، روی خط کلیک کنید "خدمات باز".
- لیستی از تمام سرویس های نصب شده در رایانه شما در صفحه ظاهر می شود. یکی از آنها را پیدا کنید ردیاب تماس از راه دور (RPC)... با دکمه سمت چپ ماوس روی آن دوبار کلیک کنید.
- مطمئن شوید که در مقابل خط قرار دارد "نوع راه اندازی" ارزش ارزش "دستی"... علاوه بر این ، نقطه مخالف است "وضعیت" باید یک کتیبه باشد "متوقف شد"... اگر اینگونه نیست ، از منوی کشویی نوع راه اندازی مناسب را انتخاب کنید و با کلیک روی دکمه ، سرویس را غیرفعال کنید "متوقف کردن"... سپس دکمه را فشار دهید "خوب" برای ذخیره تغییرات
- به لیست خدمات برگردید و به همین ترتیب پنجره کنترل را باز کنید "تماس از راه دور (RPC)".
- در این حالت خط "نوع راه اندازی" باید یک مقدار باشد "بطور خودکار"و خود سرویس فعال می شود. اگر به دلایلی اینگونه نیست ، روی دکمه کلیک کنید "اجرا کن" و نوع راه اندازی مورد نظر را تنظیم کنید. فراموش نکنید که کلیک کنید "خوب" پس از ایجاد تغییرات
- خدمات را به همین ترتیب بررسی کنید "سرور", Windows End End End Builder, "رجیستری از راه دور" و "غذا"... همه آنها باید از نوع شروع خودکار نیز باشند و فعال شوند. اگر اشتباه کنید "سرور RPC در دسترس نیست" همراه با کد 1722، خدمات را به همان روش فعال کنید "مدیر چاپ" و "راه انداز فرآیند سرور DCOM".
- هنگامی که همه سرویس های مشخص شده را به درستی پیکربندی کردید ، مراحل ایجاد خطا را تکرار کنید. احتمال دارد از بین برود.
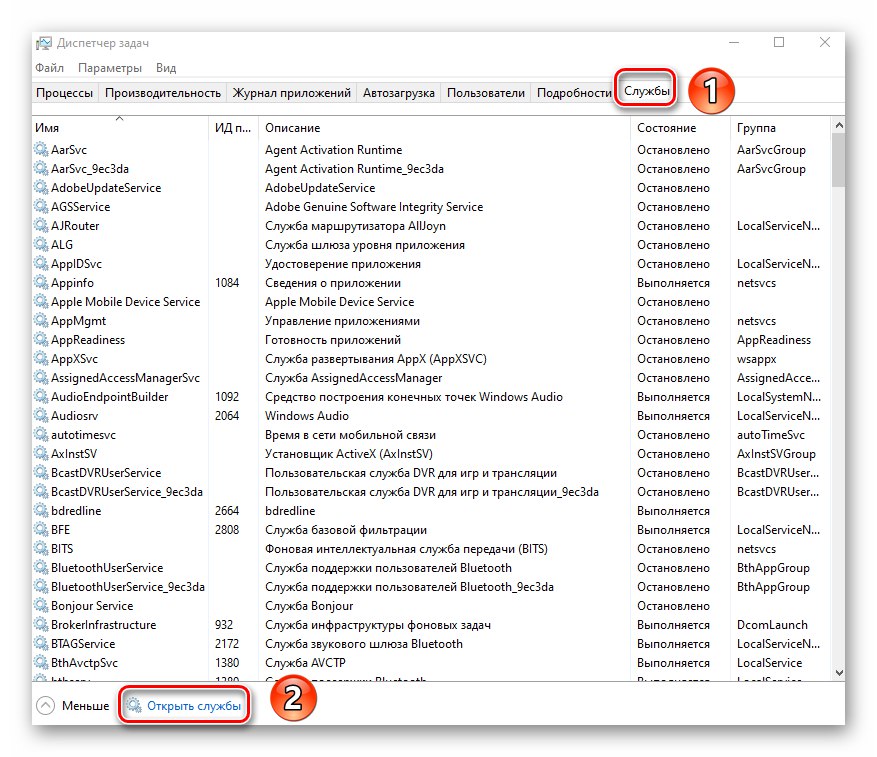
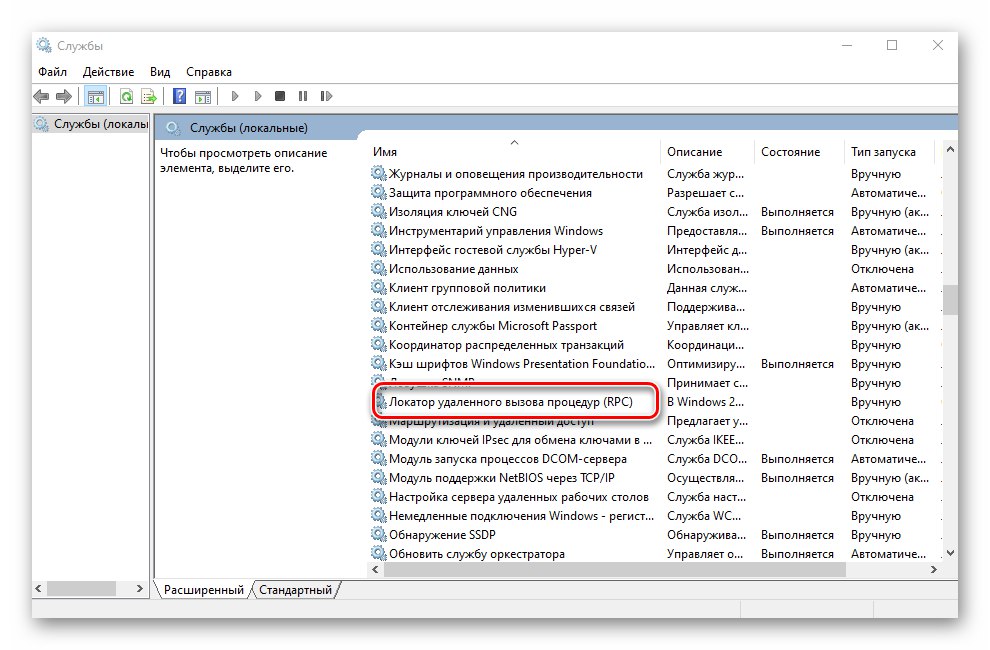
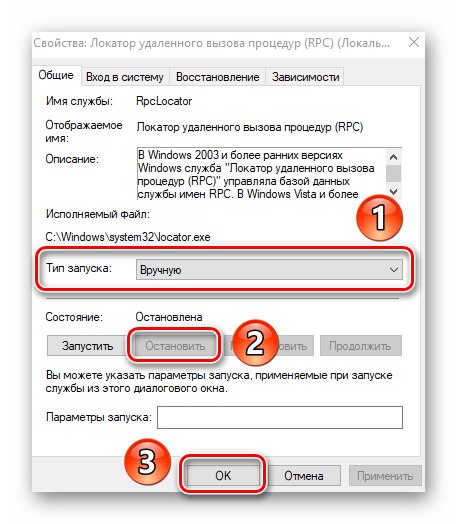
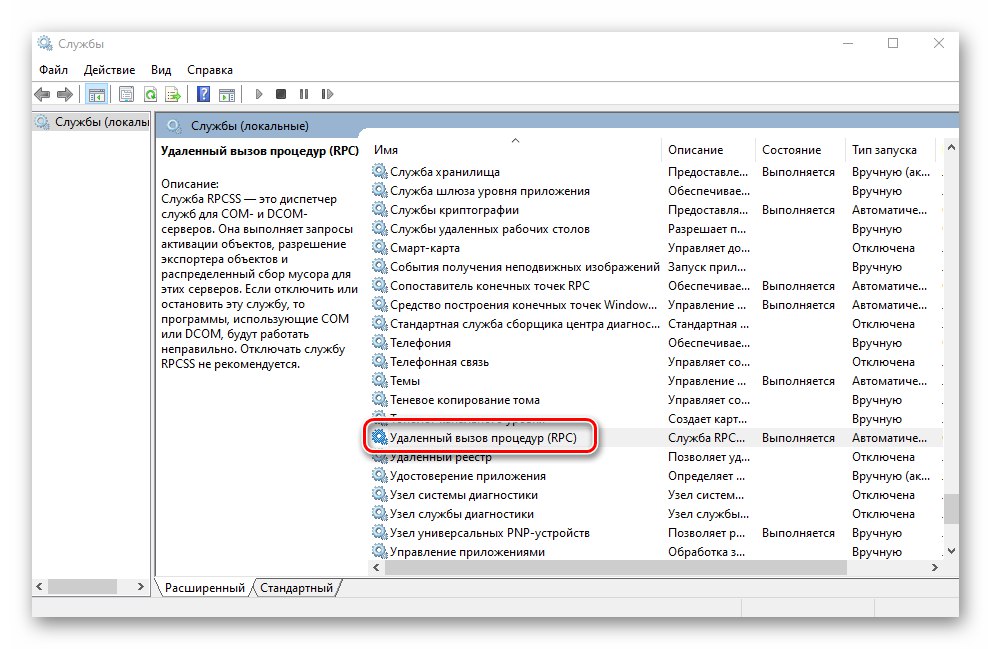
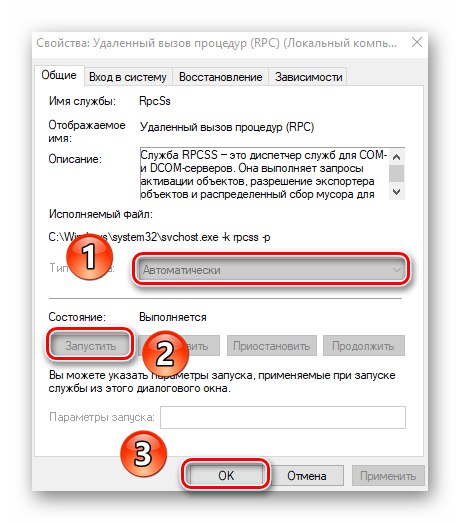
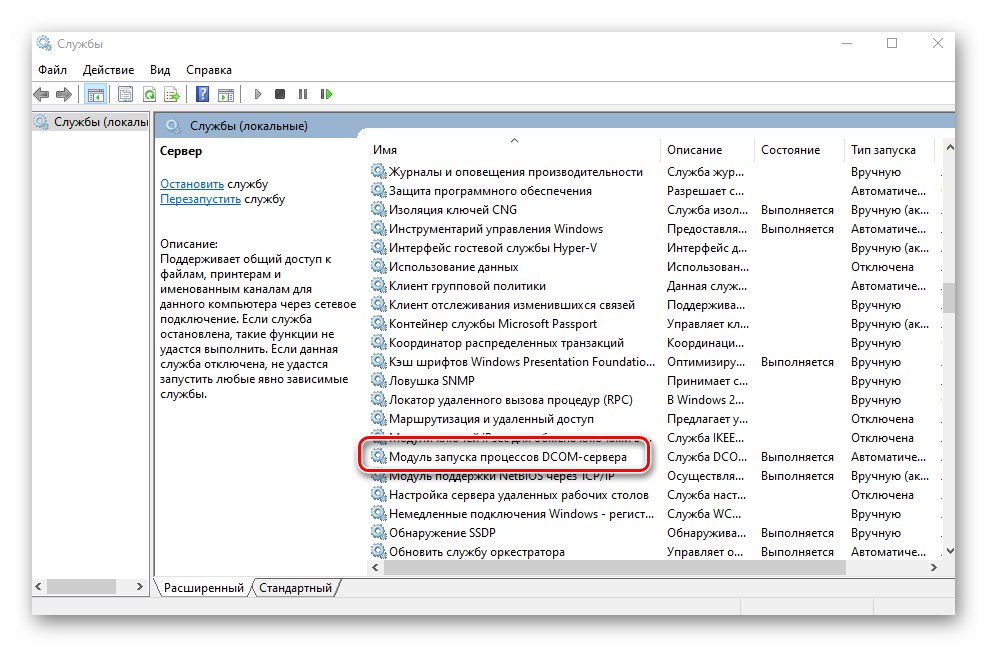
روش 2: پرونده های سیستم را بررسی کنید
برای عملکرد صحیح روش از راه دور ، تماس بگیرید (به این ترتیب RPC ایستاده است) پرونده های ویژه سیستم مورد نیاز است. در صورت مفقود شدن یا خرابی ، ممکن است خطای توصیف شده رخ دهد. بنابراین ، برای حل آنها ، لازم است که تأیید و بازیابی آنها انجام شود.
- اجرا کن خط فرمان به عنوان مدیر برای این کار ، کلیدها را با هم فشار دهید "پنجره ها" و "R"، در پنجره باز شده دستور را وارد کنید
cmdو سپس نگه داشتن "Ctrl" و "تغییر مکان"، روی صفحه کلید فشار دهید "وارد".![Command Prompt را در Windows 10 به عنوان سرپرست راه اندازی کنید]()
همچنین بخوانید: اجرای Command Prompt به عنوان سرپرست در ویندوز 10
- بعد ، باید وارد پنجره شوید "خط فرمان" دو دستور بعدی را به نوبه خود فشار دهید و بعد از هر یک از آنها را فشار دهید "وارد":
DISM.exe / آنلاین / تصویر تمیز / بازیابی مجدد
sfc / scannow - این به طور خودکار تمام پرونده های سیستم را اسکن و بازیابی می کند. این روش بسیار طولانی می شود ، این را بخاطر بسپارید. منتظر پایان چک باشید و ببندید خط فرمان... پس از آن ، مراحل منجر به خطا را تکرار کنید "سرور RPC در دسترس نیست".
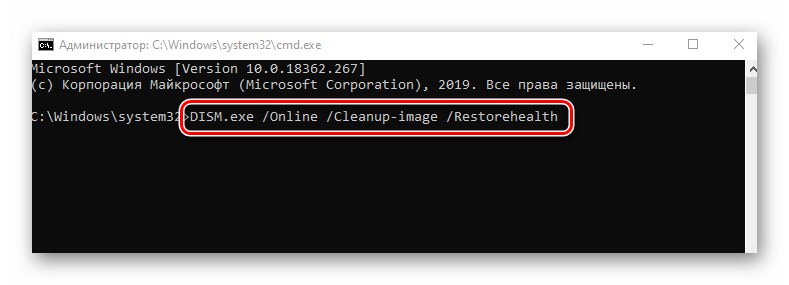
روش 3: فایروال را غیرفعال کنید
به طور پیش فرض ، تمام نسخه های ویندوز 10 دارای فایروال داخلی هستند.هدف آن محافظت از شما در برابر اثرات مضر ویروس ها است. با این حال ، همچنین اتفاق می افتد که این دیوار آتش بسیار بسته های لازم را مسدود می کند ، در نتیجه باعث ایجاد خطاهای مختلف می شود ، "سرور RPC در دسترس نیست" یک استثنا نیست به همین دلیل ارزش تلاش برای مدتی از کار انداختن مدافع را دارد. این کار خیلی ساده انجام می شود:
- در سینی ، روی نماد دوبار کلیک کنید Windows Defender.
- در سمت چپ پنجره باز شده ، به بخش بروید "فایروال و امنیت شبکه".
- بعد ، بر روی نام شبکه مقابل آن کلمه کلیک کنید "فعال"... در مورد ما این است "شبکه عمومی".
- برای خاموش کردن فایروال ، سوییچ را روی تنظیم کنید "خاموش".
- اکنون فقط بررسی اینکه آیا کمک کرده یا خیر باقی مانده است. از همه مهمتر ، فراموش نکنید که محافظت را دوباره فعال کنید ، زیرا در غیر این صورت امنیت سایبری شما در معرض خطر است.
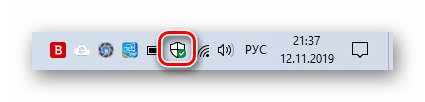
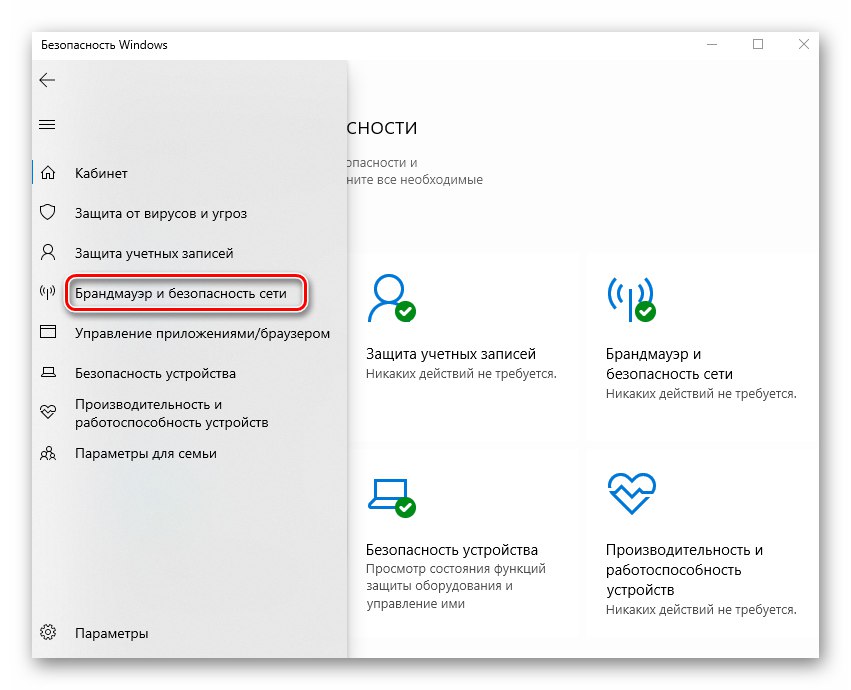
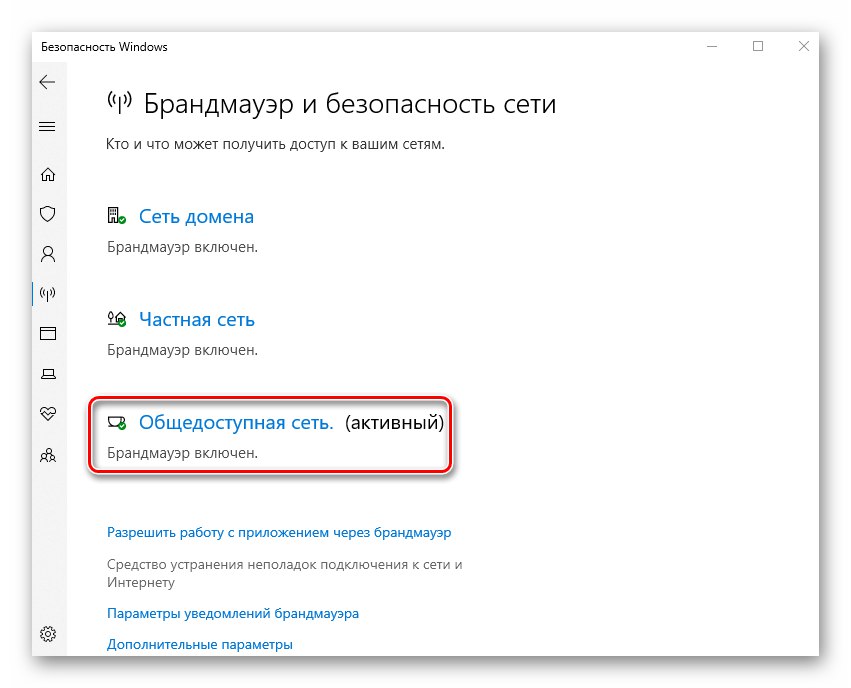
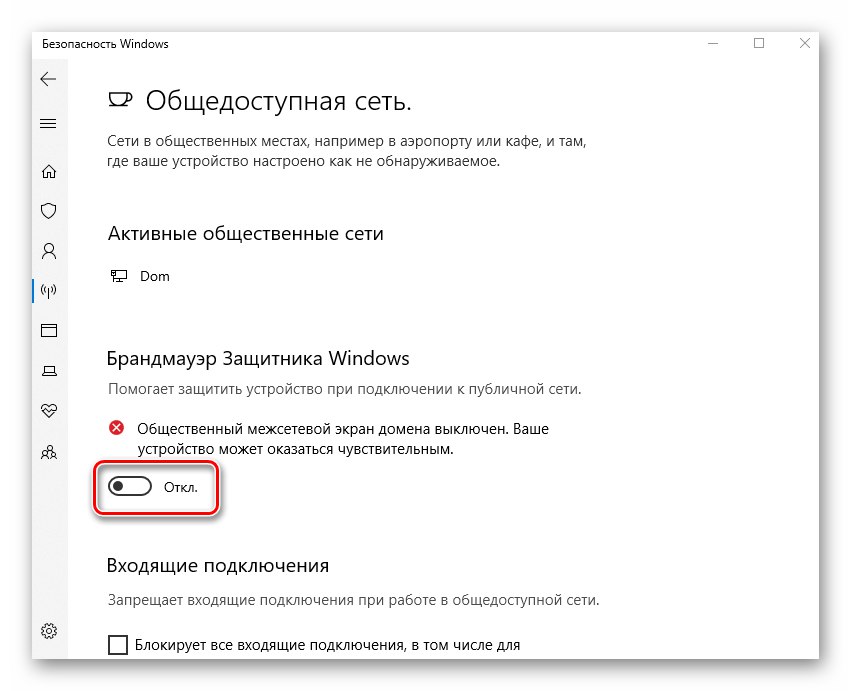
روش 4: اسکن ویروس ها
آلودگی سیستم با ویروس ها پیامدهای منفی زیادی در پی دارد. یکی از آنها ممکن است ظاهر یک خطا باشد "سرور RPC در دسترس نیست"... بنابراین ، یکی از راه حل های پیچیده در این مورد ، جستجو و حذف بدافزار است. ما توصیه می کنیم این کار را با کمک نرم افزارهای قابل حمل ویژه انجام دهید ، زیرا ویروس های مدرن به اندازه کافی "هوشمند" هستند که حتی آنتی ویروس را نیز آلوده می کنند. نتیجه جستجو در چنین شرایطی منفی خواهد بود. ما قبلاً در مقاله ای جداگانه در مورد موثرترین راه حل های آنتی ویروس قابل حمل صحبت کردیم که توصیه می کنیم آن را بخوانید.
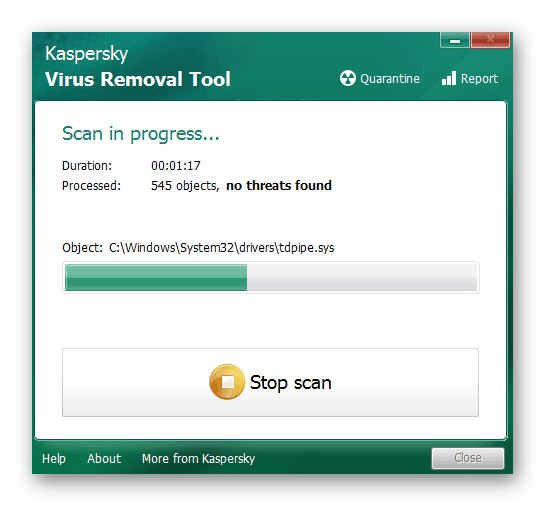
جزئیات بیشتر: اسکن رایانه خود برای یافتن ویروس بدون آنتی ویروس
به عنوان یک نتیجه ، ما می خواهیم شما را به لزوم نصب به موقع به روزرسانی های ویندوز 10 یادآوری کنیم. واقعیت این است که در نسخه های قبلی سیستم عامل خطا "سرور RPC در دسترس نیست" گاهی اوقات امکان نصب آن با نصب یک پچ خاص وجود داشت. با این حال ، در آخرین نسخه سیستم عامل ، این امر به نفع به روزرسانی های تجمعی کنار گذاشته شد. برای یادگیری نحوه بررسی صحیح به روزرسانی و نصب آنها ، به پیوند زیر مراجعه کنید.
جزئیات بیشتر: نصب به روزرسانی های ویندوز 10