تنظیم ذخیره خودکار در مایکروسافت اکسل
بسیار ناخوشایند زمانی که به علت قطع برق، انجماد کامپیوتر و یا شکست دیگر، اطلاعاتی که شما در جدول تایپ کرده اید اما وقت نداشتید ذخیره کنید، از بین رفته است. علاوه بر این، به طور مداوم دستی نتایج کار خود را ذخیره کنید - این بدان معنی است که از شغل اصلی منحرف شده و زمان بیشتری را از دست می دهید. خوشبختانه، برنامه Excel دارای یک ابزار مفید مانند ذخیره خودکار است. بیایید دریابیم چگونه از آن استفاده کنیم.
محتوا
با تنظیمات ذخیره خودکار کار کنید
به منظور حداکثر خودتان در مقابل از دست دادن داده ها در Excel محافظت کنید، توصیه می شود تنظیمات خودکار ذخیره سازی خود را که مخصوصا نیازهای شما و قابلیت های سیستم است، تنظیم کنید.
درس: Autosave در مایکروسافت ورد
به تنظیمات بروید
بیایید بیاموزیم چگونه به تنظیمات ذخیره خودکار بپردازیم.
- برگه "File" را باز کنید. بعد، به قسمت Parameters بروید .
- پنجره گزینه های اکسل باز می شود. بر روی عنوان در سمت چپ پنجره "ذخیره" کلیک کنید. این جایی است که تمام تنظیمات لازم قرار گرفته است.
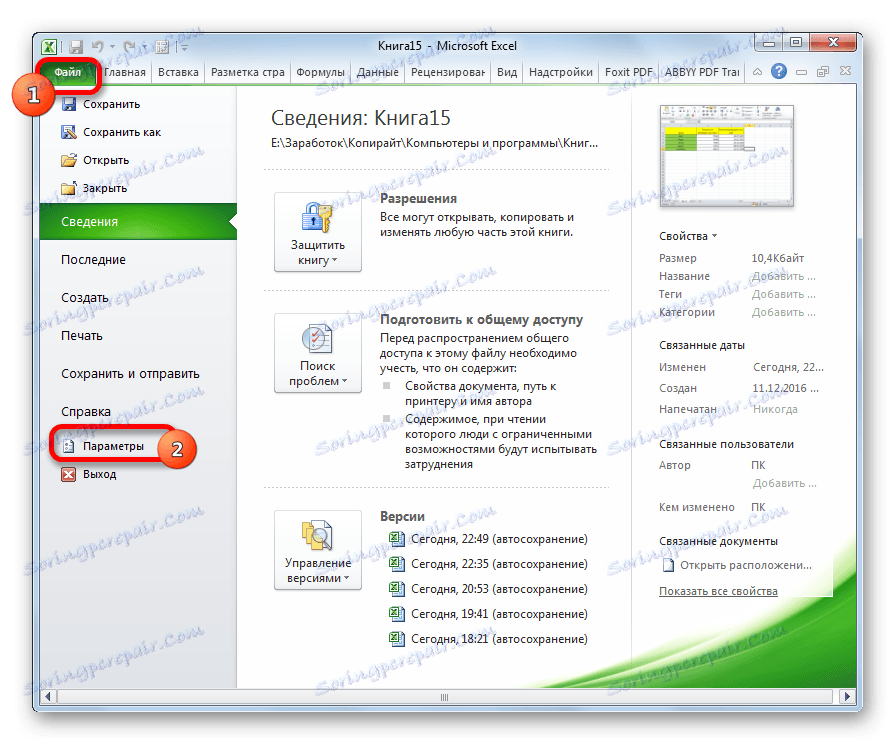
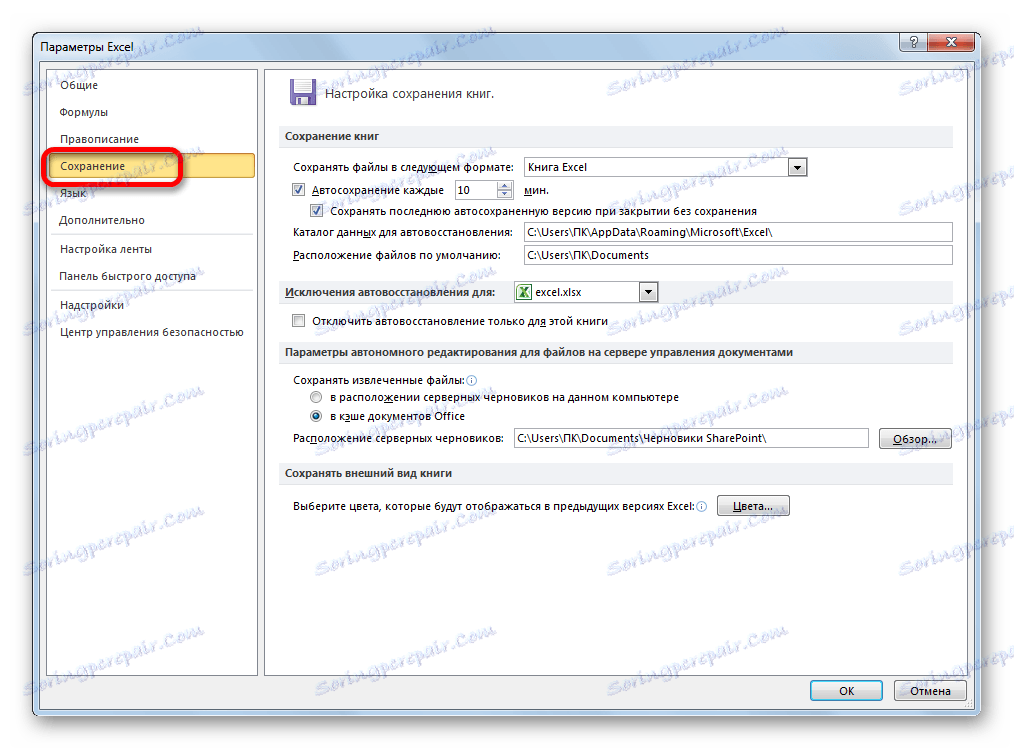
تغییر تنظیمات موقت
به طور پیش فرض، ذخیره خودکار فعال است و هر 10 دقیقه اجرا می شود. هر کس از این دوره زمانی راضی نیست. پس از همه، در عرض 10 دقیقه شما می توانید داده های نسبتا زیادی را جمع آوری کنید و بسیار ناخوشایند است که آنها را همراه با نیروها و زمان صرف شده برای پر کردن جدول، از دست بدهید. بنابراین، بسیاری از کاربران ترجیح می دهند حالت ذخیره را به 5 دقیقه یا حتی یک دقیقه تنظیم کنید.
فقط 1 دقیقه کوتاه ترین زمان شما می توانید تنظیم کنید. در عین حال، نباید فراموش کنیم که در فرایند صرفه جویی در سیستم، منابع مصرف می شوند، و در رایانه های ضعیف، زمان کوتاه نصب، می تواند به کاهش قابل توجه سرعت در کار منجر شود. بنابراین، کاربرانی که دستگاه های کاملا قدیمی دارند به شدت دیگری می افتند - آنها کاملا خودکار ذخیره شده را غیرفعال می کنند. مطمئنا، این کار توصیه نمی شود، اما، با این وجود، ما کمی درباره نحوه غیرفعال کردن این ویژگی صحبت خواهیم کرد. در اکثر رایانه های مدرن، حتی اگر مدت یک دقیقه را تنظیم کنید، این عملکرد به طور قابل توجهی روی عملکرد سیستم تاثیر نمی گذارد.
بنابراین، برای تغییر اصطلاح در فیلد "خودکار ذخیره"، تعداد مورد نیاز را وارد کنید. باید عدد صحیح باشد و از 1 تا 120 متغیر باشد.
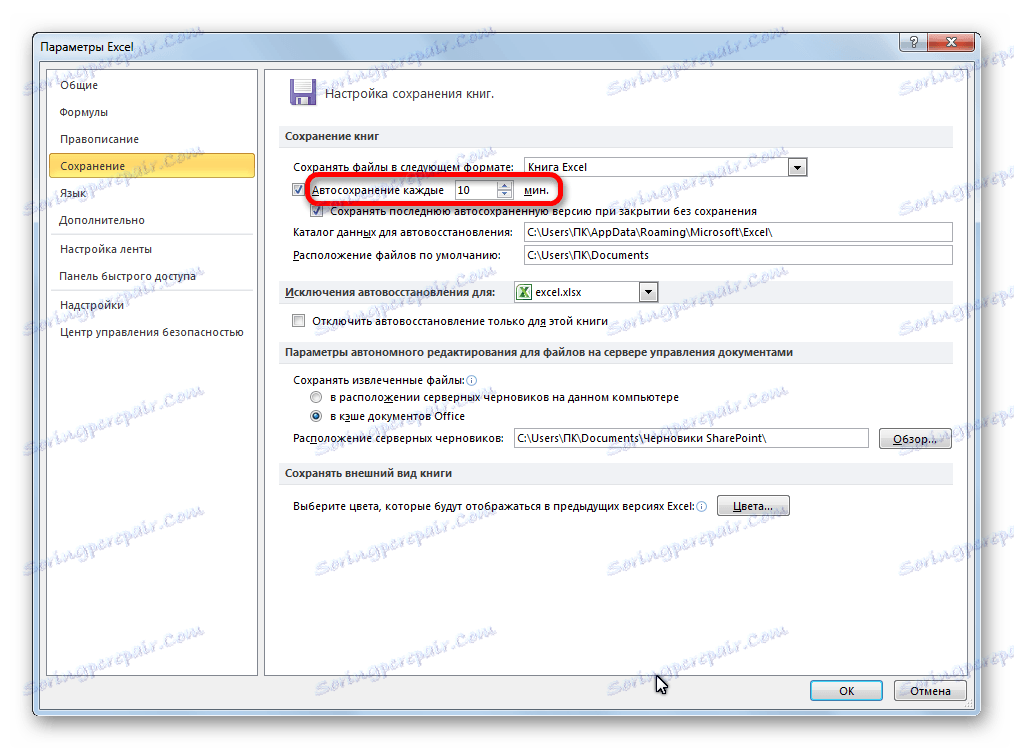
تنظیمات دیگر را تغییر دهید
علاوه بر این، در بخش تنظیمات، شما می توانید تعدادی از پارامترهای دیگر را تغییر دهید، اگرچه بدون نیاز غیر ضروری توصیه نمی شود که لمس کنید. اول از همه، شما می توانید تعیین کنید که چه فایل های فرمت به طور پیش فرض ذخیره می شود. این را با انتخاب نام نام فرمت مناسب در "ذخیره فایل ها در فرمت زیر" انجام می شود. به طور پیش فرض، این یک کتاب اکسل (xlsx) است، اما می توان این افزونه را به موارد زیر تغییر داد:
- اکسل 1993 - 2003 (xlsx)؛
- کتاب اکسل با پشتیبانی کلان؛
- قالب اکسل؛
- صفحه وب (html)؛
- متن ساده (txt)؛
- CSV و بسیاری دیگر.
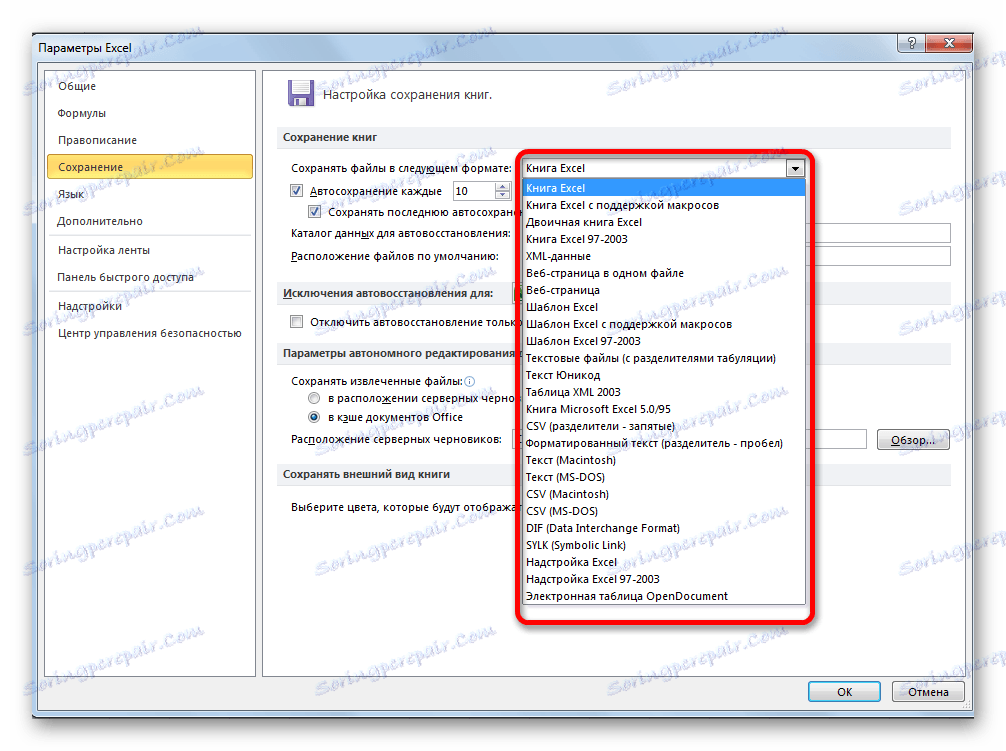
در فیلد "Data Directory for Autorecovery" ، مسیری که در آن فایلهای ذخیره سازی خودکار ذخیره شده وارد می شوند وارد می شوند. اگر مورد نظر، این مسیر را می توان به صورت دستی تغییر داد.
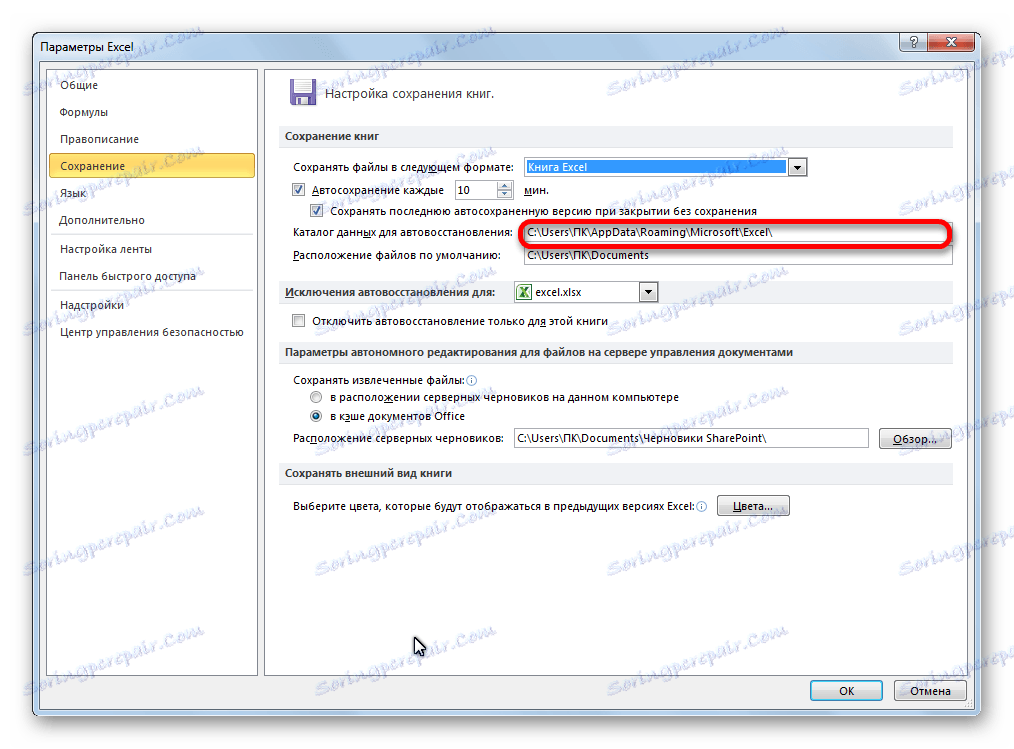
در قسمت "محل پیش فرض فایل ها" مسیر مسیر دایرکتوری که در آن برنامه برای ذخیره فایل های اصلی ارائه می شود نشان داده شده است. پس از کلیک روی دکمه "ذخیره" این پوشه باز می شود.
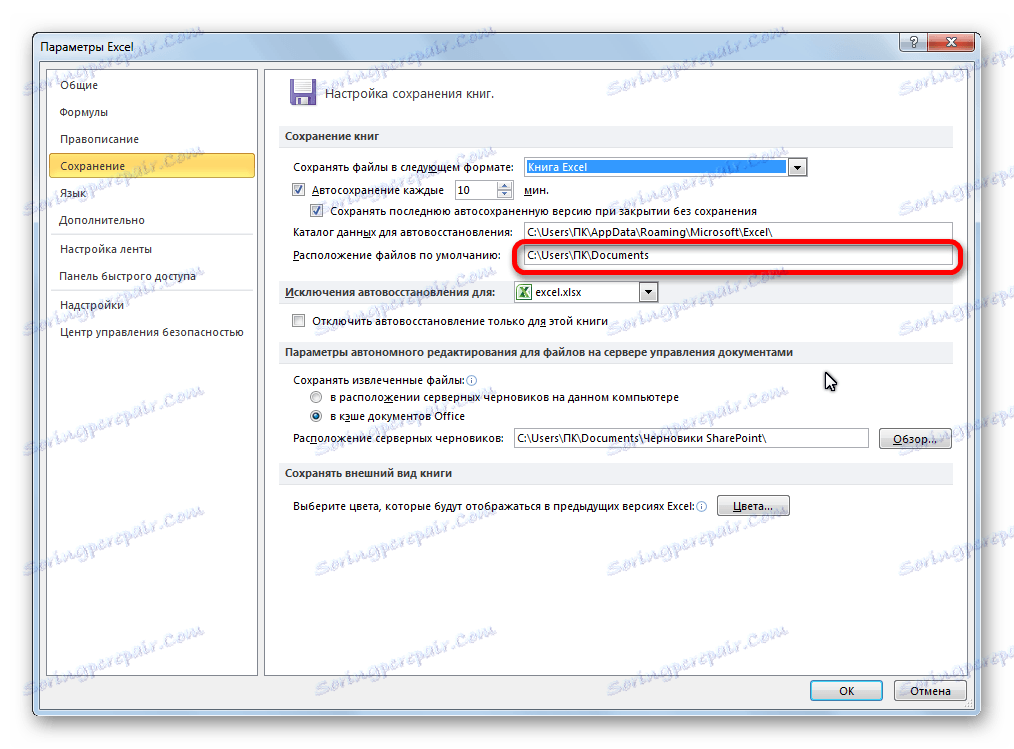
غیر فعال کردن ویژگی
همانطور که در بالا ذکر شد، ذخیره خودکار کپی فایلهای اکسل می تواند غیر فعال شود. برای انجام این کار، به سادگی گزینه "Auto-save every" را علامت بزنید و روی دکمه "OK" کلیک کنید.
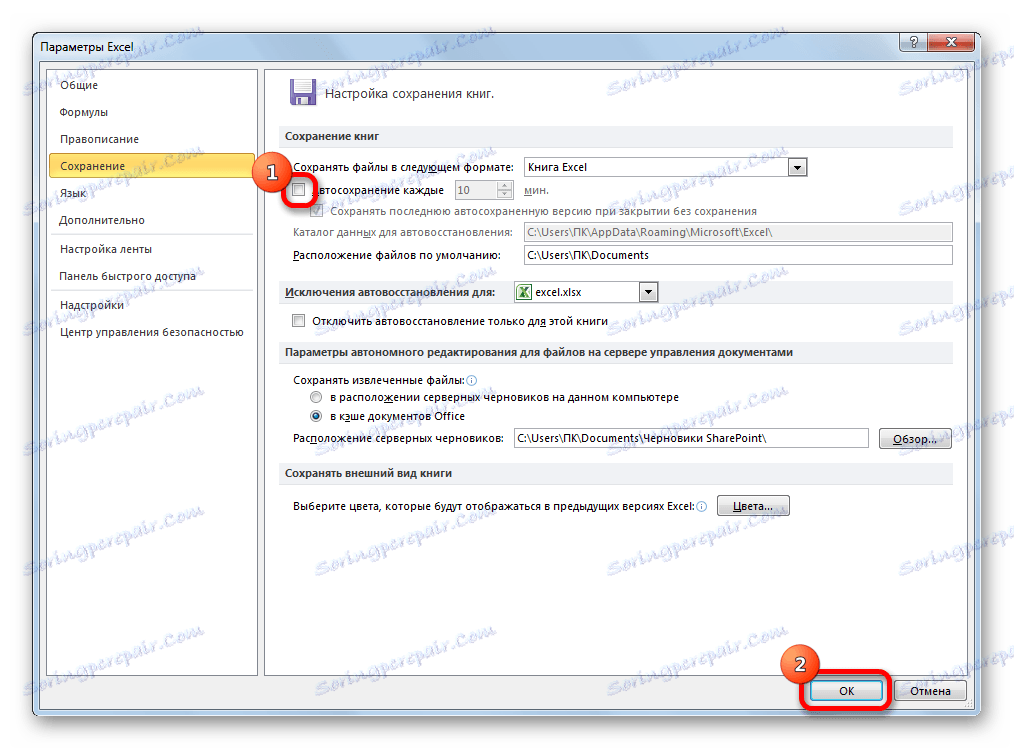
به طور جداگانه، شما می توانید بدون صرفه جویی در ذخیره سازی، آخرین نسخه ذخیره شده را ذخیره کنید. برای انجام این کار، علامت مشخصه تنظیمات را علامت بزنید.
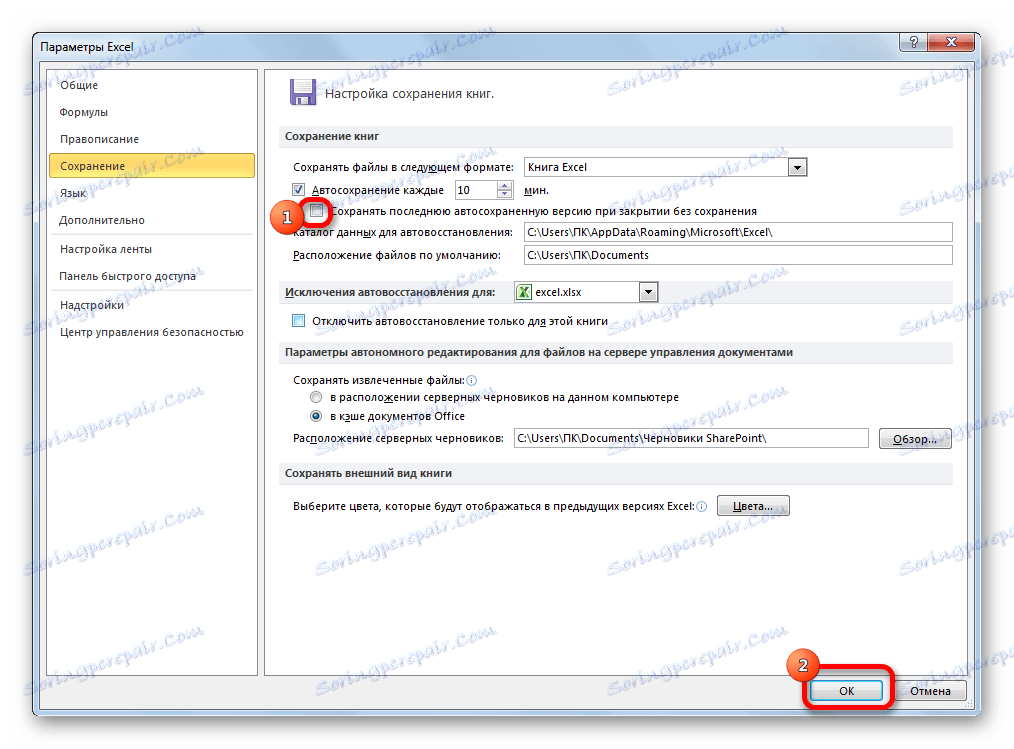
همانطور که می بینید، به طور کلی، تنظیمات ذخیره خودکار در اکسل بسیار ساده است، و اقدامات با آنها بصری هستند. کاربر می تواند، با توجه به نیازهای خود و قابلیت های سخت افزار کامپیوتر، می تواند فرکانس ذخیره خودکار فایل ها را تنظیم کند.