ضبط ویدئو از روی صفحه نمایش در ویندوز 7
فناوری ضبط ویدیو از صفحه نمایش به شما امکان می دهد تا به سرعت هر آنچه را که اتفاق می افتد ضبط کنید ، ضبط را در رسانه محلی یا جداشده ذخیره کنید تا ویرایش یا مشاهده بیشتر شود. اگر ویندوز 10 را در نظر بگیرید ، بسیاری از کاربران می دانند که دارای یک عملکرد ضبط داخلی است که متأسفانه در ویندوز 7 در دسترس نیست. و در ادامه بحث خواهد شد
همچنین بخوانید: ضبط فیلم از صفحه کامپیوتر در ویندوز 10
مطالب
ما در ویندوز 7 فیلم را از روی صفحه نمایش ضبط می کنیم
اکنون می دانید که ابزار ضبط داخلی در ویندوز 7 وجود ندارد و شما برای انتخاب آینده نرم افزار آماده هستید. الگوریتم هر یک از آنها یکسان است ، فقط برخی از توابع داخلی که می توانند منحصر به فرد باشند ، مشخص می شوند. بنابراین ، مهمترین کار پیدا کردن ابزار بهینه است و ضبط تقریباً همیشه به معنای واقعی کلمه با چند کلیک انجام می شود. بیایید با سه ابزار ساده به این موضوع بپردازیم.
روش 1: ضبط کننده صفحه نمایش oCam
اگر به دنبال نرم افزار تخصصی در اینترنت باشید ، متوجه خواهید شد که تقریباً تمام ابزارها با هزینه توزیع می شوند و نسخه های آزمایشی شامل محدودیت های خاصی هستند. بنابراین ، اول از همه ، ما می خواهیم روی نرم افزار کاملاً رایگان به نام oCam Screen Recorder تمرکز کنیم. البته عملکرد اینجا فقط شامل موارد اساسی است و در پنجره اصلی یک تن تبلیغات وجود دارد. با این حال ، شما نمی توانید نگران محدودیت ها و علامت های سفید باشید.
- برای بارگیری صفحه ضبط کننده صفحه نمایش oCam و آشنایی با لیست کامل ویژگی ها ، روی لینک بالا کلیک کنید. پس از نصب و راه اندازی موفقیت آمیز ، خود را در پنجره اصلی پیدا خواهید کرد ، جایی که می توانید بلافاصله پیکربندی ضبط را آغاز کنید. اول از همه ، توصیه می کنیم اندازه منطقه ضبط شده را تعیین کنید. برای انجام این کار ، بر روی دکمه مربوطه در بالای صفحه کلیک کنید.
- یک فهرست بازشو باز می شود. همانطور که مشاهده می کنید ، فرمت های مختلف زیادی وجود دارد. می توانید یک حالت تمام صفحه را مشخص کنید یا اندازه دلخواه را انتخاب کنید.
- یک قاب سبز ظاهر می شود ، که به طور جداگانه نیز ویرایش می شود. اگر می خواهید منطقه را به قسمت دیگری از صفحه منتقل کنید ، یکی از گوشه های آن را نگه دارید و بکشید تا اندازه آن تنظیم شود ، یا در وسط عبور کنید.
- پس از انجام تنظیمات ، بر روی دکمه "ضبط" کلیک کنید.
- شروع موفقیت آمیز گرفتن توسط تایمر ظاهر شده نشان داده شده است. می توانید ضبط را در هر زمان متوقف کنید ، مکث کنید یا از یک عکس بگیرید.
- پس از متوقف شدن ، فقط باید به پوشه ذخیره ویدیو بروید. برای انجام این کار ، روی دکمه "Open" کلیک کنید.
- با این کار به دایرکتوری که بطور خودکار ایجاد شده است حرکت می کند. اکنون و بیشتر ، تمام عکس های ضبط شده و تصاویر در آن ذخیره می شوند. این مکان از طریق تنظیمات ضبط صفحه oCam تغییر می کند.
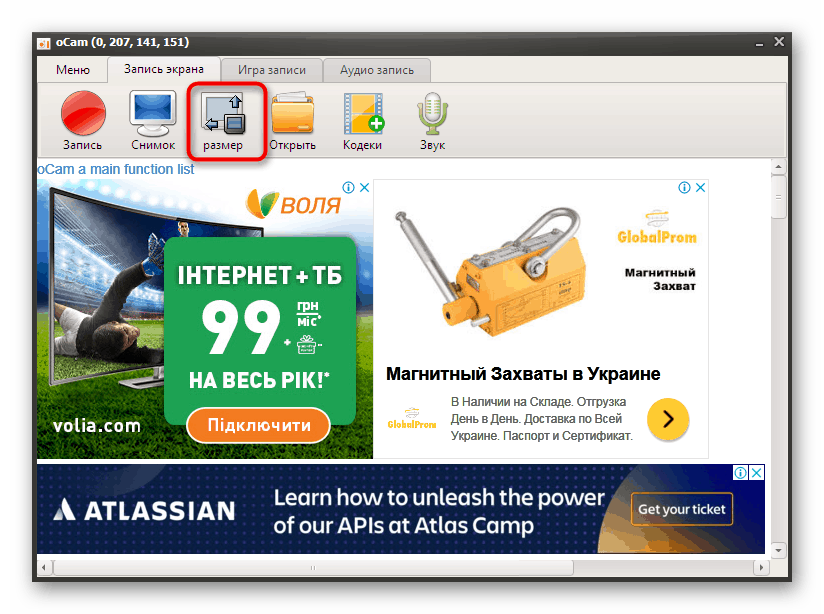
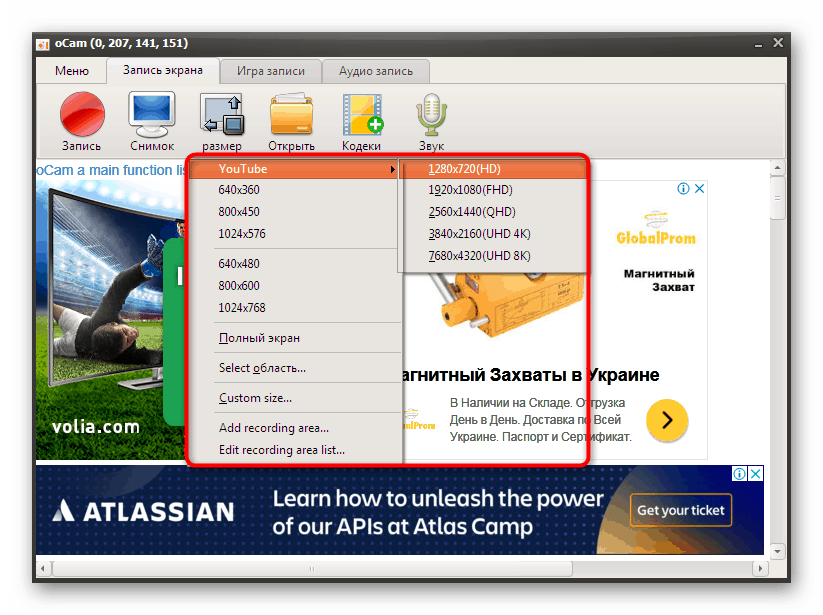
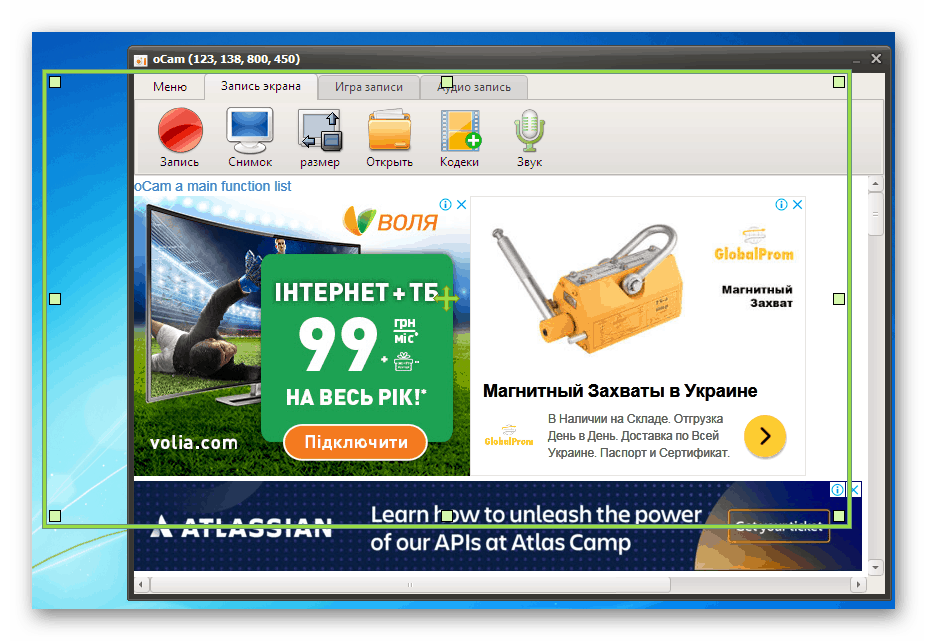
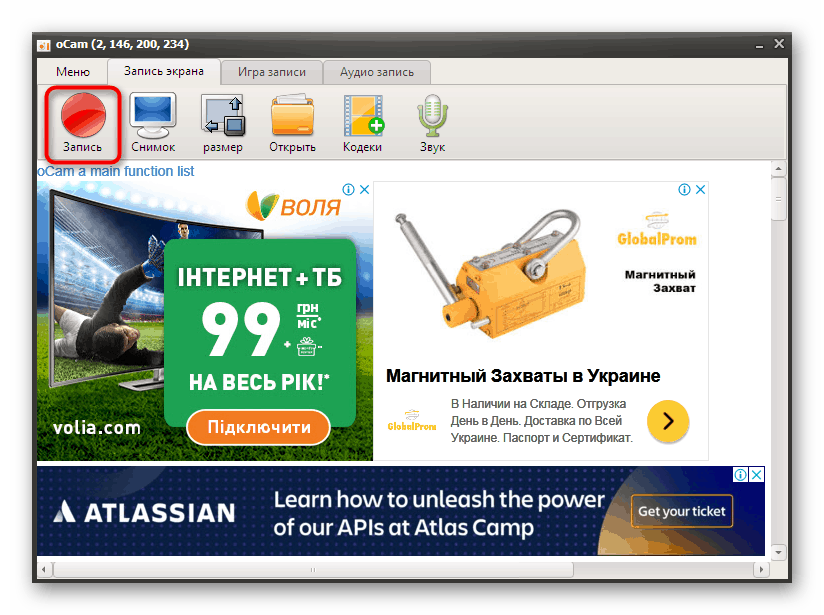
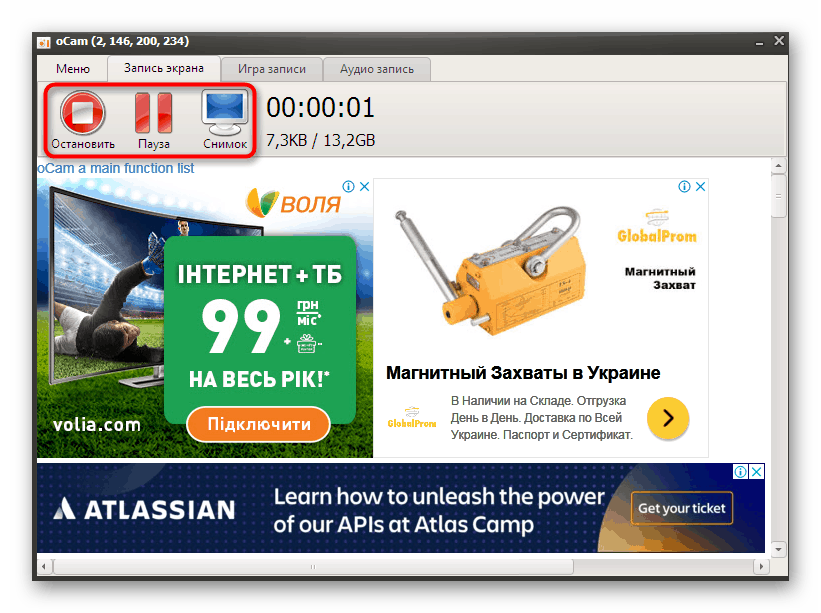
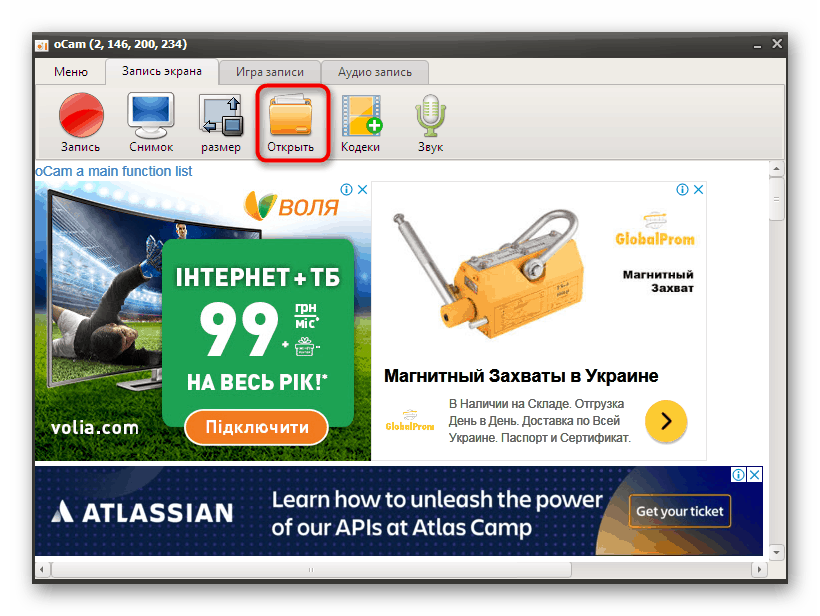
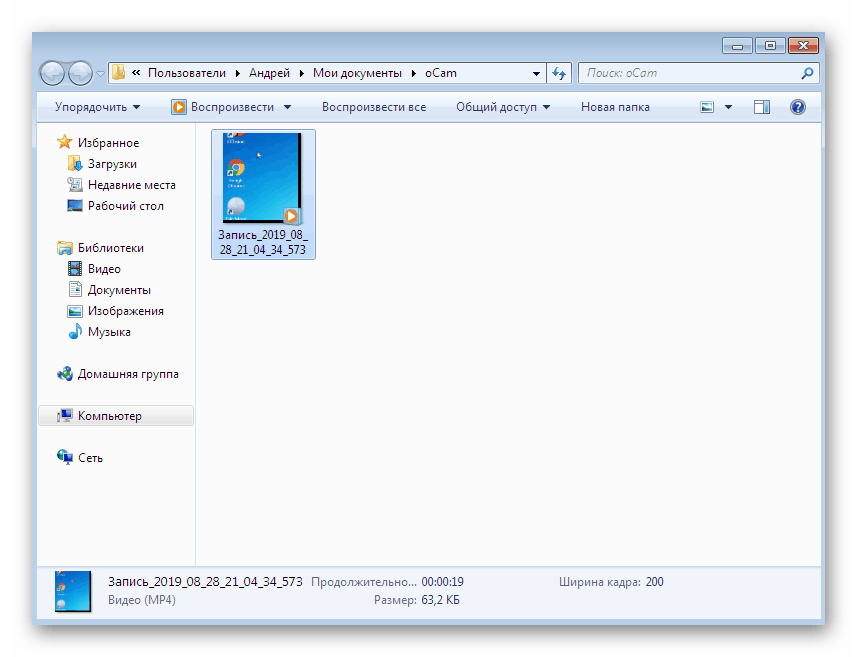
همانطور که مشاهده می کنید تعامل با oCam Screen Recorder بسیار ساده است ، اما هیچ ابزار منحصر به فردی وجود ندارد که لایق توجه ویژه باشد. فقط می توانید برنامه رایگان را یادداشت کنید. اگر به دلیل منسوخ بودن آن مناسب شما نیست ، ما یکی از دو گزینه زیر را انتخاب می کنیم.
روش 2: بندکیام
اگر ضبط بازی های عبوری یا مواد آموزشی را ترجیح می دهید ، مطمئناً باید به Bandicam توجه کنید ، زیرا این برنامه مدتهاست که در این مناطق محبوب است. تمام تنظیمات لازم وجود دارد که به شما امکان می دهد دستگاه ضبط صدا ، وب کم را به صورت انعطاف پذیر پیکربندی کنید ، منطقه مناسب را تنظیم کنید یا بلافاصله حالت بازی را انتخاب کنید. در مورد رکورد ، در اینجا اینگونه اتفاق می افتد:
- البته بلافاصله پس از نصب Bandicam می توانید مستقیماً به سمت ضبط آنچه اتفاق می افتد روی صفحه بروید ، اما برای مبتدیان باز هم توصیه می شود پارامترهای اصلی و گزینه های اضافی را تنظیم کنید ، که این نیز مهم است. برای درک همه اینها ، مطالب جداگانه در وب سایت ما به لینک های زیر کمک می کند.
- بعد ، به بخش "صفحه اصلی" بروید . چندین حالت مختلف وجود دارد - یکی از موارد مناسب را انتخاب کرده و به مرحله بعدی بروید.
- پس از مشخص کردن یکی از انواع ضبط ، پانلی در بالا نمایش داده می شود که اطلاعات اصلی را نشان می دهد. در سمت راست ابزارهای اضافی وجود دارند که به شما امکان می دهند از عکس بگیرید یا از عملکرد نقاشی استفاده کنید.
- هنگامی که شما آماده ضبط هستید ، به سادگی بر روی دکمه "شروع ضبط" کلیک کنید یا از کلید فوری استاندارد F12 استفاده کنید. به هر حال ، شما می توانید کاملا هر ترکیبی یا کلید را انتخاب کنید ، و آن را با F12 در تنظیمات جایگزین کنید.
- ضبط یا از طریق پنجره اصلی برنامه به پایان می رسد ، که به دور از همیشه راحت است ، یا با فشار دادن دوباره همان کلید با فشار دادن همه آنها.
- مانند نسخه قبلی ، Bandicam پوشه مخصوص به خود را در بخش "Document" ایجاد می کند ، جایی که کلیه مواد به طور پیش فرض ذخیره می شوند. این مکان ذخیره همه در همان پنجره تنظیمات ویرایش می شود.
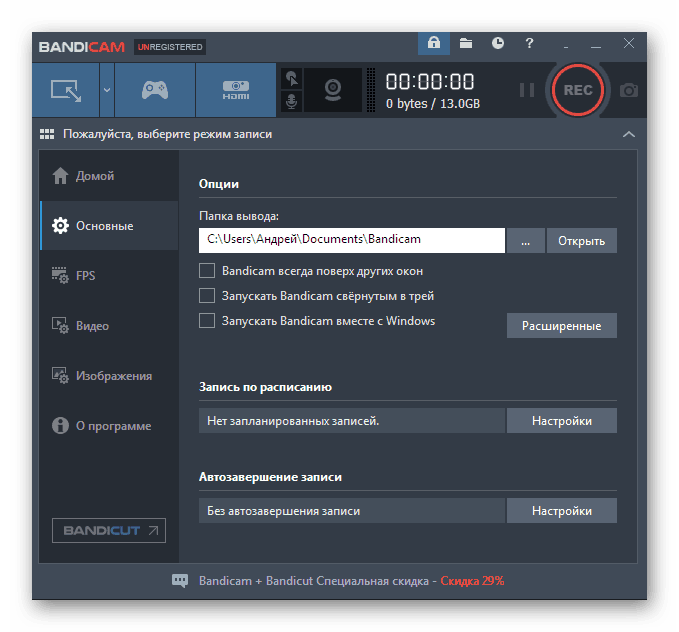
جزئیات بیشتر:
روشن کردن میکروفون در بندکی
راه اندازی Bandicam برای ضبط بازی ها
نحوه تنظیم صدا در بندکیام
نحوه تغییر صدا در بندپیام
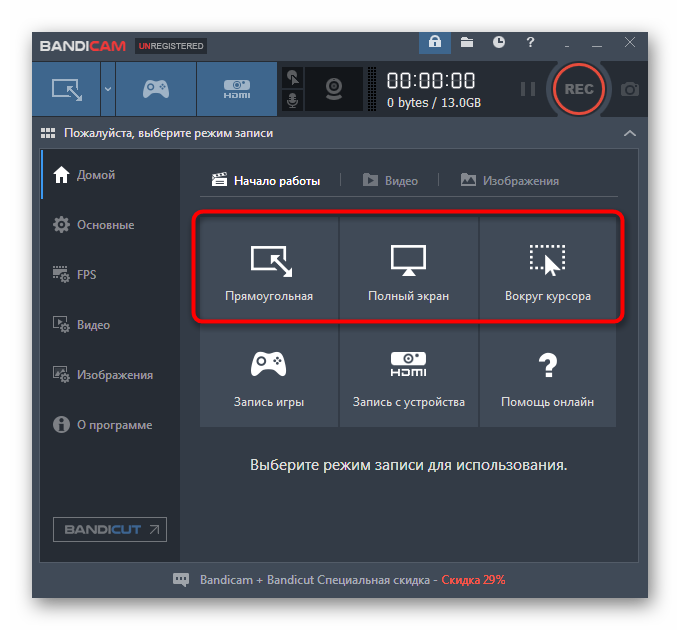
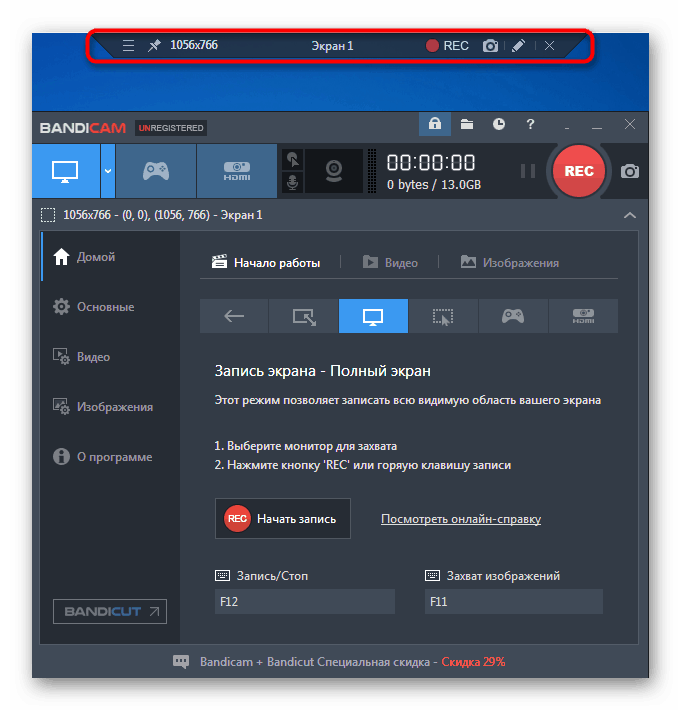
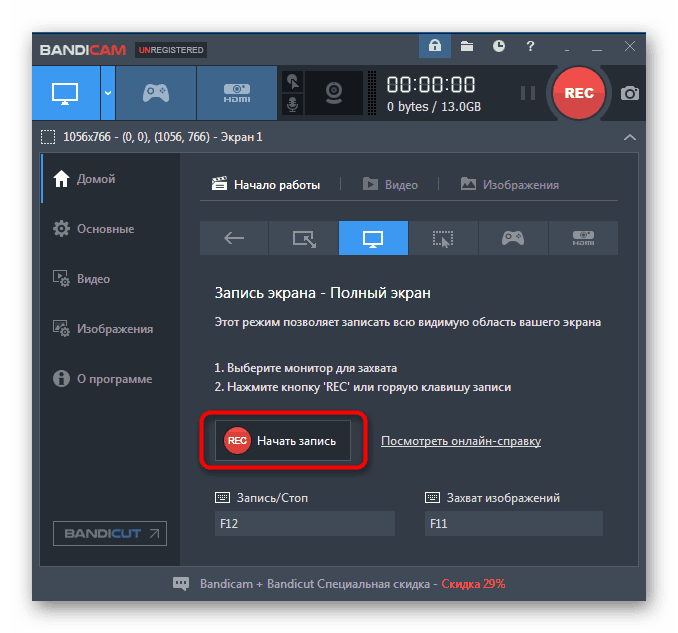
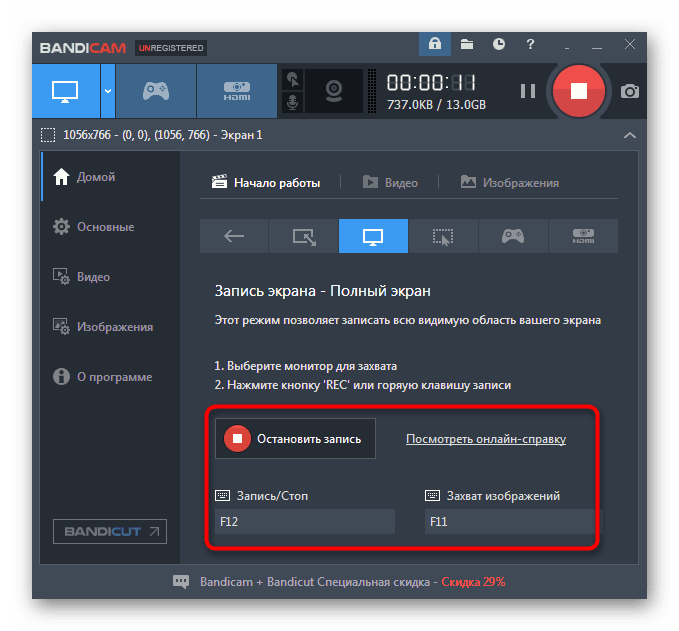
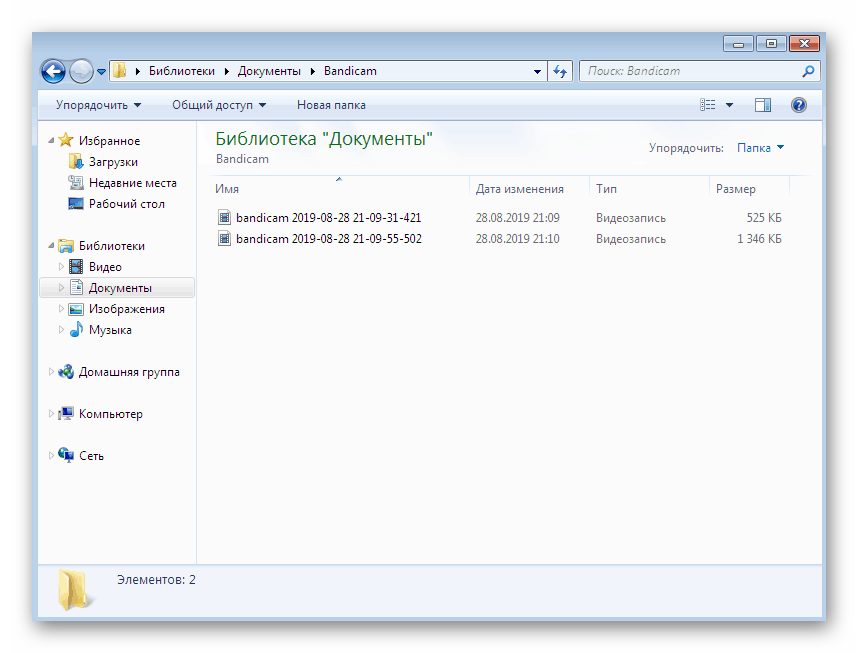
قبلاً نیز گفتیم که دو برنامه باقیمانده که در این مقاله مورد بحث قرار می گیرد پرداخت می شود. بر این اساس ، بندندی نیز در این دسته قرار می گیرد. از میان محدودیت ها ، شایان ذکر است که یک علامت آب نبات که گزارش استفاده از این ابزار خاص است ، وجود دارد. شما فقط می توانید با خرید مجوز و ثبت آن از طریق وب سایت رسمی ، از شر آن خلاص شوید.
جزئیات بیشتر: ثبت کامل Bandicam
روش 3: استودیوی ضبط صفحه نمایش Movavi
ما نرم افزار نهایی را با نام Movavi Screen Recorder Studio انتخاب می کنیم. شرکت مشهور داخلی Movavi مدتهاست که مشغول تولید محصولات متنوعی است که به شما امکان ضبط و ویرایش مواد ویدئویی را می دهد. ضبط صفحه نیز در این لیست قرار دارد. عملکرد آن شامل ابزارهای آشنا و منحصر به فرد است که یکی از آنها بعداً به آن اشاره خواهیم کرد.
- پس از شروع استودیوی ضبط صفحه نمایش Movavi ، کاربر فقط یک پنجره کوچک و یک قاب را مشاهده می کند که منطقه ضبط را نشان می دهد. در سمت چپ در منو ، این پارامتر با انتخاب یک منطقه آزاد یا مشخص کردن وضوح دقیق ویرایش می شود.
- سپس پیکربندی وب کم ، صدای سیستم و میکروفون را فراموش نکنید. اگر نماد سبز باشد ، صدا در آن ضبط می شود ، و در سمت چپ آن کنترل میزان صدا است.
- ما به شما توصیه می کنیم به یک منوی تنظیمات جداگانه بنگرید. در اینجا ، پارامترهای کلی ، کلیدهای داغ ، جلوه ها و مکان ذخیره شده مواد تغییر می یابد.
- پس از اتمام کار مقدماتی ، تایمر را برای ضبط به وقت تنظیم کنید یا فوراً بر روی دکمه کلیک کنید تا شروع به ضبط کنید.
- یک اعلان ظاهر می شود که نسخه آزمایشی این نرم افزار با محدودیت های خاصی استفاده می شود ، و میانبرهایی برای کنترل سریع ضبط در زیر علامت گذاری می شود.
- در قسمت بالای تصویربرداری ، وضعیت ضبط را مشاهده می کنید ، و در زیر همه چیز در همان پنجره کنترلی می توانید مکث یا پایان روند.
- پس از توقف ، یک پنجره جدید با ویرایشگر باز خواهد شد. این یک ویژگی منحصر به فرد است. در اینجا ضبط تبدیل می شود ، صدا ، افکت ها تنظیم می شوند و لحظه های اضافی قطع می شوند. برای ادامه مشاهده بر روی "نمایش پرونده در پوشه" کلیک کنید .
- یک مرورگر با یک دایرکتوری باز می شود که تمام کلیپ ها با فرمت MKV بصورت پیش فرض ذخیره می شوند.
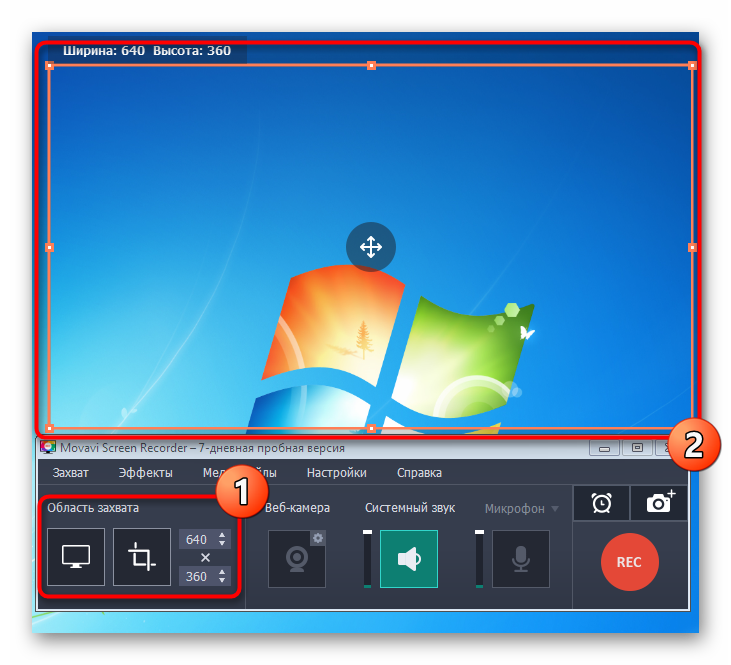
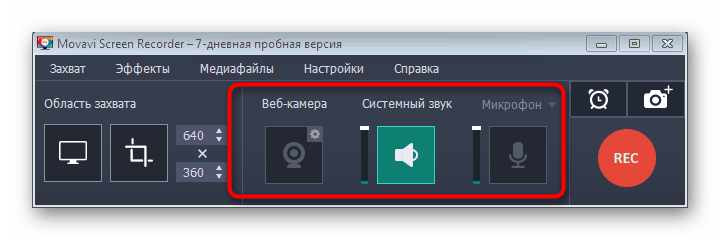
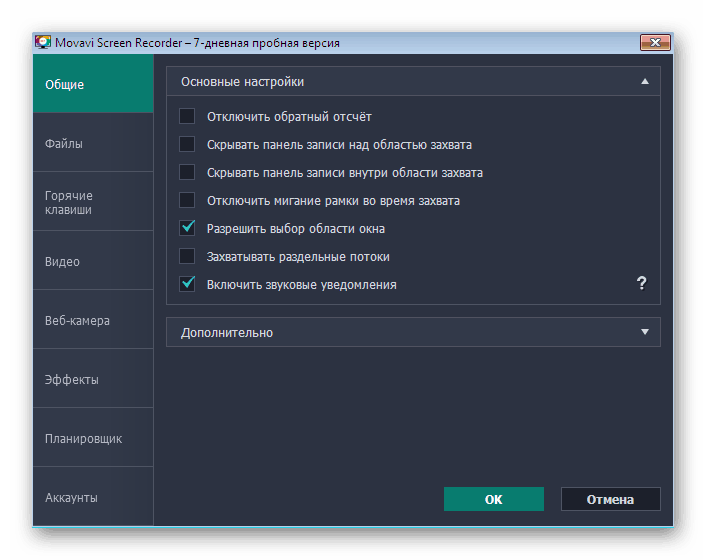
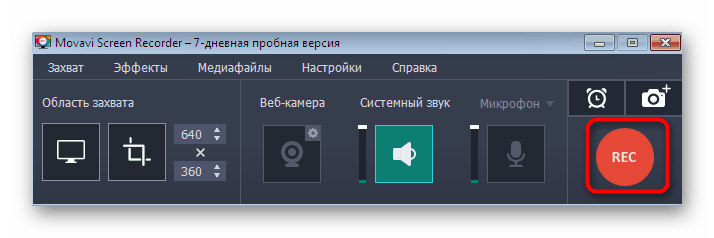
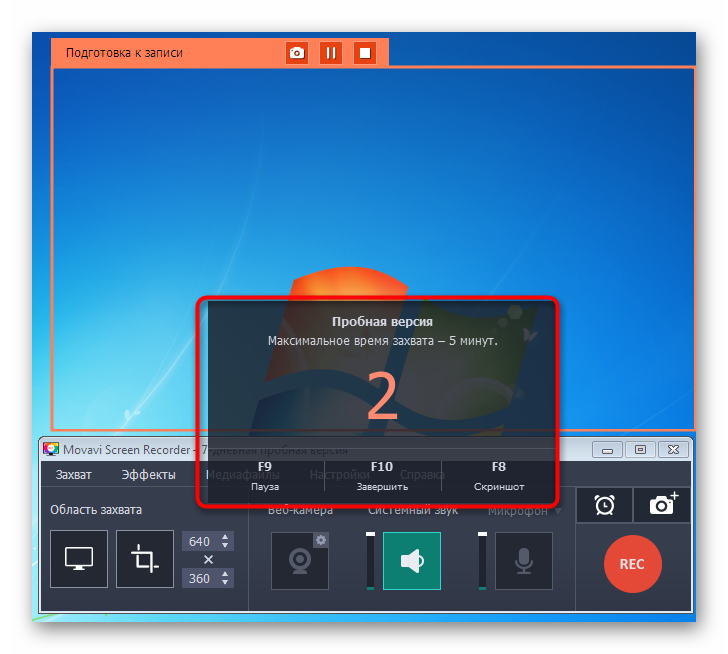
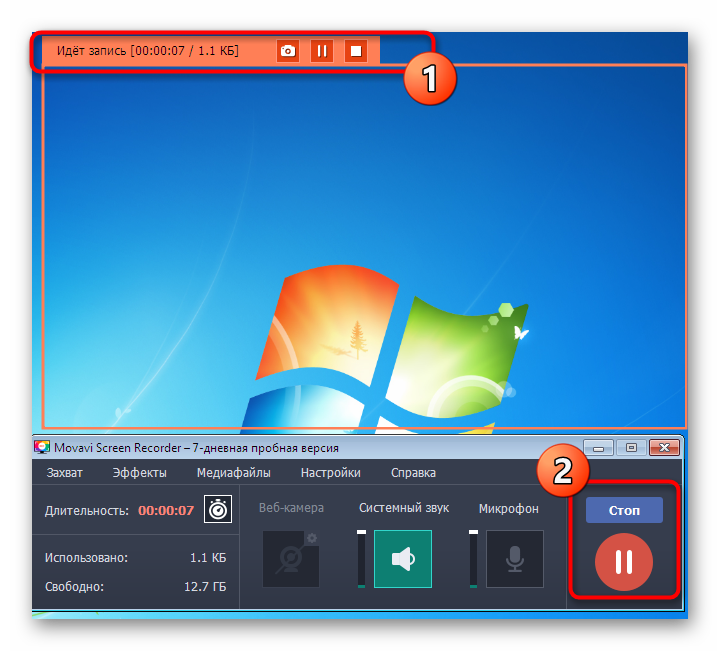
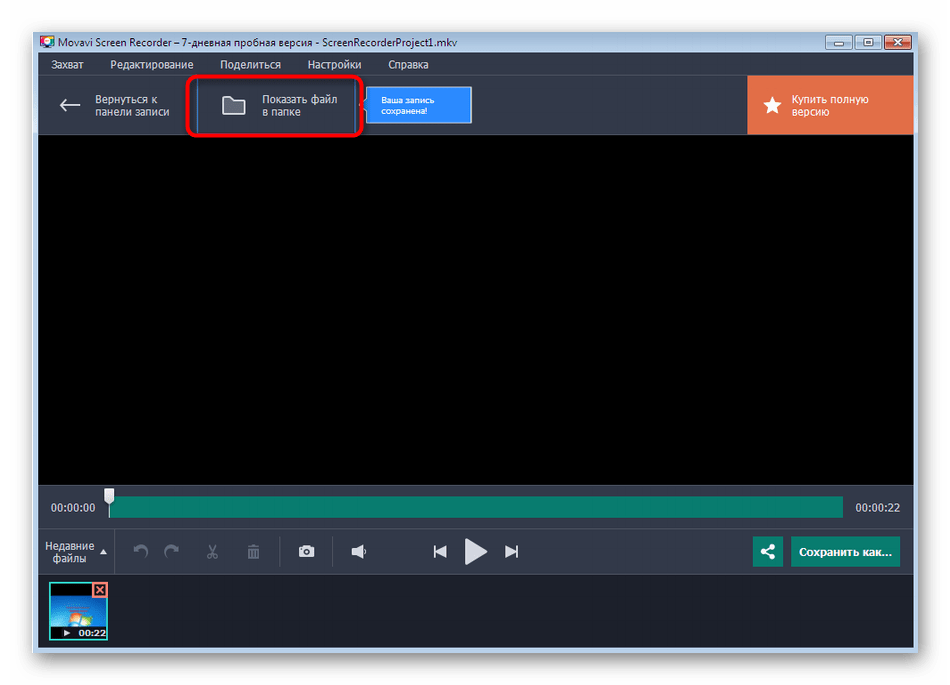
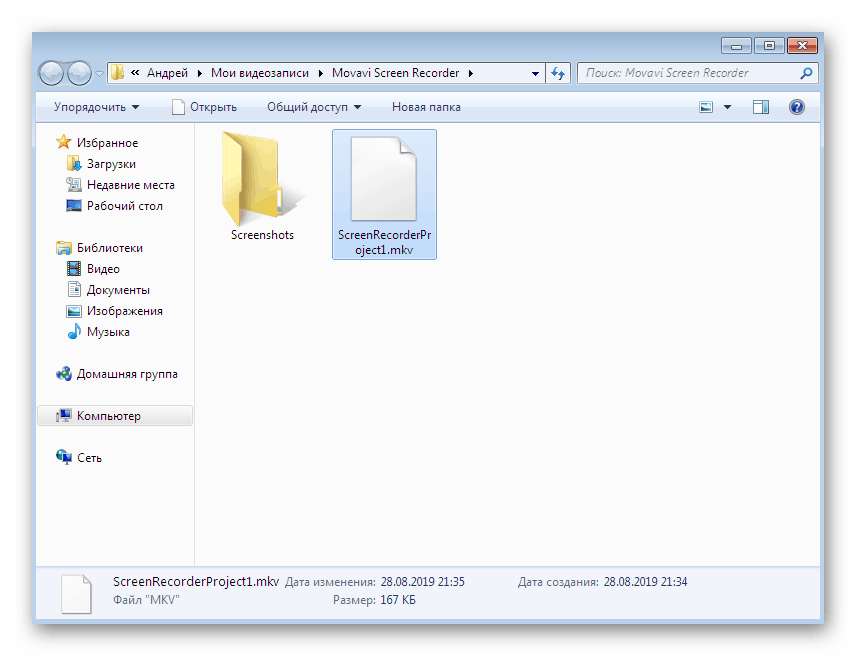
دوره آزمایشی استودیوی ضبط صفحه نمایش Movavi شامل هفت روز می باشد و شرایط استفاده شامل تحمیل علامت چاپ سفید و محدودیت ضبط پنج دقیقه است. با این وجود ، این کافی است تا با کلیه عملکردهای این نرم افزار آشنا شوید و تصمیم بگیرید که آیا از آن به طور مداوم استفاده کنید.
در بالا ، ما فقط سه نماینده این نرم افزار را در نظر گرفتیم كه به شما اجازه می دهد فیلم را از روی صفحه ضبط كنید. اکنون تعداد زیادی راه حل مشابه از طرف توسعه دهندگان شخص ثالث وجود دارد. همه آنها را نمی توان در چارچوب یک مقاله کوچک توصیف کرد ؛ علاوه بر این ، الگوریتم کار تقریباً در همه جا یکسان است. اگر از هیچ یک از ابزارهای فوق راضی نیستید ، با کلیک روی پیوند زیر ، بررسی سایر نرم افزارهای محبوب از این نوع را مطالعه کنید.
جزئیات بیشتر: برنامه هایی برای فیلمبرداری از صفحه نمایش رایانه