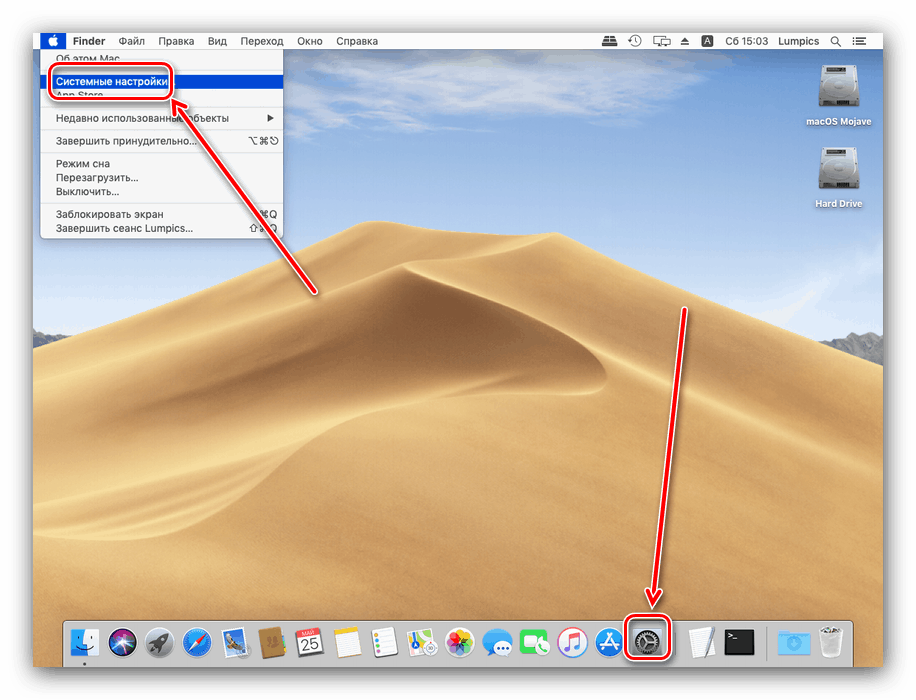نحوه راه اندازی مجدد مک بوک
راه اندازی مجدد رایانه یک کار پیش پا افتاده است که برای اعمال تغییرات جهانی در سیستم یا برخی از نرم افزار ها لازم است. تازه واردان سیستم macOS بعضی وقت ها نمی دانند چگونه این کار را در سیستم "سیب" انجام دهند و امروز می خواهیم راه حل های این مشکل را به آنها بگوییم.
مطالب
راه اندازی مجدد MacBook
شما می توانید لپ تاپی ساخته شده توسط اپل را به همان روش دیگر لپ تاپ ها راه اندازی کنید: نرم افزار یا سخت افزار. به طور سنتی روش اول ارجحیت دارد ، اما بعضی اوقات روش دوم کافی نیست.
روش 1: راه اندازی مجدد از زیر سیستم
کاربرانی که با ویندوز به macOS سوئیچ کرده اند ، اغلب سیستم را از طریق منوی استارت راه اندازی مجدد می کنند. در سیستم عامل "apple" نقش این ابزار توسط آیتم Apple در نوار منو بازی می شود.
- به دسک تاپ اصلی MacBook بروید و با آرم سیب روی دکمه کلیک کنید.
- "راه اندازی مجدد ..." را از فهرست انتخاب کنید.
- اگر از شما خواسته شده است که برنامه های باز را ببندید ، آنها را ببندید ، اما قبل از انجام این کار ، اطمینان حاصل کنید که تمام تغییرات در پرونده های در حال اجرا ایجاد شده و آنها ذخیره می شوند.
- صبر کنید تا سیستم راه اندازی مجدد شود.
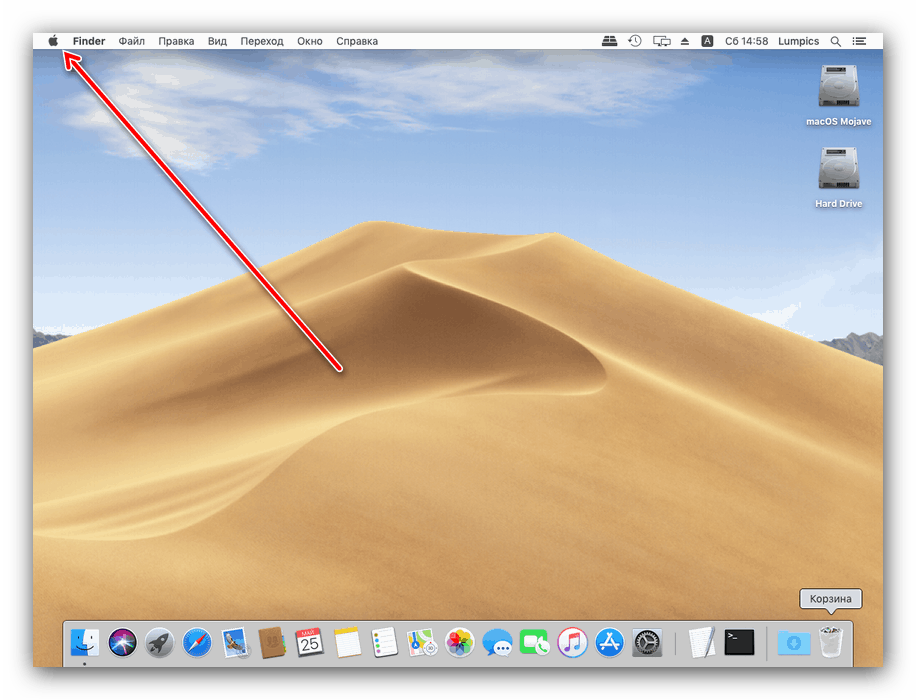
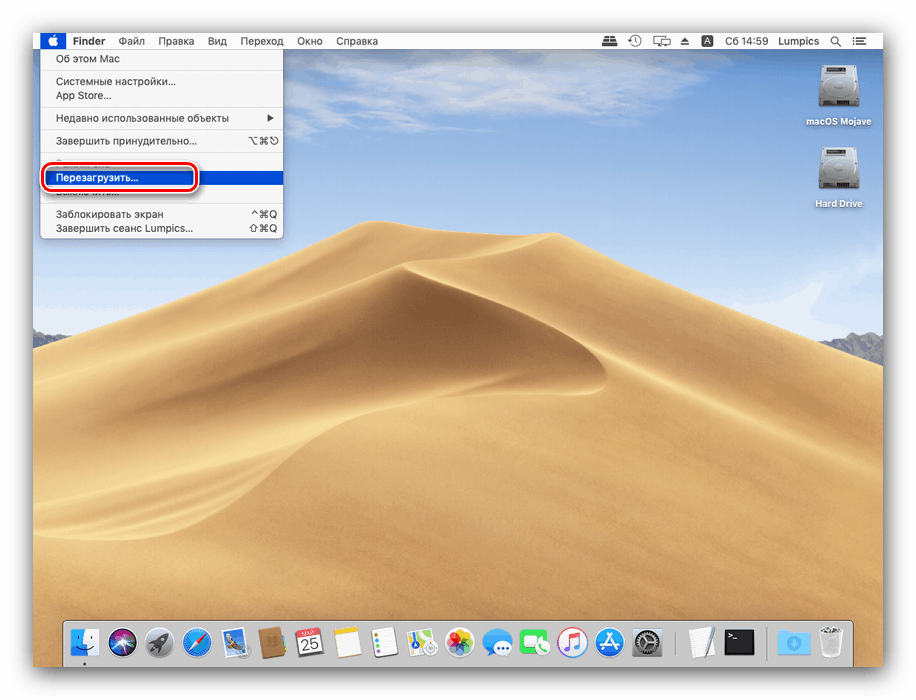
همچنین می توانید سیستم را از پنجره انتخاب حساب راه اندازی مجدد کنید.
- منوی اپل را باز کرده و " پایان جلسه ..." را انتخاب کنید .
- پس از خارج شدن از حساب ، دکمه "بارگیری" را در زیر بیابید و روی آن کلیک کنید.
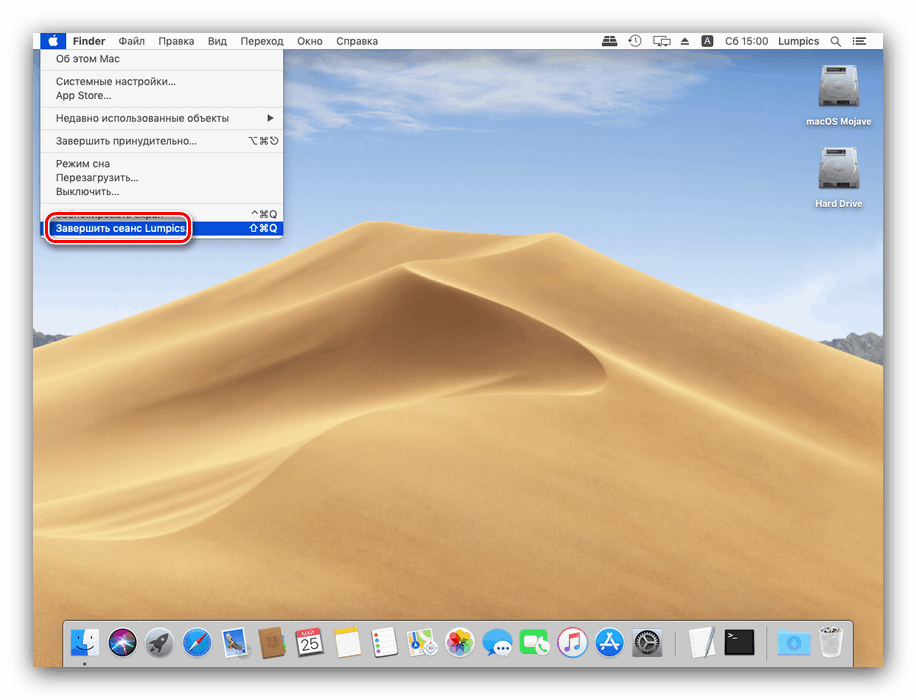
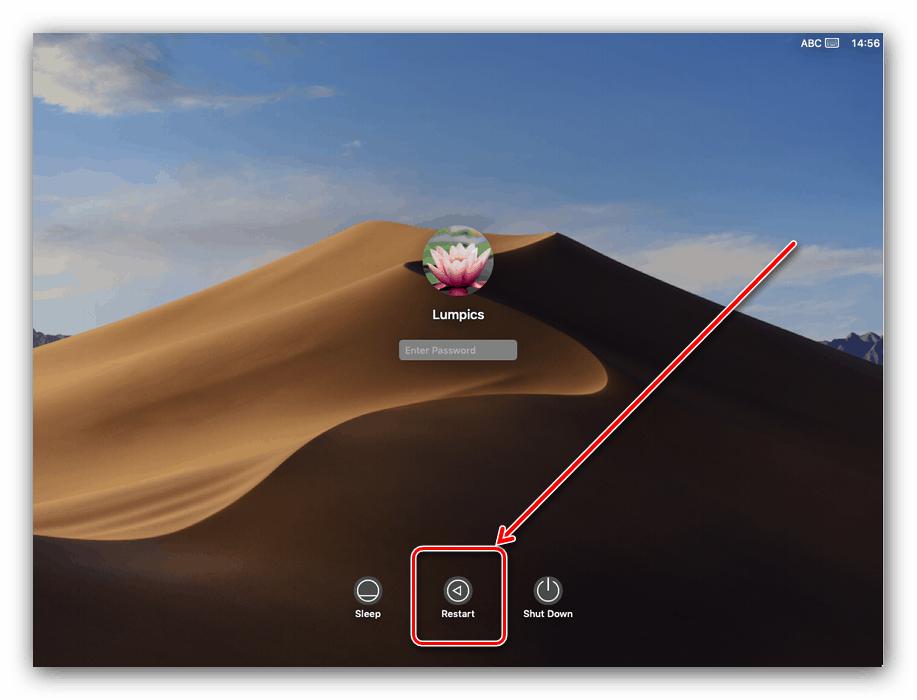
همانطور که مشاهده می کنید ، فرایند راه اندازی مجدد نرم افزار به طور کلی با سایر "سیستم عامل ها" یکسان است.
روش 2: راه اندازی مجدد سخت افزار
راه اندازی مجدد سیستم با استفاده از روش سخت افزاری سخت تر از نرم افزار است. در برخی موارد ، این می تواند منجر به مشکل در بارگیری های بعدی شود ، بنابراین توصیه می کنیم از آن فقط به عنوان آخرین راه حل استفاده کنید.
- به صفحه کلید MacBook تبدیل شوید - دکمه Control + Command + Power را فشار داده و نگه دارید. در نسخه های دارای سنسور Touch ID ، باید آن را لمس کرده و نگه دارید.
- این کلیدها را نگه دارید تا صفحه لپ تاپ خاموش شود ، سپس رها کنید.
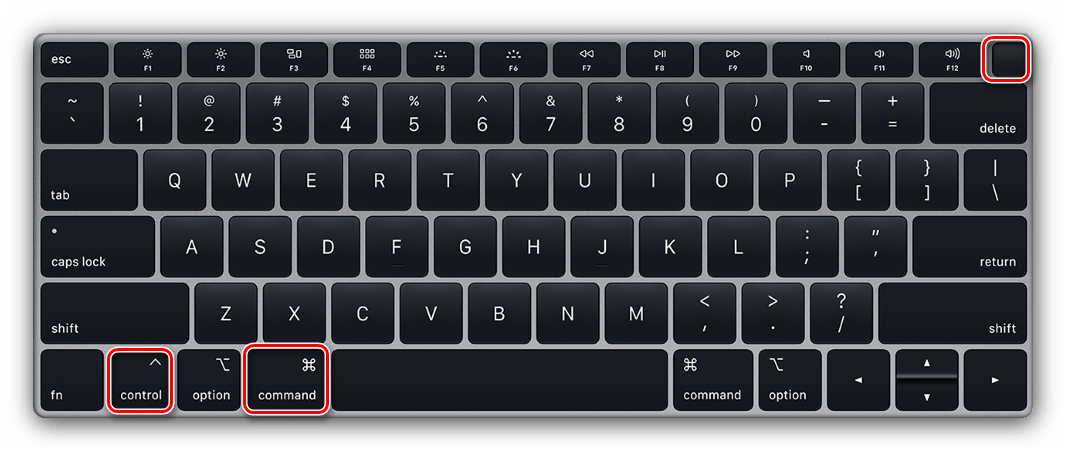
اگر همه چیز به درستی انجام شود ، MacBook مجدداً راه اندازی می شود.
همچنین بخوانید: میانبرهای صفحه کلید MacOS
MacBook دوباره راه اندازی نمی شود
بعضی اوقات حتی این عمل بی اهمیت انجام نمی شود - ممکن است دستگاه به جای راه اندازی مجدد خاموش شود یا نادرست روشن شود. دلایل احتمالی این رفتار و روشهای عیب یابی را در نظر بگیرید.
بیشتر اوقات ، مشکل مشابهی توسط کاربرانی که یک روش راه اندازی مجدد سخت افزار را تمرین می کنند ، مواجه می شوند. دلیل آن ساده است: یا به اشتباه کلید ترکیبی فشار داده شده است ، یا با کیبورد یا بطور خاص با دکمه پاور مشکل دارید. راه حل تست رفتار صفحه کلید است.
همچنین ، یک راه اندازی مجدد معمولی اغلب با قطع برنامه ها قطع می شود. بستن آنها با روش منظم کار نخواهد کرد ، شما نیاز به استفاده از روش تکمیل اجباری دارید. برای جزئیات بیشتر در مورد روش ، به لینک زیر مراجعه کنید. 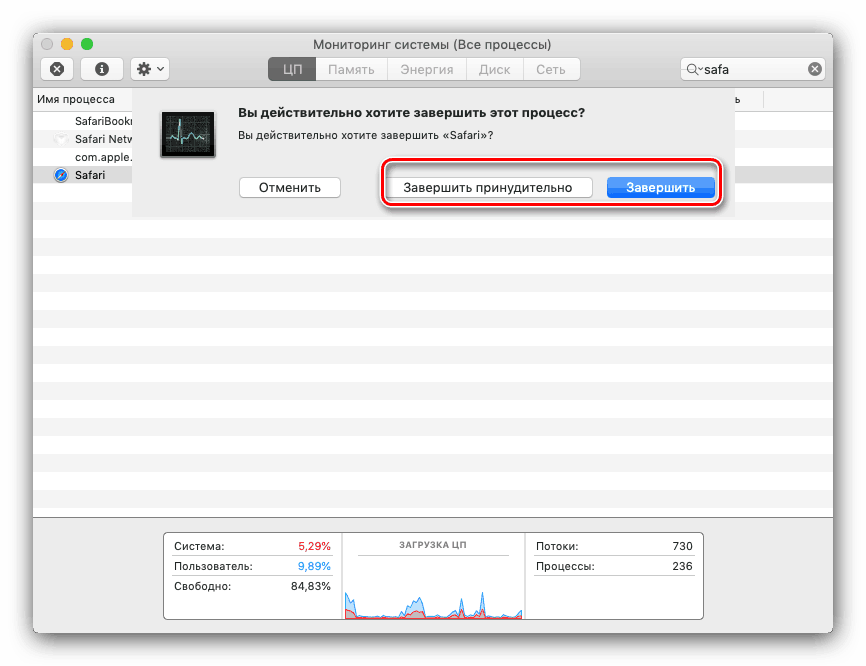
درس: خاتمه برنامه اجباری در macOS
نکته نادر و کمتر آشکار مشکلات مربوط به برنامه هایی است که در هنگام راه اندازی سیستم عامل وجود دارد. این معمولاً دلیل اصلی مشکل شروع سیستم پس از راه اندازی مجدد است. شما می توانید مشکل را به شرح زیر برطرف کنید:
- macOS را در حالت ایمن بارگیری کنید - این کار به شما امکان می دهد وارد شوید. برای انجام این کار ، کلید Shift را در طی فرآیند بوت نگه دارید و نگه دارید.
- بعد ، برنامه System Preferences را باز کنید - می توانید این کار را از طریق منوی Apple یا Dock انجام دهید.
![تنظیمات سیستم را باز کنید تا هنگام راه اندازی مجدد MacBook ، مشکلات راه اندازی را برطرف کنید]()
در تنظیمات سیستم ، ضربه محکم و ناگهانی Users و Groups را باز کنید.
- روی برگه "اشخاص" کلیک کنید. در منطقه مشخص شده در تصویر ، عناصر راه اندازی سیستم وجود دارد. از آن شما باید همه مواردی را که مربوط به محصولات اپل نیست ، حذف کنید: برای این کار ، موقعیت مورد نظر را انتخاب کرده و با کلیک بر روی دکمه با نماد منهای در قسمت پایین منطقه کلیک کنید.
- تغییرات را اعمال کنید و دوباره راه اندازی مجدد را امتحان کنید - این بار فرایند باید بدون مشکل انجام شود.
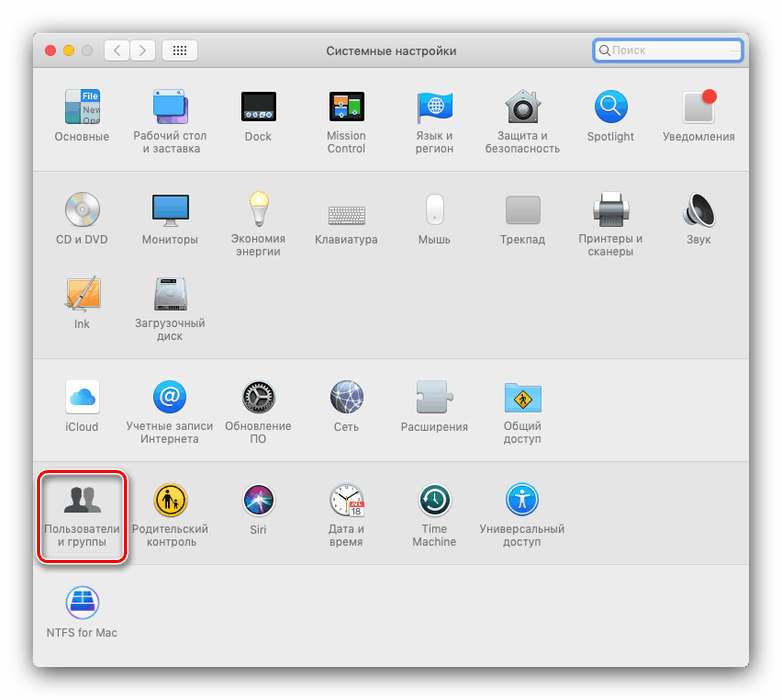
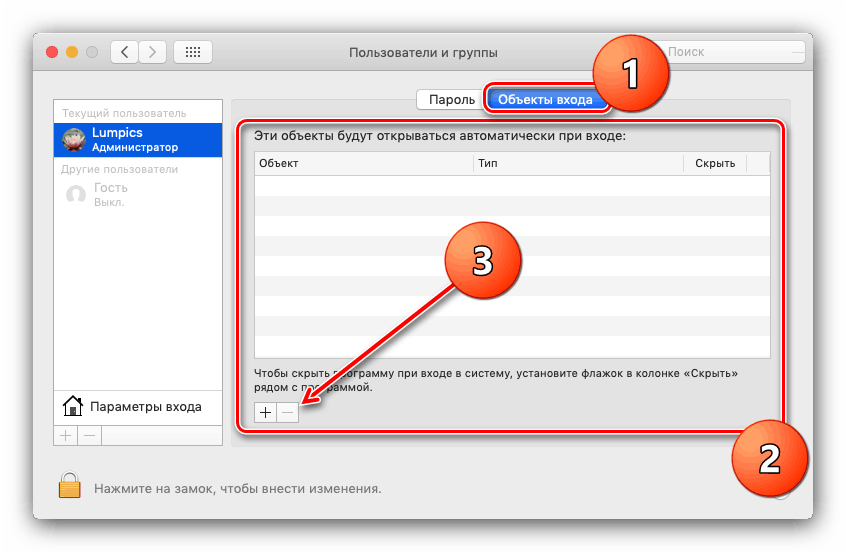
همچنین ، مشکلات مربوط به درایو را نمی توان رد کرد. بهترین گزینه بررسی محیط داده با استفاده از ابزار Disk Utility است . 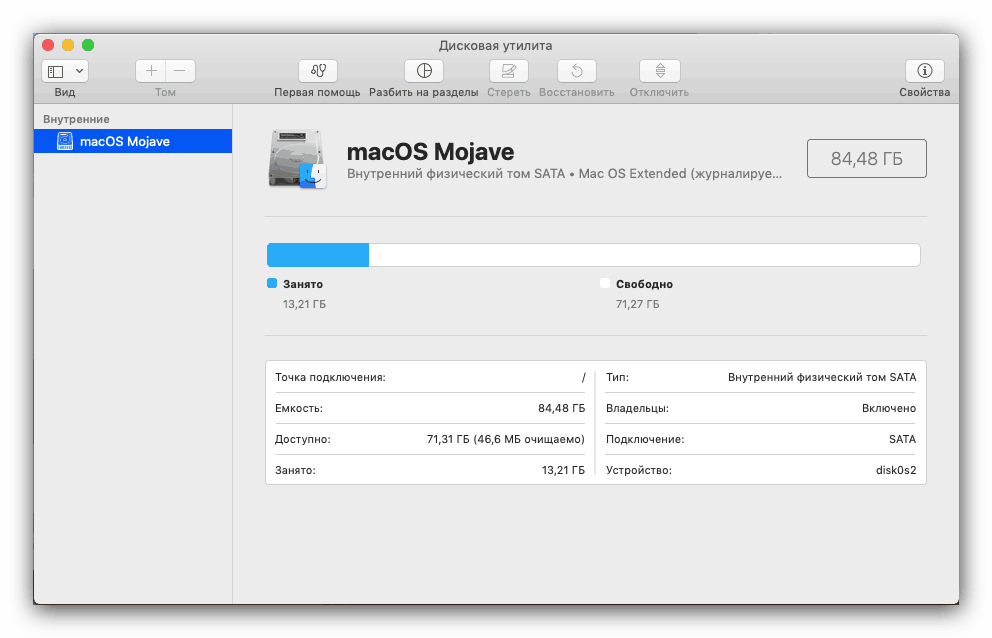
جزئیات بیشتر: دیسک نرم افزار در macOS
نتیجه گیری
بنابراین ، ما با روش های راه اندازی مجدد MacBook و همچنین دلایل عدم موفقیت در طی این روش و راه های رفع آنها آشنا شدیم.