راه حل مشکلات با برنامه های در حال اجرا در ویندوز 7
گاهی اوقات کاربران کامپیوتر با چنین وضعیت ناخوشایندی مانند عدم توانایی برای راه اندازی برنامه ها مواجه می شوند. البته این یک مشکل بسیار مهمی است که مانع انجام اکثر عملیات به طور عادی می شود. بیایید ببینیم چگونه می توان با آن در رایانه های ویندوز 7 کار کرد.
همچنین ببینید: فایلهای EXE را در ویندوز XP اجرا نکنید
محتوا
راه هایی برای بازیابی EXE فایل ها
در مورد عدم توانایی اجرای برنامه ها در ویندوز 7، ما در ابتدا به مشکلات مربوط به فایل های EXE توجه داشته ایم. علل مشکل ممکن است متفاوت باشد. بر این اساس، راه های مختلفی برای از بین بردن این نوع مشکل وجود دارد. مکانیسم های خاص برای حل مشکل در زیر بحث خواهد شد.
روش 1: تعمیر فایل EXE از طریق ویرایشگر رجیستری
یکی از رایج ترین دلایل اینکه چرا برنامه های کاربردی با گسترش extension .exe متوقف می شوند، نقض پیوند فایل ها به علت نوع بد کار یا فعالیت ویروس است. پس از آن، سیستم عامل به سادگی متوقف می شود که چه چیزی با این شیء انجام شود. در این مورد، شما نیاز به بازگرداندن انجمن های شکسته. این عملیات از طریق رجیستری انجام می شود و بنابراین توصیه می شود که شروع شود ایجاد نقطه بازگردانی ، در صورت لزوم، بتواند تغییرات در «ویرایشگر رجیستری» را لغو کند.
- برای حل مشکل، شما باید "ویرایشگر رجیستری" را فعال کنید. این را می توان با استفاده از ابزار Run اجرا کرد . با استفاده از ترکیب Win + R آن را بفشارید. در این قسمت وارد کنید:
regeditروی OK کلیک کنید.
- ویرایشگر رجیستری را شروع می کند. در قسمت چپ پنجره باز شده، کلید های رجیستری به صورت دایرکتوری نمایش داده می شوند. بر روی نام "HKEY_CLASSES_ROOT" کلیک کنید.
- لیستی از پوشه ها را به ترتیب حروف الفبا باز می کند، نام هایی که با پسوند های فایل مرتبط است. به دنبال دایرکتوری با نام ".exe" بروید . آن را انتخاب کنید، به سمت راست پنجره بروید. یک پارامتر به نام ((پیش فرض) وجود دارد) . با کلیک راست بر روی آن روی دکمه ی راست کلیک کنید و گزینه "Change ..." را انتخاب کنید .
- یک پنجره ویرایش پارامتر ظاهر می شود. در فیلد "Value"، اگر خالی باشد یا حاوی اطلاعات دیگر باشد ، "exefile" را وارد کنید. حالا روی OK کلیک کنید.
- سپس به سمت چپ پنجره بروید و در همان کلید رجیستری برای یک پوشه به نام "exefile" نگاه کنید . این زیر دایرکتوری هایی است که دارای نام پسوند هستند. پس از انتخاب دایرکتوری مشخص شده، دوباره به سمت راست حرکت کنید. راست کلیک بر روی نام پارامتر "(پیش فرض)" . از لیست، "ویرایش ..." را انتخاب کنید.
- یک پنجره ویرایش پارامتر ظاهر می شود. در فیلد "Value" عبارت زیر را بنویسید:
«% 1» % *روی OK کلیک کنید.
- حالا، رفتن به سمت چپ پنجره، بازگشت به لیست کلید های رجیستری. بر روی نام پوشه "exefile" کلیک کنید که قبلا برجسته شده است. زیر شاخه ها باز خواهد شد. "پوسته" را انتخاب کنید سپس پوشه زیر را باز کنید که ظاهر می شود. با چرخاندن به سمت راست پنجره، بر روی عنصر "(پیش فرض)" راست کلیک کنید. در لیست اقدامات، «ویرایش ...» را انتخاب کنید.
- در پنجره تغییر پارامتر که باز می شود، مقدار را به گزینه زیر تغییر دهید:
"%1" %*روی OK کلیک کنید.
- پنجره «ویرایشگر رجیستری» را ببندید و سپس کامپیوتر را مجددا راه اندازی کنید. پس از فعال کردن کامپیوتر، برنامه های دارای پسوند exe باید در صورتی که مشکلی در تخلف انجمن ها بود، باز شود.
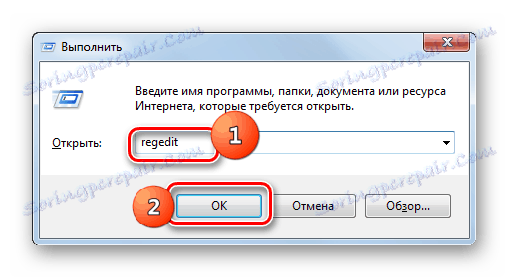
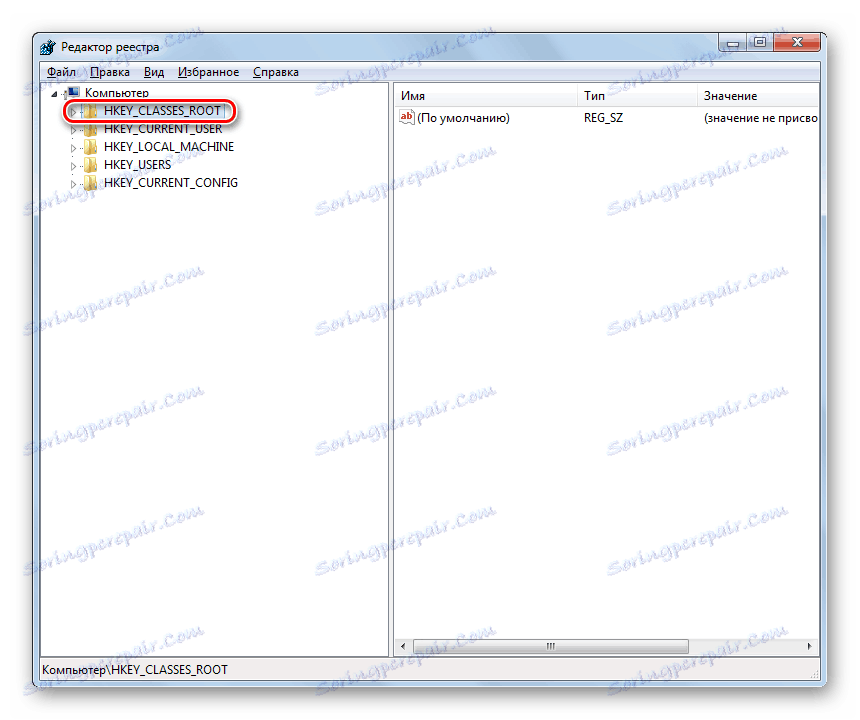
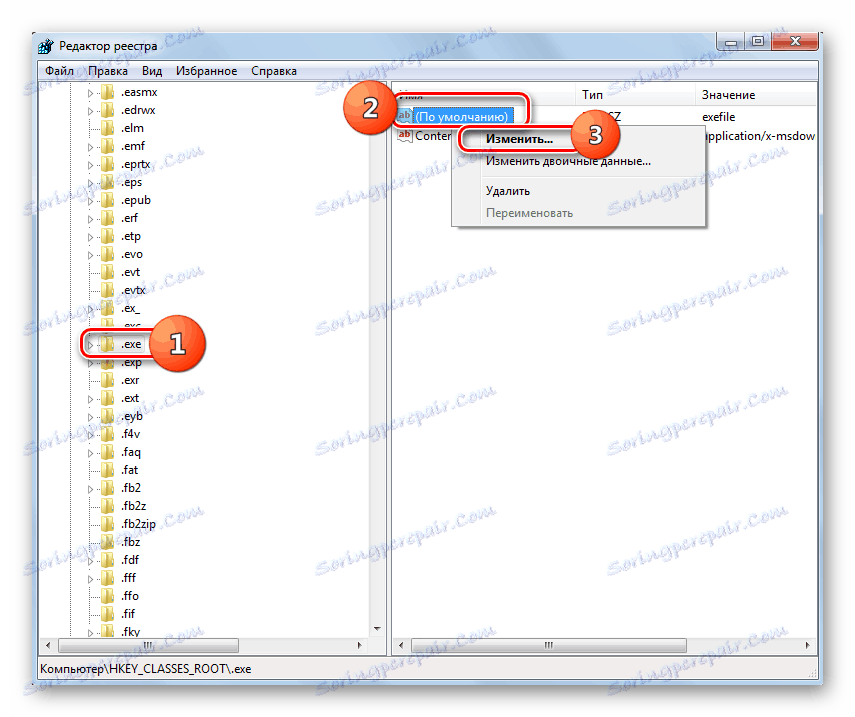
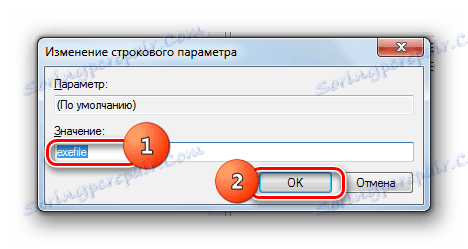

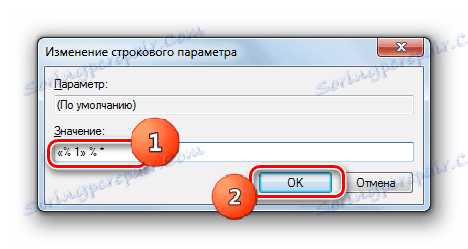
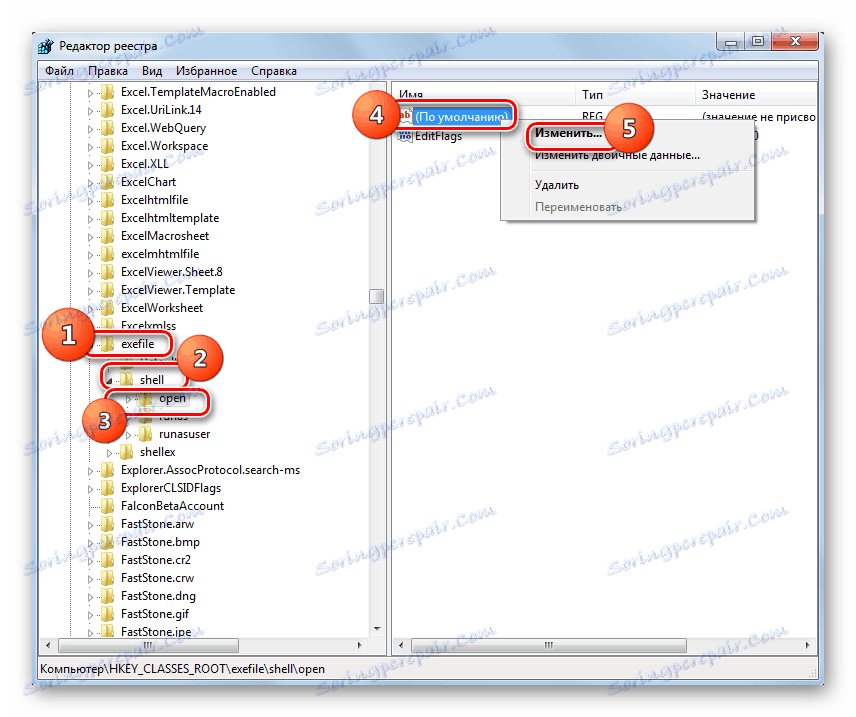
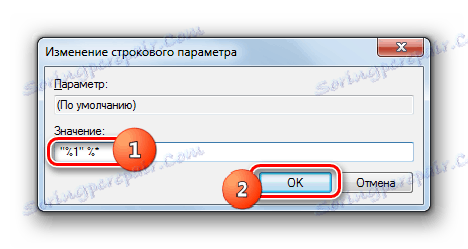
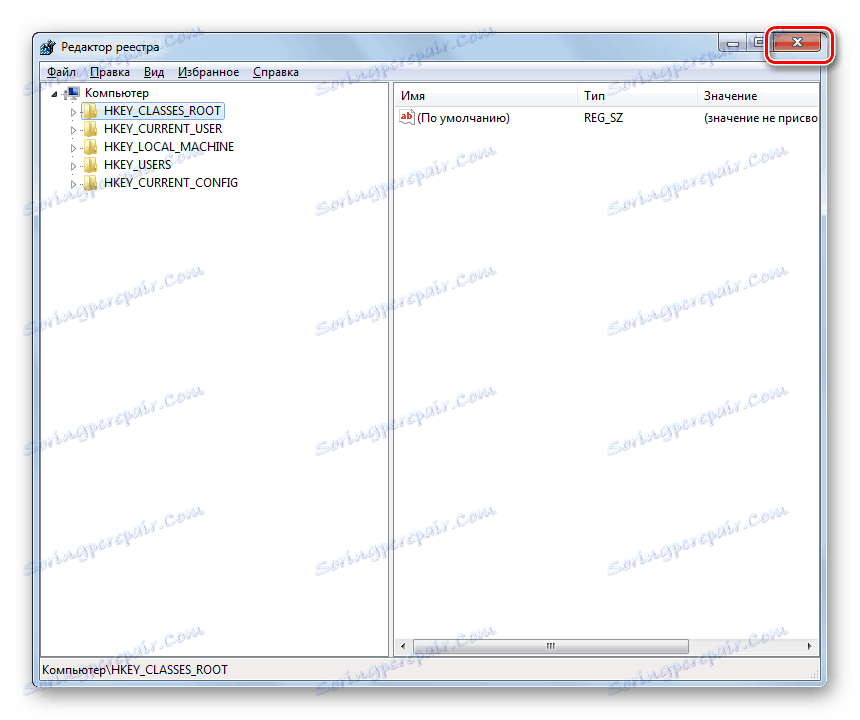
روش 2: "خط فرمان"
مشکل با انجمن های فایل، به علت اینکه برنامه ها شروع نشده اند، همچنین می توانند با وارد کردن دستورات به خط فرمان ، که با حقوق اداری اجرا می شود، حل شود.
- اما ابتدا باید یک فایل رجیستری در Notepad ایجاد کنیم. برای این "شروع" کلیک کنید. بعد، "همه برنامه ها" را انتخاب کنید.
- به دایرکتوری "Standard" بروید
- در اینجا شما نیاز به پیدا کردن نام "دفترچه یادداشت" و بر روی آن RMB کلیک کنید. در منو «اجرای به عنوان مدیر» را انتخاب کنید . این یک نکته مهم است، زیرا در غیر این صورت امکان نداشتن شیء ایجاد شده در ریشه دایرکتوری C وجود نخواهد داشت.
- ویرایشگر متن استاندارد ویندوز را اجرا می کند. ورودی زیر را وارد کنید:
Windows Registry Editor Version 5.00
[-HKEY_CURRENT_USERSoftwareMicrosoftWindowsCurrentVersionExplorerFileExts.exe]
[HKEY_CURRENT_USERSoftwareMicrosoftWindowsCurrentVersionExplorerFileExts.exe]
[HKEY_CURRENT_USERSoftwareMicrosoftWindowsCurrentVersionExplorerFileExts.exeOpenWithList]
[HKEY_CURRENT_USERSoftwareMicrosoftWindowsCurrentVersionExplorerFileExts.exeOpenWithProgids]
"exefile"=hex(0): - سپس به منوی "File" بروید و "Save As ..." را انتخاب کنید .
- پنجره جسم ذخیره به نظر می رسد. به آن در فهرست ریشه درایو C بروید. در فیلد "نوع فایل " گزینه "Documents Documents" را به گزینه "All Files" تغییر دهید . در قسمت "Encoding" از لیست کشویی، "Unicode" را انتخاب کنید. در نام "نام فایل"، هر نام مناسب برای شما را وارد کنید. پس از آن لازم است که یک توقف کامل قرار دهید و نام فرمت «reg» را بنویسید. به این ترتیب، در نهایت، باید یک گزینه را با استفاده از الگوی زیر دریافت کنید: "نام _file.reg" . پس از اتمام تمام مراحل فوق، روی "ذخیره" کلیک کنید.
- اکنون زمان برای راه اندازی خط فرمان است . دوباره از طریق منوی "Start" و "All Programs"، به پوشه "Accessories" بروید . به دنبال نام «خط فرمان» باشید . هنگامی که شما این نام را پیدا می کنید، روی آن کلیک کنید با RMB . در لیست، "اجرای به عنوان مدیر" را انتخاب کنید .
- رابط "خط فرمان" با مجوز اداری باز خواهد شد. دستور زیر را وارد کنید:
REG IMPORT C:имя_ файла.regبه جای قسمت file_reg.reg، شما باید نام شی که قبلا در Notepad در آن قرار داده شده و درایو C ذخیره شده است را وارد کنید. سپس Enter را فشار دهید.
- عملیات انجام می شود، اتمام موفقیت آمیز که بلافاصله در پنجره فعلی گزارش خواهد شد. پس از آن، شما می توانید "خط فرمان" را ببندید و کامپیوتر را مجددا راه اندازی کنید. پس از راه اندازی مجدد کامپیوتر، باز شدن نرمال برنامه ها باید ادامه یابد.
- اگر فایل EXE هنوز باز نمی شود، سپس "ویرایشگر رجیستری" را فعال کنید. نحوه انجام این کار در توضیحات روش قبلی شرح داده شده است. در سمت چپ پنجره ای که باز می شود، از بخش "HKEY_Current_User" و "نرم افزار" بروید .
- لیستی نسبتا بزرگ از پوشه ها باز می شود که در ترتیب حروف الفبا مرتب شده اند. دایرکتوری "Classes" را در بین آنها پیدا کنید و به آن بروید.
- یک لیست طولانی از دایرکتوری هایی را که نام های افزونه های مختلف دارند باز می کند. پوشه ".exe" را در بین آنها پیدا کنید. راست کلیک بر روی آن و گزینه "حذف" را انتخاب کنید.
- یک پنجره باز می شود که در آن شما باید اقدامات خود را برای حذف پارتیشن تایید کنید. روی "بله" کلیک کنید.
- در بخش دیگری از رجیستری "Classes" پوشه "secfile" را جستجو کنید . اگر آن را به همان شیوه یافت می شود، روی آن راست کلیک کرده و گزینه "حذف" را انتخاب کنید، و پس از تایید اقدامات خود در کادر محاوره ای.
- سپس "ویرایشگر رجیستری" را ببندید و کامپیوتر را مجددا راه اندازی کنید. هنگام باز کردن آن، باز کردن اشیاء با فرمت exe باید بهبود یابد.

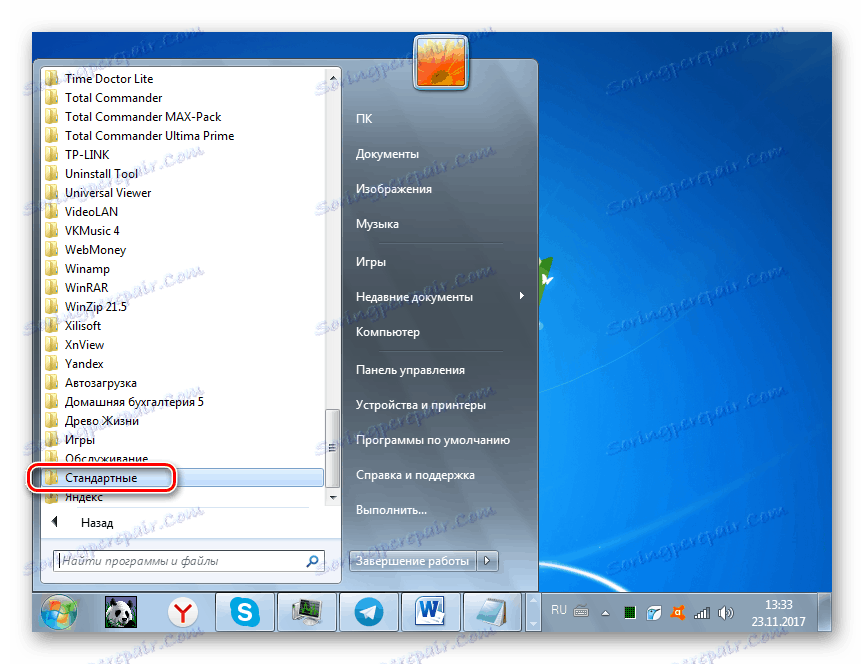
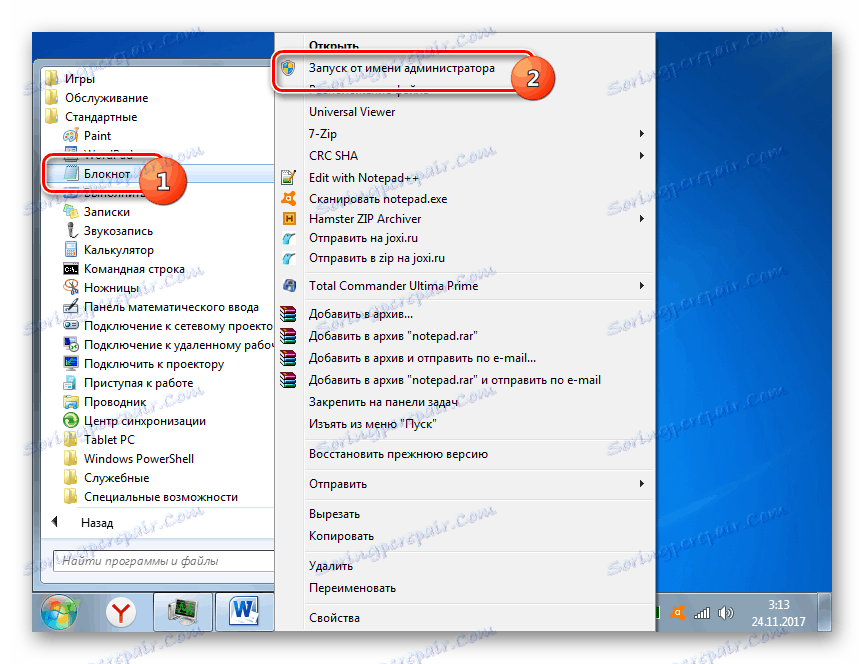
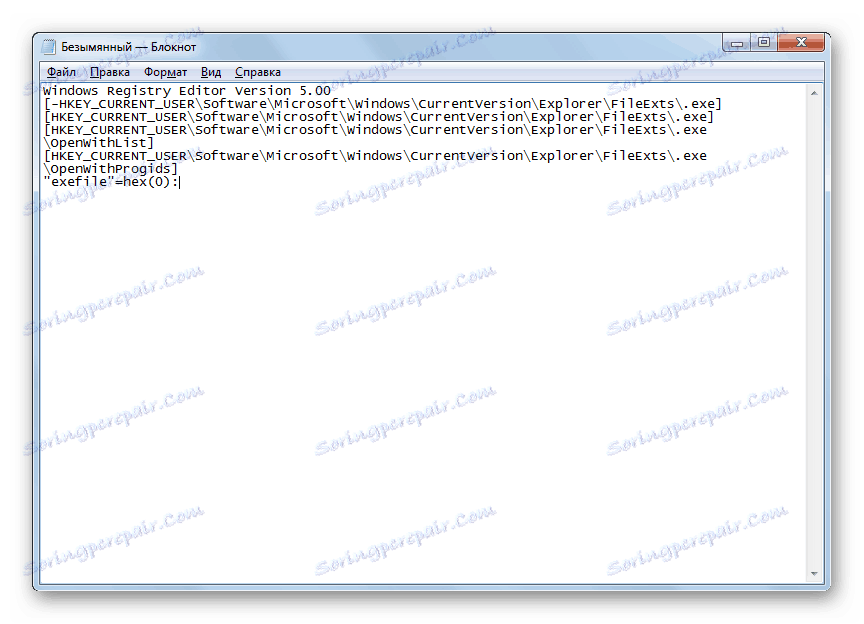
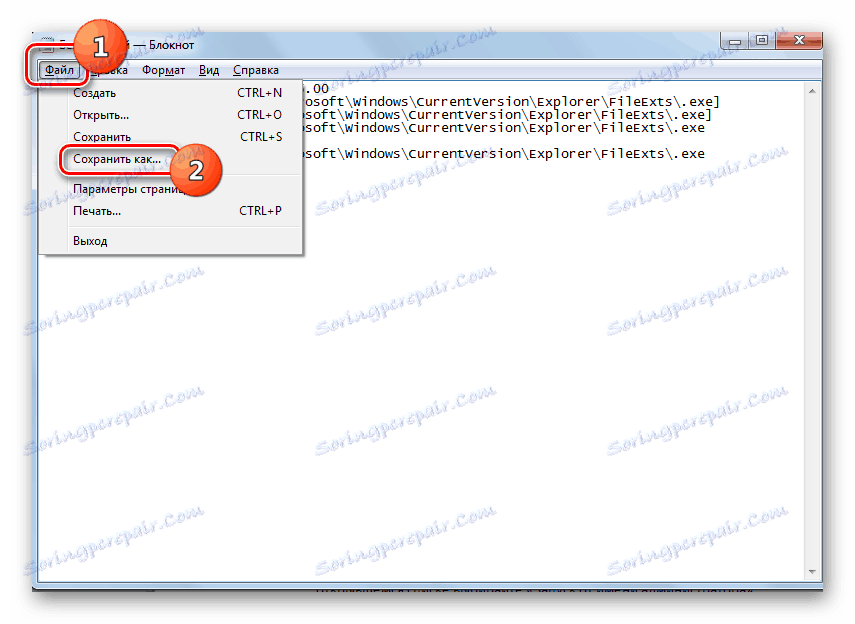
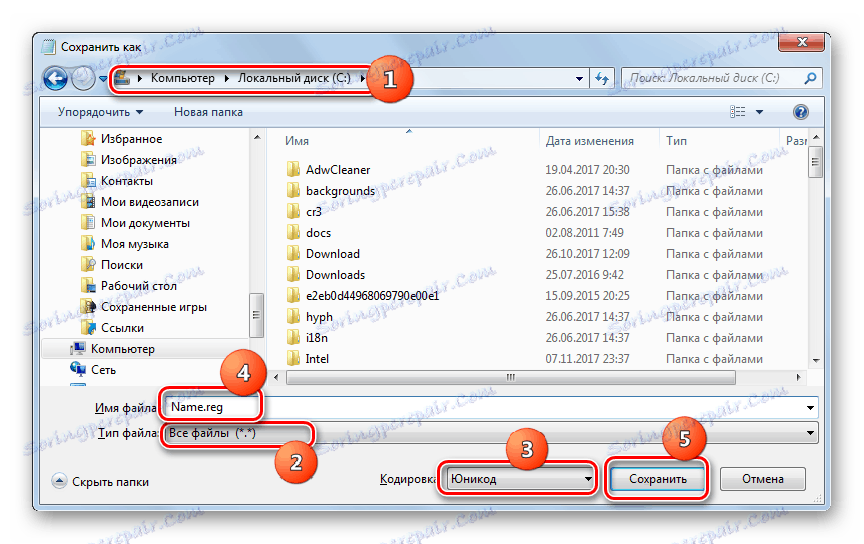
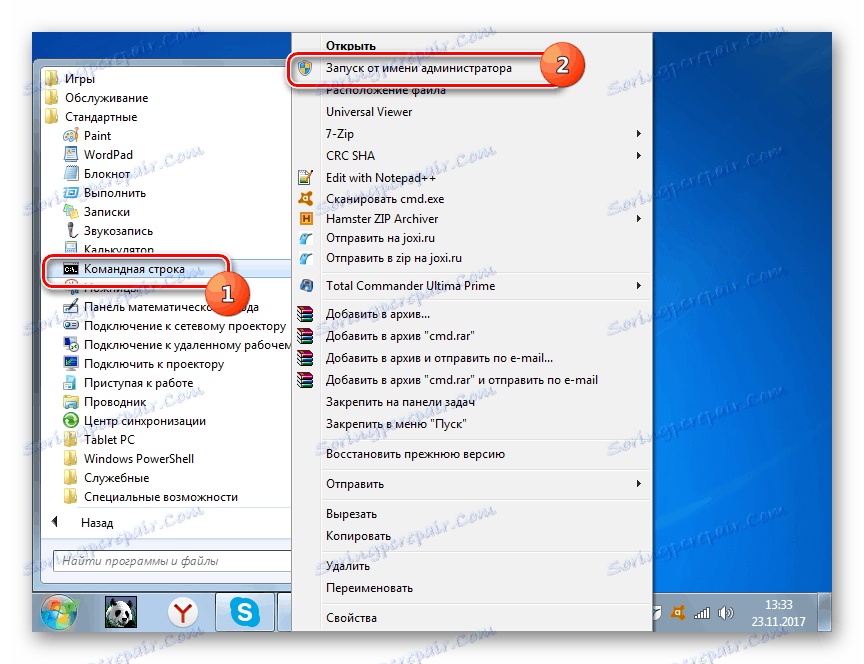
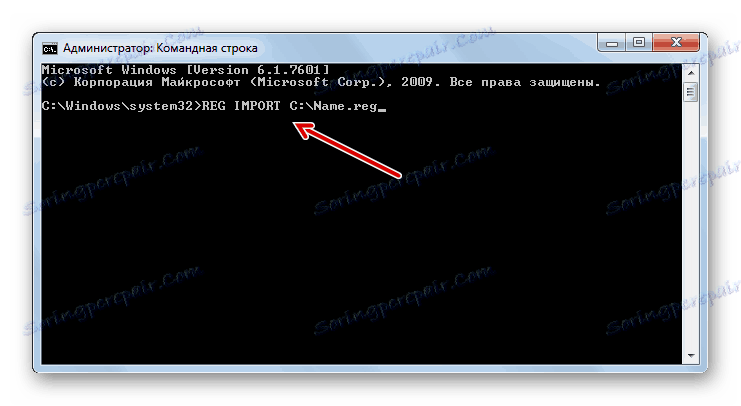
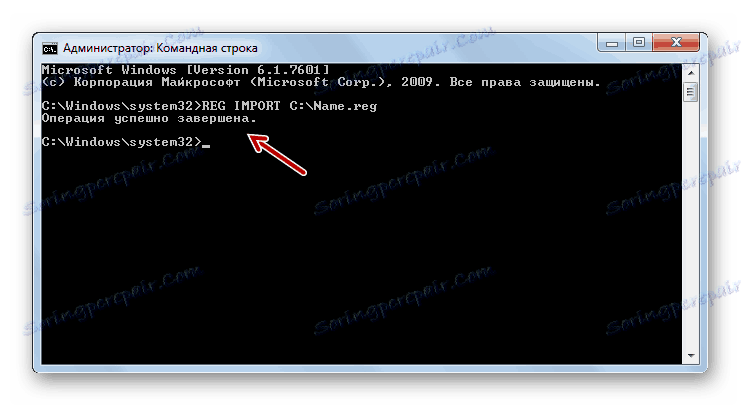
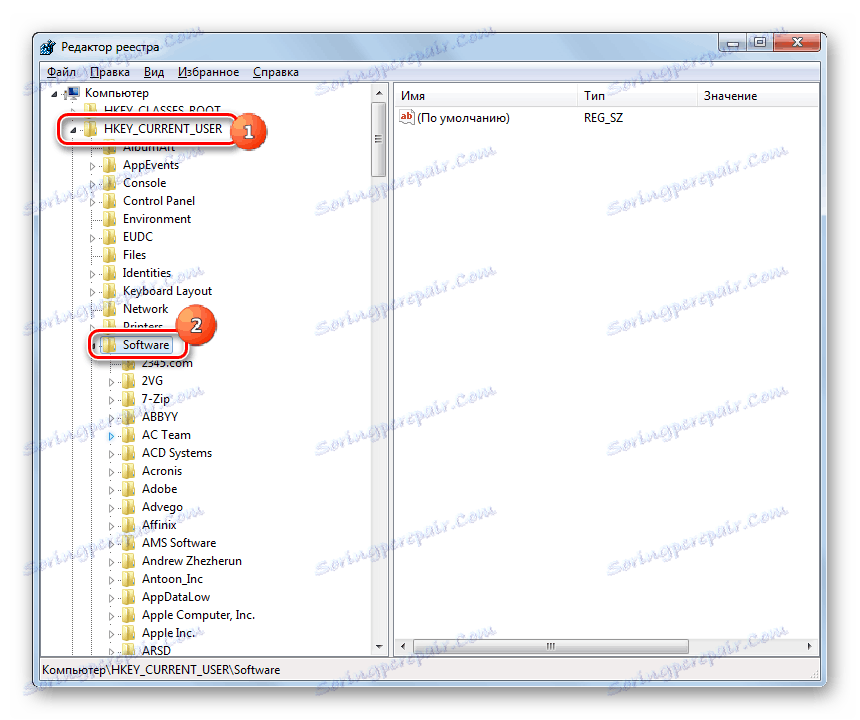
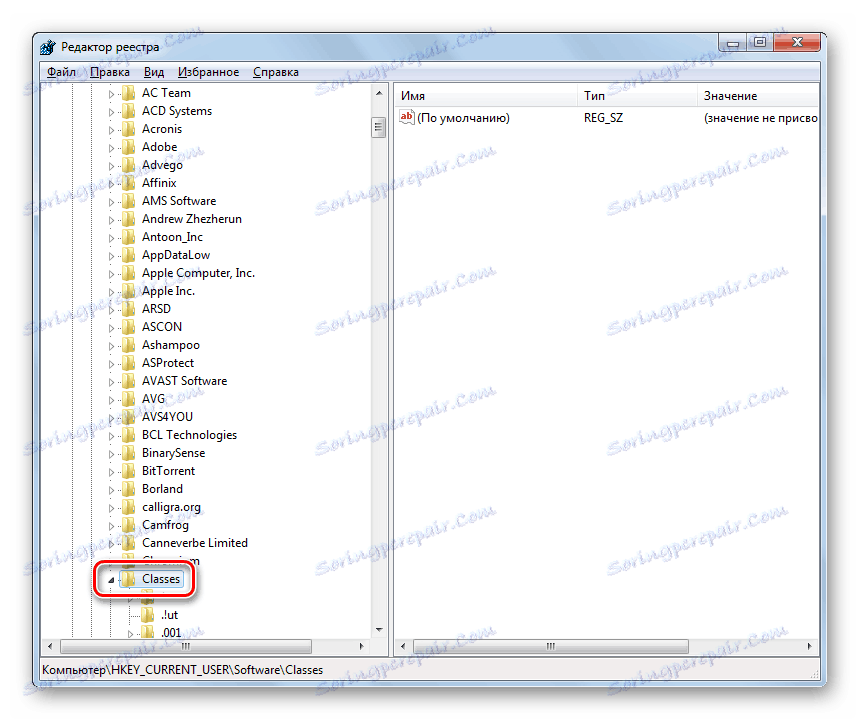
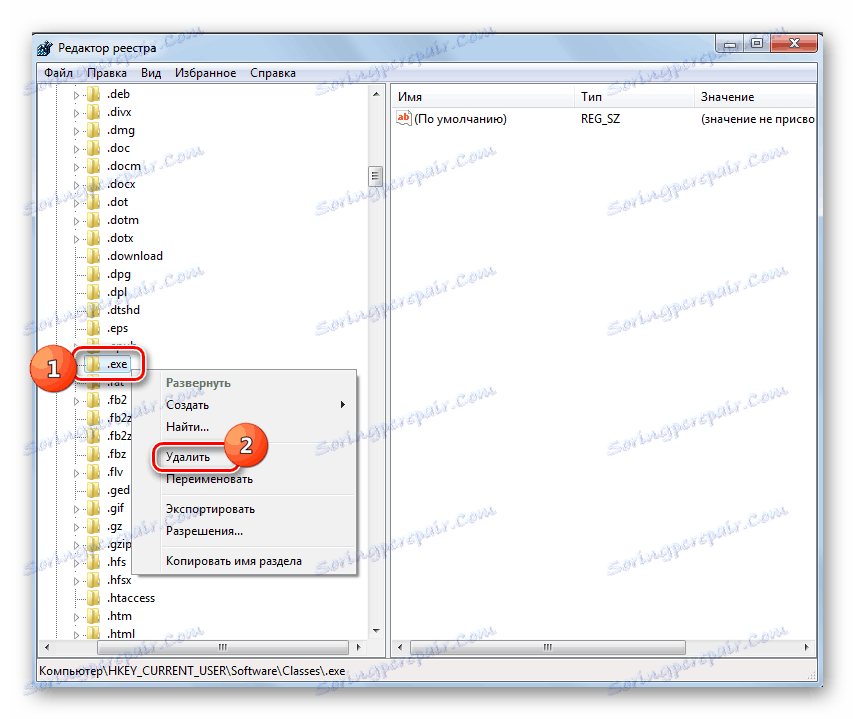

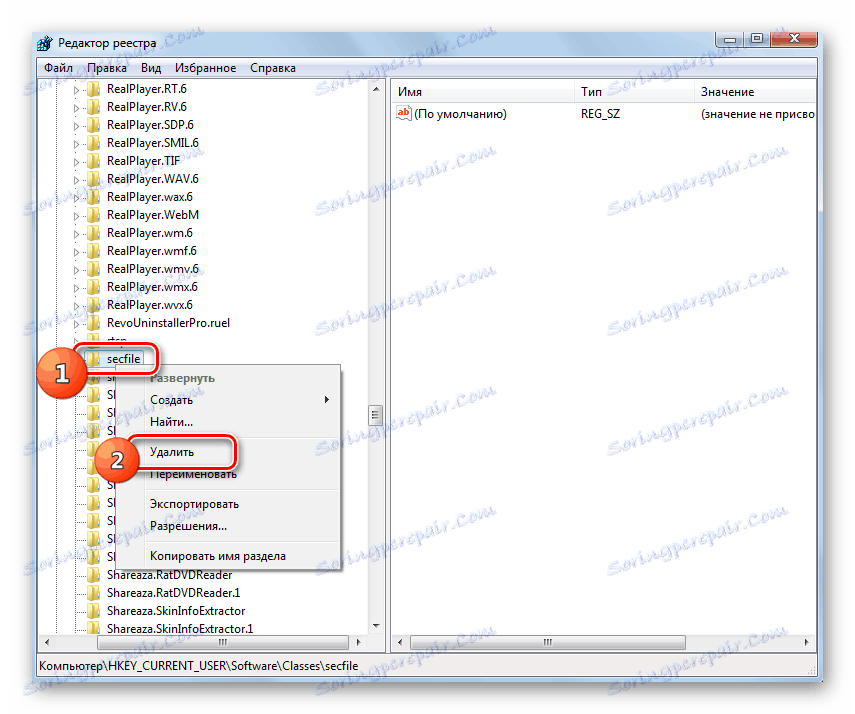
درس: نحوه فعال کردن Command Prompt در ویندوز 7
روش 3: قفل فایل را غیرفعال کنید
بعضی از برنامه ها ممکن است در ویندوز 7 اجرا نشوند، زیرا آنها مسدود شده اند. این فقط برای اجرای اشیاء فردی، نه همه فایلهای EXE به طور کامل کاربرد دارد. برای حل این مشکل، یک الگوریتم غلبه بر اختصاصی وجود دارد.
- راست کلیک بر روی نام برنامه که باز نمی شود. در فهرست زمینه، "خواص" را انتخاب کنید.
- پنجره Properties از شی انتخاب شده در تب "General" باز می شود. هشدار متن در پایین پنجره نمایش داده می شود که نشان می دهد که فایل از یک کامپیوتر دیگر دریافت شده است و ممکن است مسدود شده باشد. در سمت راست این برچسب یک دکمه باز کردن وجود دارد. روی آن کلیک کنید
- پس از آن دکمه مشخص شده باید غیرفعال شود. حالا روی "اعمال" و "OK" کلیک کنید.
- سپس شما می توانید برنامه های باز شده را به طور معمول اجرا کنید.
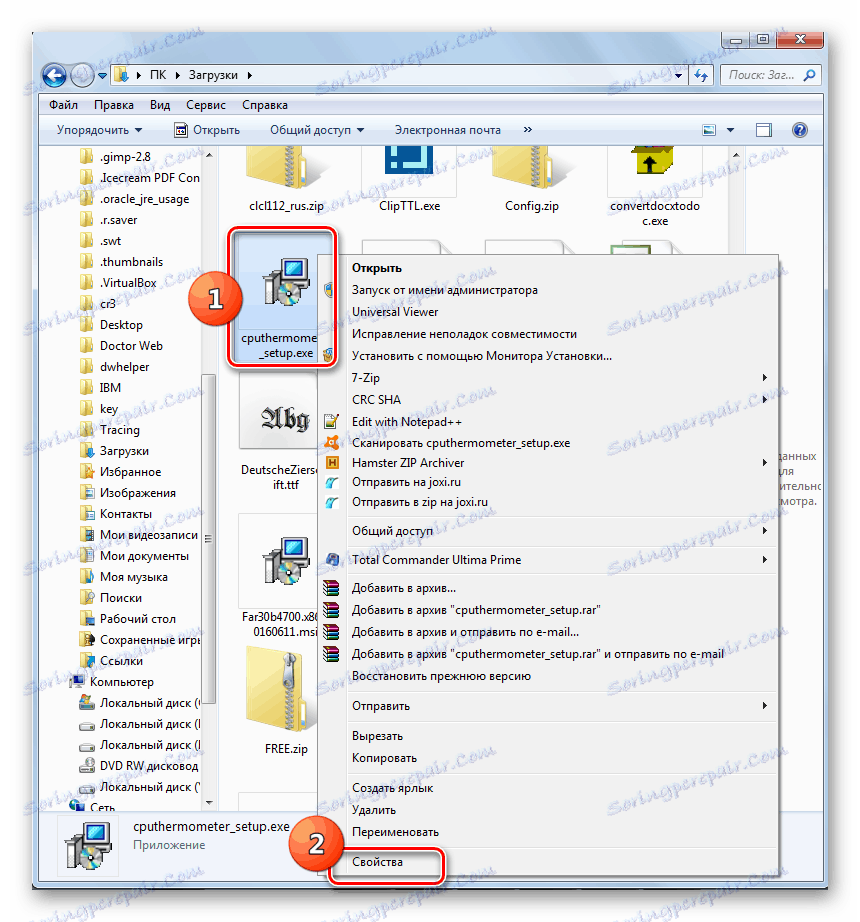
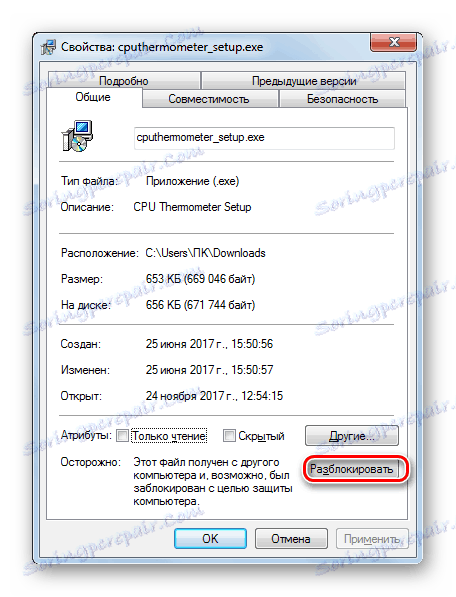
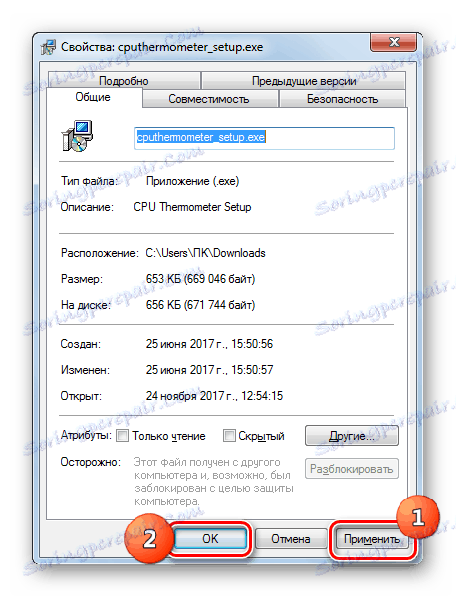
روش 4: حذف ویروس ها
یکی از رایج ترین دلایل رد شدن از باز کردن فایل EXE، عفونت ویروس کامپیوتر است. از کار افتادن توانایی اجرای برنامه ها، ویروس ها در نتیجه تلاش برای محافظت از خود از ابزارهای ضد ویروس. اما قبل از اینکه کاربر فعال شود، این سوال مطرح می شود که چگونه برای راه اندازی یک آنتی ویروس برای اسکن و درمان کامپیوتر، اگر فعال کردن برنامه ها غیر ممکن است؟
در این مورد، شما نیاز دارید اسکن کامپیوتر خود را با ابزار ضد ویروس با استفاده از LiveCD یا اتصال به آن از یک کامپیوتر دیگر. برای از بین بردن اثرات نرم افزارهای مخرب، انواع مختلف نرم افزار تخصصی وجود دارد که یکی از آنهاست Dr.Web CureIt . در فرایند اسکن زمانی که یک تهدید توسط یک ابزار شناسایی شده است، شما باید نکات نمایش داده شده در پنجره آن را دنبال کنید.
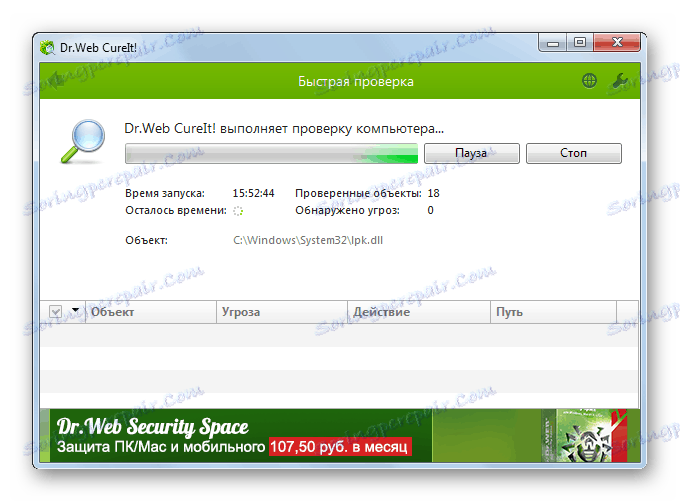
همانطور که می بینید، دلایل متعددی وجود دارد که چرا تمام برنامه هایی با پسوند exe یا فقط برخی از آنها بر روی رایانه ای که در حال اجرا ویندوز 7 هستند اجرا نمی شوند. مهمترین آنها عبارتند از: عملکرد سیستم عامل، عفونت ویروس، مسدود کردن فایل های شخصی. برای هر دلیلی الگوریتم خود را برای حل مسئله مورد مطالعه در نظر گرفته است.