برای نصب یا نصب مجدد ویندوز 10 ، به یک درایو قابل بوت نیاز دارید و اغلب این یک درایو فلش USB است. روی آن است که تصویر سیستم عامل ضبط می شود و این در یکی از بسیاری از برنامه های تخصصی انجام می شود. در مرحله بعد ، مناسب ترین راه حل ها را برای این کار توزیع خواهیم کرد.
همچنین بخوانید: اگر Windows 10 Setup درایو فلش USB شما را نبیند چه باید کرد
توجه داشته باشید: موضوع مقاله "برنامه هایی برای نصب ویندوز 10 بر روی درایو فلش USB" است ، و از این نظر بسیاری از کاربران ممکن است به معنای ایجاد یک درایو قابل بوت نیستند ، بلکه مستقیماً یک سیستم عامل آماده برای استفاده به نام Windows To Go مستقر می کنند. همه برنامه های مورد بررسی در زیر چنین فرصتی را ارائه نمی دهند ، بنابراین ما کسانی را که در آن قرار دارد تعیین خواهیم کرد.
همچنین بخوانید: نحوه ایجاد یک درایو فلش USB قابل بوت با ویندوز 10
ImageX
بیایید بررسی خود را نه با یک برنامه جداگانه ، بلکه با استفاده از پوسته یکی از اجزای کیت ارزیابی و استقرار ویندوز - مجموعه ای از ابزارها و ابزارهای ارزیابی ویندوز که توسط مایکروسافت در وب سایت رسمی ارائه شده است ، شروع کنیم. ImageX خود راه حل نرم افزاری است که می توانید با آن تصویری از Windows To Go ایجاد کنید ، یعنی به معنای واقعی کلمه ، ویندوز 10 را برای استفاده روی درایو فلش USB نصب کنید.
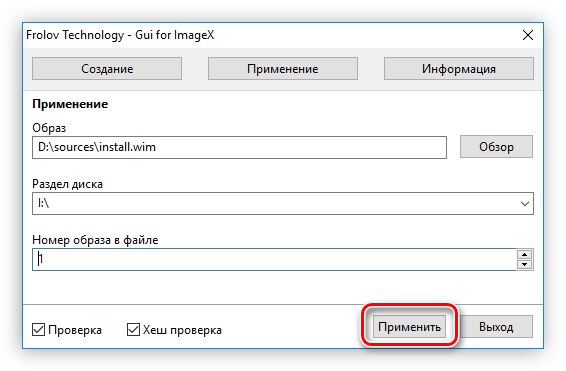
این نرم افزار دارای یک رابط Russified است و از یک رابط نسبتاً مینیمال برخوردار است ، اما هنوز هم نمی توان به راحتی از آن استفاده کرد. اولاً ، قبل از شروع ضبط ، باید كل توسعه دهنده را بارگیری كرده و یكی از م componentsلفه های آن را نصب كنید و ثانیا ، برای ایجاد درایو ، باید تعدادی تنظیمات اضافی و سایر دستكاری هایی را كه یك كاربر بی تجربه قادر به انجام آنها نیست انجام دهید. اما اگر به توانایی های خود اطمینان دارید ، ImageX یک راه حل عالی است ، علاوه بر این ، سایت ما یک راهنمای جداگانه برای کار با آن دارد.
کیت ارزیابی و استقرار ویندوز را از وب سایت رسمی بارگیری کنید
ImageX را از سایت رسمی بارگیری کنید
جزئیات بیشتر: نحوه ایجاد Stick USB Windows To Go با استفاده از ImageX
روفوس
یکی از محبوب ترین برنامه ها برای ایجاد رسانه های قابل بوت ، که به شما امکان می دهد ، از جمله ، تصاویر Windows To Go را بنویسید. علاوه بر خانواده سیستم عامل مایکروسافت ، از توزیع های مختلف لینوکس نیز پشتیبانی می شود. بدون در نظر گرفتن سیستم فایل ، اولین و دومی را می توان روی رایانه های دارای BIOS و UEFI نصب کرد. قبل از استفاده از درایو فلش در Rufus ، می توان آن را قالب بندی و از نظر خطاهای احتمالی بررسی کرد. دومی را می توان پس از تمام مراحل نیز انجام داد.
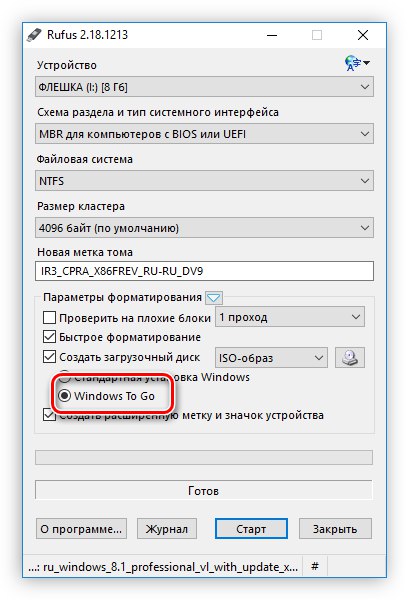
برنامه مورد نظر بصورت رایگان در دسترس است و نیازی به نصب ندارد ، دارای یک رابط ساده و شهودی ، Russified ، متشکل از فقط یک پنجره حاوی حداقل تنظیمات مورد نیاز. در میان ویژگی های اضافی آن ، ارزش برجسته شدن تعیین سرعت نوشتن و اندازه خوشه را دارد.
جزئیات بیشتر: نحوه ایجاد Stick USB Windows To Go در Rufus
دستیار پارتیشن AOMEI
این یک برنامه برای کار با دستگاه های دیسک (HDD ، SSD و USB-flash) است ، که فرصت های زیادی را برای مدیریت پارتیشن های آنها فراهم می کند ، از تمام فایل سیستم های معمولی پشتیبانی می کند و همچنین در این مقاله از ابزار مورد علاقه ما برخوردار است با استفاده از Windows To Go Creator می توانید تصویری از سیستم عامل با همین نام را روی درایو فلش USB بنویسید ، آماده استفاده در هر رایانه ای.
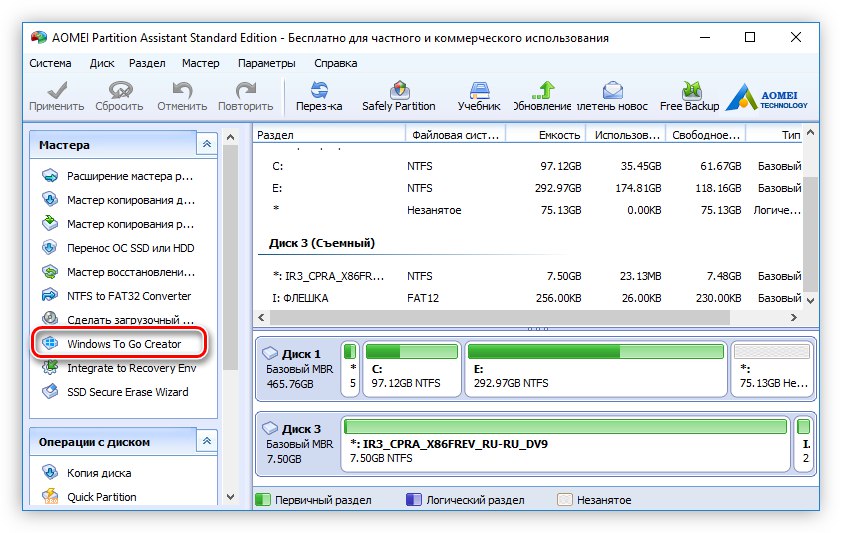
نصب مستقیم ویندوز 10 به درایو فلش USB با استفاده از ابزار داخلی دستیار AOMEI در چند مرحله ساده انجام می شود ، اما شما باید خودتان یک تصویر مناسب برای این کار پیدا کنید. این برنامه خود پولی است ، دارای رابط کاربری Russified است و ما در مقاله ای جداگانه در مورد چگونگی حل مشکل با کمک آن نوشتیم.
جزئیات بیشتر: نحوه ایجاد Stick USB Windows To Go در دستیار پارتیشن AOMEI
WinSetupFromUSB
یک برنامه رایگان برای نوشتن تصویر در یک درایو فلش USB ، که در سادگی و کاربردی بودن آن شبیه Rufus است ، اما از لحاظ عملکردی به طور قابل توجهی از آن پیشی می گیرد. تفاوت اصلی با راه حل ذکر شده توانایی ایجاد درایوهای چند بوت است ، یعنی مواردی که می تواند همزمان چندین سیستم عامل روی آنها باشد و همچنین سرویس های مختلف خدمات.
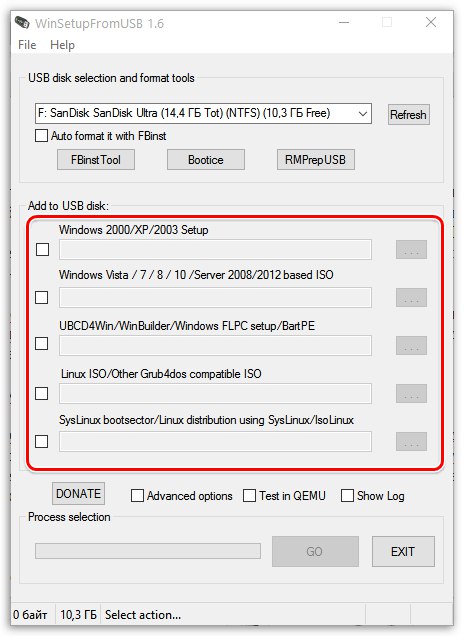
با کمک WinSetupFromUSB می توانید ویندوز 10 و نسخه های قبلی آن را از سال 2000 و همچنین توزیع های مختلف لینوکس را ضبط کنید. علاوه بر این ، امکان شخصی سازی منوی بوت و ایجاد یک نسخه پشتیبان از داده ها در درایو وجود دارد. از معایب آن می توان به عدم روسی سازی و برخی اضافه بارها با ابزارهای اضافی اشاره کرد - بعید به نظر می رسد که توسط کاربر عادی مورد نیاز باشد.
Xboot
برنامه دیگری برای ایجاد دیسک های چند بوت و درایو های فلش ، که با WinSetupFromUSB عمدتاً در وجود ماشین مجازی داخلی QEMU متفاوت است. مورد آخر به شما امکان می دهد قبل از استفاده از آن مجموعه را آزمایش کنید ، این امر به ویژه اگر فقط یک تصویر از سیستم عامل در درایو نوشته نشده باشد ، بلکه برنامه های اضافی دیگری نیز وجود دارد که ممکن است نیاز به تأیید داشته باشند ، بسیار مهم است.
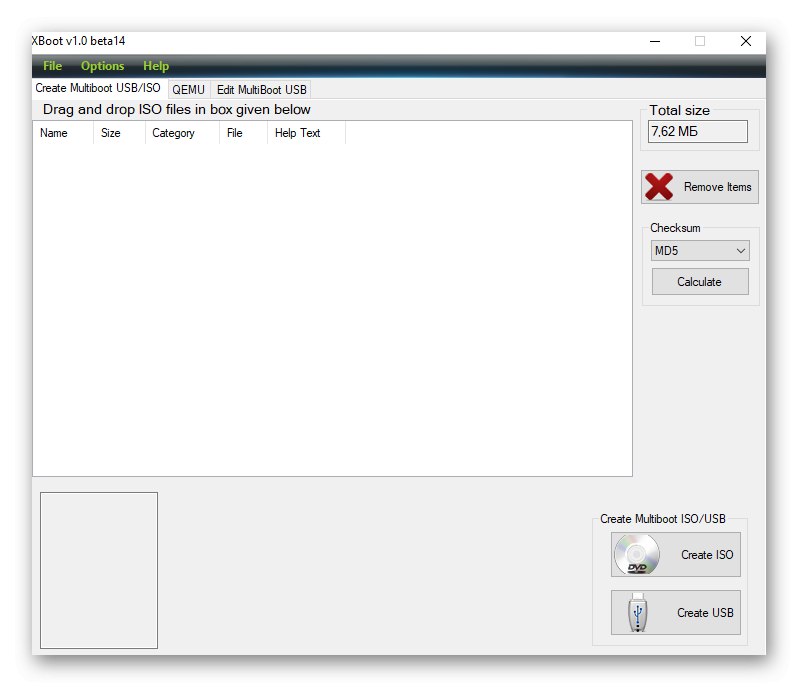
Xboot امکان بارگیری توزیع سیستم عامل های ویندوز و لینوکس و همچنین برنامه های کاربردی مختلف را فراهم می کند که به طور مطلوب آن را از راه حل های فوق متمایز می کند. این برنامه دارای یک رابط کاربری ساده و بصری است ، تعداد کل پرونده های ضبط شده در رسانه را نمایش می دهد. این فقط یک اشکال واضح اما مهم ندارد - فقدان روسی شدن.
SARDU (ابزار نجات ضد ویروس Shardana)
یک برنامه چند منظوره که مانند Xboot شما را از جستجوی توزیع های لازم در اینترنت بی نیاز می کند. مستقیماً از رابط کاربری آن ، نه تنها می توانید تصویری از تقریباً هر سیستم عامل ، اعم از ویندوز 10 و نسخه های قدیمی تر یا لینوکس ، بلکه انواع برنامه های کاربردی - آنتی ویروس ها ، ابزارهای بازیابی ، ابزارهای ویژه برای نصب سیستم عامل و غیره را بارگیری کنید. همه آنها در فرم ارائه می شوند لیست مناسب و به دسته تقسیم شده است.

عملکرد درایو چند بوت ایجاد شده در SARDU را می توان در ماشین مجازی تعبیه شده تأیید کرد. متأسفانه ، این برنامه بدون اشکال نیست ، به همین دلیل بسیاری از کاربران مایل به استفاده از آن نیستند. مورد اول عدم محلی سازی به زبان روسی است ، دوم اینکه هزینه دسترسی به همه توابع از جمله بارگیری و ضبط بعدی تصویر را باید پرداخت کنید.
UltraISO
یک برنامه محبوب برای کار با تصاویر دیسک ، نصب ، رایت ، تبدیل و فشرده سازی آنها. یکی از بسیاری از عملکردهای آن ایجاد درایو قابل بوت با سیستم عامل ویندوز است که می تواند CD / DVD یا درایو فلش USB باشد. می توانید از هر سیستم عامل تصویری بگیرید اما مجبورید خودتان آن را بارگیری کنید.
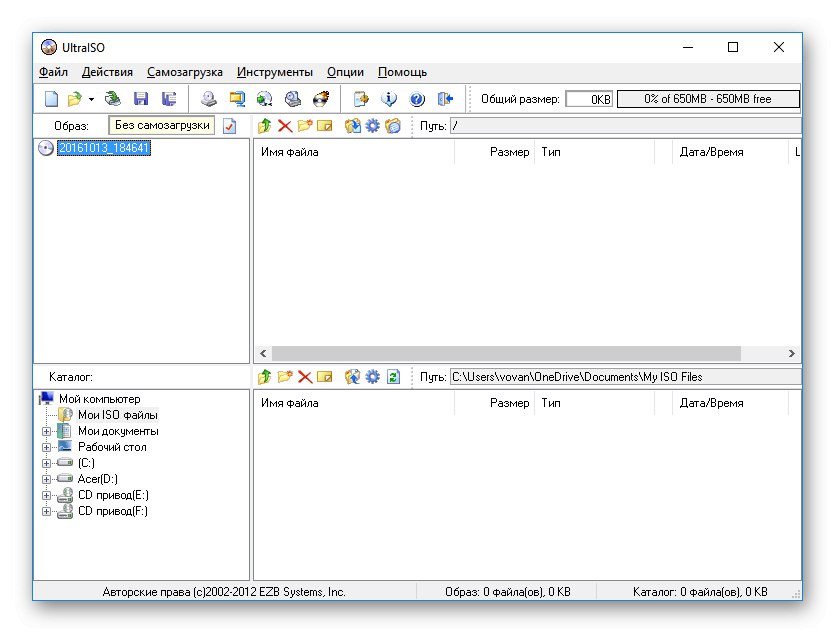
UltraISO یک راه حل در درجه اول برای آن دسته از کاربرانی است که می خواهند با دیسک های نوری از شر این مشکلات خلاص شوند ، اما در عین حال فعال و غالباً از تصاویر (به عنوان مثال ، بازی ها یا برنامه ها) استفاده می کنند. اگر وظایف شما فراتر از آنچه در عنوان مقاله بیان شده است ، بهتر است از هر برنامه دیگری که در نظر داریم استفاده کنید. علاوه بر این ، این محصول به صورت پولی توزیع می شود ، اگرچه دارای نسخه آزمایشی است.
همچنین بخوانید: نحوه استفاده از UltraISO
خدمتکار
یک برنامه ساده دیگر برای ایجاد یک درایو نصب با ویندوز 10 و سایر سیستم عامل ها ، بدون در نظر گرفتن نسخه و شدت آن. با کمک Butler می توانید با نوشتن کیت توزیع سیستم عامل (یا توزیع ها) لازم و همچنین نرم افزار سرویس بر روی آن ، یک درایو فلش USB چند بوت بسازید. علاوه بر این ، امکان راه اندازی سریع CD و HDD ، کنسول داخلی و همچنین خاموش کردن و راه اندازی مجدد مجدد وجود دارد (در صورتی که نصب مجدد / بازیابی در رایانه مورد استفاده انجام شود ، مورد دوم راحت است). همه اینها با کمک دستورات ویژه انجام می شود ، که برای آنها یک برگه جداگانه ارائه می شود.
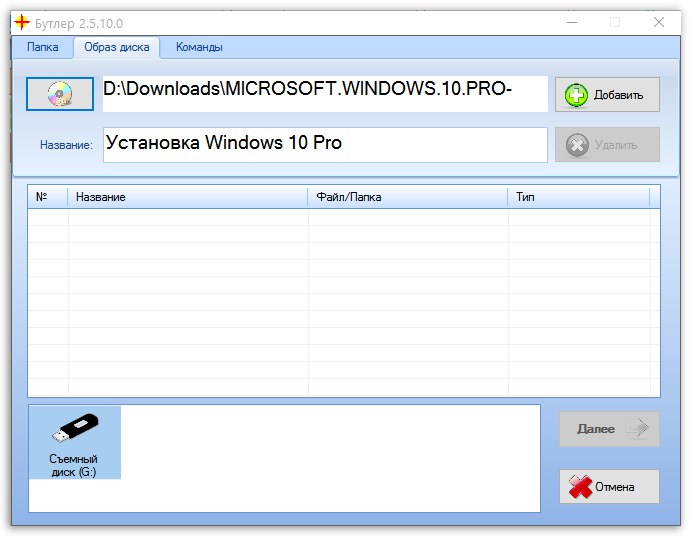
مانند اکثر برنامه هایی که امکان ایجاد رسانه های چند بوت را فراهم می کنند ، برنامه ای که ما در نظر گرفتیم به شما امکان می دهد طراحی منوی بوت را انتخاب کنید (فقط انتخاب کنید ، زیرا فقط قالب های داخلی برای این اهداف قابل استفاده هستند). Butler به صورت رایگان توزیع می شود و دارای رابط Russified است و تنها اشکال آن عدم قالب بندی درایو فلش USB قبل از استفاده از آن است.
WinToFlash
راه حل نرم افزاری چند منظوره که به شما امکان می دهد درایوهای قابل بوت و چند بوت با قابلیت پیش بررسی خطاها و قالب بندی را ایجاد کنید. عملکرد انتقال داده ها از یک دیسک نوری به یک درایو فلش USB وجود دارد که از طریق آن می توانید برنامه راه اندازی ویندوز را بازنویسی کنید ، در نتیجه شبیه سازی آن را انجام دهید.
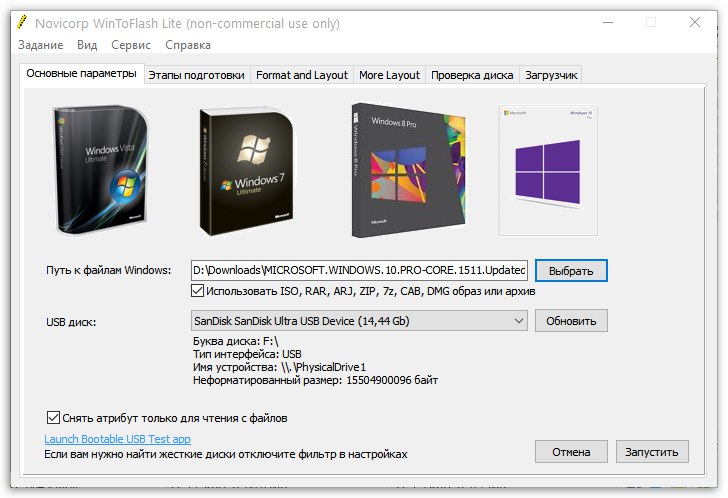
مانند اکثر برنامه ها در بررسی امروز ، WinToFlash رایگان است و دارای رابط روسی است. توابع اضافی وجود دارد که همه راه حل های مشابه نمی توانند به آنها افتخار کنند - این ایجاد یک LiveCD و یک رسانه قابل بوت با MS-DOS است. مورد اول در صورت نیاز به بازیابی سیستم عامل مفید خواهد بود ، مورد دوم مطمئناً مورد توجه کاربران باتجربه ای قرار می گیرد که تصمیم گرفته اند "در" اولین سیستم عامل محبوب "عمیق تر" شوند.
ISO به USB
برنامه ای که نام آن تنها عملکرد آن را شامل می شود ، نوشتن تصویر ISO بر روی درایو USB است. اگر فقط نیاز به ایجاد یک بوت USB قابل بوت ویندوز 10 دارید ، این راه حل به خوبی Rufus خواهد بود. با استفاده از ISO به USB می توانید نامه و درایو سیستم را نیز تغییر دهید.
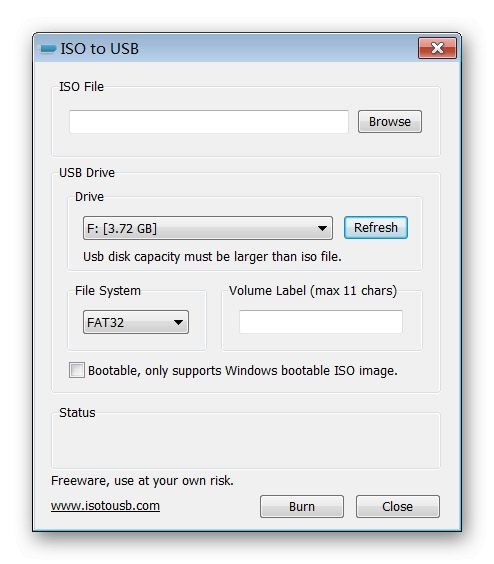
این رابط به زبان انگلیسی ساخته شده است ، اما این به هیچ وجه استفاده از آن را پیچیده نمی کند. راه حل مشکل امروز ما در این برنامه در سه مرحله ساده انجام می شود - اضافه کردن تصویر ، انتخاب درایو و تعریف سیستم فایل ، پس از آن می توانید بلافاصله ضبط را شروع کنید.
ISO را به USB از وب سایت رسمی بارگیری کنید
ابزار ایجاد رسانه
در پایان ، بیایید به راه حل رسمی مایکروسافت نگاه کنیم ، که به شما امکان می دهد یک درایو نصب با سیستم عامل ایجاد کنید. این تنها برنامه ای است که می توانید ویندوز 10 رسمی را بر روی درایو فلش USB بنویسید و در نسخه فعلی آن - به صورت خودکار بارگیری می شود ، یعنی نیازی به جستجوی تصویر جداگانه نخواهید داشت. با این وجود ، حداقل در صورت عدم مجوز دیجیتال با حساب کاربری خود ، پس از (یا در حین) نصب هنوز باید کلید فعال سازی را وارد کنید.
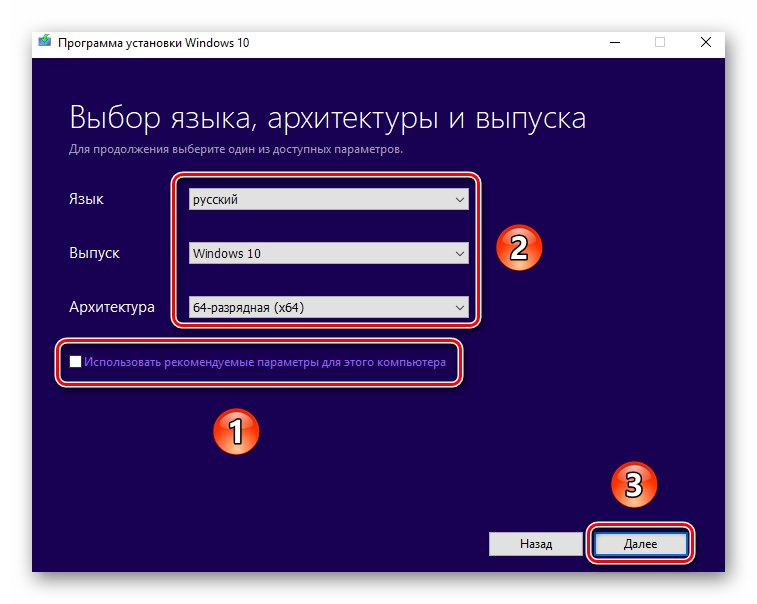
همچنین بخوانید: مجوز دیجیتال ویندوز 10 چیست
ابزار ایجاد رسانه عملاً هیچ تنظیماتی ندارد و با کمک آن می توانید یک درایو مستقل برای نصب ایجاد کنید ، یا در صورت لزوم به سادگی سیستم عامل را به روز کنید. ضبط می تواند نه تنها بر روی درایو فلش USB ، بلکه همچنین بر روی یک محیط نوری انجام شود ، و تمام آنچه را می توان قبل از شروع این روش تعیین کرد ، محلی سازی و عمق بیت سیستم عامل است (پارامترها در ابتدا مطابق با PC استفاده شده تنظیم می شوند). تنها اشکال این برنامه این است که مانند اکثر مواردی که بررسی کرده ایم ، هنوز اجازه ایجاد تصاویر Windows To Go را نمی دهد.
ما ساده ترین و آسان ترین برنامه ها را برای ضبط تصویر ویندوز 10 در درایو فلش USB در نظر گرفته ایم ، اما فقط سه مورد از آنها امکان نصب سیستم عامل Windows To Go را به شما می دهد.