فرآیند غیرفعال کردن سیستم غیر فعال
"عدم فعالیت سیستم" یک فرآیند استاندارد در ویندوز (با شروع از نسخه 7)، که در برخی موارد به شدت سیستم را بارگذاری می کند. اگر به Task Manager نگاه می کنید، می توانید ببینید که فرآیند غیرفعال سازی سیستم مقدار زیادی از منابع کامپیوتر را مصرف می کند.
علی رغم این، مقصر برای کار آهسته PC "عدم فعالیت سیستم" بسیار نادر است.
محتوا
بیشتر در مورد این روند
"عدم فعالیت سیستم" برای اولین بار در ویندوز 7 ظاهر شد و هر بار سیستم شروع می شود. اگر در Task Manager نگاه کنید ، این فرایند تعداد زیادی از منابع کامپیوتری را ذخیره می کند، هر کدام 80-90٪ است.
در واقع، این فرایند به استثناء قانون است - بیشتر آن "قدرت" را می بخشد، منابع رایانه ای آزاد تر. به سادگی، بسیاری از کاربران بی تجربه فکر می کنند که اگر مخالف این روند در ستون "CPU" "90٪" نوشته شود ، آن را فشار زیادی به کامپیوتر می کشد (بخشی از این یک نقص در توسعه دهندگان ویندوز است). در واقع، 90٪ منابع ماشین رایگان هستند.
با این حال، در بعضی موارد، این فرآیند واقعا می تواند سیستم را بارگیری کند. تنها سه مورد وجود دارد:
- عفونت ویروس رایج ترین گزینه. به منظور حذف آن، شما باید با دقت برنامه را با یک برنامه آنتی ویروس اجرا کنید؛
- "آلودگی کامپیوتر." اگر حافظه پنهانی برنامه های سیستم را برای مدت زمان طولانی پاک نکردید و اشتباهات در رجیستری را اصلاح نکردید (هنوز هم مطلوب است که به صورت منظم انجام دهید دیافراگم کردن درایوهای سخت )، سیستم می تواند "مسدود کردن" و دادن چنین شکستی؛
- شکست دیگر سیستم این اتفاق می افتد بسیار نادر است، اغلب در نسخه های پراکنده ویندوز.
روش 1: پاک کردن کامپیوتر از خاک
برای پاک کردن کامپیوتر از زباله سیستم و رفع رجیستری، شما می توانید از نرم افزار شخص ثالث استفاده کنید، به عنوان مثال CCleaner . این برنامه را می توان به صورت رایگان دریافت کرد، آن را برای زبان روسی فراهم می کند (همچنین یک نسخه پرداخت شده وجود دارد).
دستورالعمل برای تمیز کردن سیستم با استفاده از CCleaner به نظر می رسد به شرح زیر است:
- برنامه را باز کنید و به برگه "تمیز کننده" بروید ، در منوی سمت راست قرار دارد.
- وجود دارد، "ویندوز" را انتخاب کنید (در منوی بالا) و بر روی دکمه "تجزیه و تحلیل" کلیک کنید. منتظر تجزیه و تحلیل برای تکمیل
- پس از اتمام روند، بر روی دکمه Run Cleaner کلیک کنید و منتظر بمانید تا برنامه پاک شود.
- در حال حاضر، با کمک همان برنامه، خطاهای صحیح را در رجیستری. به قسمت منو سمت چپ "Registry" بروید .
- روی دکمه «اسکن برای مسائل» کلیک کنید و منتظر نتایج اسکن شوید.
- پس از آن، بر روی دکمه "رفع مشکلات" (در انجام این کار، اطمینان حاصل کنید که تمام خطاهای تیک بزنید) را کلیک کنید. این برنامه از شما میپرسد آیا باید یک نسخه پشتیبان تهیه کنید. انجام آن را به صلاحدید خود (نگران نباشید اگر شما نمی کنید). منتظر اصلاح اشتباهات شناسایی شده (طول می کشد چند دقیقه).
- برنامه را ببندید و سیستم را راه اندازی مجدد کنید.
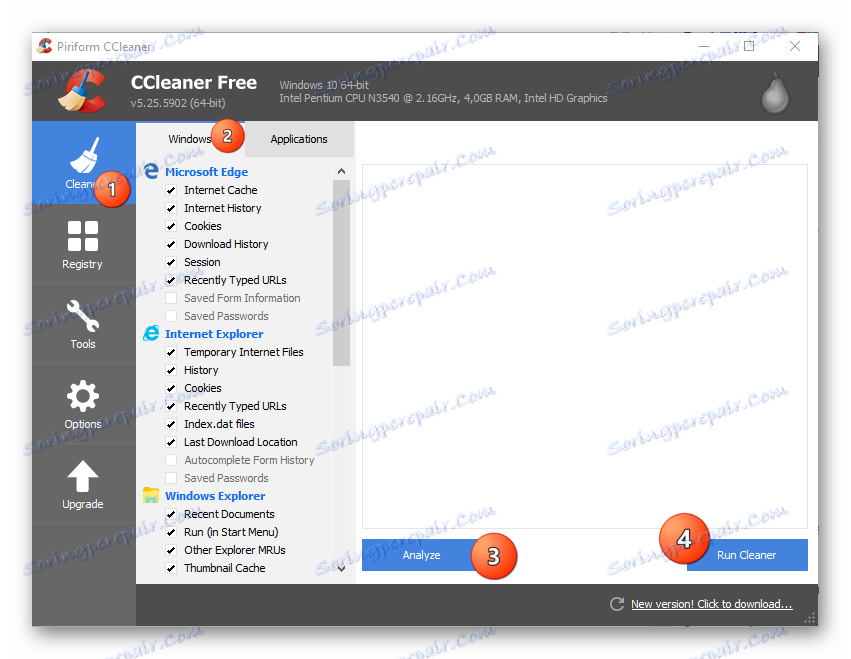
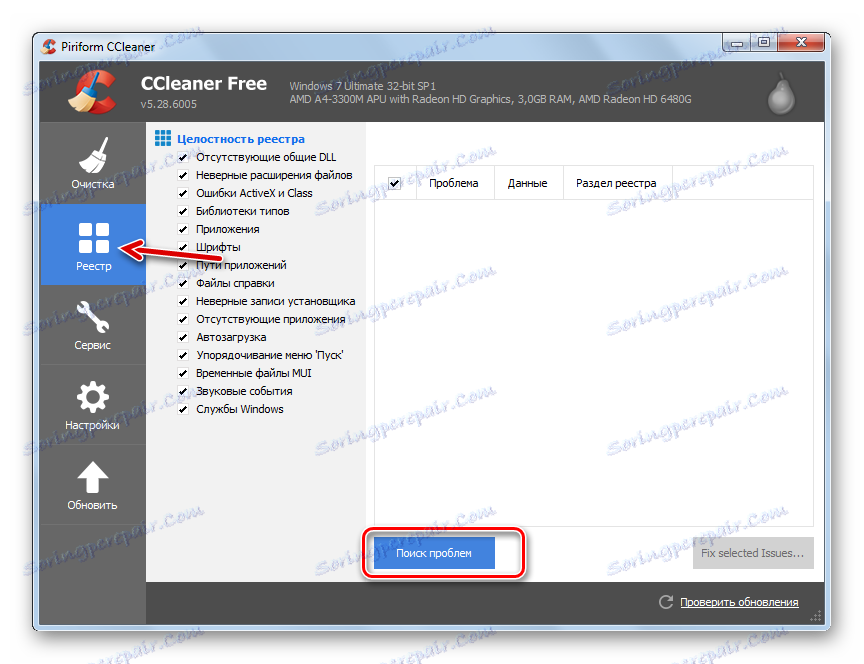
ما تجزیه و تحلیل و تجزیه و تحلیل دیسک انجام می دهیم:
- به «Computer من» بروید و روی آیکون پارتیشن سیستم هارد دیسک راست کلیک کنید. در منوی کشویی "Properties" را انتخاب کنید.
- به برگه "Service" بروید. در ابتدا به «بررسی خطاها» نگاه کنید . روی "بررسی" کلیک کنید و منتظر نتایج.
- در صورت بروز هر گونه خطا، بر روی گزینه "رفع با ابزارهای استاندارد Windows" کلیک کنید . صبر کن تا سیستم شما را مطلع کند که این روش با موفقیت انجام شده است.
- اکنون به «Properties» بروید و در بخش «بهینه سازی و defragmenting یک دیسک» را کلیک کنید و بر روی «Optimize» کلیک کنید.
- در حال حاضر کلید Ctrl را نگه دارید و کلیه دیسک های موجود در کامپیوتر را با کلیک روی هر یک از ماوس انتخاب کنید. روی آنالیز کلیک کنید
- با توجه به نتایج تجزیه و تحلیل خواهد شد در مقابل نام دیسک نوشته شده است، آیا تقلید قطعی مورد نیاز است. با مقایسه با مورد 5، تمام دیسک های مورد نیاز را انتخاب کنید و بر روی دکمه "بهینه سازی" کلیک کنید. صبر کنید تا فرآیند کامل شود
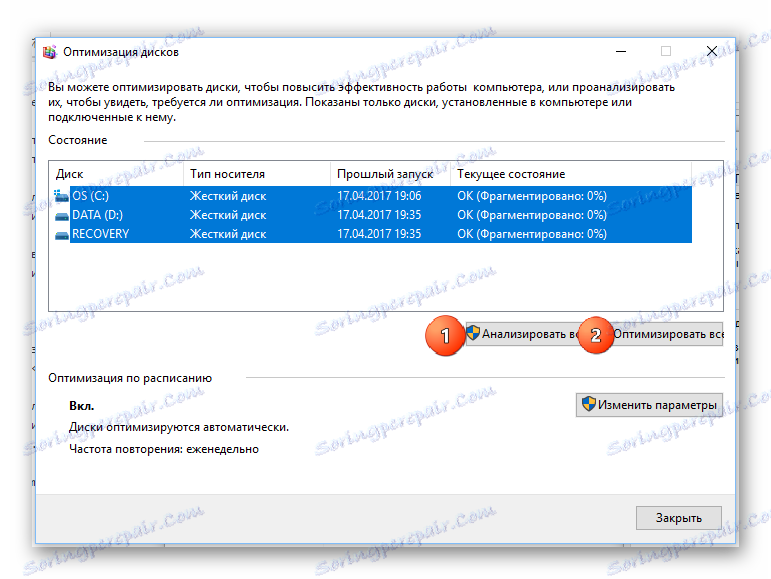
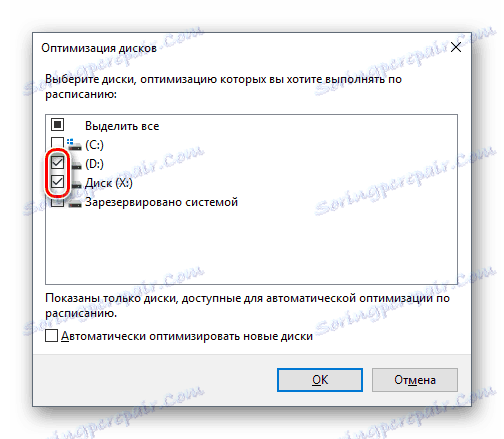
روش 2: حذف ویروس ها
یک ویروس که به عنوان فرایند «عدم فعالیت سیستم» مبادله می شود، می تواند به طور جدی کامپیوتر را خراب کند یا حتی عملکرد آن را مختل کند. اگر روش اول کمک نکرد، توصیه می شود که کامپیوتر با استفاده از برنامه های ضد ویروس با کیفیت مانند کامپیوتر آواست ، دکتر وب ، کسپرسکی .
در این مورد، نحوه استفاده از آنتی ویروس کسپرسکی را در نظر بگیرید. این آنتی ویروس رابط کاربری ساده ای دارد و یکی از بهترین ها در بازار نرم افزار است. این به صورت رایگان توزیع نشده است، اما یک دوره آزمایشی 30 روزه دارد که به اندازه کافی برای بررسی سیستم است.
گام به گام دستور زیر است:
- برنامه آنتی ویروس را باز کنید و "اسکن" را انتخاب کنید.
- بعد، در منوی چپ، «اسکن کامل» را انتخاب کرده و روی «اجرای» کلیک کنید. این روش ممکن است چندین ساعت طول بکشد، اما با احتمالی 99 درصد تمام فایل ها و برنامه های خطرناک و مشکوک پیدا و خنثی خواهند شد.
- پس از اتمام اسکن، تمام اشیا مشکوک را پیدا کنید. در مقابل نام فایل / برنامه وجود دارد یک دکمه مربوطه. شما همچنین می توانید این فایل را به قرنطینه ارسال کنید یا به "Trusted" اضافه کنید . اما اگر کامپیوتر شما واقعا ویروسی باشد، لازم نیست.
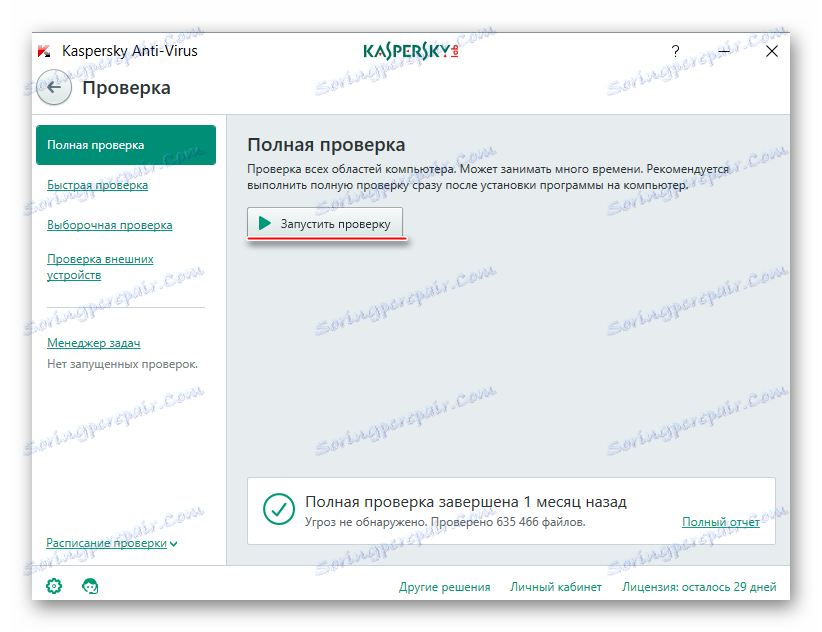
روش 3: از بین بردن اشکالات جزئی
اگر دو روش قبلی کمک نکردند، احتمالا OS خود احتمالا حشره دار است. اساسا، این مشکل بر روی نسخه های پراکنده ویندوز، کمتر در موارد مجاز یافت می شود. اما سیستم را مجددا نصب نکنید، به سادگی راه اندازی مجدد سیستم کنید. در نیمی از موارد آن کمک می کند.
شما همچنین می توانید این روند را از طریق مدیر وظیفه راه اندازی مجدد کنید. دستورالعمل گام به گام به شرح زیر است:
- به زبانه "Processes" بروید و "System Idleness" را پیدا کنید. برای جستجو سریعتر، از کلید ترکیبی Ctrl + F استفاده کنید.
- روی این فرآیند کلیک کنید و بر روی دکمه "حذف کار" یا "پایان روند" (بسته به نسخه سیستم عامل) کلیک کنید.
- این فرآیند برای یک لحظه (به معنای واقعی کلمه به مدت چند ثانیه) ناپدید می شود و دوباره ظاهر می شود، اما سیستم خیلی سنگین نخواهد شد. گاهی اوقات رایانه به دلیل این راه اندازی مجدد سیستم راه اندازی می شود، اما پس از راه اندازی مجدد همه چیز به حالت عادی باز می گردد.
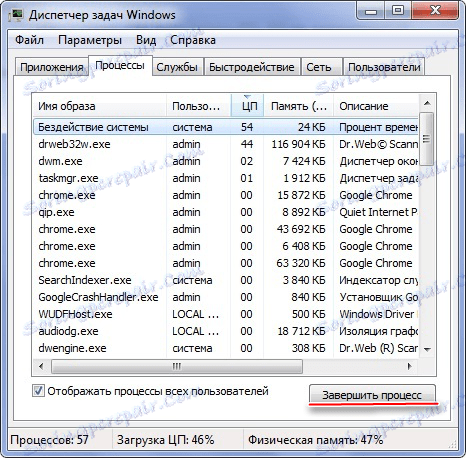
در هیچ مورد چیزی را در پوشه های سیستم حذف نکنید، زیرا این ممکن است باعث نابودی کامل سیستم عامل شود. اگر یک نسخه مجوزی از ویندوز داشته باشید و هیچ کدام از روش ها کمک نکردند، سعی کنید با آنها تماس بگیرید پشتیبانی مایکروسافت ، با مشکلی که تا آنجا که ممکن است نوشته شده است.
